Chrome Autofill kann sehr praktisch sein, wenn Sie häufig online einkaufen. Mit Ihren Kreditkarteninformationen zusammen mit anderen wichtigen Details, die bereits im Webbrowser gespeichert sind, können Sie schnell Bestellungen aufgeben oder Dinge kaufen. Perfekte Zeitersparnis für Leute, die einen reibungslosen Segelansatz mögen, nicht wahr? Das Hinzufügen Ihrer Informationen zur App ist ziemlich einfach, da der Webbrowser Sie selbst auffordert, sie zu speichern. Außerdem können Sie Ihre Kreditkarteninformationen auf Ihrem iPhone, Android und Computer nach Belieben bearbeiten oder aus dem automatischen Ausfüllen von Chrome entfernen.
Um sicherzustellen, dass Sie Ihre Privatsphäre vollständig schützen können, können Sie mit Chrome alle AutoFill-Daten auf einmal löschen. Darüber hinaus können Sie es auch deaktivieren, wenn Sie sich jemals entscheiden, es auf Ihrem Mobilgerät oder Desktop nicht mehr zu verwenden. Lass uns mehr erfahren!
- Bearbeiten Sie Ihre Kreditkarteninformationen von Chrome AutoFill auf iPhone, iPad und Android
- Löschen Sie Ihre gesamten AutoFill-Informationen in Google Chrome auf iPhone, iPad und Android
- Speichern Sie keine Kreditkarteninformationen mehr in Chrome AutoFill auf iPhone, iPad und Android
- Bearbeiten oder entfernen Sie Ihre Kreditkarteninformationen in Chrome AutoFill auf dem Computer
- Löschen Sie eine Kreditkarte aus Chrome AutoFill vom Computer
- Alle Chrome-Autofill-Informationen vom Computer löschen
- Automatisches Ausfüllen von Formularen in Google Chrome auf dem Computer deaktivieren
Bearbeiten Sie Ihre Kreditkarteninformationen von Chrome AutoFill auf iPhone, iPad und Android
Schritt 1. Öffnen Sie die Chrome-App auf Ihrem Gerät und tippen Sie dann oben rechts auf die Schaltfläche „Mehr“.
Schritt #2. Tippen Sie nun auf Einstellungen und wählen Sie Formulare automatisch ausfüllen aus /Automatisches Ausfüllen und Zahlungen.
Jetzt können Sie eine Kreditkarte in Chrome bearbeiten oder löschen:
So bearbeiten Sie die Informationen:
Einfach Tippen Sie auf die Kreditkarte und dann auf Bearbeiten. Nachdem Sie die Informationen bearbeitet haben, tippen Sie auf Fertig zu bestätigen.
So löschen Sie eine Karte:
Tippen Sie auf Bearbeiten. Wählen Sie die Kreditkarte aus, die Sie entfernen möchten, und tippen Sie auf Löschen. Tippen Sie auf Fertig um die Änderung zu bestätigen.
Aus Datenschutzgründen können Sie Ihre gesamten AutoFill-Informationen entfernen. Lesen Sie weiter…
Löschen Sie Ihre gesamten AutoFill-Informationen in Google Chrome auf iPhone, iPad und Android
Schritt 1. Öffnen Sie Google Chrome auf Ihrem Gerät.
Schritt #2. Tippen Sie nun auf die Schaltfläche Mehr → Einstellungen → Datenschutz.
Schritt #3. Tippen Sie anschließend auf Browserdaten löschen.
Stellen Sie jetzt sicher, dass Daten automatisch ausfüllen ausgewählt ist, tippen Sie dann auf Browserdaten löschen und bestätigen Sie.
Hinweis: Auf Ihrem Android-Gerät müssen Sie zuerst die Registerkarte Erweitert auswählen und dann das Kontrollkästchen für Formulardaten automatisch ausfüllen → Daten löschen aktivieren.
Wenn Sie Ihre Kreditkarteninformationen einmal nicht speichern möchten, können Sie dies in der App verhindern.
Beenden Sie das Speichern von Kreditkarteninformationen in Chrome Autofill auf iPhone, iPad und Android
Schritt 1. Starten Sie die Chrome-App auf Ihrem Gerät → tippen Sie oben rechts auf die Schaltfläche Mehr → Einstellungen.
Schritt #2. Tippen Sie nun auf Formulare automatisch ausfüllen und deaktivieren Sie den Schalter.
Das Bearbeiten von Kreditkarteninformationen auf dem Desktop ist so einfach wie auf dem Mobilgerät.
Bearbeiten oder entfernen Sie Ihre Kreditkarteninformationen in Chrome AutoFill auf dem Computer
Schritt 1. Starten Sie auf Ihrem Computer Chrome → Mehr Schaltfläche.
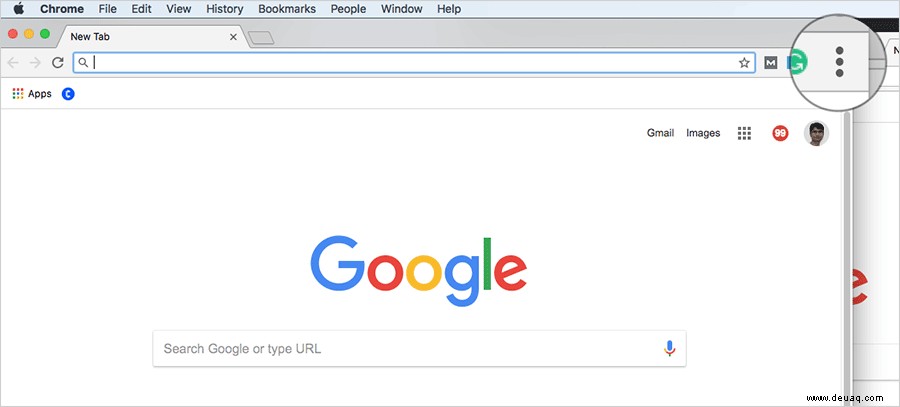
Schritt #2. Klicken Sie auf Einstellungen.
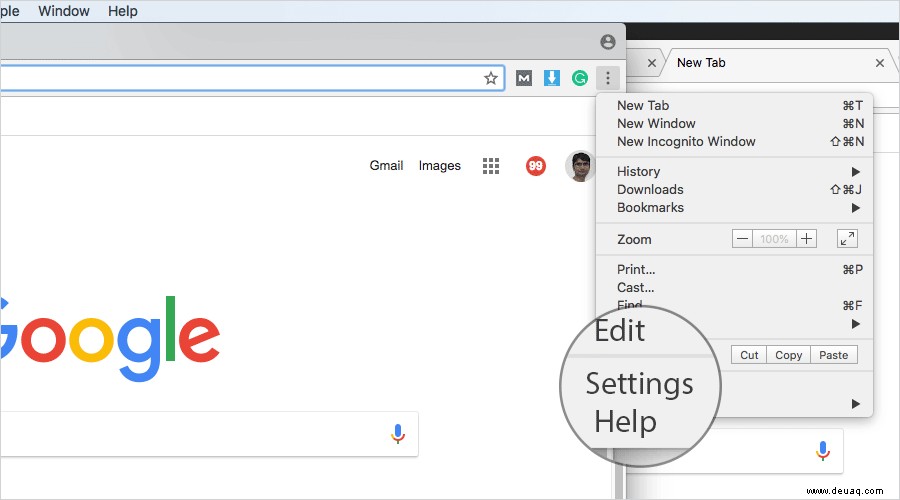
Schritt #3. Klicken Sie auf Erweitert.
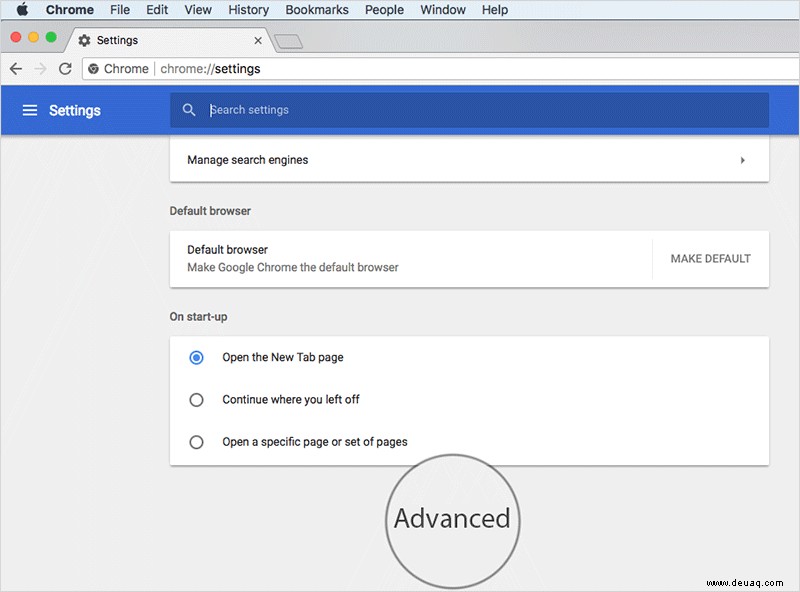
Schritt #4. Wählen Sie unter Passwörter und Formulare die Option AutoFill-Einstellungen. aus
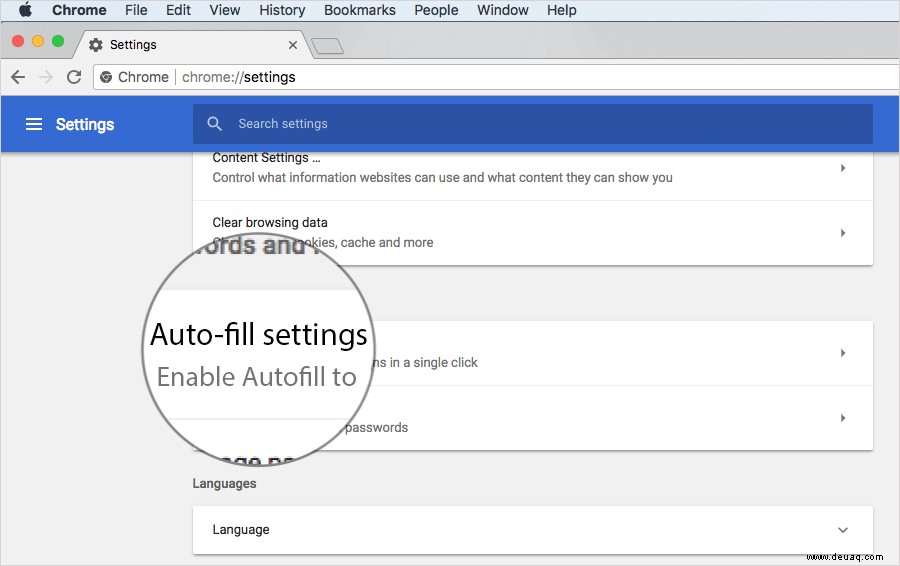
Hinweis: Sehen Sie sich die Option zum Hinzufügen einer Karte an. Klicken Sie einfach auf Hinzufügen und befolgen Sie dann die Anweisungen zum Hinzufügen der Karteninformationen.
So bearbeiten Sie eine beliebige Karte:
Klicken Sie auf die Schaltfläche Mehr rechts neben der Karte und wählen Sie Bearbeiten aus . Nehmen Sie dann die gewünschten Änderungen vor.
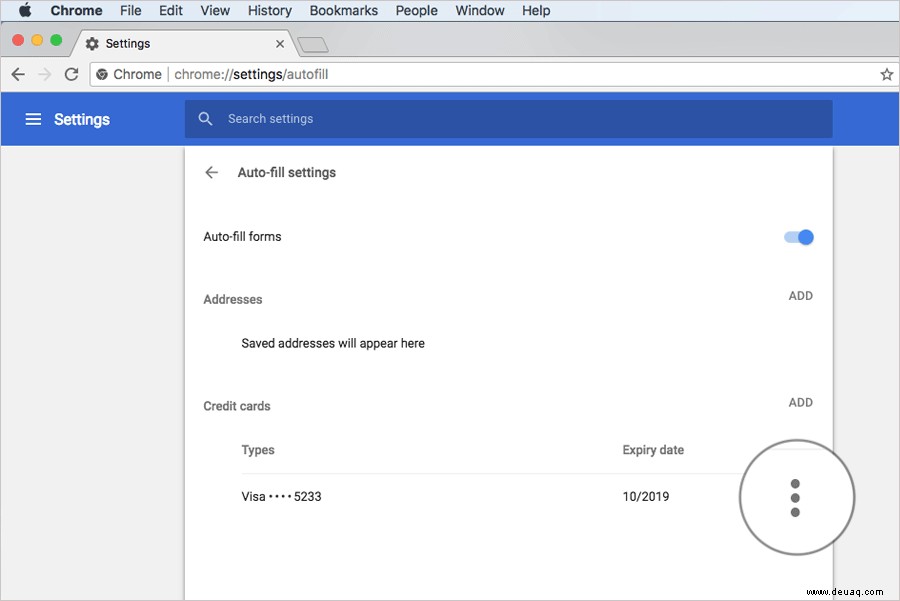
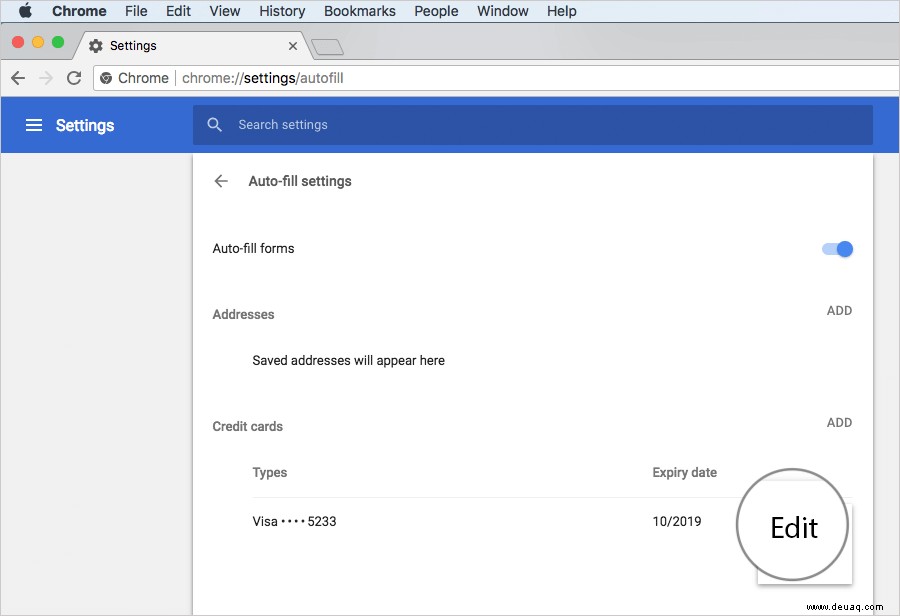
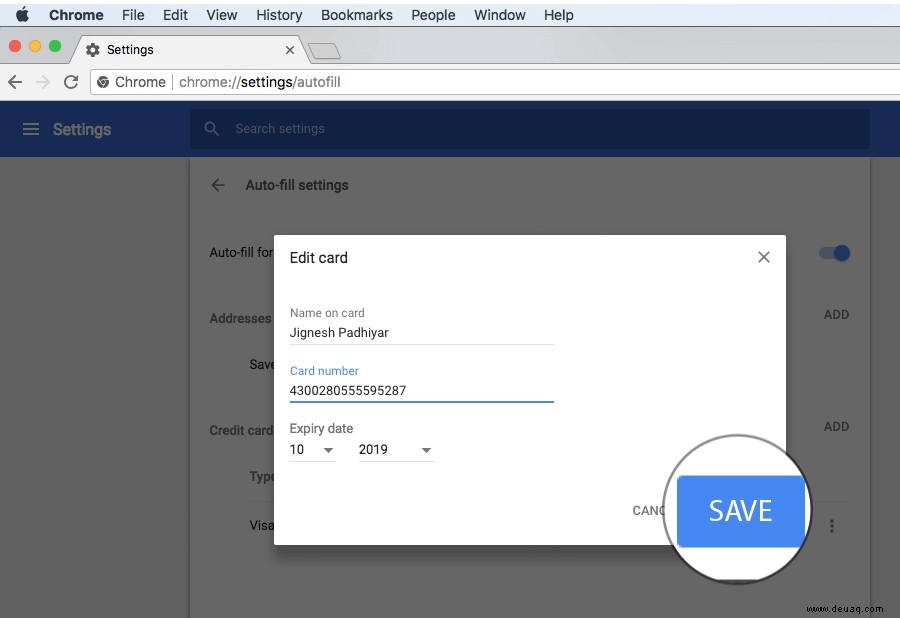
Um eine beliebige Karte zu löschen:
Rechts neben der Karte müssen Sie auf Mehr klicken und Entfernen auswählen .
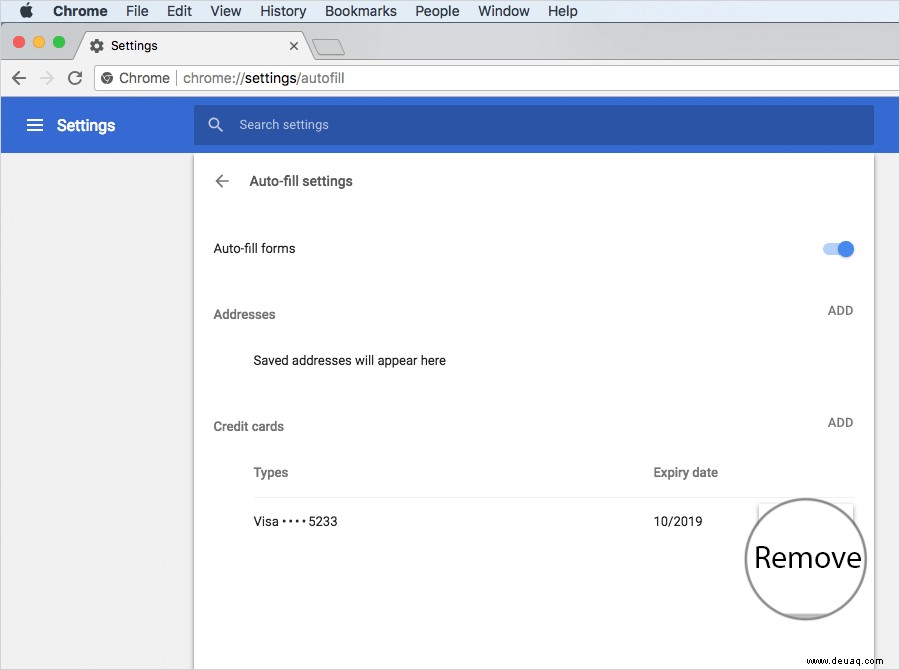
Sie möchten keine Kreditkarteninformationen mehr in Chrome Autofill speichern? Kein Problem. Sie können es einfach aus dem Webbrowser entfernen.
Löschen Sie eine Kreditkarte aus Chrome AutoFill vom Computer
Schritt 1. Starten Sie Chrome auf Ihrem Computer.
Schritt #2. Gehen Sie nun zu einem Online-Formular und klicken Sie auf ein Textfeld.
Dann müssen Sie die Pfeiltasten der Tastatur verwenden, um die Informationen hervorzuheben, die Sie löschen möchten.
Und dann die Info löschen:
- Windows:Drücken Sie Umschalt+Entf
- Mac:Drücken Sie Umschalt+Fn+Entf
- Chromebook:Drücken Sie Umschalt+Alt+Rücktaste
Sie können Ihre gesamten Informationen zum automatischen Ausfüllen von Chrome entfernen, wenn Sie sich jemals entscheiden, sie nicht mehr zu verwenden.
Alle Autofill-Informationen von Chrome vom Computer löschen
Schritt 1. Öffnen Sie Chrome auf Ihrem Computer → klicken Sie auf das Menü -Taste und wählen Sie Einstellungen → Klicken Sie auf Erweitert.
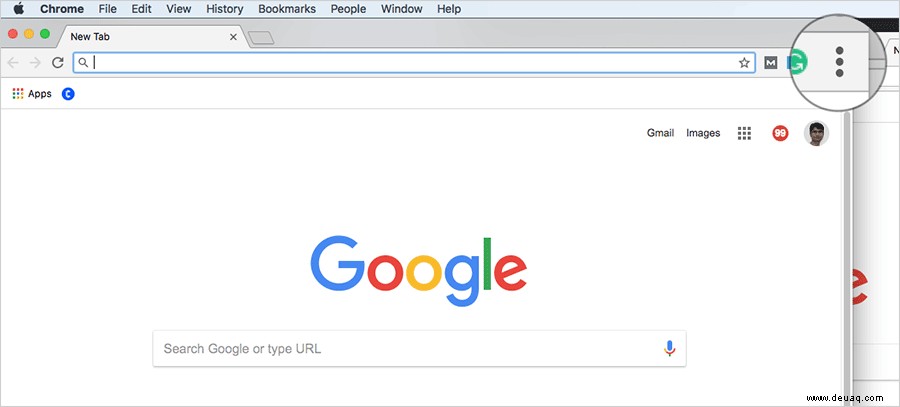
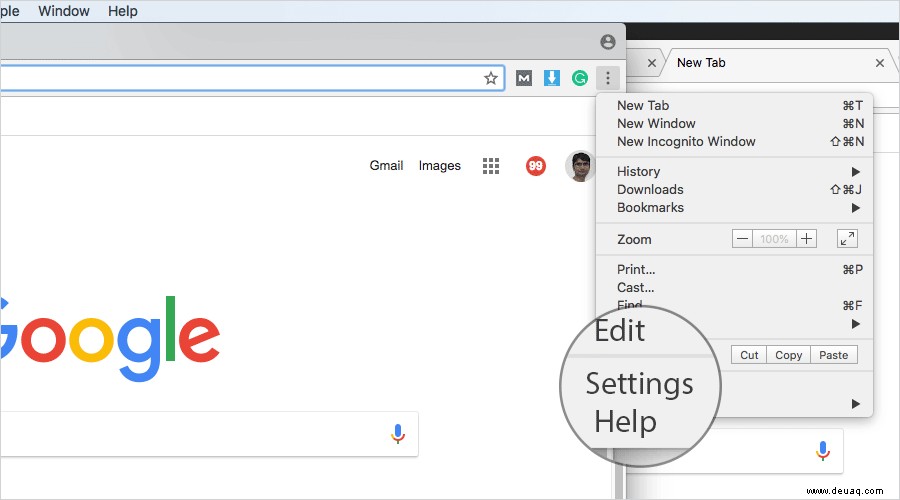
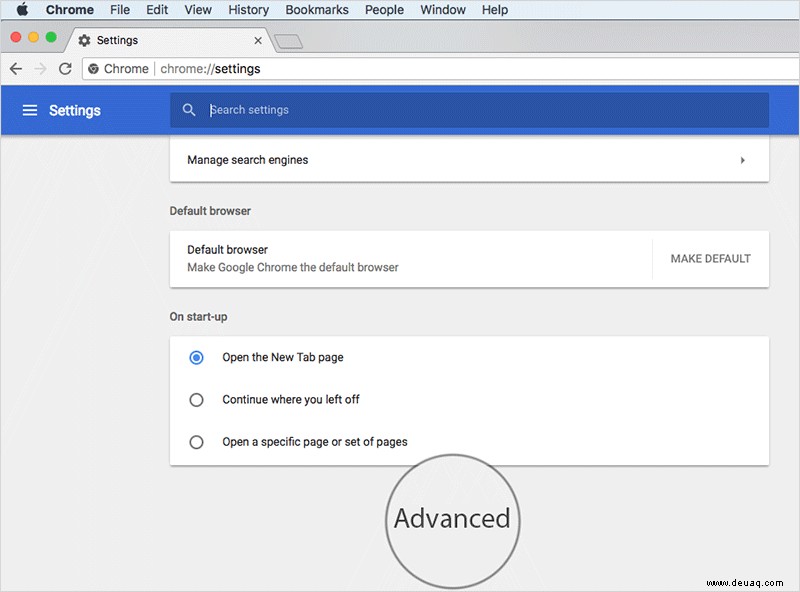
Schritt #2. Klicken Sie nun auf Browserdaten löschen.
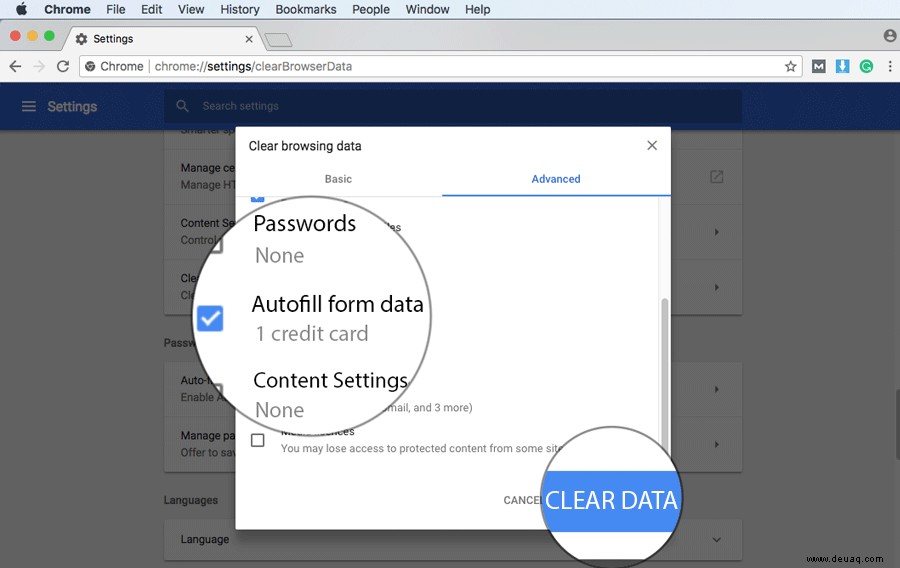
Schritt #3. Wählen Sie auf der Registerkarte „Erweitert“ die Option Formulardaten automatisch ausfüllen aus und dann auf Daten löschen.
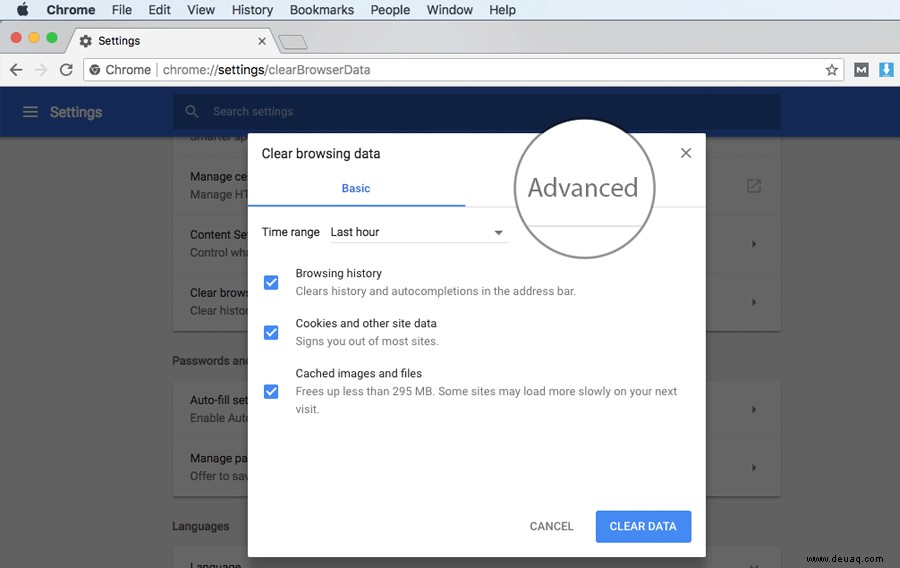
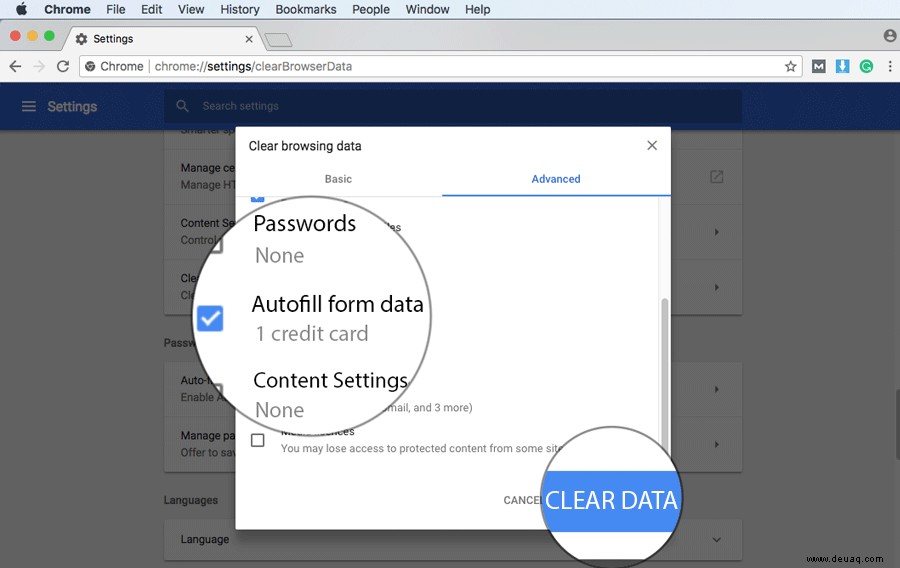
Sie können das automatische Ausfüllen deaktivieren, wenn Sie es nicht mehr verwenden möchten. Lesen Sie weiter…
Automatisches Ausfüllen von Formularen in Google Chrome auf dem Computer deaktivieren
Schritt 1. Öffnen Sie Chrome auf Ihrem Computer → klicken Sie oben auf die Schaltfläche „Mehr“ und wählen Sie Einstellungen .
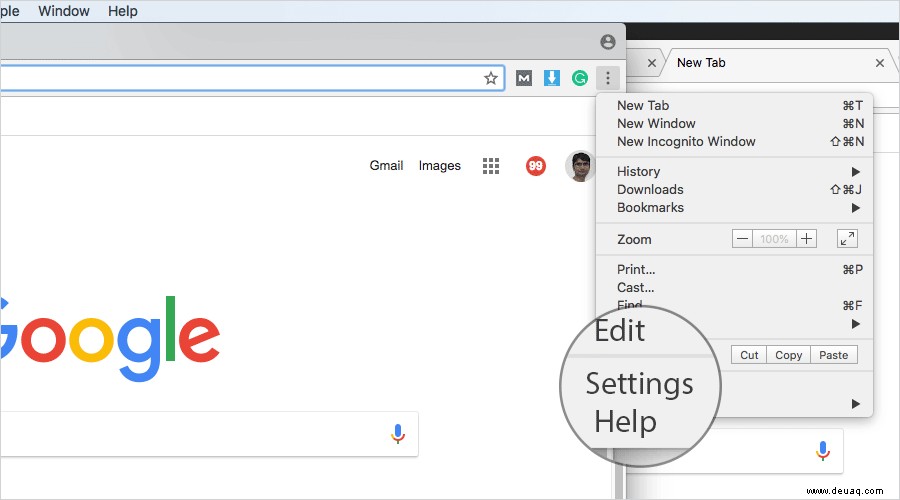
Schritt #2. Klicken Sie auf Erweitert unten.
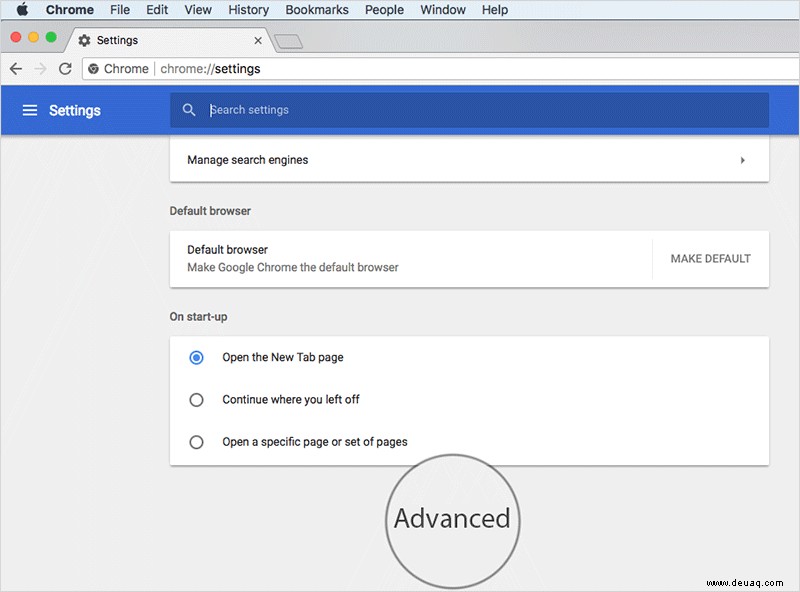
Schritt #3. Als nächstes unter "Passwörter und Formulare" Klicken Sie auf AutoFill-Einstellungen und dann deaktivieren Sie den Schalter neben Formulare automatisch ausfüllen.
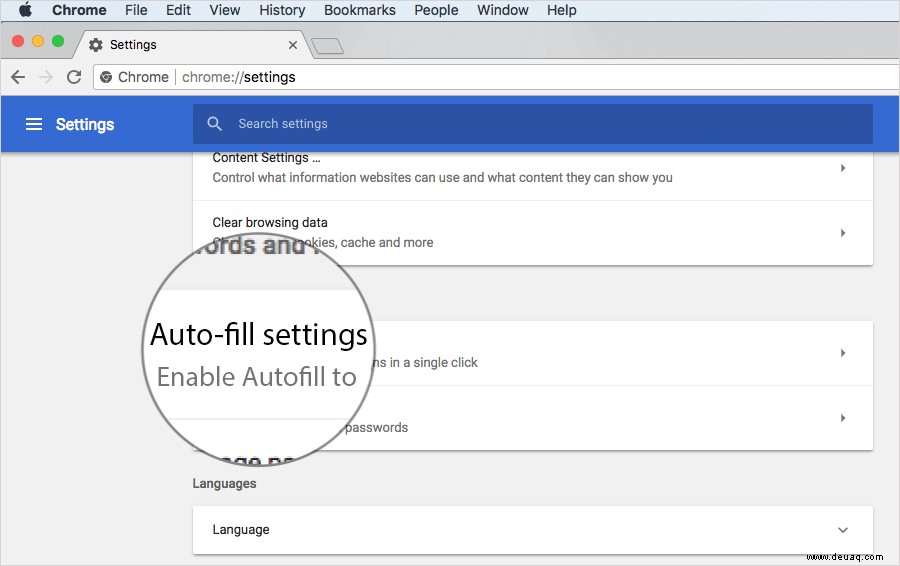
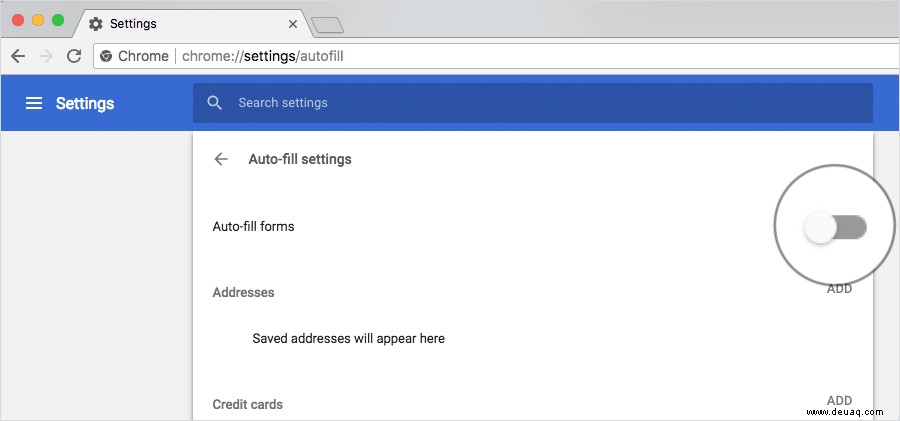
Das ist es!
Abschluss
Hoffentlich ist die Verwaltung von AutoFill-Daten keine große Frage mehr. Teilen Sie Ihr Feedback unten in den Kommentaren.
Vielleicht möchten Sie auch einen Blick auf diese Beiträge werfen:
- So schalten Sie eine Website in Chrome auf einem Mac und Windows-PC stumm
- Schriftart, Seitengröße und Vergrößern/Verkleinern in Chrome auf Mac oder Windows-PC ändern
- So beenden Sie die automatische Wiedergabe von Video oder Audio in Chrome auf einem Mac oder Windows-PC
- Automatisches Ausfüllen von Passwörtern funktioniert nicht auf iPhone und iPad