Zu wissen, wie Android-Apps aktualisiert werden, ist ein Schlüsselfaktor, damit Ihre Smartphone-Software reibungslos läuft und Sie Zugriff auf die neuesten Funktionen erhalten.
Obwohl sich Android-Apps dank Over-the-Air-Updates kontinuierlich verbessern können, nachdem Sie sie heruntergeladen haben, gibt es je nach Ihrer Einrichtung noch viele Optionen, die beeinflussen können, wie sie sich selbst aktualisieren.
- So löschen Sie Apps auf Android
- So verbergen Sie Apps auf Android
- So ändern Sie Ihr Passwort in Gmail
- Erfahren Sie, wie Sie Entfernungen mit Google Maps messen
Es ist nicht schwer, diese Einstellungen zu ändern – sie sind im Google Play Store verfügbar. Sie müssen nur wissen, ob Sie die Updates selbst starten oder automatische Updates aktivieren, damit alles im Hintergrund erledigt wird. Nachfolgend finden Sie Anleitungen für jeden dieser Ansätze.
So aktualisieren Sie Android-Apps:Alle Android-Apps automatisch aktualisieren
Dies ist die einfachste Methode zum Aktualisieren von Android-Apps, obwohl Sie nicht viel Kontrolle darüber haben, wie dies geschieht.
1. Tippen Sie in der Google Play Store App oben rechts auf der Startseite auf Ihr Profilsymbol .
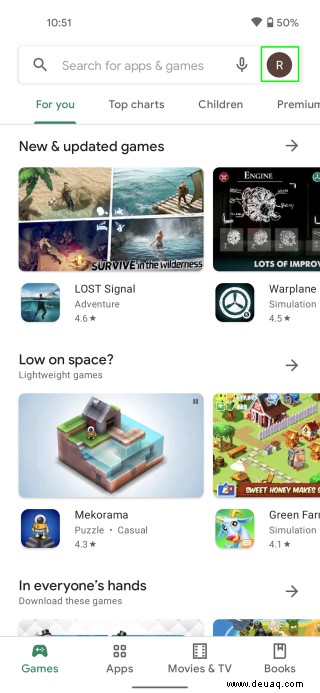
2. Ein neues Menü wird eingeblendet. Wählen Sie „Einstellungen“ .
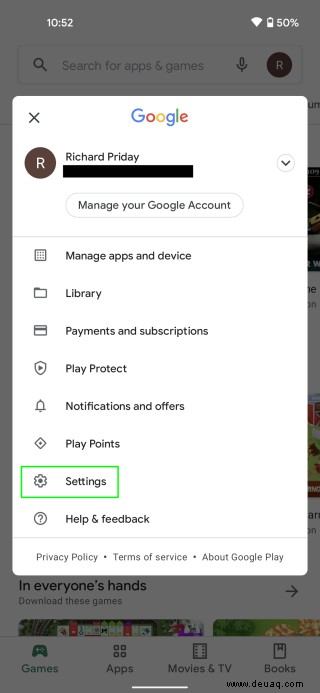
3. Öffnen Sie die „Werbenetzwerkeinstellungen "-Menü und dann die "App-Download-Einstellung " Option.
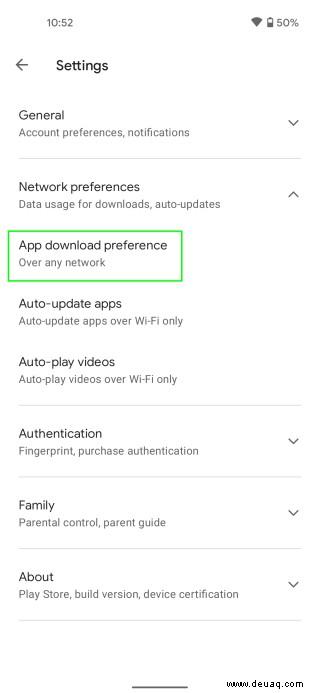
4. Sie haben jetzt die Wahl, automatische Updates nur in Wi-Fi-Netzwerken oder in jedem Netzwerk zu aktivieren oder Google Play jedes Mal fragen zu lassen, wenn es aktualisieren möchte.
Wählen Sie diejenige aus, die für Sie am besten funktioniert. Denken Sie daran, dass die Aktualisierung von Apps über ein beliebiges Netzwerk mit der Zeit einen großen Teil Ihres Datenvolumens aufbrauchen kann.
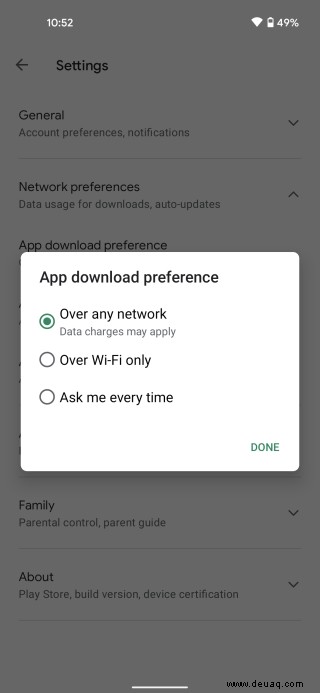
So aktualisieren Sie Android-Apps:Aktualisieren Sie ausgewählte Android-Apps automatisch
Wenn Sie wählerischer sein möchten, welche Apps sich selbst aktualisieren, können Sie mit Google Play automatische Updates pro App aktivieren. So funktioniert das:
1. Tippen Sie in der Google Play Store App oben rechts auf der Startseite auf Ihr Profilsymbol .
2. Ein neues Menü wird eingeblendet. Wählen Sie Apps und Geräte verwalten aus.
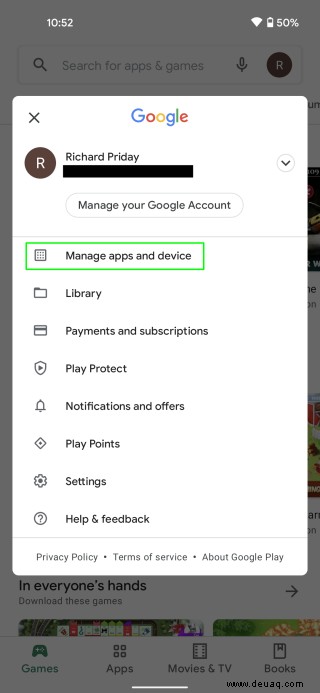
3. Im Menü „Verwalten Wählen Sie auf der Registerkarte " eine App aus, die Sie automatisch aktualisieren möchten. Sie werden zur Store-Seite dieser App weitergeleitet.
4. Tippen Sie auf das Menü "Mehr" (die drei vertikalen Punkte) in der oberen rechten Ecke.
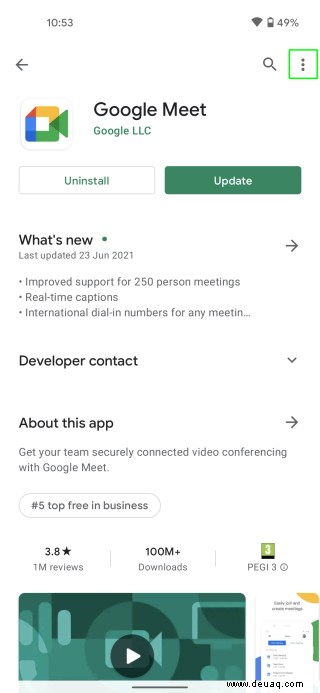
5. Aktivieren Sie als Nächstes das Kontrollkästchen "Automatische Aktualisierung aktivieren" . Sie können dies ab Schritt 3 für jede App wiederholen, für die Sie dies tun möchten.
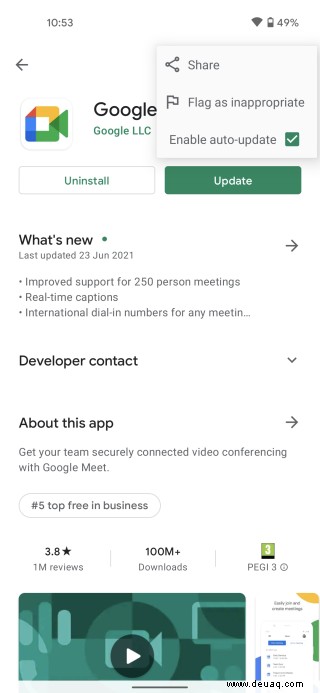
So aktualisieren Sie Android-Apps:Aktualisieren Sie Android-Apps manuell
Wenn Sie sich lieber selbst um Updates kümmern möchten, ist dies die beste Methode dafür.
1. Gehen Sie zu „Apps und Gerät verwalten " Menü in der Google Play Store App (siehe Schritt 1 des vorherigen Abschnitts, falls Sie es nicht finden können).
2. Im Menü „Verwalten Tippen Sie auf die Registerkarte „Updates verfügbar ", um alle Apps anzuzeigen, die Sie derzeit aktualisieren können. Entscheiden Sie von hier aus, ob Sie Apps lieber einzeln oder in großen Mengen aktualisieren möchten.
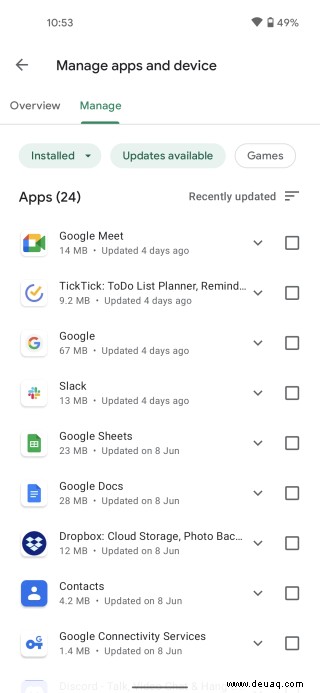
3. Wenn Sie Apps einzeln aktualisieren möchten, tippen Sie auf eine App, die Sie aktualisieren möchten zu seiner Store-Seite gebracht werden. Klicken Sie dann auf das grüne „Aktualisieren " oben auf der Seite.
4. Wenn Sie mehrere Apps aktualisieren möchten, wählen Sie Ihre ausgewählten Apps aus, indem Sie auf das Kontrollkästchen auf der rechten Seite tippen . Dann klicken Sie auf das Aktualisierungssymbol oben auf Ihrem Bildschirm. Es sieht aus wie ein Häkchen, um das ein Pfeil kreist.
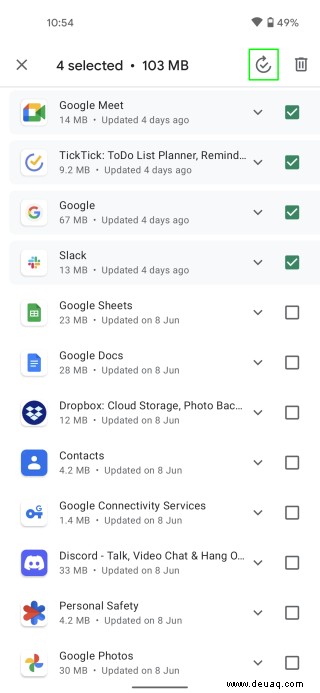
- Mehr: So sichern und wiederherstellen Sie Textnachrichten auf Android
- So laden Sie Google Maps offline herunter