Egal, ob Sie glauben, dass „Zeit Geld ist“ oder einfach nur schnell Ihr Lieblings-PC-Spiel starten möchten, ein langsamer Start kann ziemlich hinderlich sein. Es gibt viele Gründe, warum Ihr PC so lange braucht, um hochzufahren, von Hardwareproblemen bis hin zu Malware-Infektionen.

Lesen Sie weiter, wenn Sie es satt haben, ewig auf den Start von Windows 10 und 11 zu warten. Sie erfahren, was einen langsamen Start verursachen könnte und wie Sie diesen Vorgang beschleunigen können.
So verbessern Sie die Startzeit von Windows 10
Benutzer von Windows 10 werden von anhaltenden langsamen Startproblemen geplagt. Es gibt einige Faktoren, die dieses Problem verursachen können. Nachfolgend erfahren Sie mehr über die häufigsten Probleme, gefolgt von einigen Tipps und Optimierungen, die Sie zur Behebung des Problems vornehmen können.
Reduzieren Sie Startobjekte
Je mehr Programme beim Start gestartet werden sollen, desto länger dauert der Start Ihres Computers. Einige Programme sind lebenswichtig und müssen ständig ausgeführt werden, aber viele andere können ohne Folgen entfernt werden.
Um dieses Problem zu lösen, müssen Sie alle unnötigen Programme deaktivieren. So geht's:
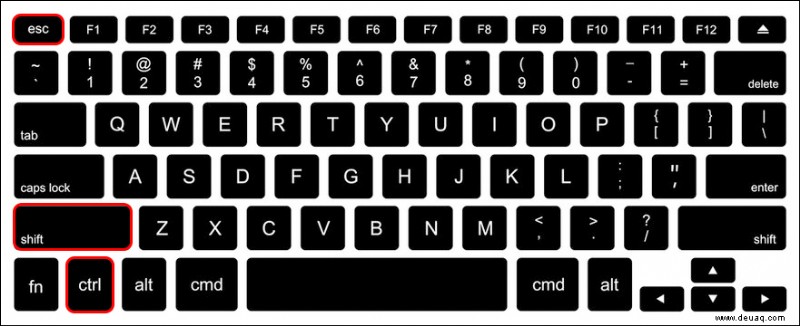
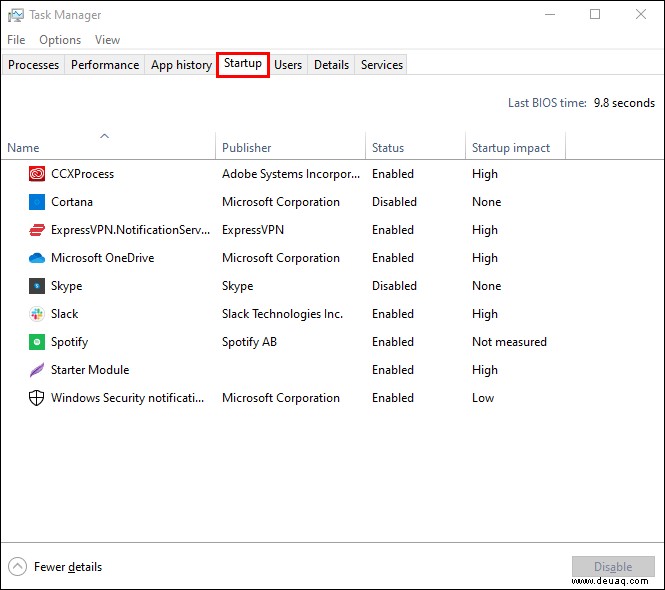
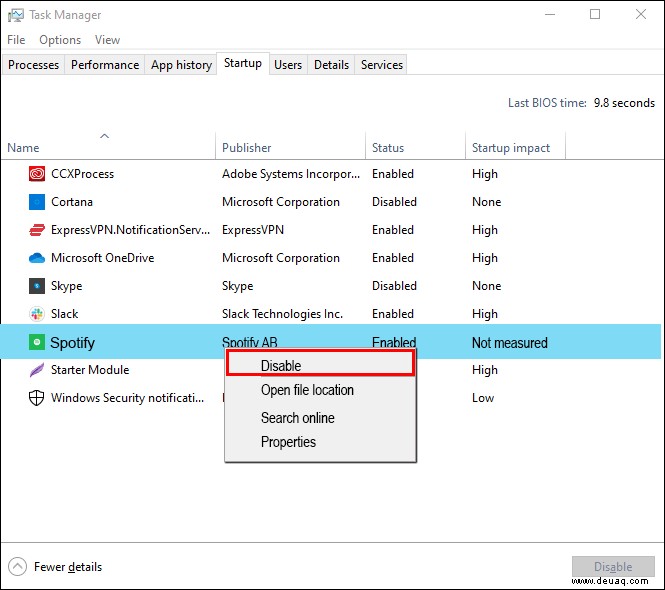
Schnellstart aktivieren
Die Windows-Schnellstartfunktion ist ziemlich selbsterklärend – sie hilft Ihrem PC, schneller hochzufahren. Diese Funktion wurde in Windows 8 eingeführt und ist jetzt in beiden nachfolgenden Betriebssystemen verfügbar:Windows 10 und Windows 11.
Die Funktion ist normalerweise vorab aktiviert, aber hier erfahren Sie, wie Sie überprüfen können, ob Fast Startup auf Ihrem PC aktiv ist:
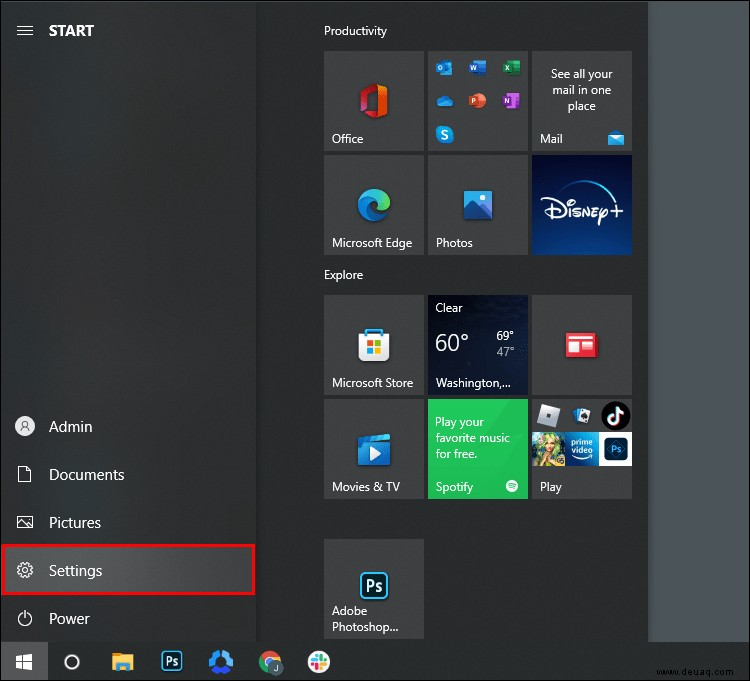
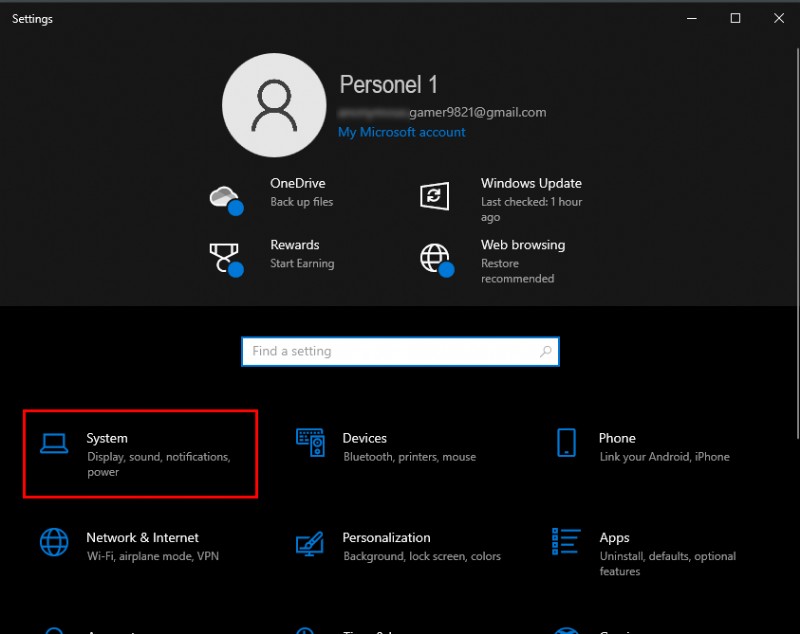
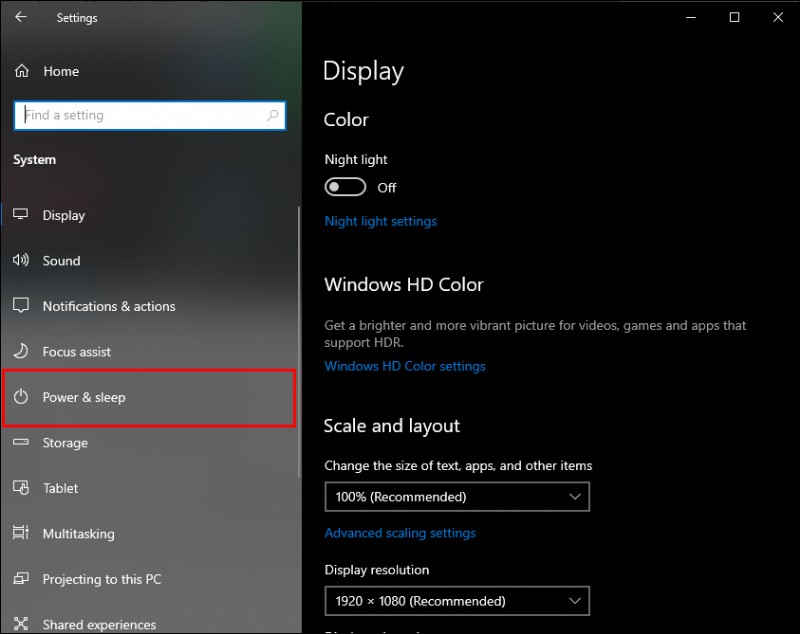
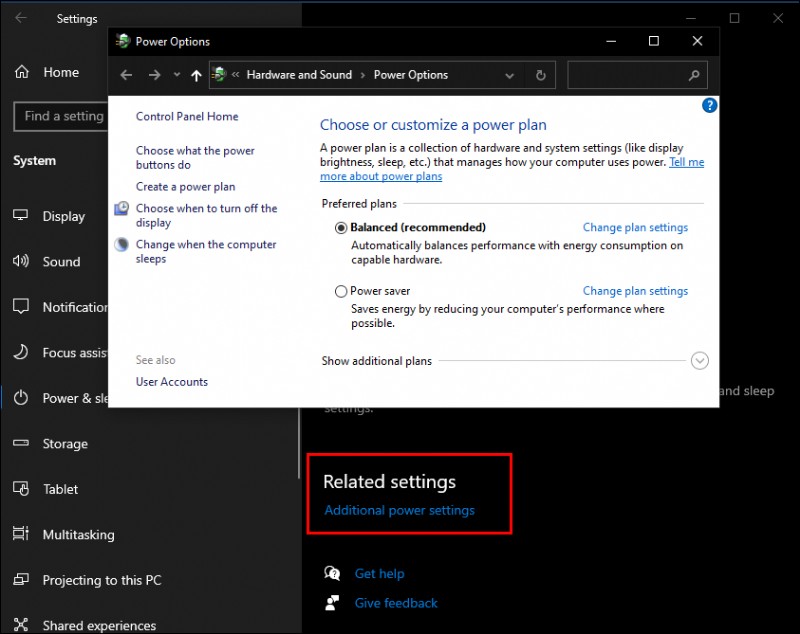
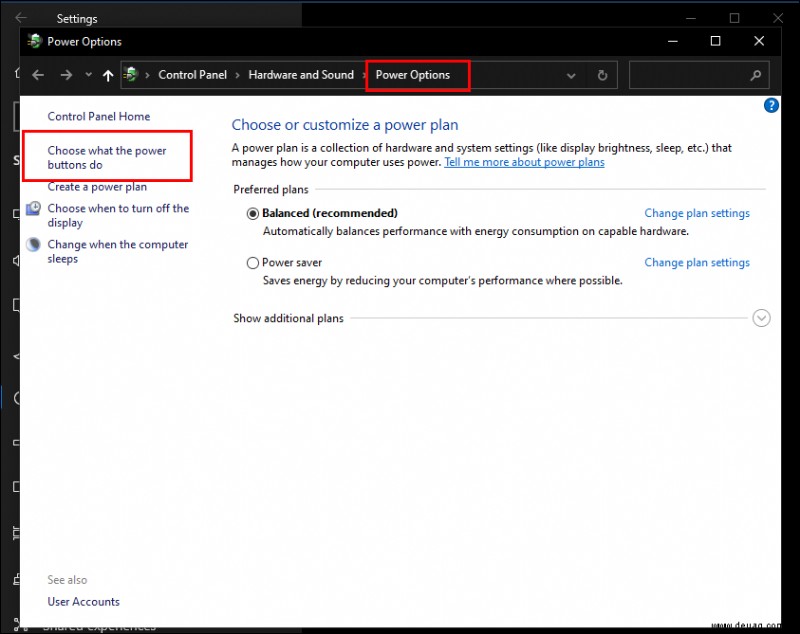
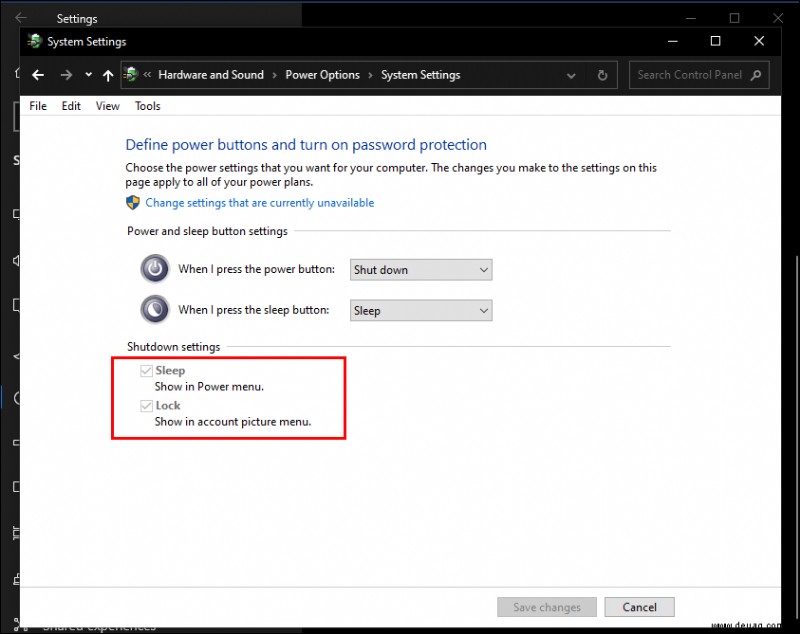
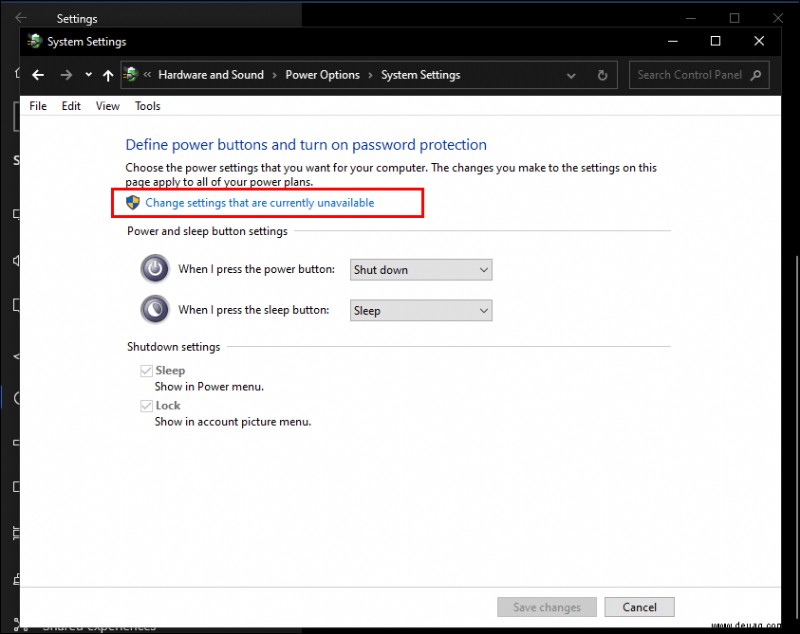
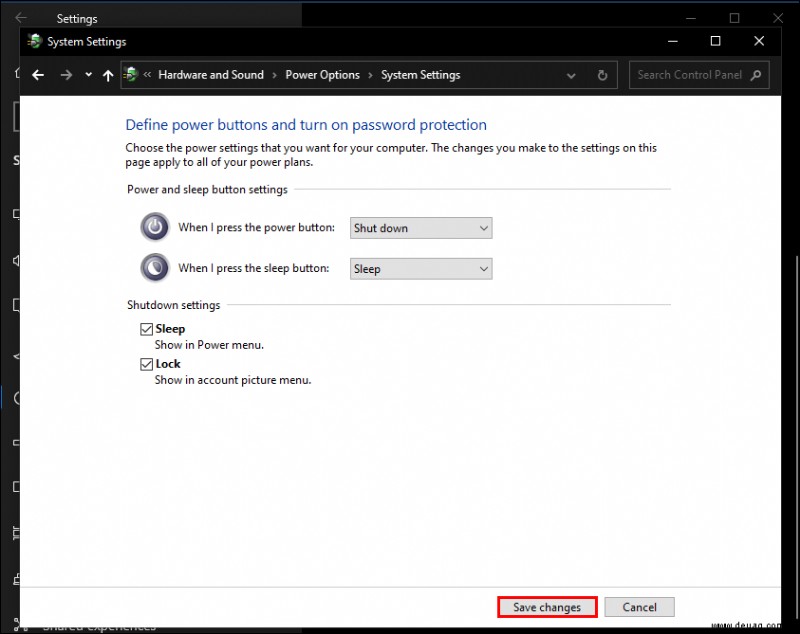
Beachten Sie, dass Fast Startup Ihren Computer nicht vollständig herunterfährt. Stattdessen geht Ihr PC in den Ruhezustand. Wenn dies Bedenken hinsichtlich der Stromversorgung aufwirft, sollten Sie es möglicherweise deaktiviert lassen.
Außerdem haben einige Benutzer berichtet, dass diese Funktion auf ihrem PC den gegenteiligen Effekt hatte. Wir empfehlen Ihnen, herauszufinden, was für Ihren Computer am besten funktioniert. Sie können die Bootzeit im Task-Manager im Auge behalten. Überprüfen Sie die obere rechte Ecke mit der Bezeichnung „Letzte BIOS-Zeit.“
Aktualisieren Sie Ihren Grafiktreiber
Veraltete Treiber können in Windows 10 ein ziemliches Durcheinander verursachen. Neben der Central Processing Unit (CPU) wirkt sich die Graphics Processing Unit (GPU) am stärksten auf die Leistung Ihres Computers aus, daher ist es wichtig, Ihre Treiber auf dem neuesten Stand zu halten.
Wenn Sie keine Software installiert haben, die automatisch nach Updates sucht, besuchen Sie einfach die Website Ihres GPU-Herstellers. Geben Sie Ihre NVIDIA- oder AMD-GPU-Spezifikationen ein und laden Sie den entsprechenden Treiber herunter.
Auf Malware prüfen
Langsame Startzeiten können auf Malware hinweisen. Diese Infektionen können viel RAM und CPU-Ressourcen verbrauchen, die Windows beim Start nicht verwenden kann. Deshalb sollten Sie Ihre Antivirensoftware immer auf dem neuesten Stand halten.
Wenn Sie Window Defender, die integrierte Sicherheitsfunktion von Windows 10, verwenden, befolgen Sie diese Schritte, um sicherzustellen, dass alles ordnungsgemäß funktioniert:
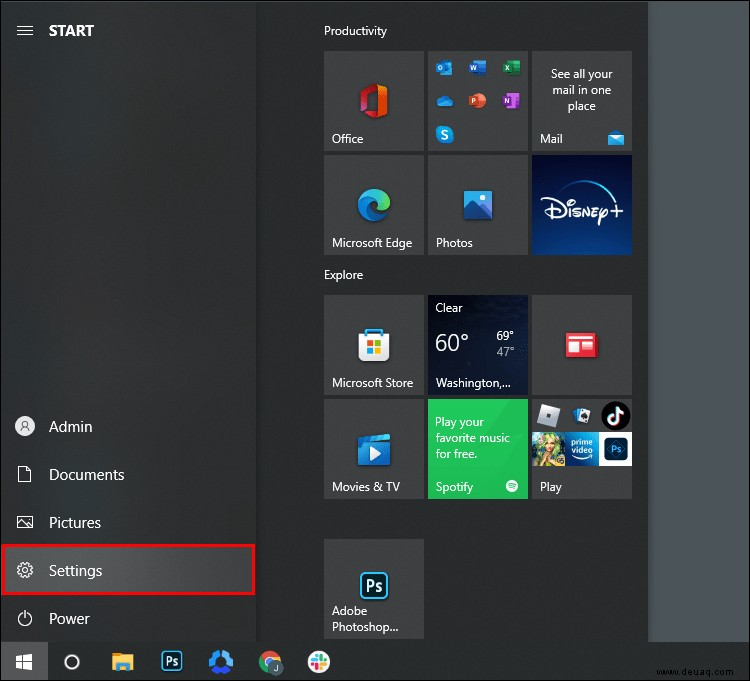
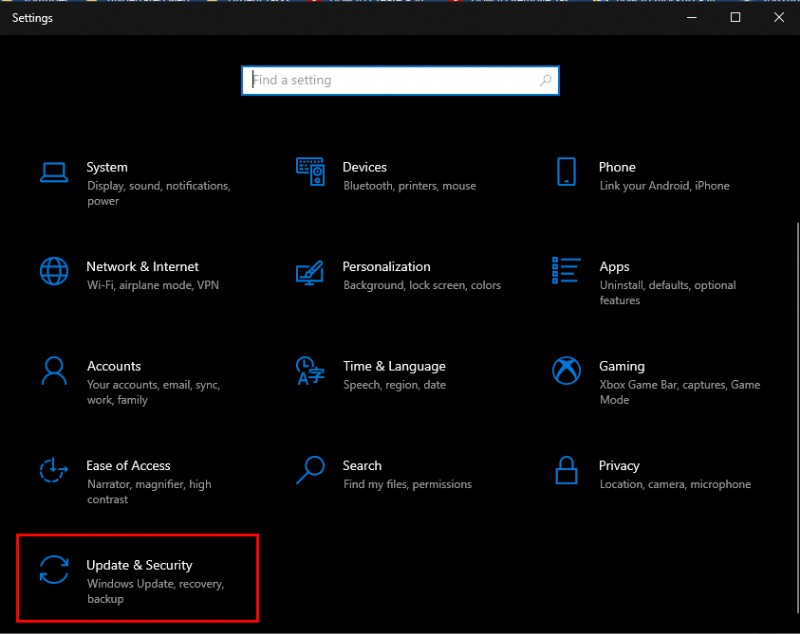
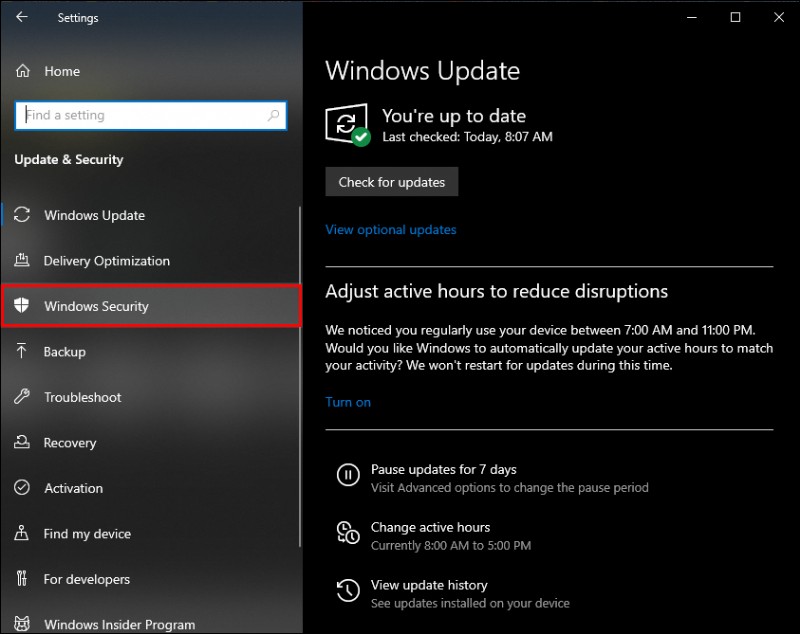
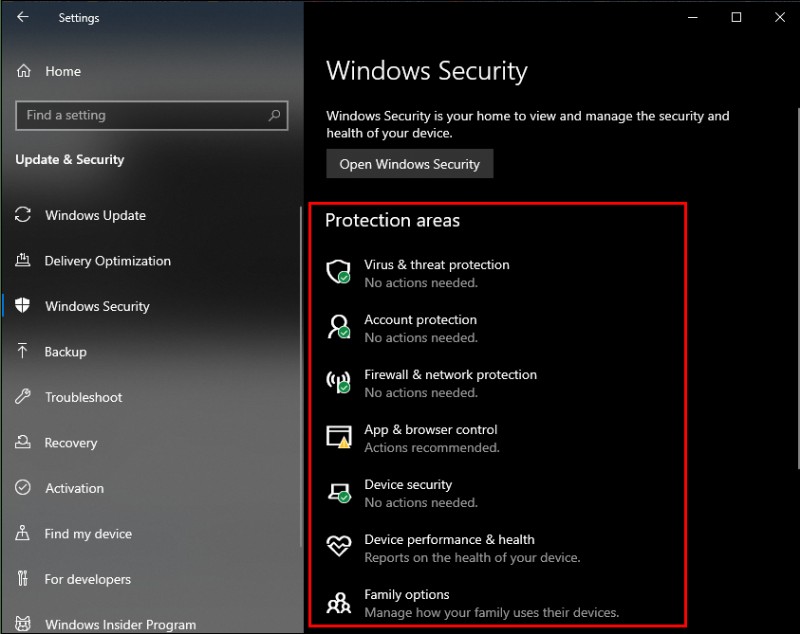
Es ist ratsam, auch einen Virenscan durchzuführen und sicherzustellen, dass keine Infektionen das System verlangsamen.
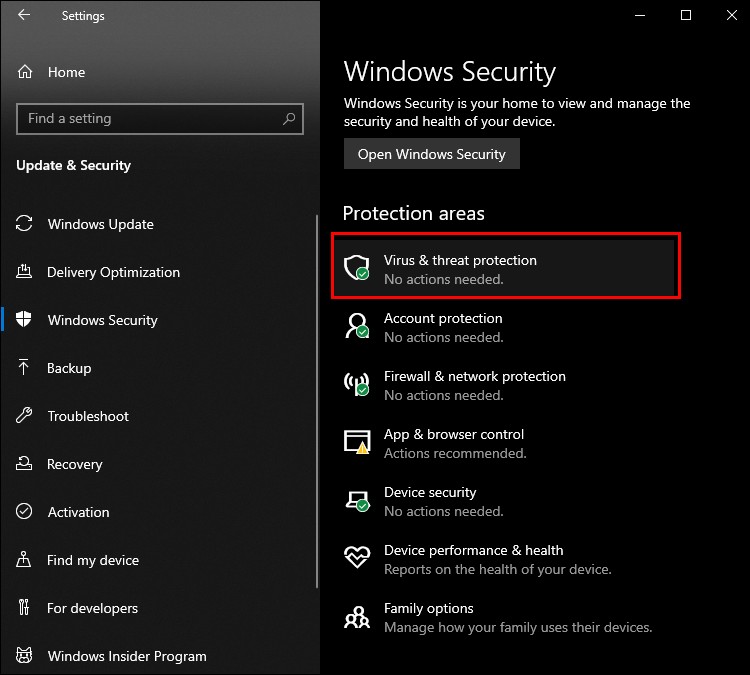
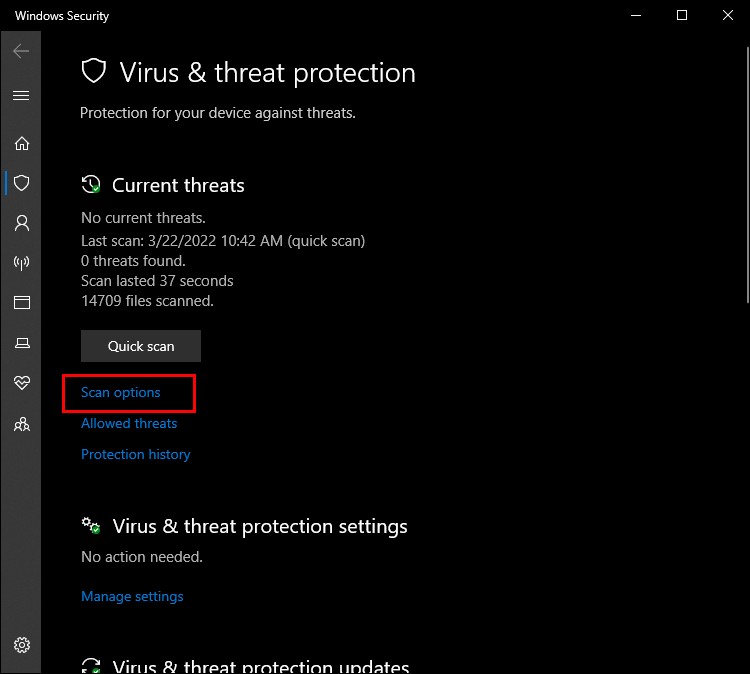
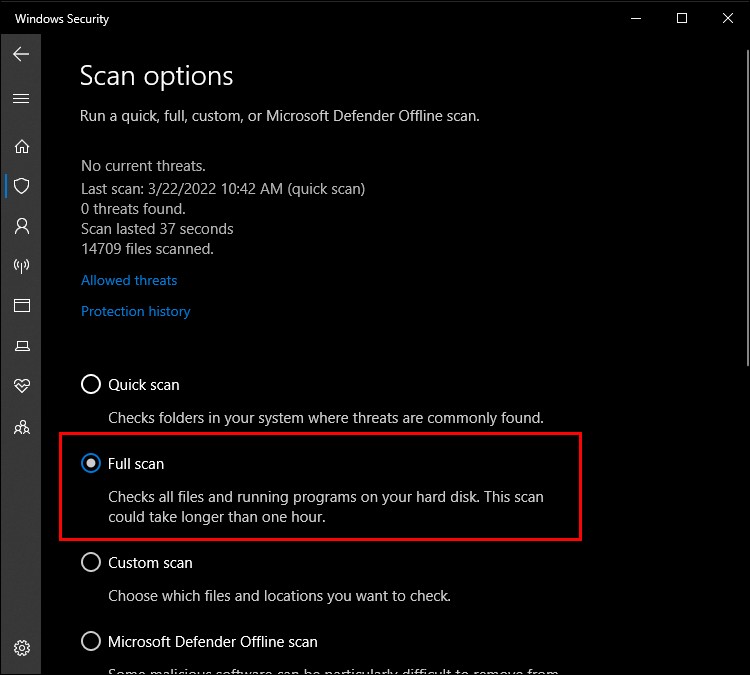
Schalten Sie das Linux-Subsystem aus
Während Entwickler ein vollwertiges Linux-Terminal in Windows 10 zu schätzen wissen, könnte diese Funktion für einige Ihrer Startprobleme verantwortlich sein.
Die Funktion ist standardmäßig deaktiviert, aber die Überprüfung ist relativ einfach:
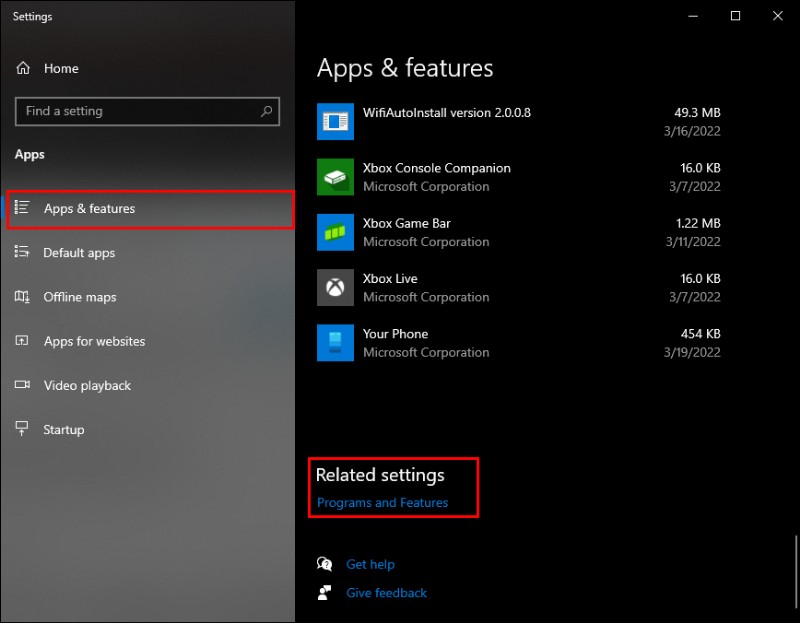
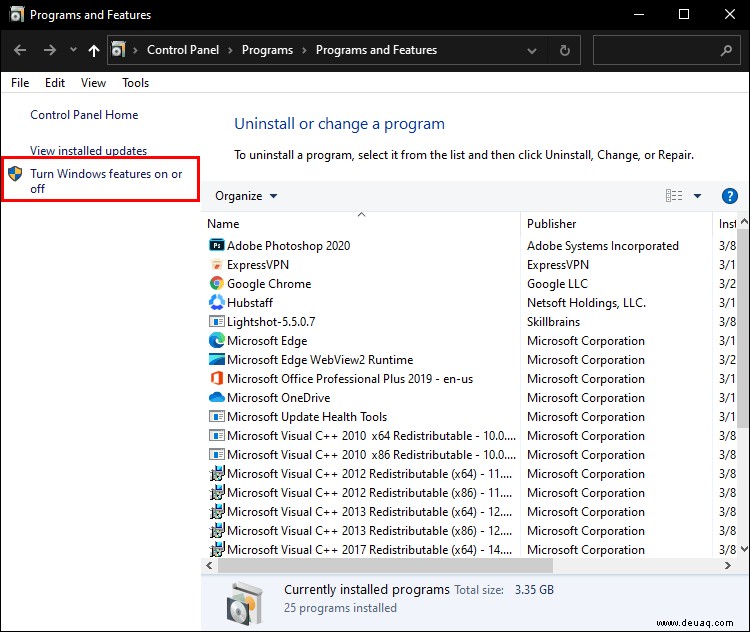
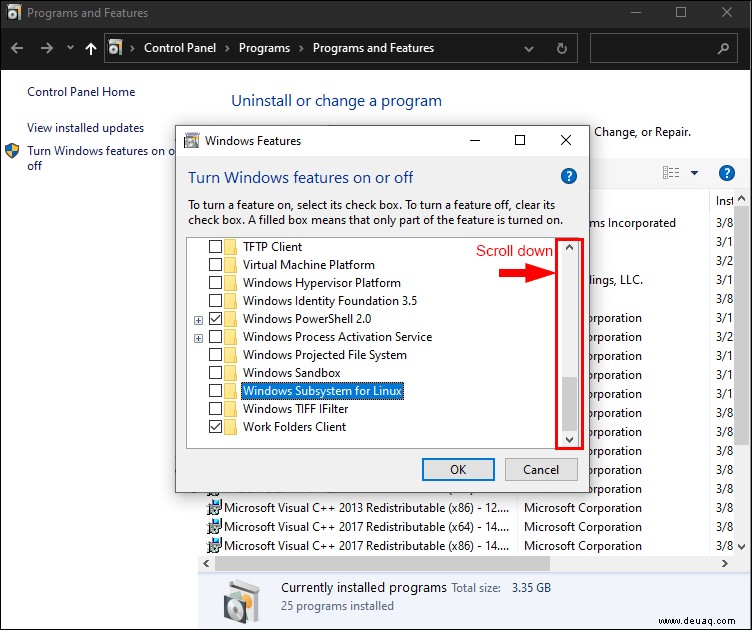
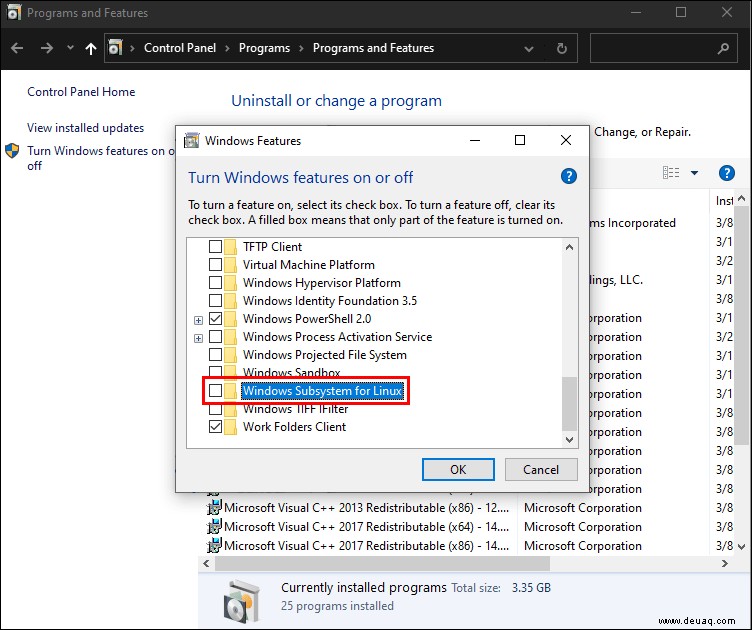
Holen Sie sich ein Solid-State-Laufwerk
Wenn Sie noch eine Festplatte verwenden, ist es möglicherweise an der Zeit, ein Upgrade durchzuführen. Solid-State-Laufwerke (SSDs) sind der richtige Weg. Sie sind viel schneller als ein altes mechanisches Laufwerk und der größte Geschwindigkeitsschub, den Sie Ihrem System geben können. Dank des rasanten technologischen Fortschritts sind diese Laufwerke mittlerweile auch recht erschwinglich. Hier erfahren Sie, wie Sie eine SSD installieren und verwenden.
Updates während der Leerlaufzeit ausführen
Windows-Updates können lange dauern. Die Updates werden normalerweise installiert, wenn Sie Ihren Computer herunterfahren oder neu starten.
Um die lange Wartezeit zu vermeiden, weisen Sie Windows an, zu aktualisieren, wenn Sie den PC nicht verwenden, indem Sie die folgenden Schritte ausführen:
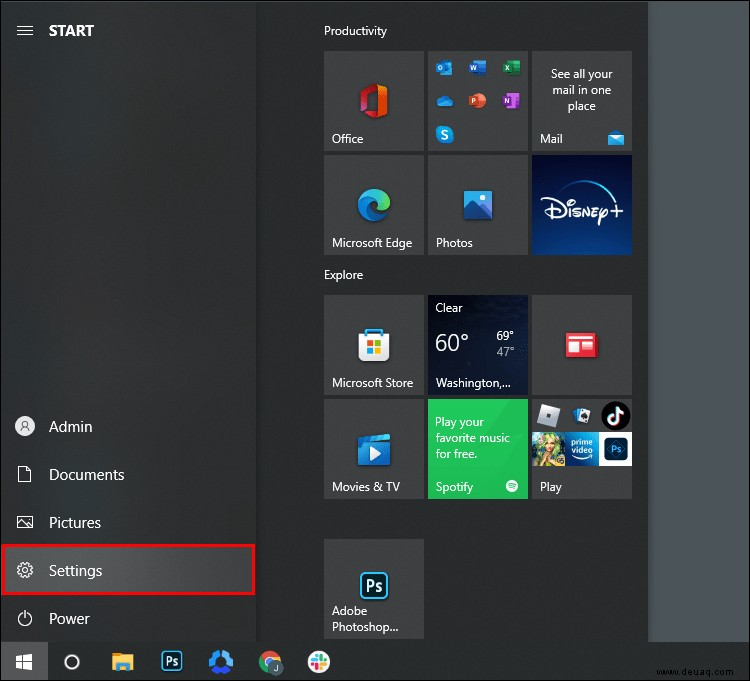
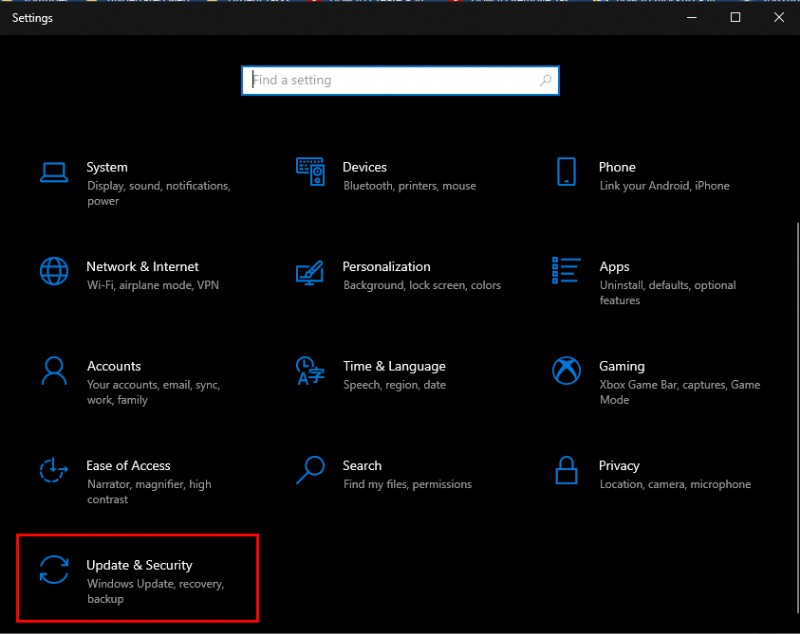
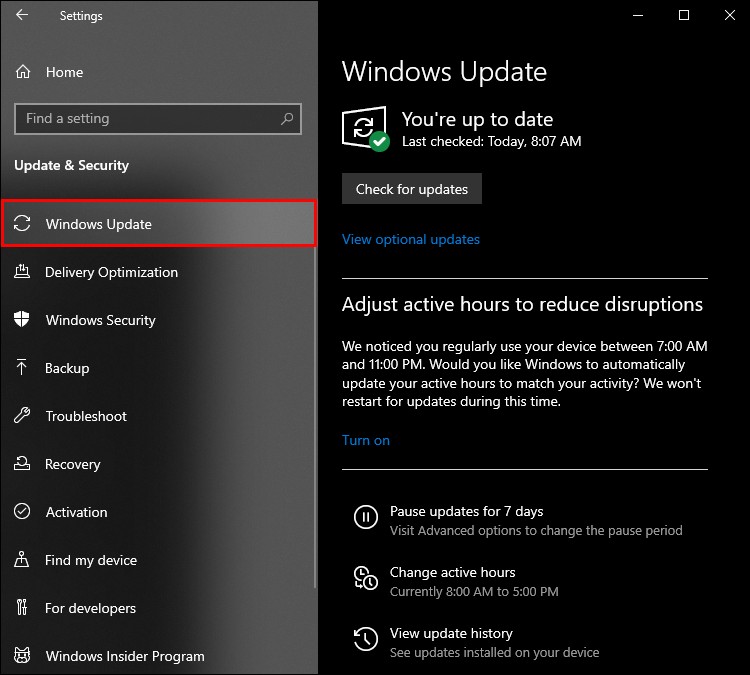
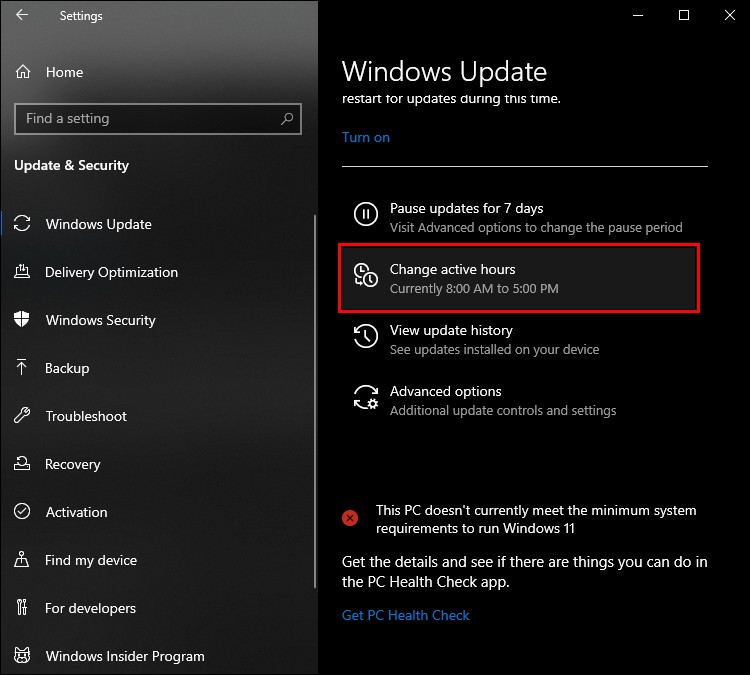
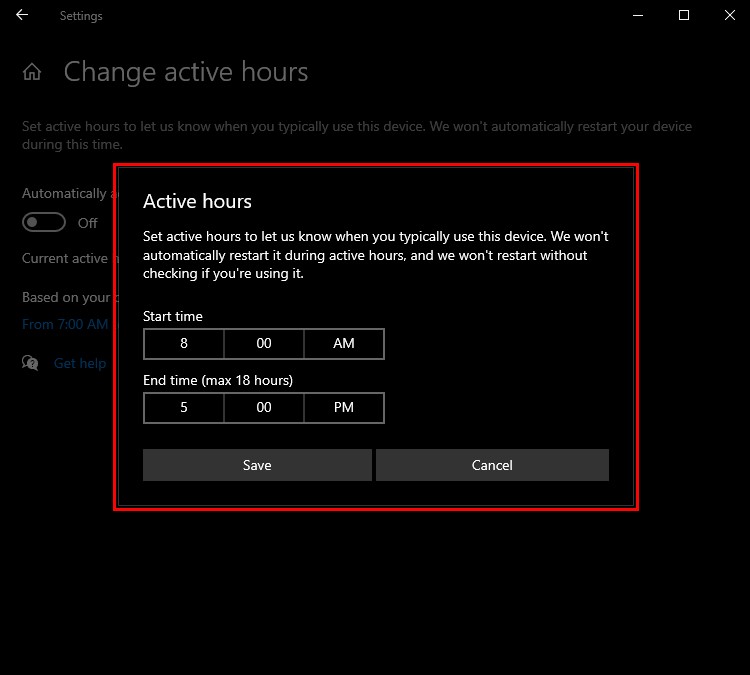
Danach führt Windows die Aktualisierung nur durch, wenn das System im Leerlauf ist.
So verbessern Sie die Startzeit von Windows 11
Die neueste Hauptversion von Microsoft Windows erschien im Oktober 2021. Windows 11 wird als wahnsinnig schnell vermarktet und startet dank der optimierten Instant-On-Erfahrung viel schneller als sein Vorgänger Windows 10,
Benutzer scheinen jedoch immer noch unter gelegentlichen langsamen Startzeiten zu leiden. Lesen Sie weiter, um herauszufinden, was sie verursacht und wie Sie das Problem beheben können.
Unerwünschte Start-Apps deaktivieren
Die Betriebssysteme haben Fortschritte gemacht, aber dieses Problem besteht weiterhin. Dies tritt normalerweise auf, wenn zahlreiche unnötige Programme so eingestellt sind, dass sie beim Start gestartet werden, wodurch der Startvorgang erheblich verlangsamt wird.
Glücklicherweise gibt es eine schnelle Lösung:Entfernen Sie alle unwichtigen Programme, die Sie nicht täglich verwenden. So geht's:
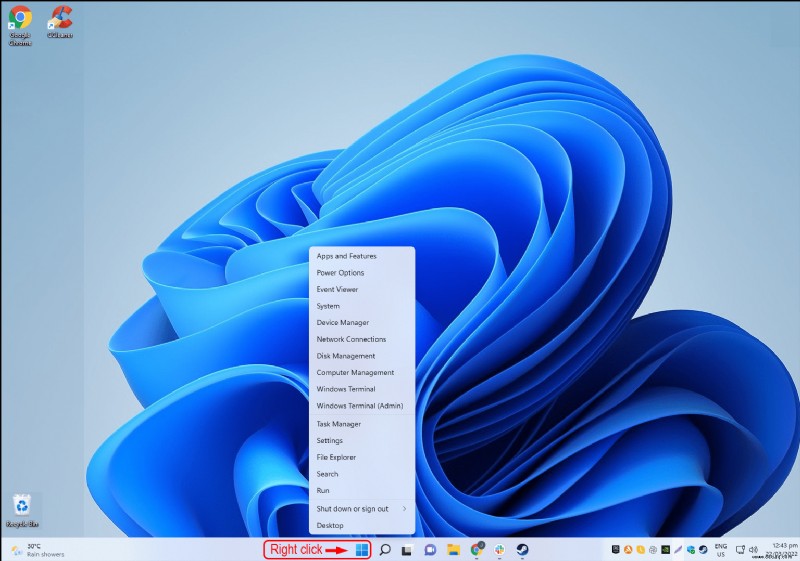
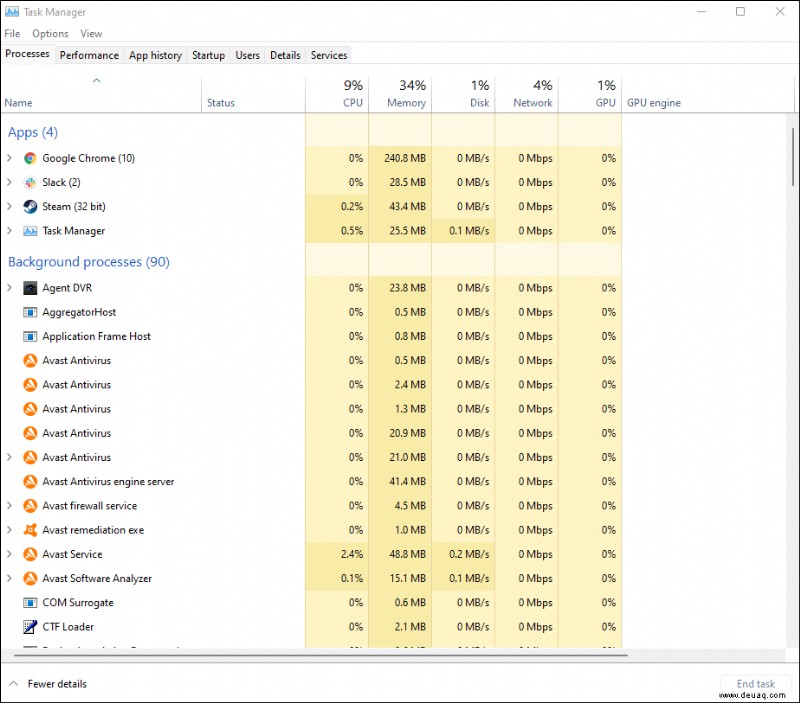
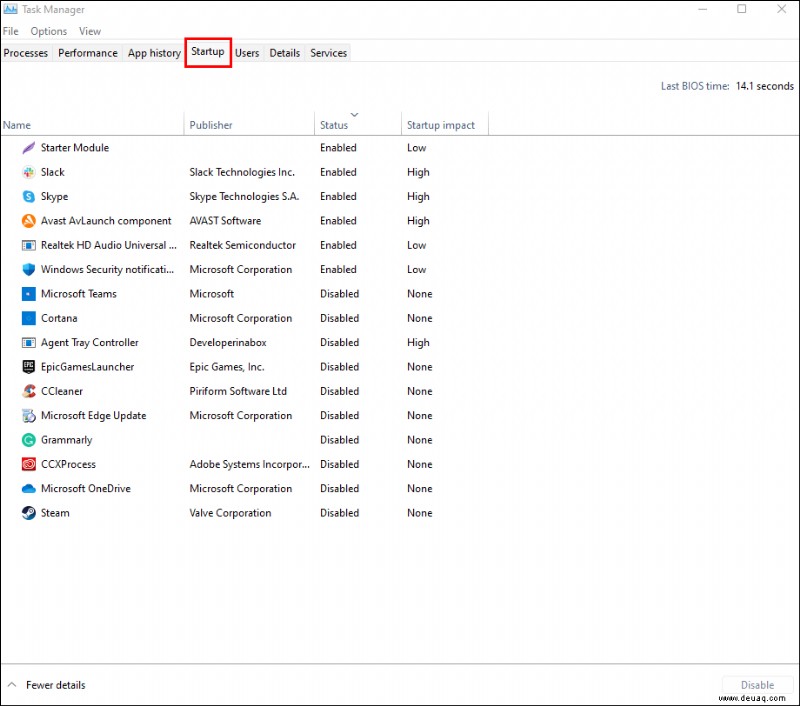
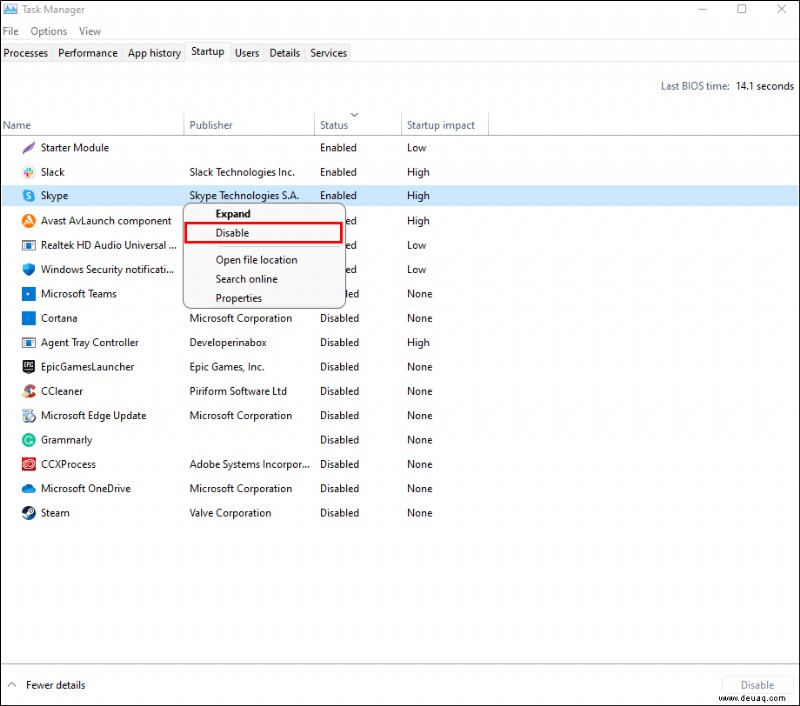
Führen Sie einen sauberen Neustart durch
Wenn Sie einen sauberen Neustart durchführen, startet Windows Ihren PC ohne Dienste von Drittanbietern. Es kann Ihnen helfen, festzustellen, ob eine Hintergrund-App Ihre langsamen Startprobleme verursacht. Führen Sie die folgenden Schritte aus, um einen sauberen Neustart durchzuführen:
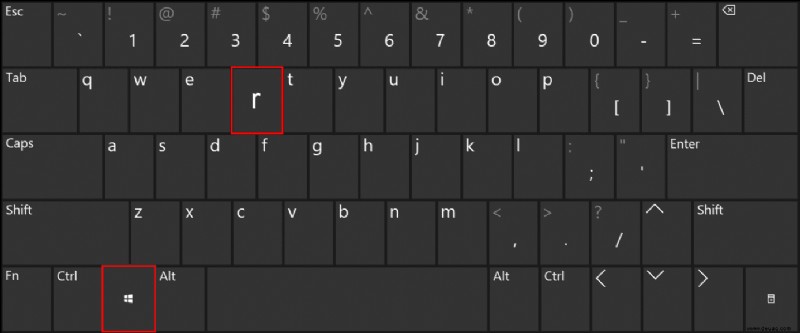
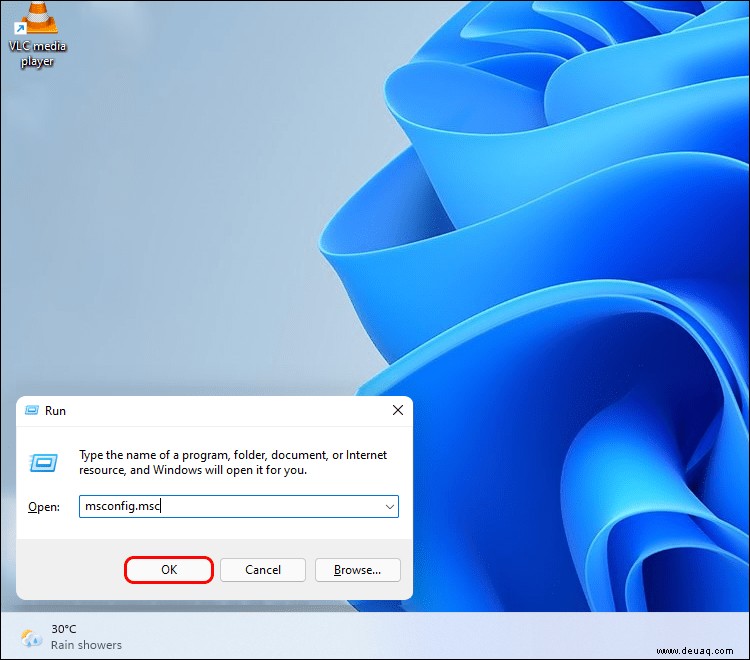
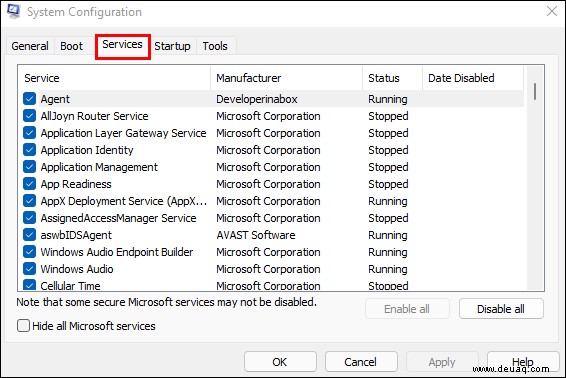
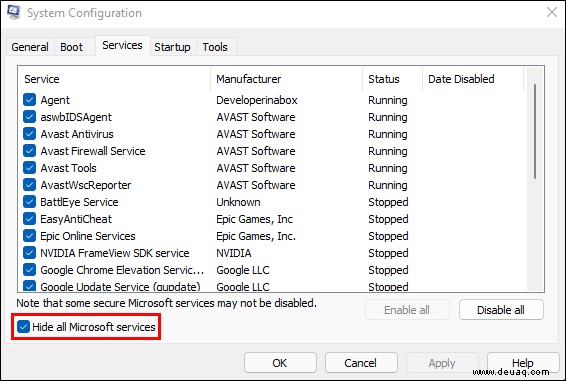
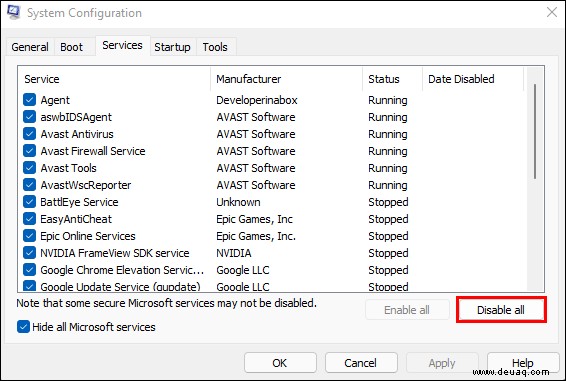
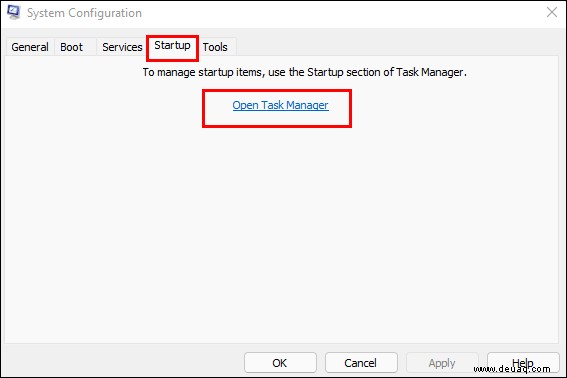
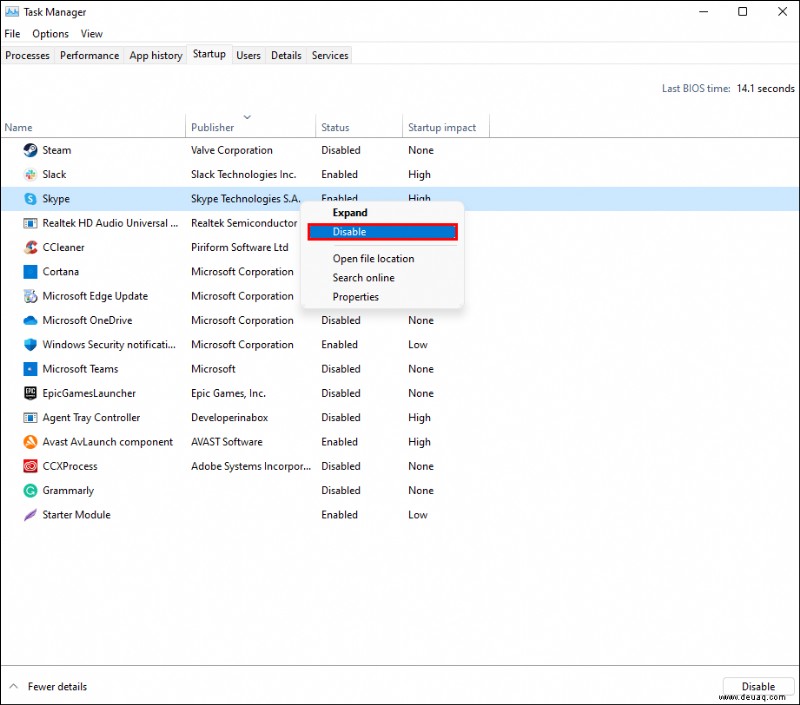
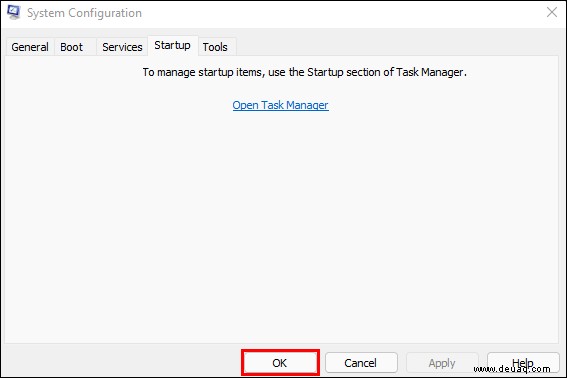
Upgrade Ihres Startlaufwerks auf eine SSD
Ihre Hardware kann manchmal Probleme beim langsamen Start verursachen. Das heißt, es ist Zeit für ein Upgrade:rein mit den Solid-State Drives (SSDs) und raus mit den Festplatten. SSDs sind viel schneller und kostengünstiger als ihre Vorgänger und können Ihre Startzeit auf wenige Sekunden verkürzen. Hier erfahren Sie, wie Sie eine SSD installieren und verwenden.
Windows aktualisieren
Jedes neue Windows-Update bringt Leistungsverbesserungen und bügelt gemeldete Fehler aus, daher ist es wichtig, mit ihnen Schritt zu halten. So aktualisieren Sie Windows 11:
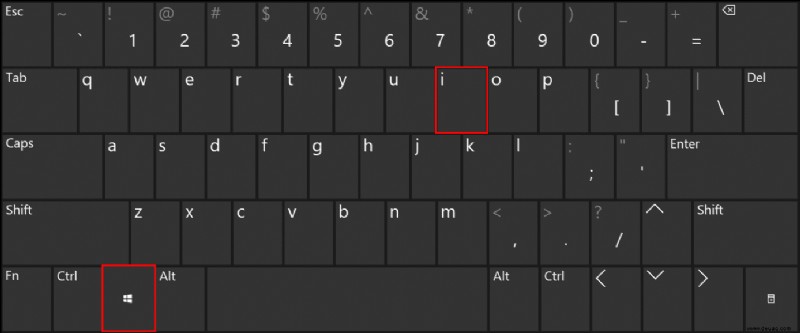
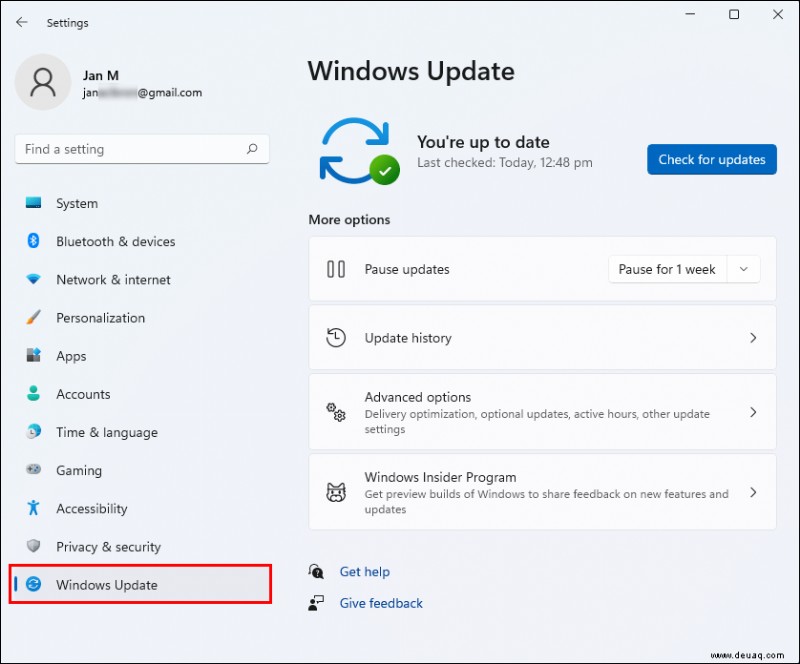
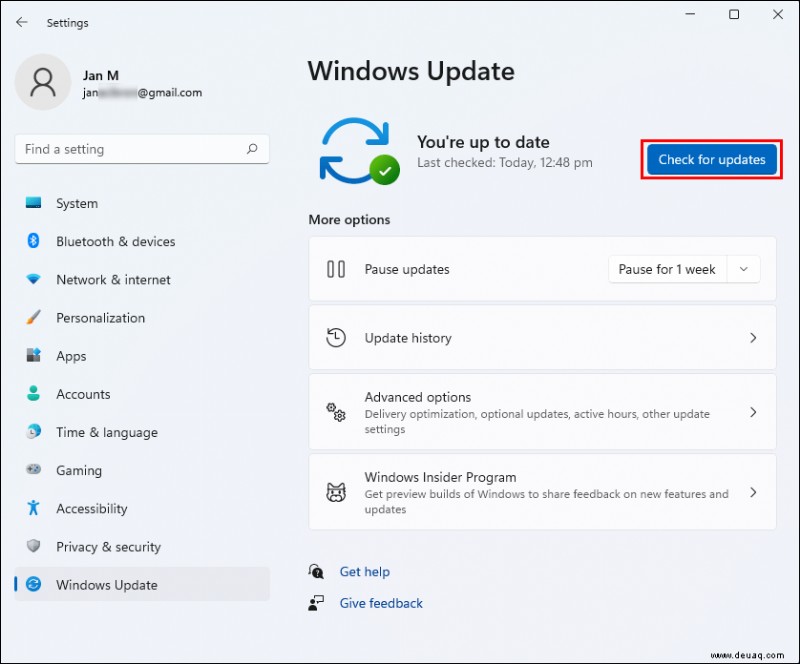
Probleme lösen
Viele Software- und Hardwareprobleme können die Ressourcen Ihres Systems belasten und zu einer langsameren Startzeit führen. Wenn Sie mit dem Warten fertig sind, probieren Sie die oben genannten Methoden aus, um den Vorgang zu beschleunigen und wertvolle Zeit zu sparen.
Haben Sie eine langsame Startzeit auf Ihrem PC erlebt? Wie hast du es gelöst? Lassen Sie es uns im Kommentarbereich unten wissen.