Manchmal müssen Sie möglicherweise die Struktur eines bestimmten Verzeichnisses mit anderen teilen. Es ist nicht erforderlich, den Namen und die Hierarchie jedes Ordners und jeder Datei manuell neu zu schreiben. Stattdessen können Sie es schnell in ein bevorzugtes Format exportieren und in Excel importieren. Dann organisiert das Programm die Daten automatisch in ordentlichen Zeilen und Spalten.

Diese Anleitung erklärt, wie Sie die Struktur eines gesamten Ordners in eine Excel-Datei exportieren. Darüber hinaus werden die häufigsten Fragen zum Export von Excel-Dateien beantwortet.
So exportieren Sie die Ordnerstruktur in Excel in Windows
Um die Struktur eines Ordners im „.doc“-Format nach Excel zu exportieren, müssen Sie zuerst eine „output.doc“-Datei erstellen, die die Struktur des Ordners enthält. Befolgen Sie die nachstehenden Anweisungen:
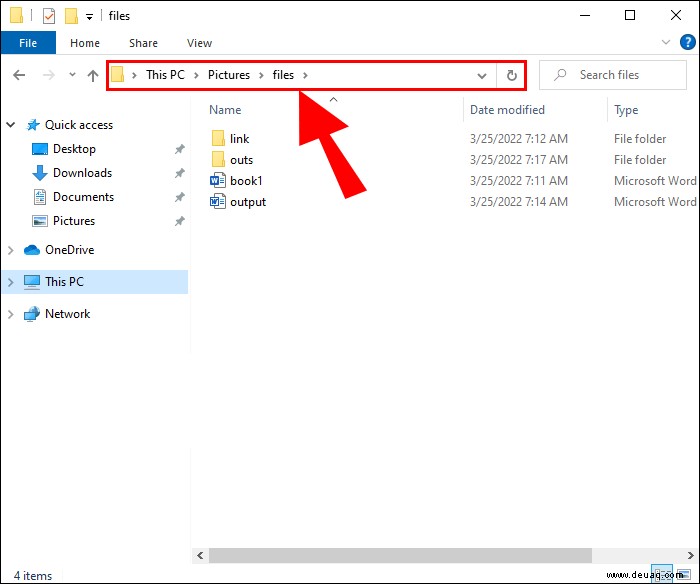
cmd ein “, um eine Eingabeaufforderung zu öffnen. 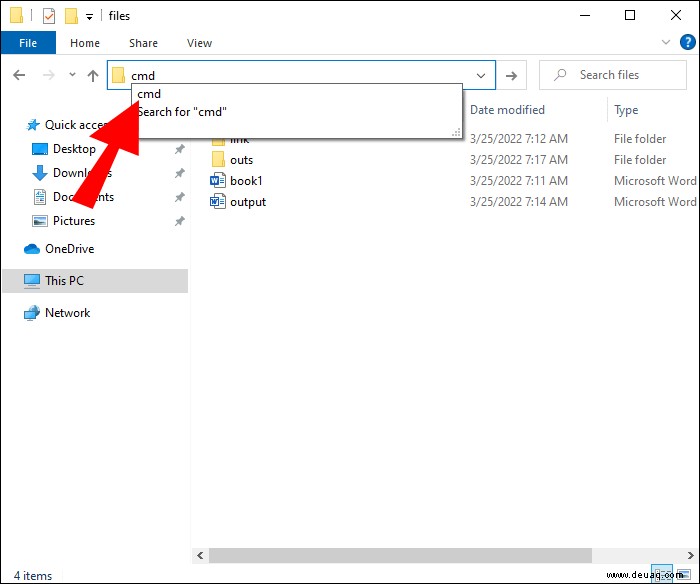
tree /a /f > output.doc ein “-Befehl in das Eingabeaufforderungsfenster und drücken Sie die „Enter“-Taste. 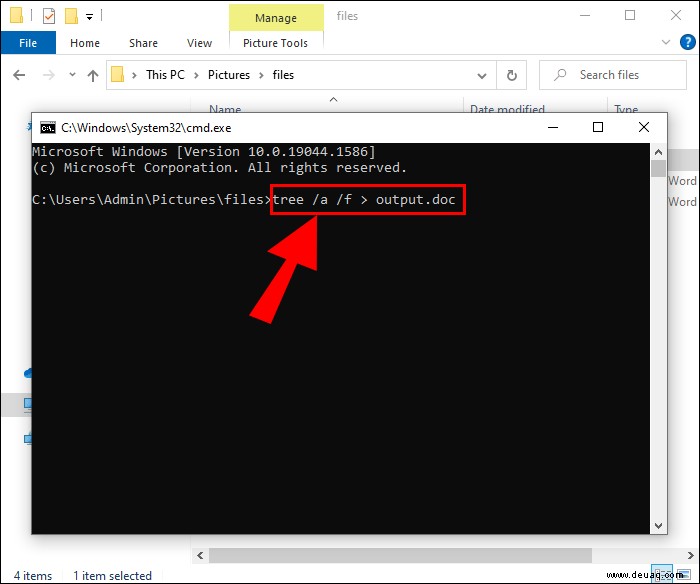
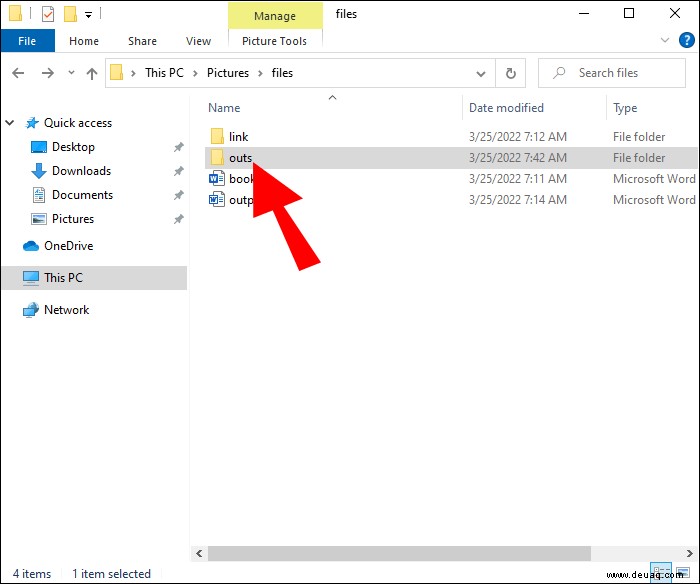
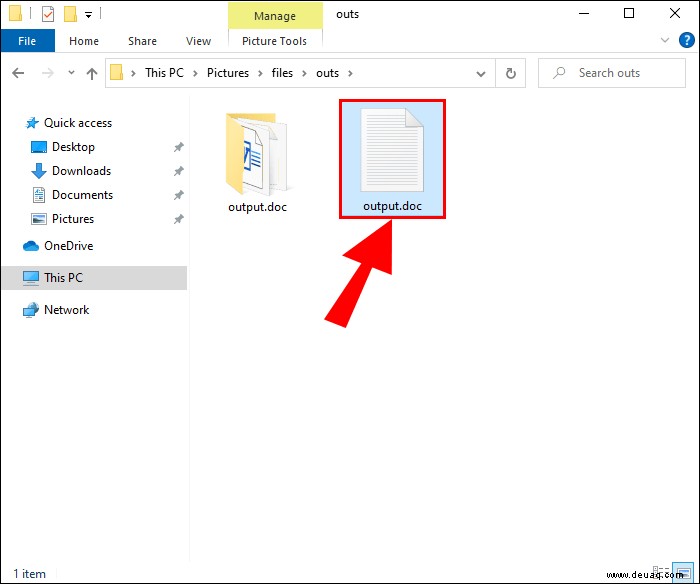
Hinweis:Sie können die Datei „output.doc“ bei Bedarf im Format „.txt“ speichern und ihr einen anderen Namen geben.
Nachdem Sie nun die Ordnerstruktur im „.doc“-Format haben, können Sie sie in Excel importieren:
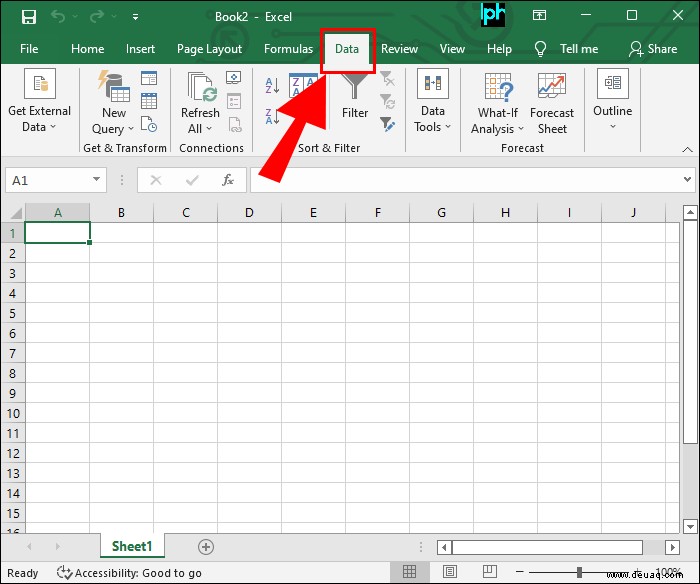
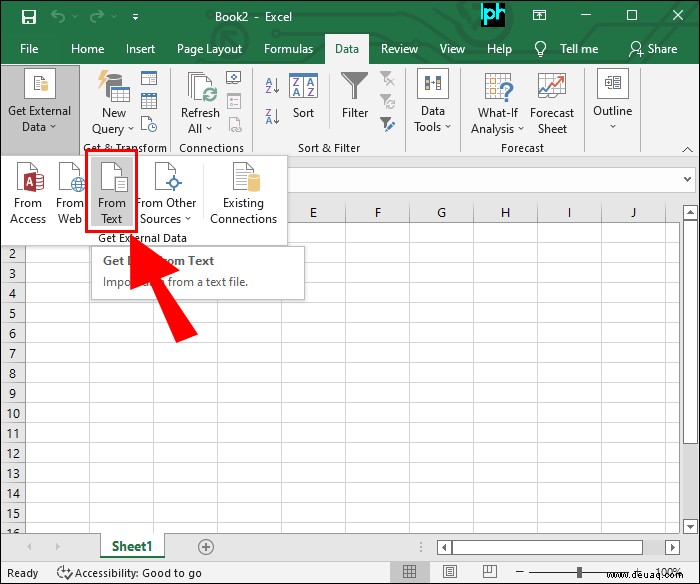
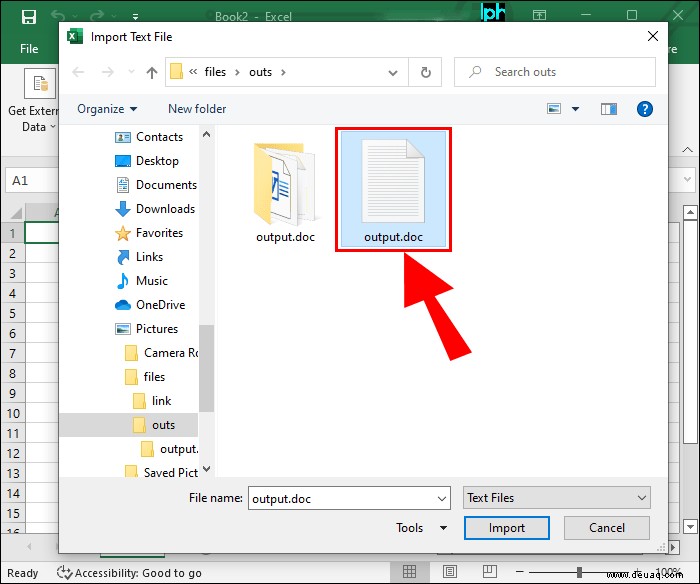
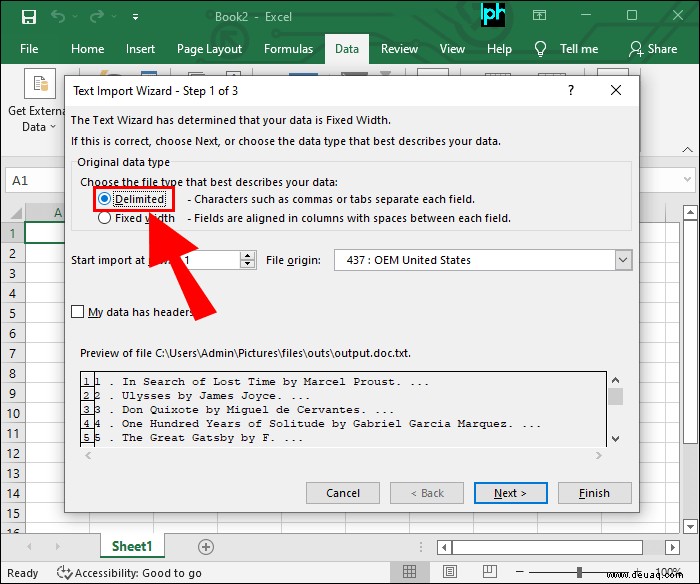
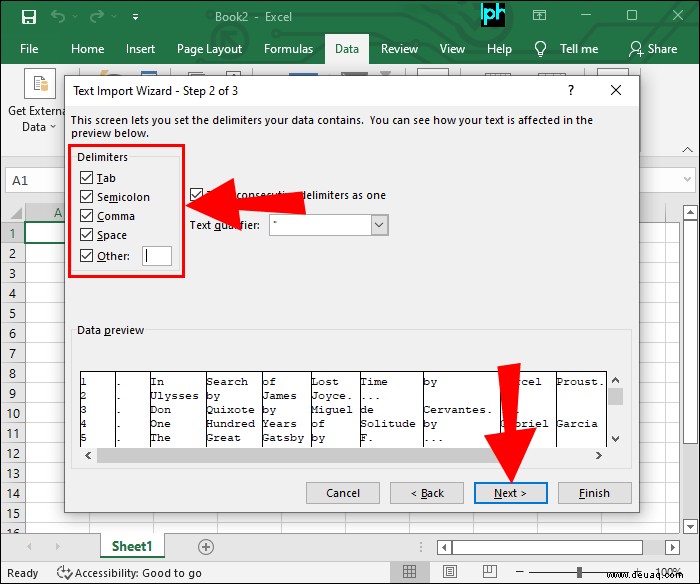
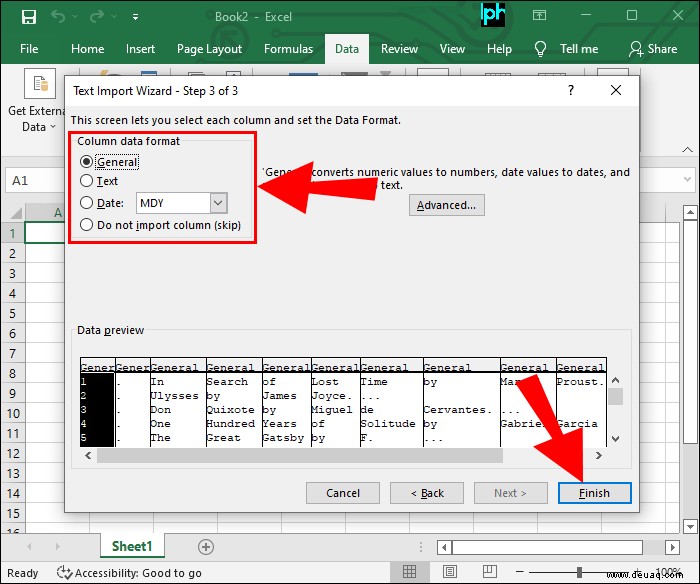
=$A$1 ein “ in das Feld darunter, um sicherzustellen, dass die Daten in der Zelle Zeile1, Spalte A beginnen. Wählen Sie alternativ eine andere Zelle aus. 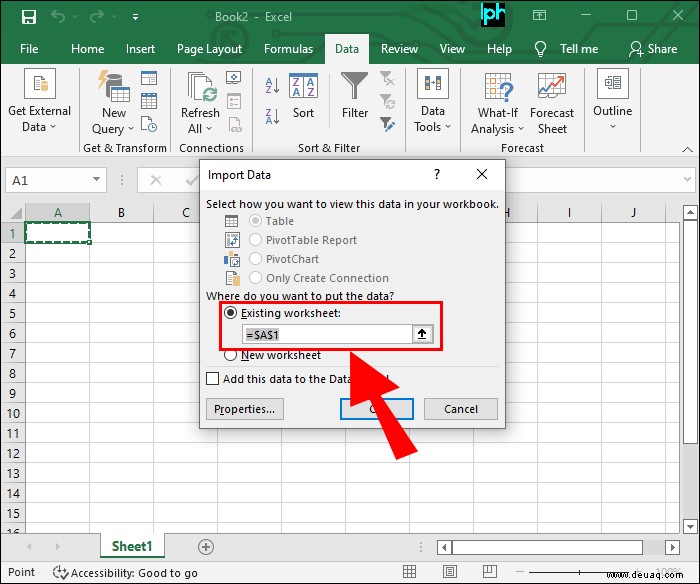
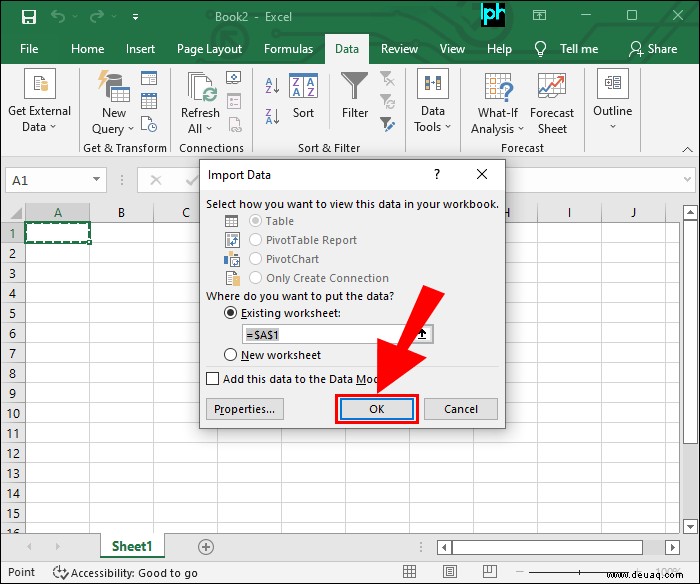
So exportieren Sie die Ordnerstruktur in Excel in Windows als „.CSV“-Datei
Wenn Sie die Ordnerstruktur im „.csv“-Format statt im „.doc“-Format speichern müssen, können Sie dies mit Windows PowerShell tun:
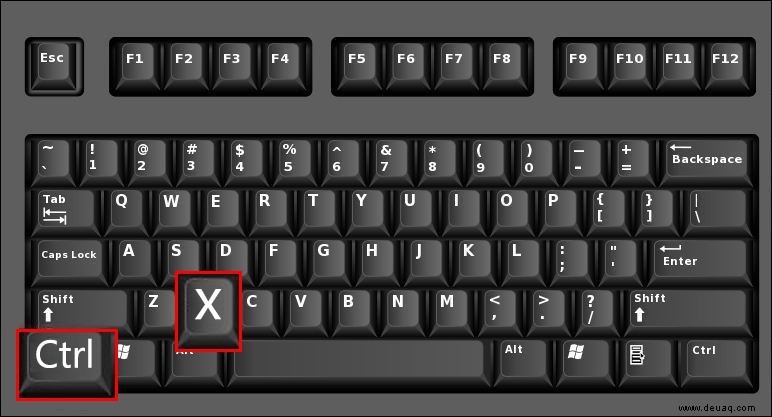
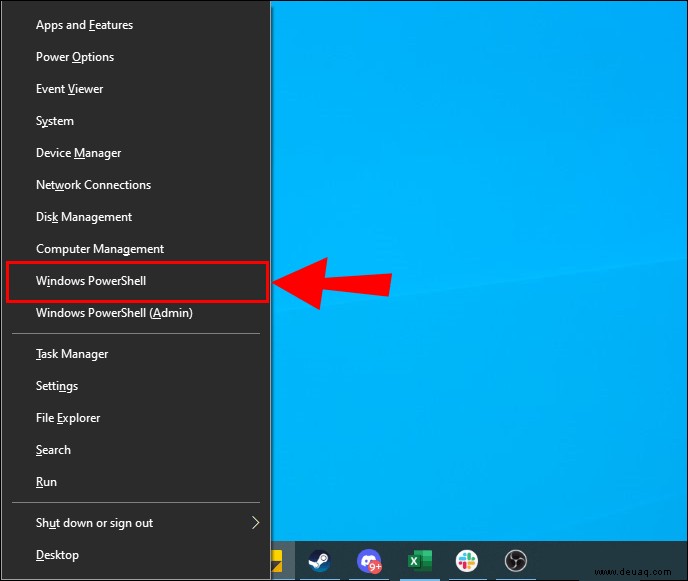
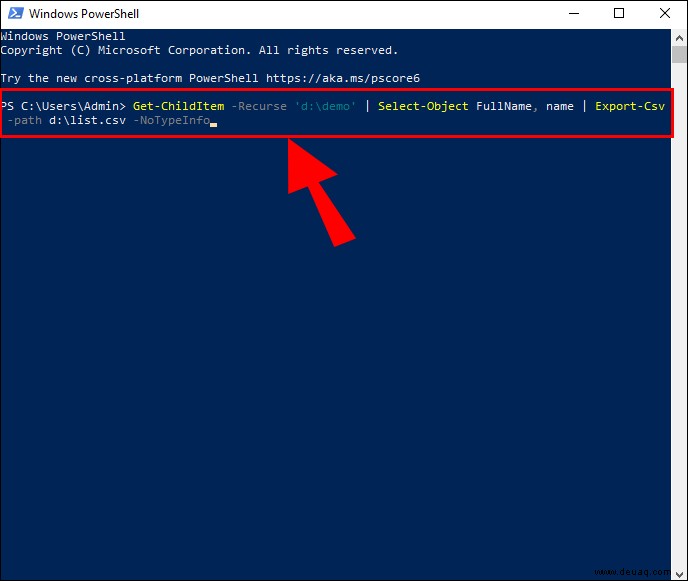
Sobald Sie die Datei haben, führen Sie die folgenden Schritte aus, um sie in Excel zu importieren:
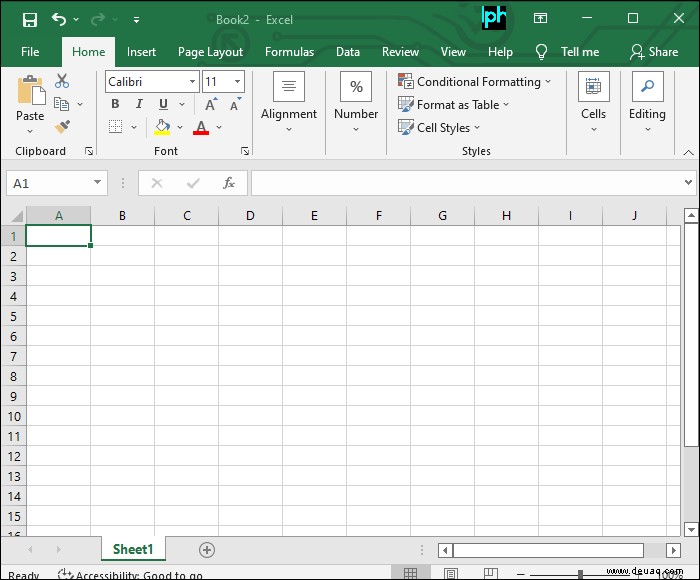
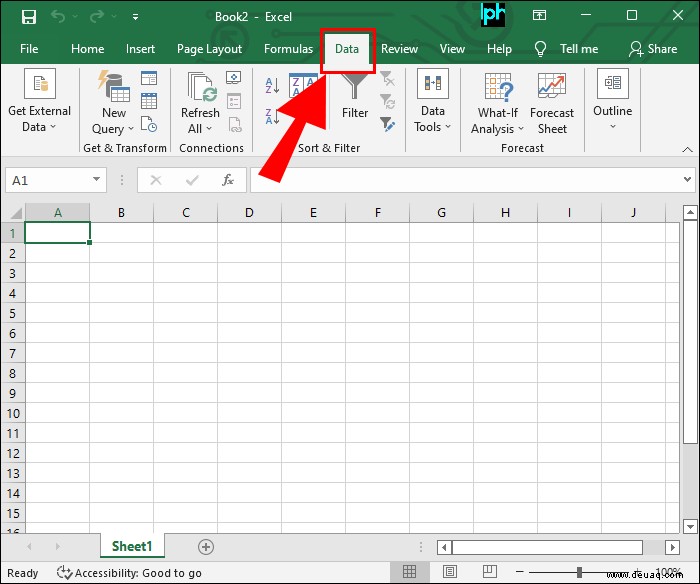
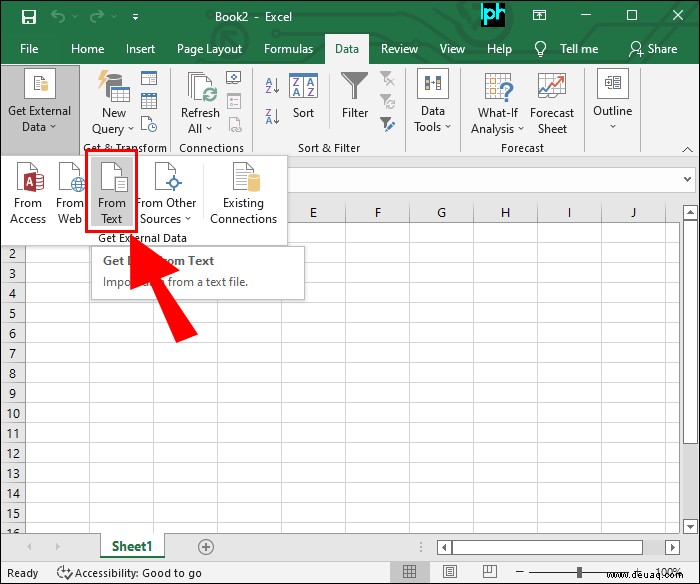
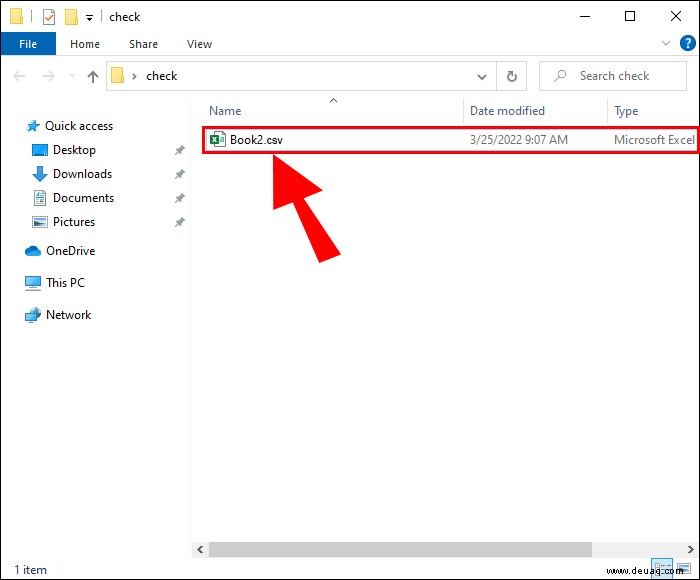
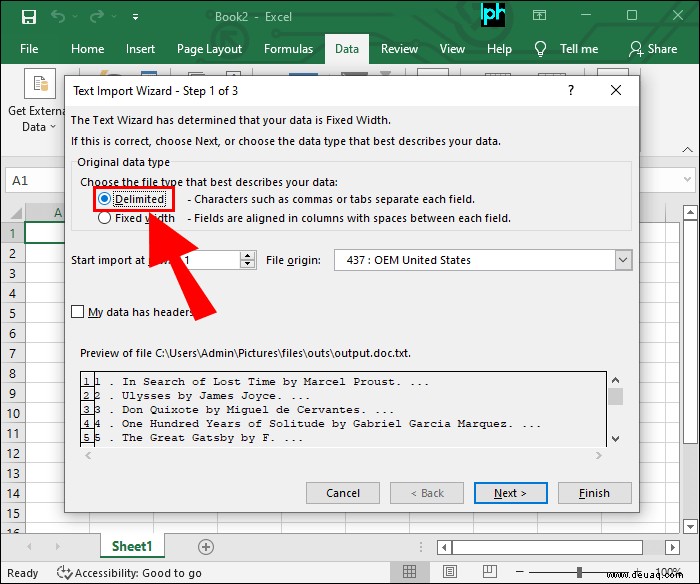
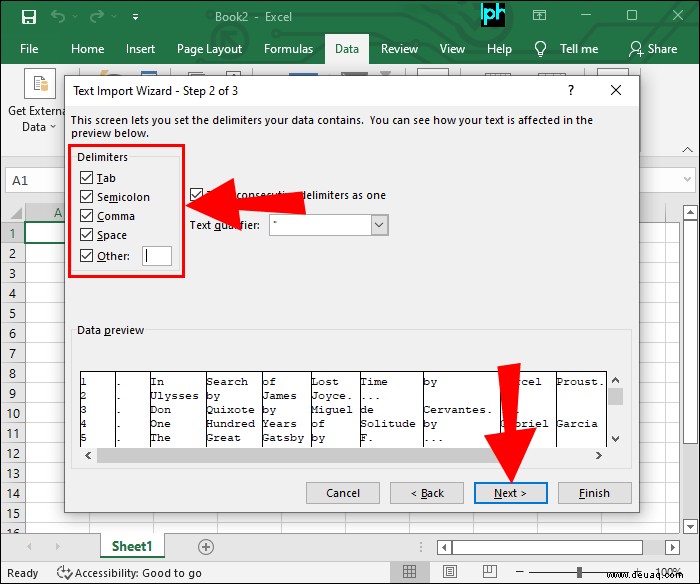
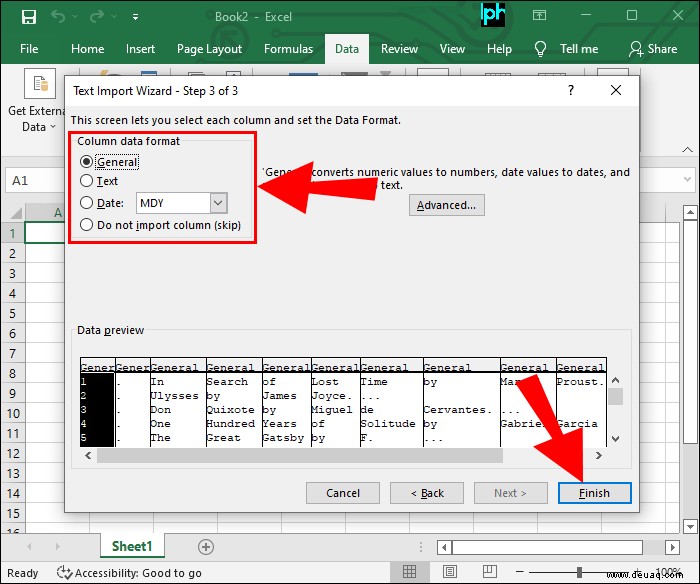
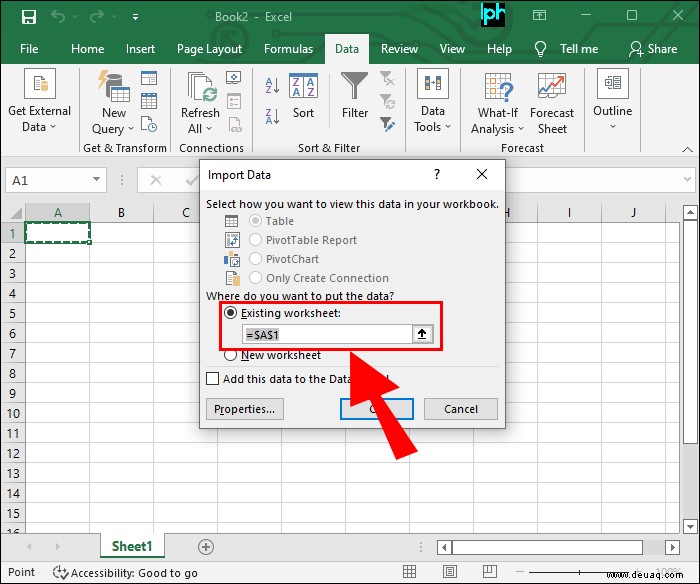
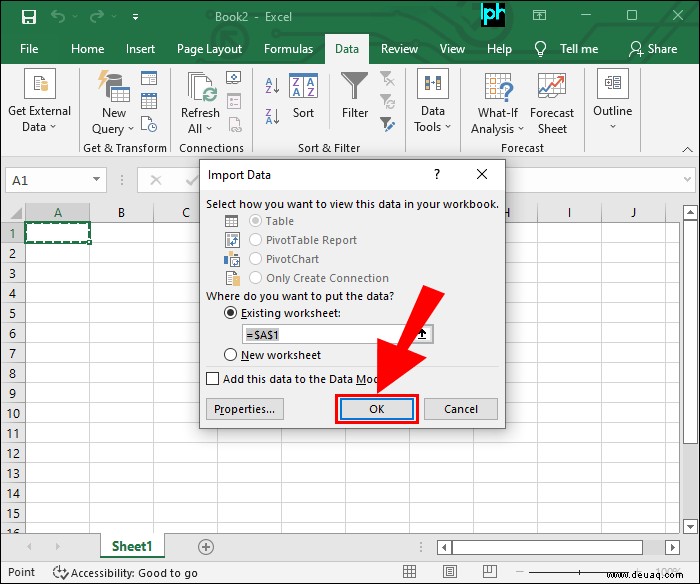
So exportieren Sie die Ordnerstruktur direkt nach Excel
Wenn Sie die Version Excel 2016 oder höher haben, müssen Sie die Ordnerstruktur möglicherweise nicht in eine separate Datei exportieren, bevor Sie sie in Excel importieren. Versuchen Sie stattdessen die unten gezeigte direkte Exportmethode:
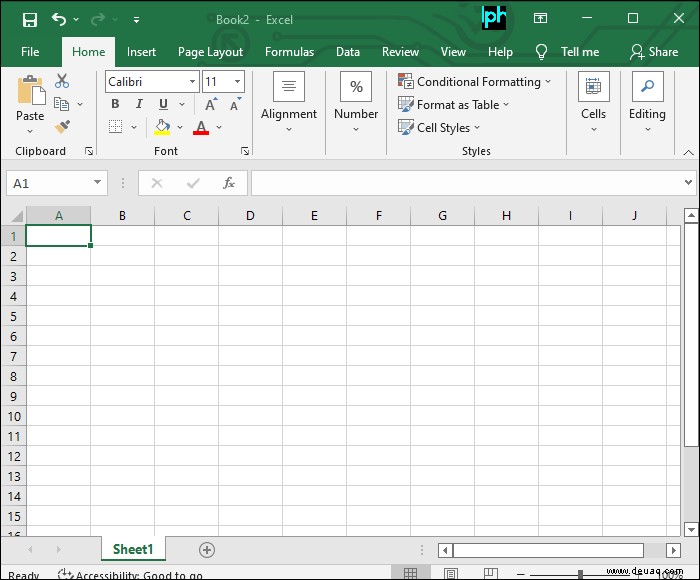
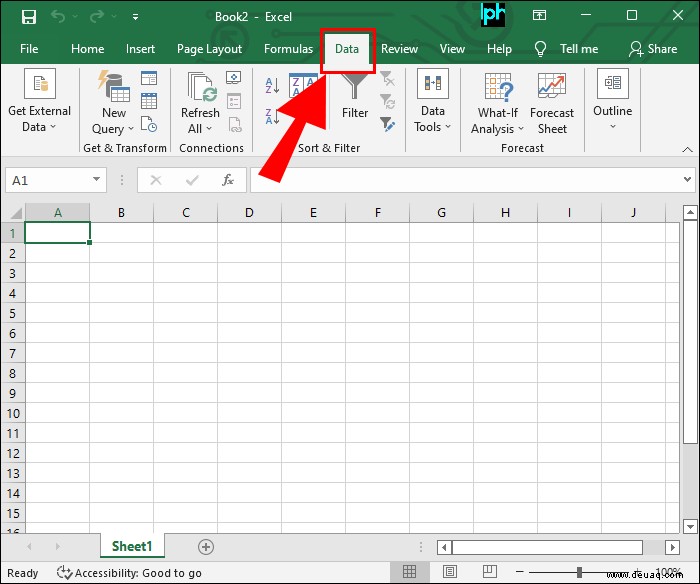
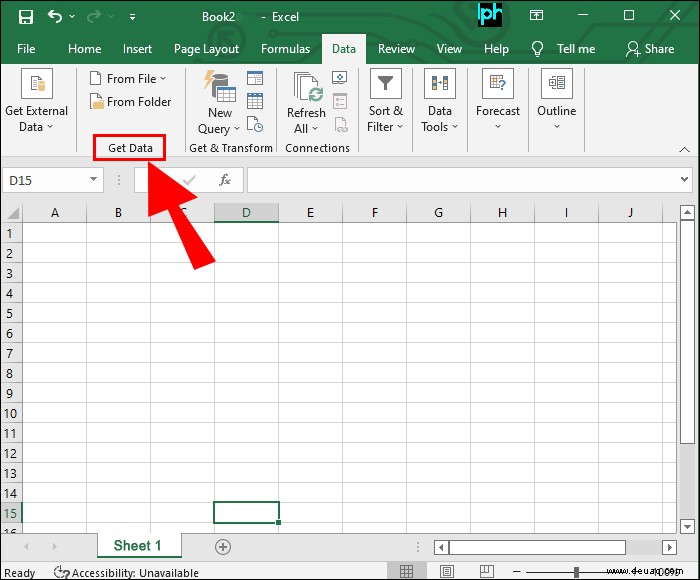
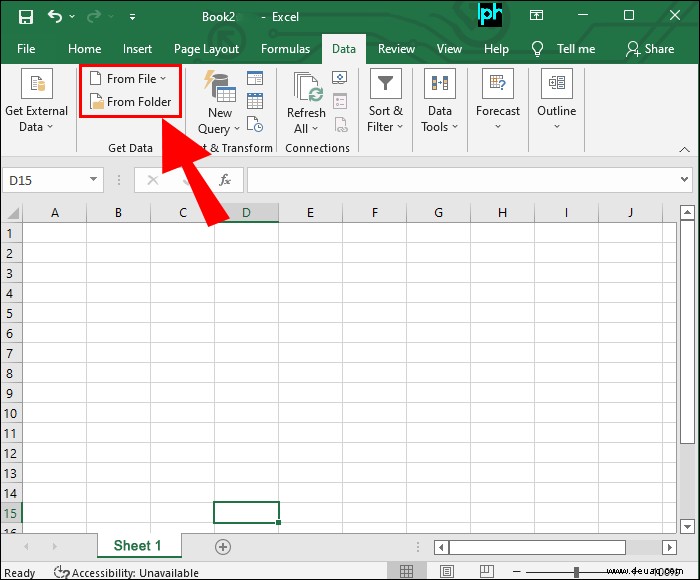
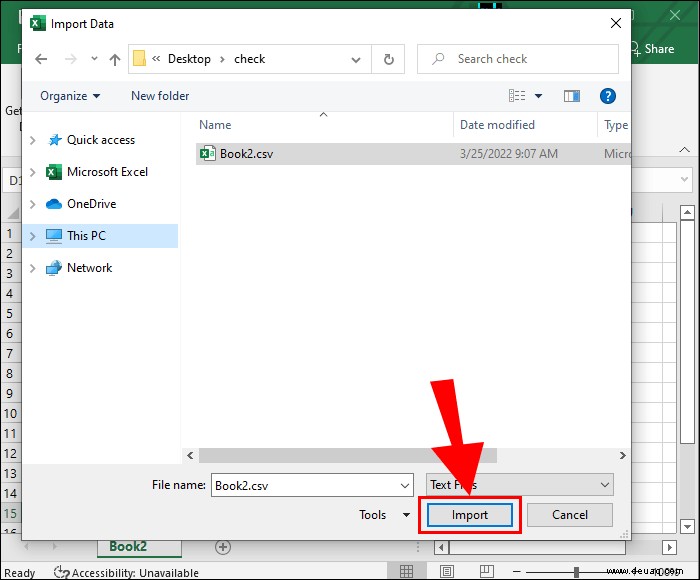
Hinweis:Manchmal können Sie möglicherweise nicht auf „Ok“ klicken, wenn Sie den übergeordneten Ordner auswählen. Wählen Sie in diesem Fall einen Unterordner aus und klicken Sie unten im Fenster auf den Adressnamen. Löschen Sie dann den Namen des Unterordners am Ende der Zeile, sodass nur der Name des übergeordneten Ordners übrig bleibt, und klicken Sie auf „Ok.“
Das war’s – der gesamte Ordnerinhalt wird automatisch in Spalten und Zeilen organisiert. Sie können mit dieser Methode auch nur bestimmte Unterordner statt der gesamten Ordnerstruktur nach Excel exportieren.
So exportieren Sie die Ordnerstruktur auf einem Mac nach Excel
Mac-Benutzer können Ordnerstrukturen genauso einfach nach Excel exportieren wie Windows-Benutzer. Die Anweisungen sind jedoch etwas anders:
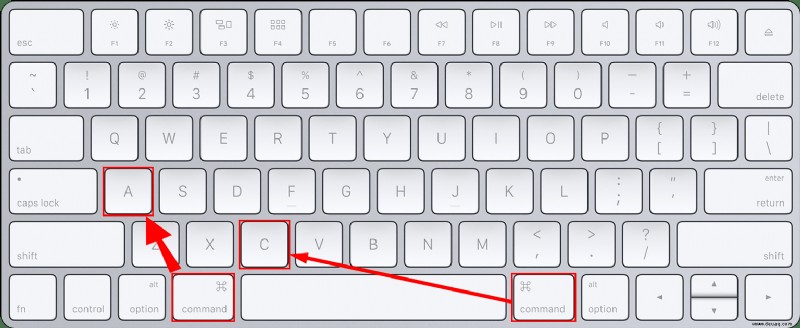
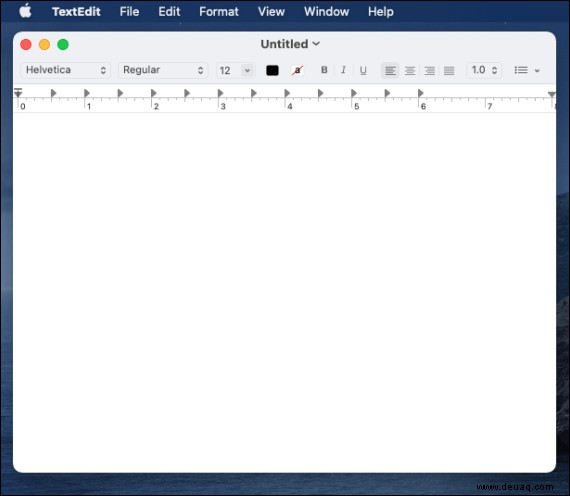
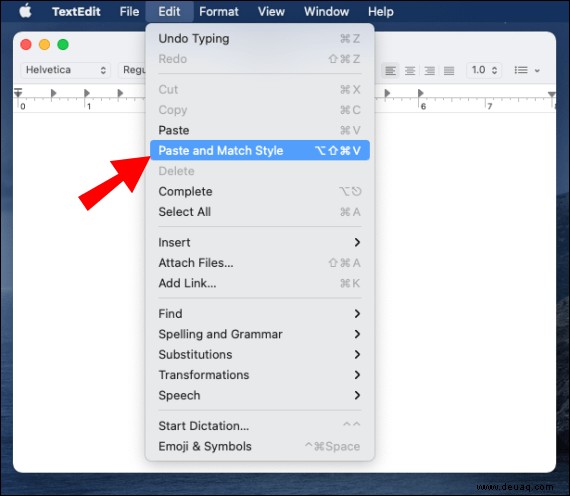
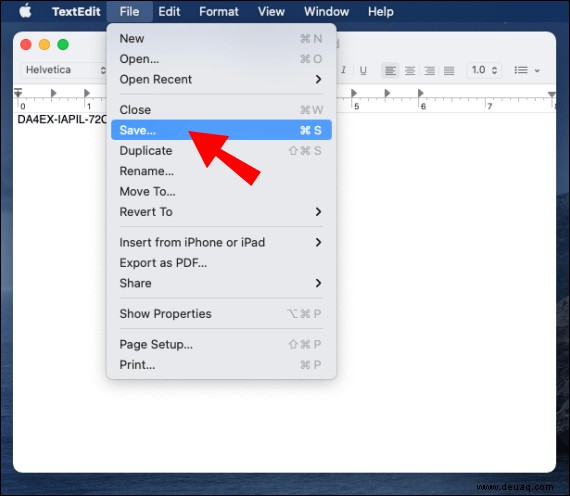
Sobald Sie die Datei mit der Ordnerstruktur haben, gehen Sie wie folgt vor, um sie in Excel zu importieren:
Häufig gestellte Fragen
Lesen Sie diesen Abschnitt, um mehr über das Exportieren einer Ordnerstruktur nach Excel zu erfahren.
Was ist ein Trennzeichen und warum brauche ich eines?
Wenn Sie die Struktur eines Ordners nach Excel exportieren, müssen Sie im Fenster des Textimport-Assistenten die richtigen Trennzeichen auswählen. Trennzeichen bezieht sich auf ein Zeichen, das Datenketten trennt und ein Programm anzeigt, bei dem ein Datenelement endet und das nächste beginnt. Mit anderen Worten, das Programm interpretiert es als Ende des Feldes und nicht als Teil des Textes. Wenn das Trennzeichen beispielsweise „/“ ist, wird ein Programm, das „john/doe“ liest, es als „john doe“ interpretieren. Trennzeichen sind notwendig, um verschiedene Dateiformate mit korrekter Formatierung nach Excel und anderen Programmen zu exportieren.
Was ist der Unterschied zwischen den Dateiformaten „.doc“ und „.csv“?
Sie können die Struktur eines Ordners in verschiedenen Formaten nach Excel exportieren und fragen sich vielleicht, welches besser ist. Beides sind Textformate, die Zeilenumbrüche, Tabulatormerkmale, Zeichen und andere Formatierungselemente des exportierten Blattes speichern. Der Unterschied liegt im Trennzeichen – die Formate „.doc“ und „.txt“ sind durch Tabulatoren getrennt, während „.csv“ durch Kommas getrennt ist.
For example, text “john doe” in the “.doc” format will appear as “john doe,” whereas in “.csv” format as “john,doe.” There’s either a tab or a comma between each field. In most cases, you can export data in any format because Excel supports both. But if the data doesn’t export correctly in one of them, you may try the other one to fix the issue.
Can I export only the folder’s structure without files to a “.doc” format?
When you export a folder’s structure to “.doc” or “.txt” formats using the “tree /a /f> output.doc” command via the Command Prompt, you will get a file containing the entire folder’s content, including files. If you don’t need to export the files but only the folders, use the “tree /a> output.doc” command instead.
Quick and Simple
Hopefully, our guide has helped you speed up your working process and share the necessary data. Excel can truly do wonders if you know how to use it efficiently.
Which file format do you prefer for exporting to Excel and why? Teilen Sie Ihre Gedanken im Kommentarbereich unten mit.