Obwohl wir in einer digitalen Welt leben, müssen wir immer noch Dinge drucken, egal ob es sich um E-Mails, Dokumente, Fotos, Webseiten usw. handelt. Apple vereinfacht den Prozess mit der Option, drahtlos von Ihrem iPhone oder iPad aus zu drucken. Dies ist entweder über die AirPrint-Funktion möglich, die von vielen Druckern unterstützt wird, oder über einen anderen kompatiblen WLAN-Drucker. Es ist unglaublich nützlich, wenn Sie keine Kabel anschließen möchten oder keinen Computer zur Hand haben. Lesen Sie weiter, um zu erfahren, wie Sie mit oder ohne AirPrint vom iPhone und iPad drucken können.
- Drucken vom iPhone oder iPad mit AirPrint
- So zeigen Sie den Druck an oder brechen ihn ab
- AirPrint vom iPhone oder iPad ohne Verbindung zum Netzwerk
- So drucken Sie von iPhone und iPad ohne AirPrint
- So drucken Sie vom iPhone mit Google Cloud Print
So drucken Sie mit AirPrint vom iPhone oder iPad aus
Mit der wachsenden Popularität von drahtlosen Druckern sind die alten Ideen, einen Drucker an einen Computer anzuschließen, längst vorbei. AirPrint geht noch einen Schritt weiter, indem es das schnelle und einfache Drucken direkt von Ihrem iPhone oder iPad mit nur wenigen Fingertipps ermöglicht.
Hier ist, was Sie brauchen, um diese Funktion zu nutzen:
- Ihr iPhone oder iPad
- Ein Drucker, der AirPrint unterstützt
- Ein stabiles WLAN-Netzwerk
Befolgen Sie dann einfach die nachstehenden Schritte.
1. Richten Sie Ihren Drucker ein
Verwenden Sie das Handbuch Ihres Druckers, um ihn richtig einzurichten, einzuschalten und eine Verbindung zu einem zuverlässigen WLAN-Netzwerk herzustellen.
Bitte beachten Sie, dass es einige Zeit dauern kann, bis der Drucker das WLAN-Netzwerk erkennt, und es wird empfohlen, ihn so nah wie möglich am Router zu platzieren.
2. Verbinden Sie Ihr iOS-Gerät mit demselben WLAN-Netzwerk
Gehen Sie zu Einstellungen → WLAN und verbinden Sie sich mit demselben Netzwerk. Wenn Sie auf Probleme stoßen, starten Sie Ihr Gerät neu und versuchen Sie es erneut oder beheben Sie Probleme mit der WLAN-Verbindung.
Stellen Sie sicher, dass sich Ihr Gerät in Reichweite Ihres Druckers befindet.
3. Starten Sie AirPrint
Die AirPrint-Option auf dem iPhone/iPad befindet sich auf dem Bildschirm teilen aller kompatiblen Apps wie Safari, Notizen und Fotos.
Tippen Sie einfach auf Teilen Symbol und wählen Sie dann Drucken Option.
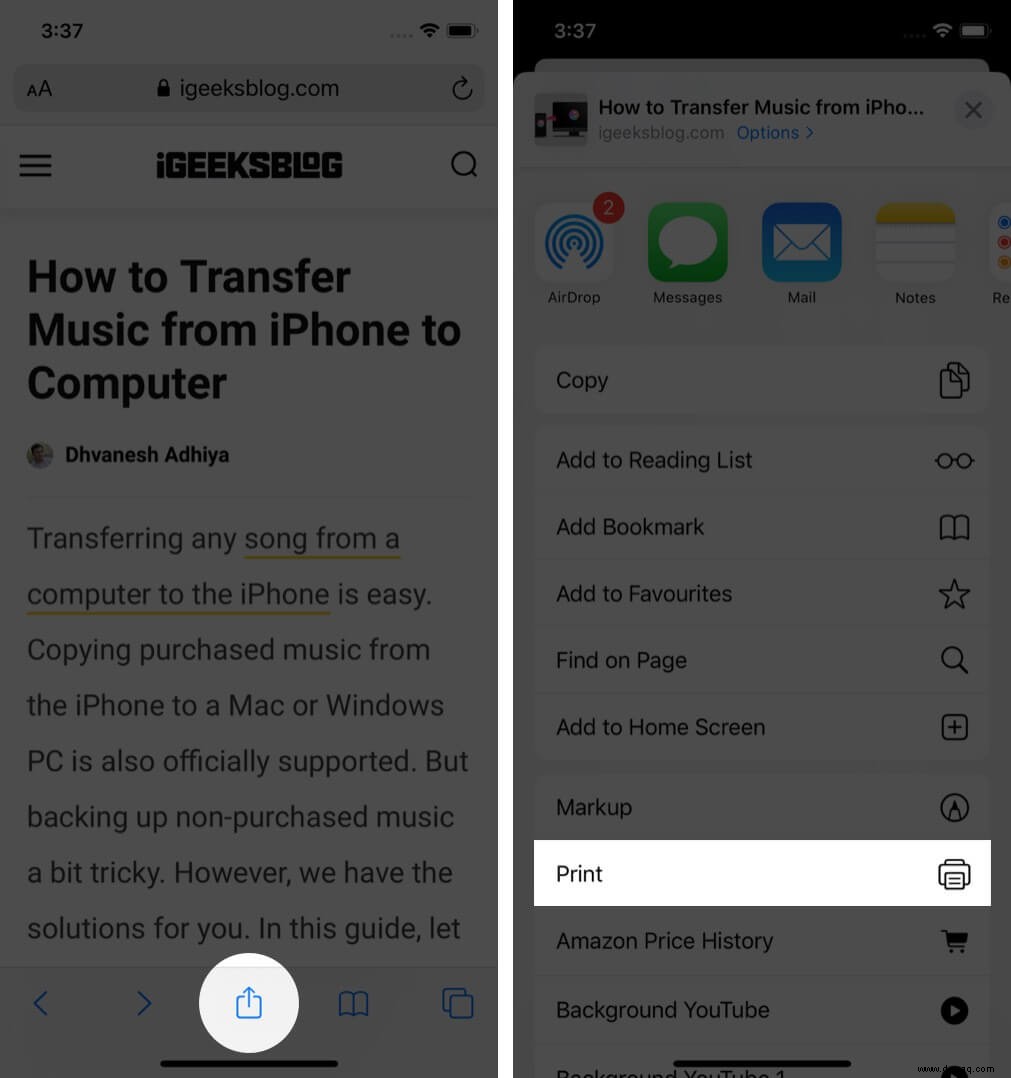
Hinweis: In der Mail app, müssen Sie auf Antworten tippen Schaltfläche und wählen Sie dann Drucken .
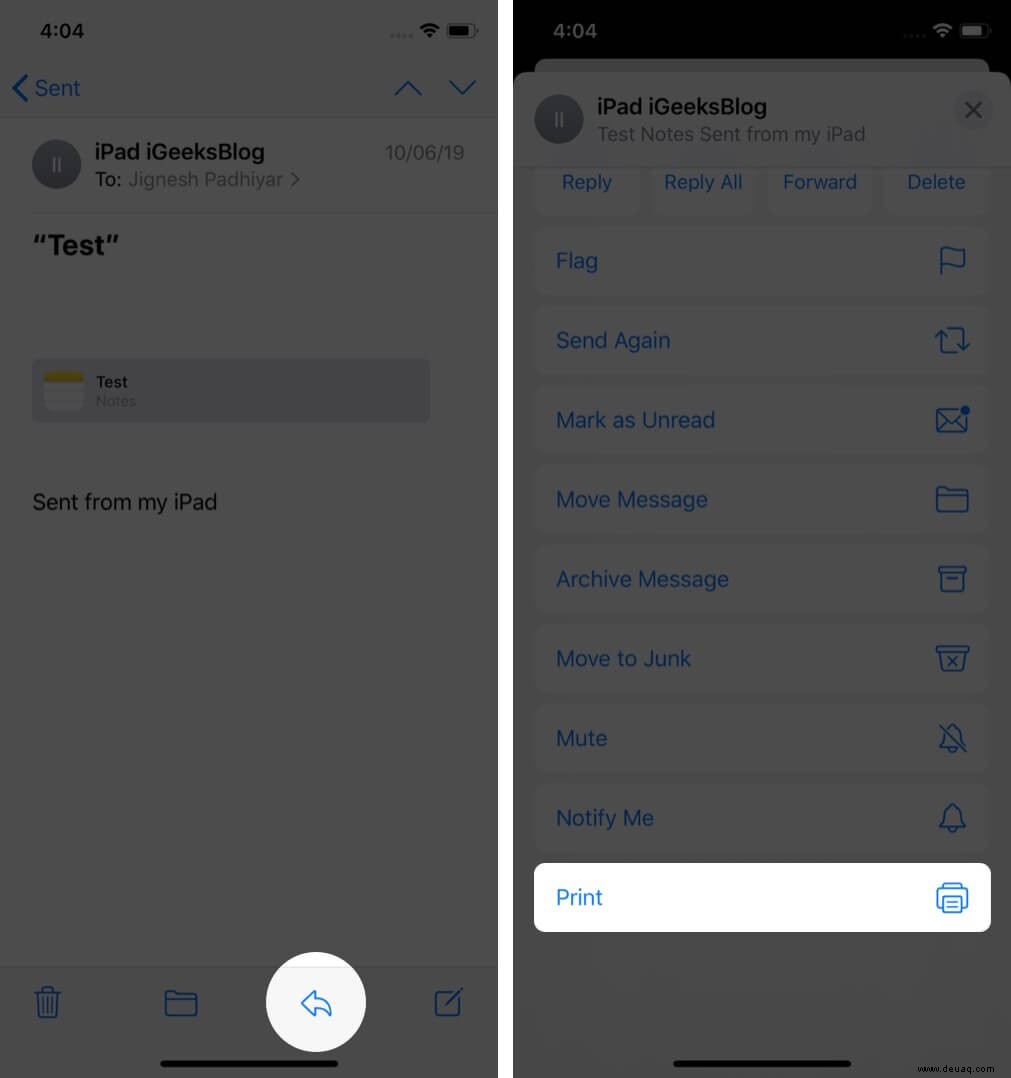
4. Wählen Sie einen Drucker aus.
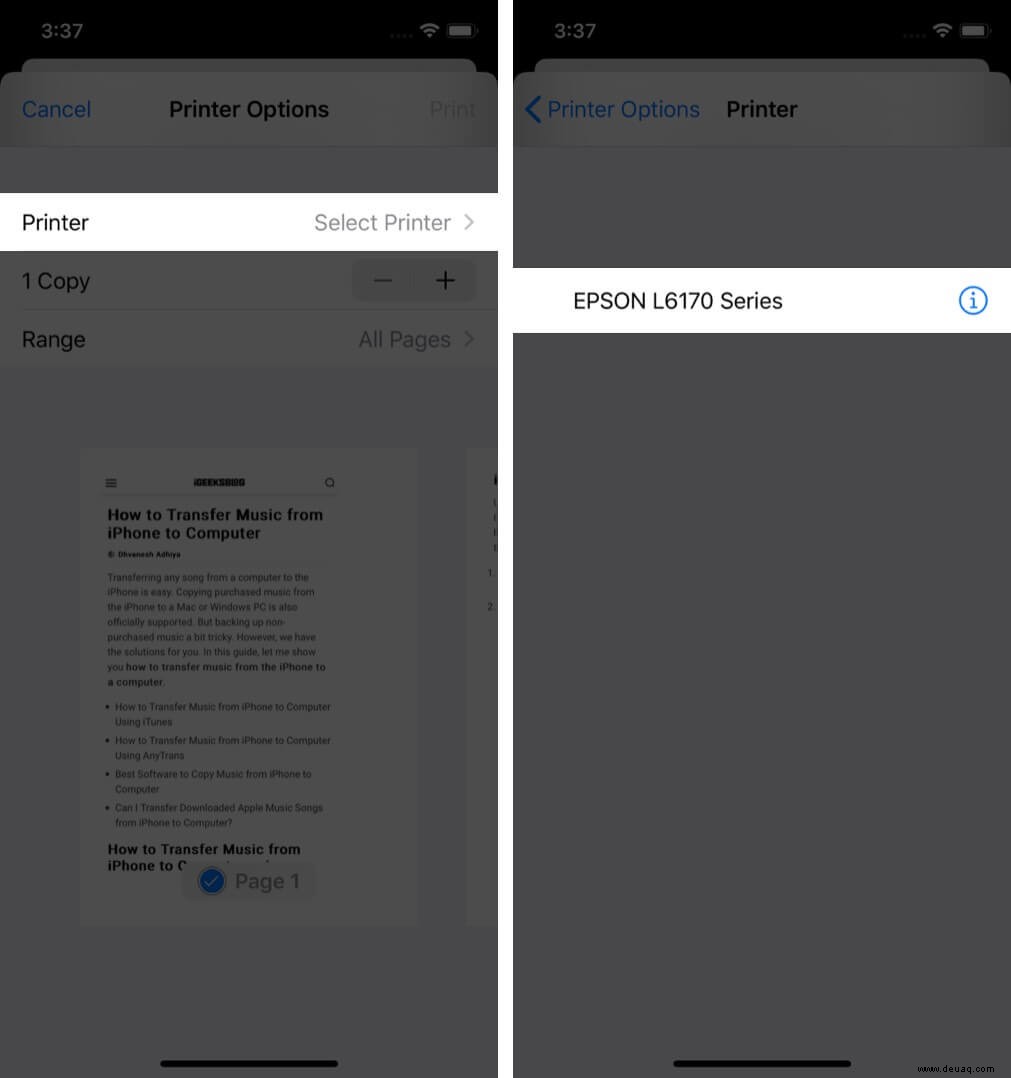
5. Passen Sie die Optionen an.
Sie können verschiedene Faktoren einstellen, wie z. B. Anzahl der Kopien, Seitenbereich, einseitig/doppelseitig, S/W oder Farbe usw.
6. Tippen Sie oben rechts auf Drucken.
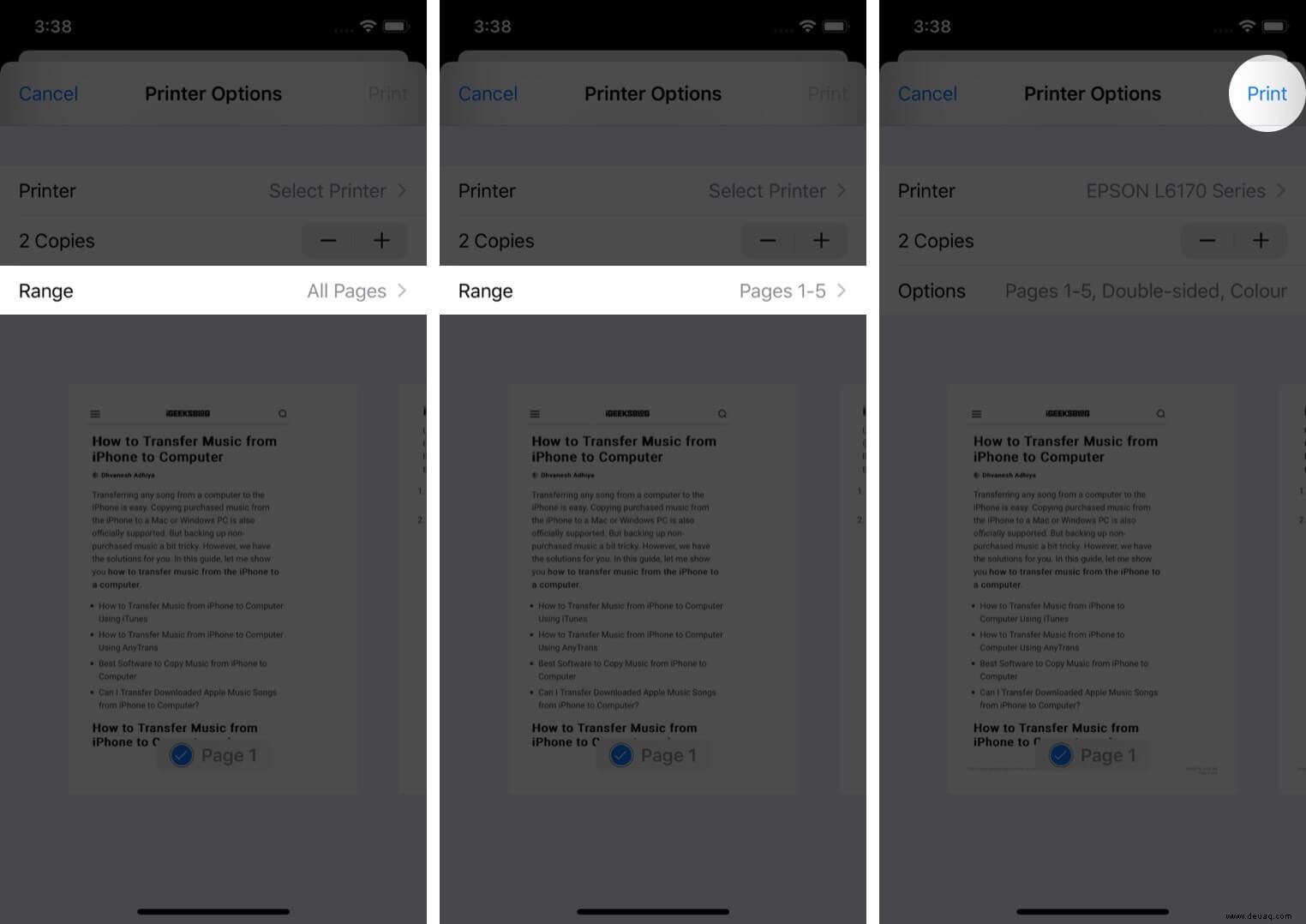
Profi-Tipp: Wenn Sie eine Konversation aus der Nachrichten-App drucken möchten , können Sie davon Screenshots machen und diese dann über die Fotos ausdrucken App.
So zeigen Sie den Druck an oder brechen ihn ab
Während Ihr Auftrag gedruckt wird, können Sie ihn über den App Switcher anzeigen oder abbrechen.
- Starten Sie den App-Umschalter und tippen Sie auf das Druckzentrum um Ihren Druckauftrag anzuzeigen.
- Wenn Sie ihn abbrechen möchten, tippen Sie auf Druck abbrechen.
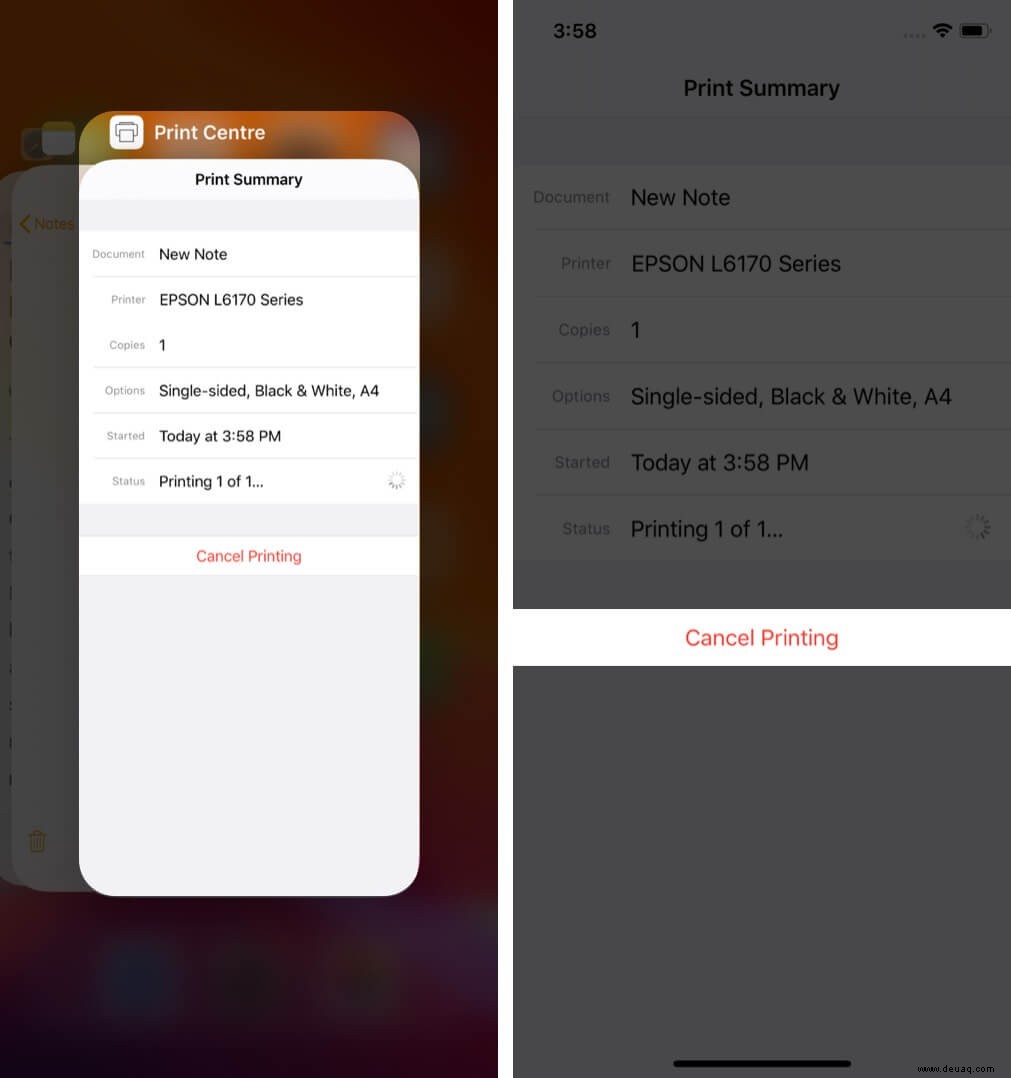
AirPrint vom iPhone oder iPad ohne Verbindung zum Netzwerk
Manchmal ist Ihr iPhone oder iPad möglicherweise nicht mit dem WLAN-Netzwerk verbunden, aber Sie möchten vielleicht dringend etwas drucken. In solchen Situationen ist es möglich, eine direkte Verbindung zu dem mit AirPrint kompatiblen Drucker herzustellen.
- Gehen Sie zu Einstellungen → WLAN .
- Unter Netzwerk auswählen , tippen Sie auf Ihren Druckernamen .
- Jetzt verbindet sich Ihr Gerät mit dem Drucker, damit Sie drahtlos drucken können. Befolgen Sie die üblichen Schritte, um auf Drucken zuzugreifen Option über die Option Teilen Blatt , wie oben erklärt.
Falls Ihr Drucker AirPrint nicht unterstützt, ist es dennoch möglich, Ausdrucke direkt von Ihrem iPhone oder iPad zu erhalten. Lesen Sie weiter, um mehr zu erfahren.
So drucken Sie vom iPhone und iPad ohne AirPrint
Mehrere Druckerhersteller bieten dank des direkten drahtlosen Zugangspunkts mehrere Möglichkeiten zum Drucken von mobilen Geräten aus. Außerdem bieten sie auch eine vollständig angepasste App, mit der Sie Ihre Arbeit effizient erledigen können.
Wir haben einen Epson-Drucker und wir werden das Drucken mit der begleitenden App demonstrieren. Der Prozess ist möglicherweise nicht für alle Drucker zu 100 % gleich, aber er wird in die gleiche Richtung gehen. Schlagen Sie im Benutzerhandbuch Ihres Druckers nach und führen Sie die folgenden Schritte aus:
- Laden Sie die Begleit-App herunter für Ihren Drucker (wir verwenden Epson Print) und befolgen Sie die Anweisungen auf dem Bildschirm, um ihn einzurichten.
- Wählen Sie in der App aus, was Sie drucken möchten aus den gegebenen Möglichkeiten.
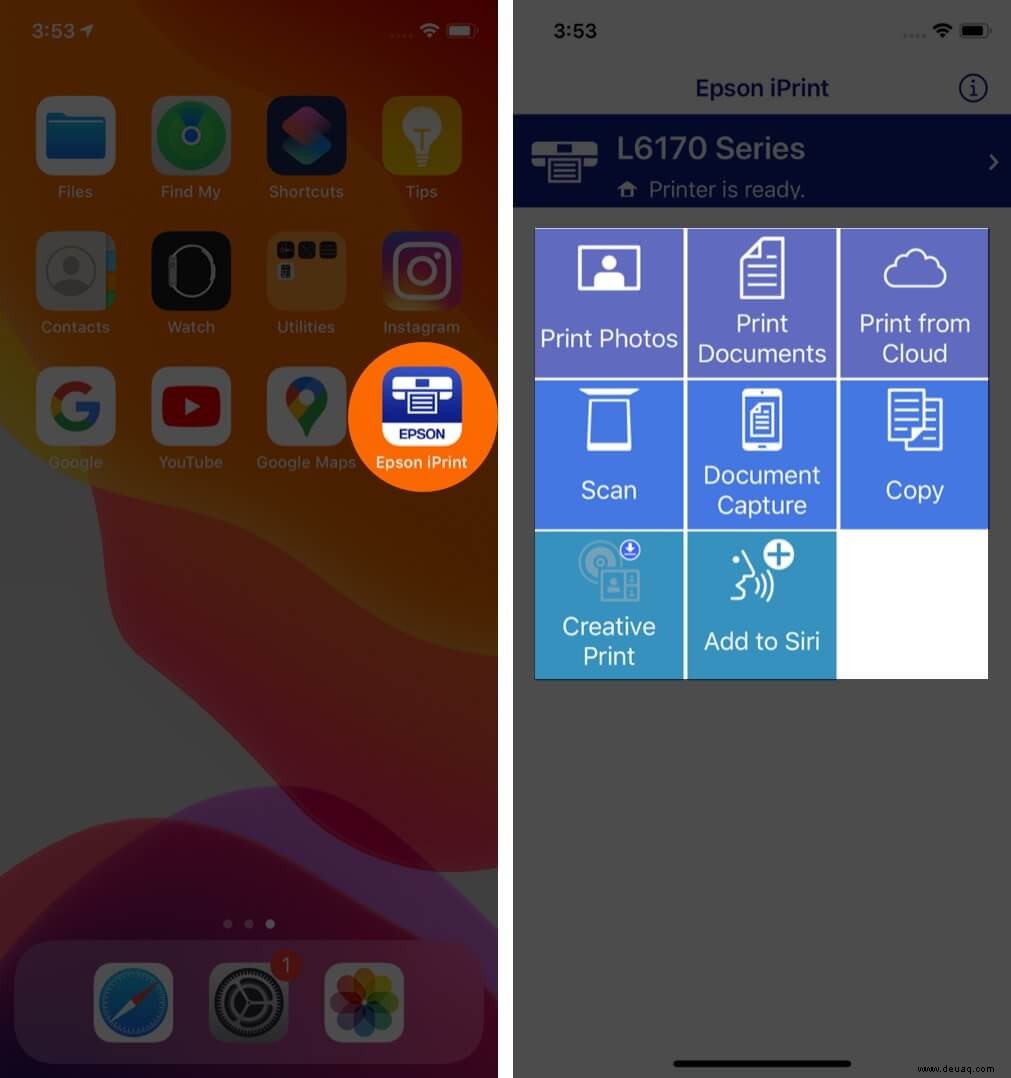
- Tippen Sie auf den Dateispeicherort und suchen Sie die relevante Datei, öffnen Sie die Datei und tippen Sie auf Auswählen. Tippen Sie anschließend auf Weiter .
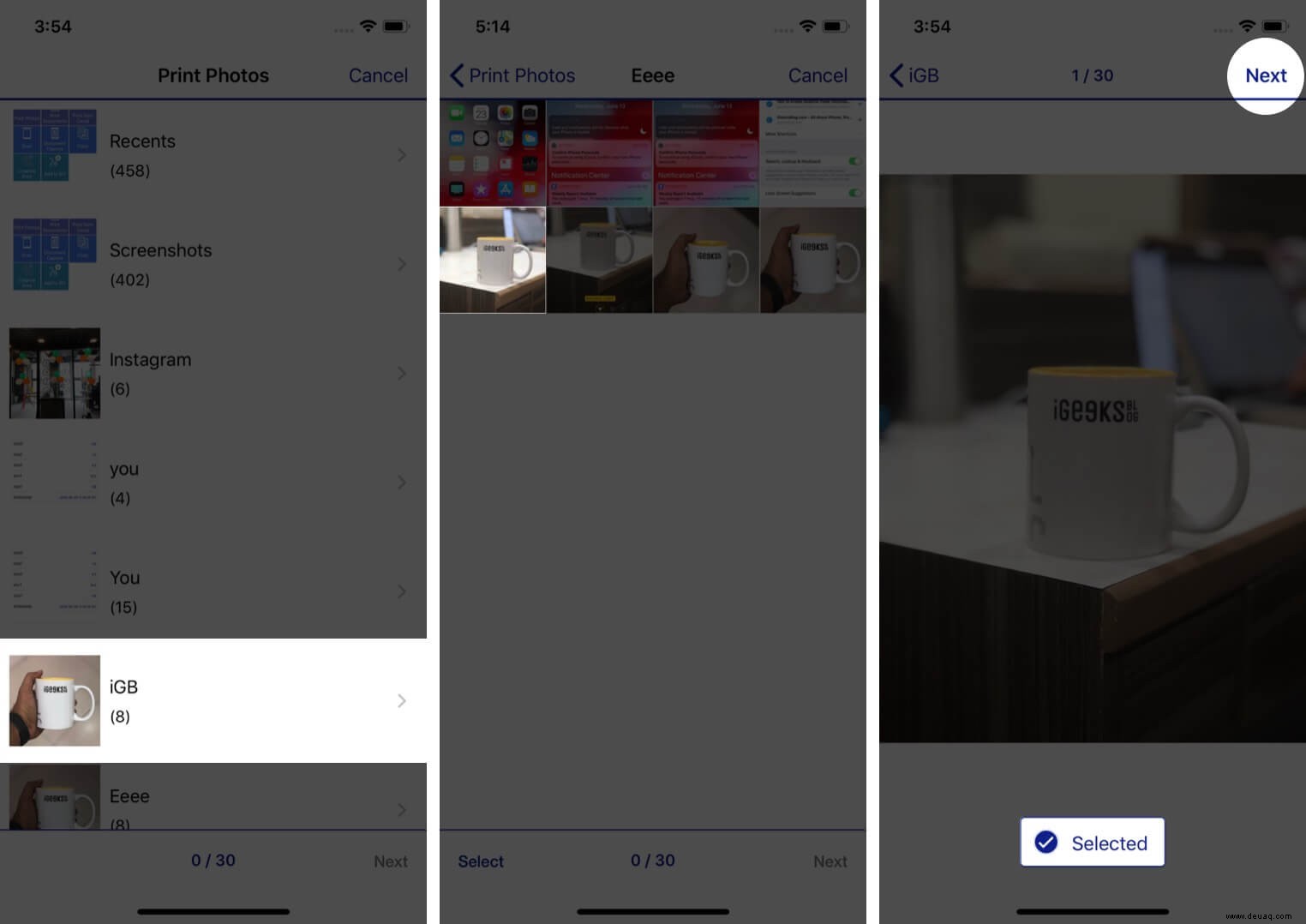
- Schauen Sie sich die Anpassung an Optionen oben rechts, um die verschiedenen Druckeinstellungen anzupassen.
- Sobald Sie zufrieden sind, klicken Sie auf Drucken Taste.
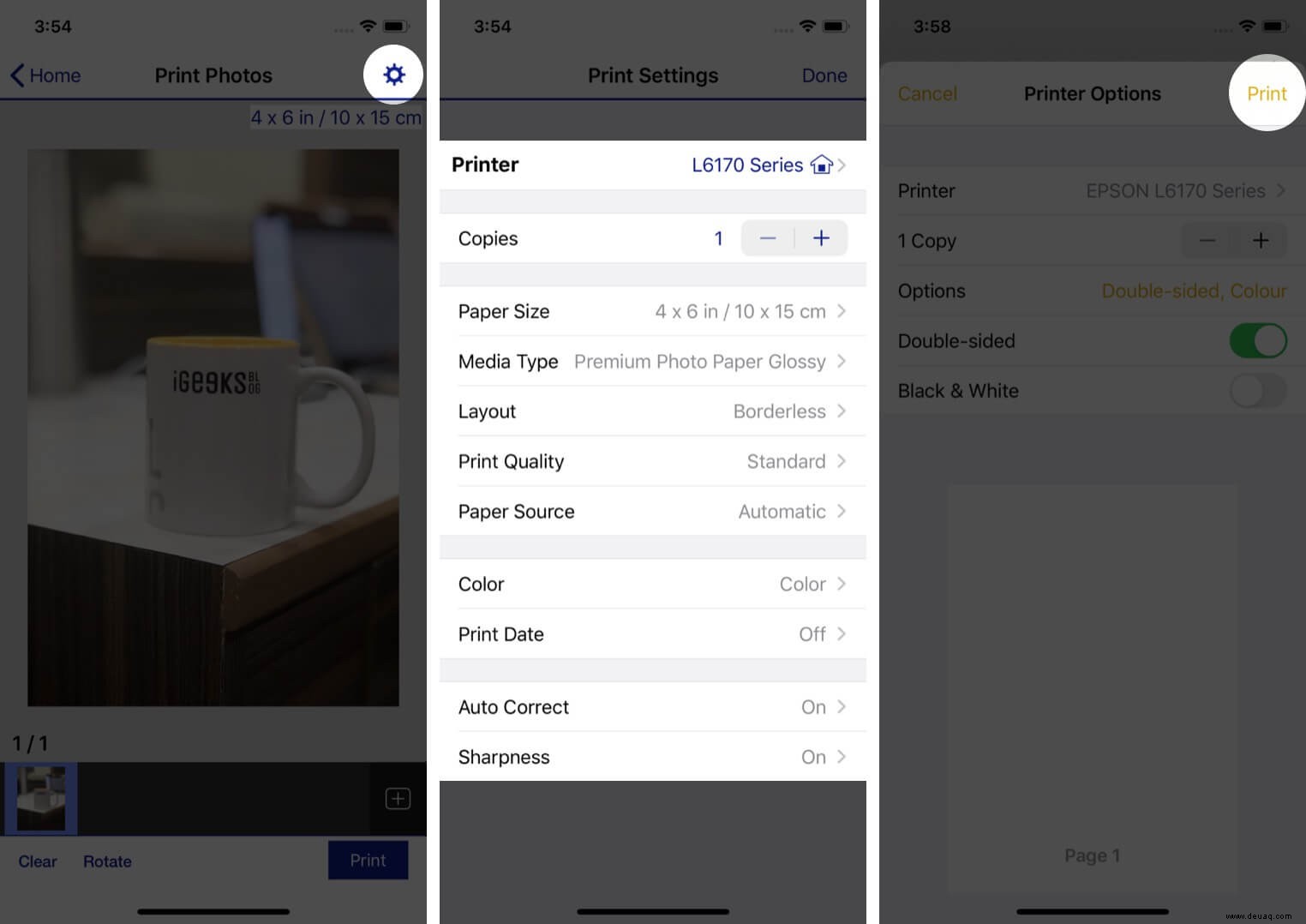
Darüber hinaus sind mehrere iOS-Druck-Apps mit einer Vielzahl von Wireless- und USB-Druckern kompatibel.
So drucken Sie vom iPhone mit Google Cloud Print
Wussten Sie, dass Google es einfach macht, aus seinen Apps wie Chrome, Google Docs und Gmail zu drucken? Diese Funktion ist als Google Cloud Print bekannt , und hier erfahren Sie, wie Sie es verwenden.
1. Stellen Sie sicher, dass Sie über ein Google-Konto verfügen
Falls Sie keine haben, gehen Sie zu www.google.com und klicken Sie auf Anmelden . Befolgen Sie die Anweisungen auf dem Bildschirm, um Ihr Konto zu erstellen.
2. Holen Sie sich die PrintCentral Pro-App auf Ihr iPhone
Für Google Cloud Print gibt es noch keine iOS-App. Aber glücklicherweise können Sie stattdessen PrintCentral Pro herunterladen, um die Arbeit zu erledigen, die 5,99 $ kostet
3. Wählen Sie eine zu druckende Datei aus
Öffnen Sie die PrintCentral-App und tippen Sie auf das Menü oben links . Wählen Sie aus, was Sie drucken möchten, z. B. eine E-Mail, ein Dokument oder ein Bild.
Um eine E-Mail zu drucken, müssen Sie Ihr E-Mail-Konto hinzufügen, während Dokumente zu iCloud hinzugefügt werden müssen. Bilder erfordern, dass Sie den Zugriff auf Ihre Fotos erlauben.
Wenn Sie gefunden haben, was Sie drucken möchten, tippen Sie auf den Drucker Symbol in der oberen rechten Ecke.
4. Drucker hinzufügen
Jetzt sehen Sie eine Seite namens Drucker (WLAN) . Tippen Sie auf das +-Zeichen in der oberen rechten Ecke und wählen Sie dann Google Cloud Printing. aus
Sie müssen Ihre Gmail-ID eingeben als Benutzernamen und tippen Sie dann auf das blaue Speichern Schaltfläche.
5. Tippen Sie auf die Schaltfläche Drucken.
Wenn alles richtig funktioniert, sehen Sie eine Druckseite mit der Datei, die Sie zu drucken versuchen, oben auf dem Bildschirm. Es wird eine Option geben, die Druckereinstellungen bei Bedarf zu ändern, und Sie können die Datei auch auf Google Drive speichern, wenn Sie möchten.
Um mit dem Auftrag fortzufahren, tippen Sie auf Drucken am unteren Rand des Bildschirms. Alternativ wählen Sie Vorschau oder Drucken Später .
Zusammenfassung
Haben Sie schon versucht, drahtlos von Ihrem iPhone oder iPad aus zu drucken? Teilen Sie uns Ihre Erfahrungen in den Kommentaren unten mit. Natürlich haben Sie auch die Möglichkeit, Ihre Dateien auf Ihren Mac zu übertragen und dann einen angeschlossenen Tintenstrahl- oder Laserdrucker zu verwenden.
Weiterlesen:
- So beheben Sie „keine AirPrint-Drucker gefunden“ auf einem Apple-Gerät
- er Drucker für Mac
- Beste Tintenstrahldrucker für Mac