Apple arbeitet ständig daran, Ihre Sicherheit zu verbessern und sicherzustellen, dass die von Ihnen installierten Programme Ihre Daten nicht missbrauchen. Beispielsweise müssen alle Apps Ihre Genehmigung einholen, bevor sie auf die Kamera und das Mikrofon Ihres Mac zugreifen. Jedes Mal, wenn Sie die Anwendung zum ersten Mal öffnen, müssen Sie die Erlaubnis erteilen, die Kamera Ihres Computers zu verwenden.
Im Folgenden zeigen wir Ihnen, wie Sie der Kamera Zugriff auf jede installierte App gewähren. Außerdem erfahren Sie, wie Sie den Zugriff auf Programme einschränken, von denen Sie vermuten, dass sie ohne Ihr Wissen Videos aufzeichnen. Tauchen wir ein!
Sichern Sie Ihre Kamera und Ihr Mikrofon
Standardmäßig verhindert macOS, dass Apps ohne Ihre Erlaubnis Ihre persönlichen Daten abrufen. Aus diesem Grund erhalten Sie beim Öffnen des Programms, das auf Ihre Hardware zugreifen möchte, ein Popup. Um den Zugriff zu gewähren, müssen Sie ihn nur in den Systemeinstellungen zulassen. Wenn dies eine zuverlässige App von einem legitimen Entwickler ist, müssen Sie es einmal tun und nie wieder darüber nachdenken.
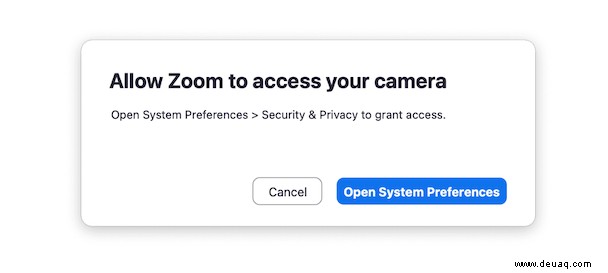
Wenn Sie auf „Abbrechen“ klicken, können Sie dies später auf Ihrem Mac problemlos ändern. Sie können jederzeit überprüfen, welche Apps Ihre Kamera verwenden dürfen, und den Zugriff zulassen oder sperren. Und so geht's.
So verwalten Sie Ihre Kameraberechtigungen
Sehen wir uns nun einige Möglichkeiten an, mit denen die Apps auf Ihre Kamera zugreifen können. Wenn Sie nach einer einfachen automatisierten Lösung suchen, springen Sie direkt zur letzten Methode.
#1 Systemeinstellungen verwenden
Befolgen Sie diese Schritte, um einigen Apps Zugriff auf Ihre Kamera zu gewähren:
- Gehen Sie zum Apple-Menü.
- Systemeinstellungen wählen.
- Klicken Sie auf Sicherheit und Datenschutz.
- Wählen Sie Kamera aus dem linken Menü.
- Gestatten Sie der App den Zugriff auf Ihre Kamera, indem Sie das Kästchen daneben aktivieren.
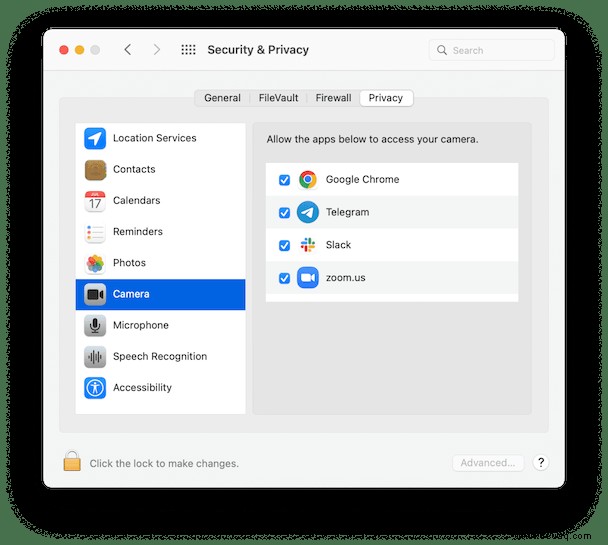
Wenn die Anwendung auf Ihrem Mac geöffnet wird, erhalten Sie eine Meldung, in der Sie aufgefordert werden, sie zu beenden.
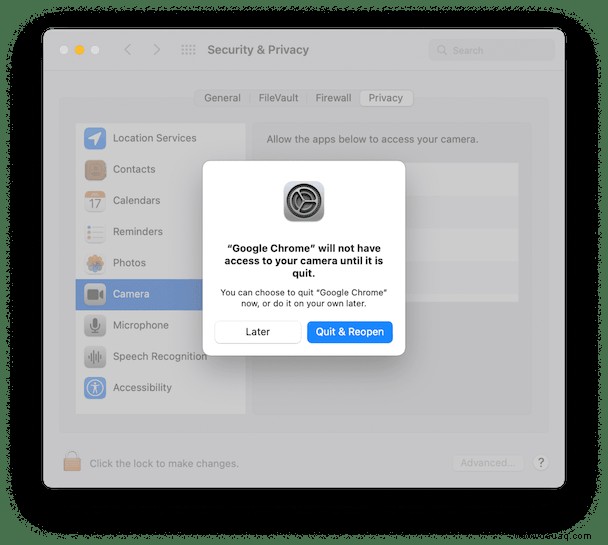
Klicken Sie auf „Jetzt beenden“ und schließen Sie das Fenster „Systemeinstellungen“.
#2 Verwenden Sie Ihren Webbrowser
Sehen wir uns an, wie Sie Kameraberechtigungen über Google Chrome aktivieren.
- Chrome öffnen.
- Gehen Sie zum Chrome-Menü> Einstellungen.
- Wählen Sie Datenschutz und Sicherheit.
- Klicken Sie dann auf Website-Einstellungen.
- Kamera auswählen.
- Klicken Sie auf "Websites können um Verwendung Ihrer Kamera bitten" und passen Sie die Einstellung nach Ihren Wünschen an.
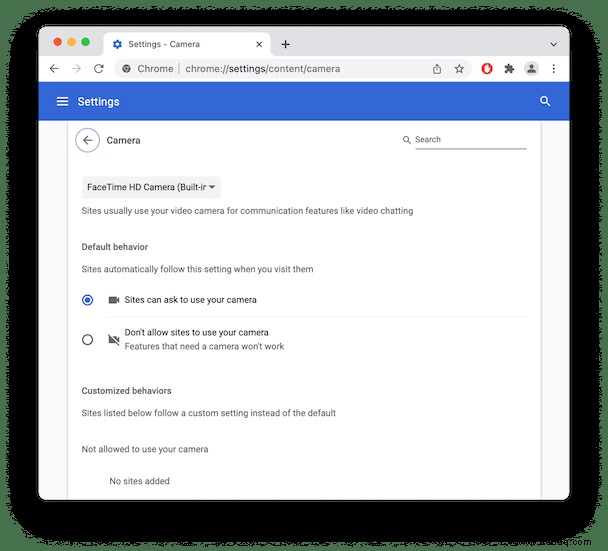
Der Vorgang ist für alle Webbrowser ähnlich. Wenn Sie also Safari oder Firefox verwenden, sollten Sie keine Probleme haben, die Einstellungen für die Kameraberechtigungen zu finden.
#3 Verwenden Sie die Kindersicherung
Mit der Bildschirmzeitfunktion auf dem Mac können Sie auch Ihre Kamera verwalten.
- Öffnen Sie die Systemeinstellungen im Apple-Menü.
- Geben Sie Bildschirmzeit in eine Suchleiste ein.
- Klicken Sie auf Inhalt &Datenschutz.
- Klicken Sie auf den Apps-Tab.
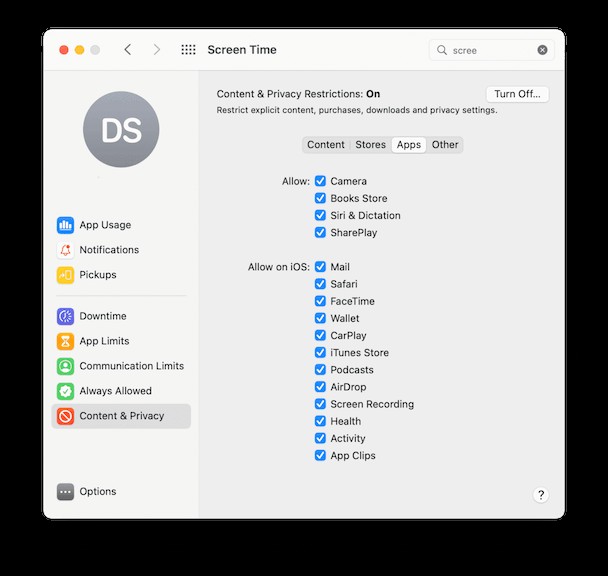
Wenn Sie den Kamerazugriff blockieren möchten, deaktivieren Sie das Kontrollkästchen. Dadurch wird verhindert, dass alle Apps auf Ihrem Mac die integrierten Kameras verwenden.
#4 Verwenden Sie die App CleanMyMac X
Wir haben den einfachsten und intuitivsten Weg gefunden, um Ihre App-Berechtigungen zu verwalten – mit Hilfe einer App namens CleanMyMac X.
Dieses Tool hat viele nützliche Funktionen, wie das Bereinigen Ihres Mac von Junk-Dateien, das Beschleunigen des Systems, das Überprüfen Ihres Computers auf Viren und Malware und vieles mehr. Eine coole Funktion wie „Anwendungsberechtigungen“ ermöglicht es, alle Ihre Berechtigungen, einschließlich Ihrer Kamera, mit wenigen Klicks zu steuern. Sie sollten es sich ansehen!
- Laden Sie CleanMyMac X herunter (eine kostenlose Testversion ist verfügbar).
- Starten Sie die App.
- Gehen Sie zur Registerkarte Datenschutz und klicken Sie auf Scannen.
- Wählen Sie „Anwendungsberechtigungen.“
- Überprüfen Sie, welche Apps Zugriff auf Ihre Kamera haben, und nehmen Sie Änderungen vor.
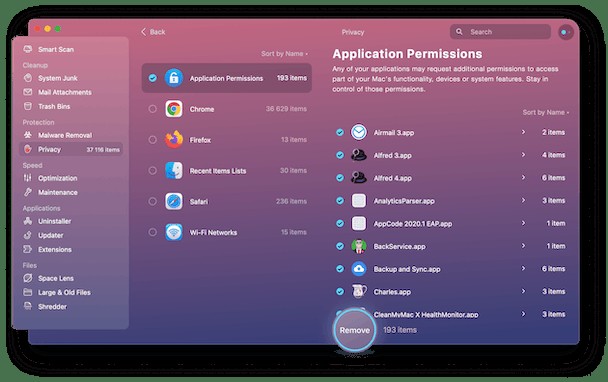
Sobald Sie das Problem mit Ihren Berechtigungen gelöst haben, sehen Sie sich andere CleanMyMac X-Tools an. Wir empfehlen Ihnen, zuerst einen Smart Scan durchzuführen. Es findet nicht benötigte Dateien, ermittelt potenzielle Bedrohungen und definiert geeignete Beschleunigungsaufgaben für Ihren Mac.
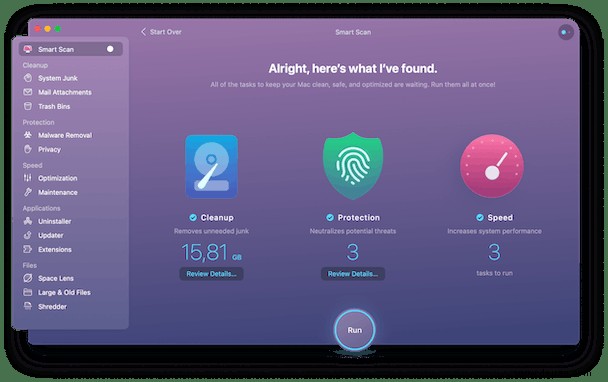
Probieren Sie dann andere Tools im linken Bereich aus – Sie finden viele nützliche Tools, mit denen Sie Ihren Mac so gut wie neu machen können.
Vielen Dank fürs Lesen und bleiben Sie dran!