Jede Datei und jeder Ordner auf Ihrem Mac verfügt über eine Reihe von Berechtigungen. Diese legen fest, welcher Benutzer Daten auf Ihrem Computer anzeigen und ändern darf. Wenn Sie den Zugriff auf einige Ihrer Dateien einschränken möchten, können Sie dies ganz einfach tun, indem Sie die Berechtigungen ändern.
In diesem Artikel zeigen wir Ihnen, wie Sie Datei- oder App-Berechtigungen auf Ihrem Mac anzeigen, ändern und steuern. Fangen wir an!
Welche Berechtigungstypen gibt es auf dem Mac?
Es gibt verschiedene Arten von Berechtigungen, die Benutzer unter macOS haben können:
- Nur Lesen — ermöglicht es einem Benutzer, Dateien zu öffnen, ohne Änderungen vorzunehmen.
- Nur schreiben — verwandelt einen Ordner in eine Dropbox. Ein Benutzer darf Elemente in die Dropbox kopieren, aber nicht öffnen. Nur der Eigentümer der Dropbox kann sie öffnen.
- Lesen &Schreiben — ermöglicht einem Benutzer, Dateien zu öffnen und zu ändern.
- Kein Zugriff — blockiert den Zugriff auf Dateien vollständig.
So zeigen Sie Dateiberechtigungen an
Benutzer können Dateiberechtigungen im Finder-Infofenster anzeigen. Klicken Sie im Finder mit der rechten Maustaste auf die Datei oder den Ordner und wählen Sie „Informationen“ aus dem Menü. Klicken Sie auf das Dreieck „Freigabe &Berechtigungen“, um die Elementberechtigungen anzuzeigen.
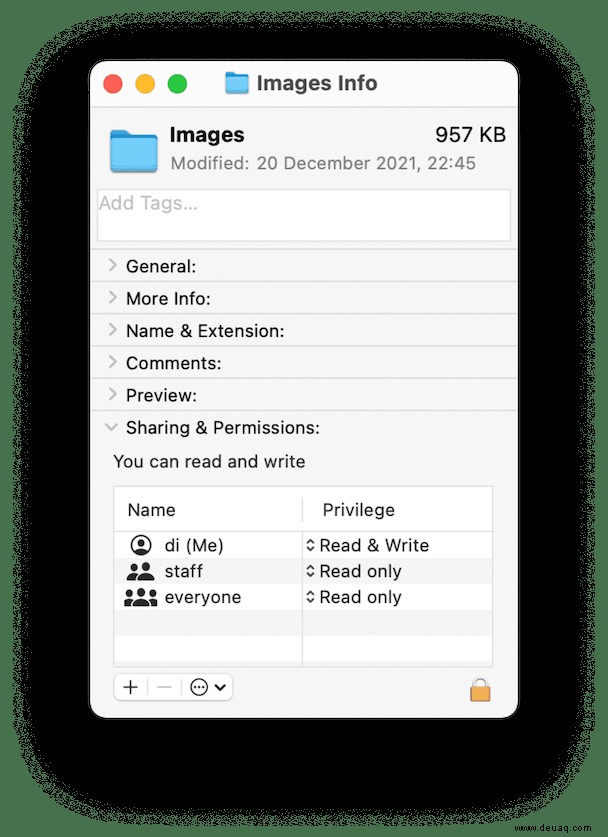
So ändern Sie Berechtigungen für Dateien, Ordner oder Laufwerke
Wenn Sie die aktuellen Berechtigungen für bestimmte Elemente ändern möchten, verwenden Sie die einfachen Anleitungen unten, um die Berechtigungen an Ihre spezifischen Anforderungen anzupassen.
Benutzern und Gruppen Berechtigungen zuweisen
- Wählen Sie auf Ihrem Mac eine Datei oder einen Ordner> klicken Sie mit der rechten Maustaste und wählen Sie "Informationen abrufen".
- Klicken Sie auf Freigabe &Berechtigungen und dann auf das Schlosssymbol, um es zu entsperren.
- Geben Sie den Administratornamen und das Kennwort ein.
- Wählen Sie den Benutzer in der Spalte Name und wählen Sie dann Berechtigungseinstellung aus dem Popup-Menü.
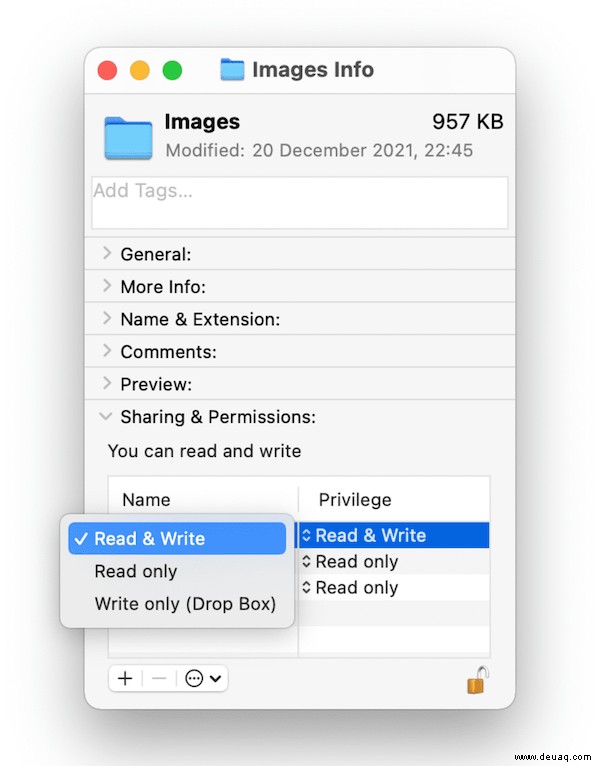
Berechtigungen auf alle Dateien in einem Ordner/einer Festplatte anwenden
- Wählen Sie einen Ordner oder eine Festplatte aus.
- Wählen Sie Datei> Informationen.
- Klicken Sie auf das Schlosssymbol, um es zu entsperren.
- Geben Sie das Administratorkennwort ein.
- Klicken Sie auf das Einblendmenü "Aktion" und wählen Sie "Auf eingeschlossene Elemente anwenden".
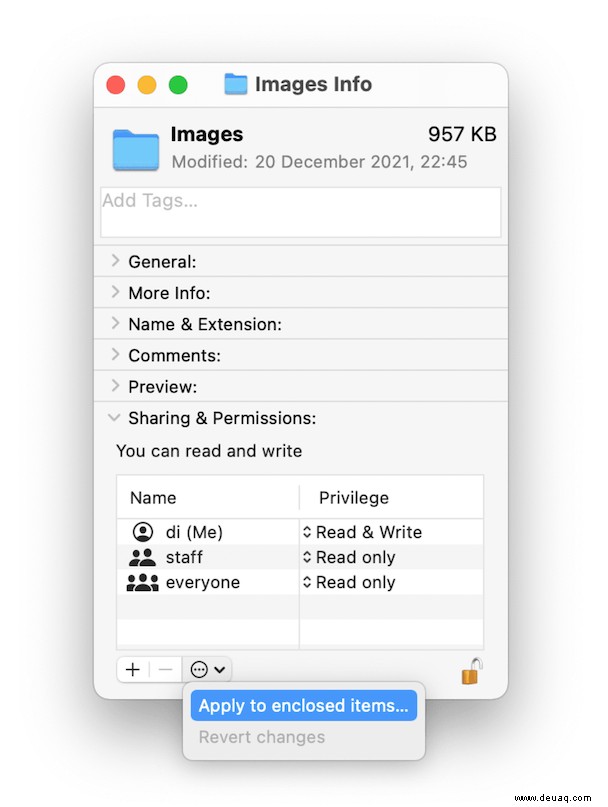
Eigentümer einer Datei ändern
- Wählen Sie auf Ihrem Mac die Datei> Informationen abrufen
- Klicken Sie auf das Schlosssymbol, um es zu entsperren, und geben Sie das Administratorkennwort ein.
- Wenn der Name des neuen Eigentümers nicht in der Spalte „Name“ unter „Freigabe &Berechtigungen“ aufgeführt ist, klicken Sie auf die Schaltfläche „Hinzufügen“, um den neuen Eigentümer hinzuzufügen.
- Wählen Sie den neuen Eigentümer in der Spalte „Name“ aus, klicken Sie auf das Einblendmenü „Aktion“ und wählen Sie dann „Zum Eigentümer machen“.
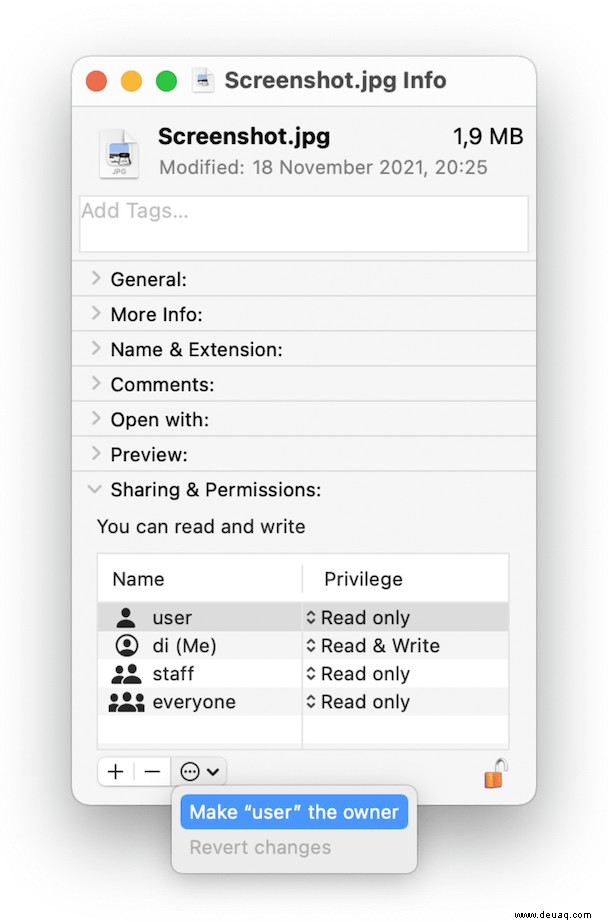
So steuern Sie Anwendungsberechtigungen
Die neuesten macOS-Versionen verfügen über schnelle Sicherheitsprüfungen für Apps. Anwendungen müssen eine Genehmigung anfordern, bevor sie auf bestimmte Teile Ihres Laufwerks zugreifen können. Wenn Sie beispielsweise Skype zum ersten Mal öffnen, erhalten Sie ein Popup-Fenster, in dem Sie um Erlaubnis gebeten werden, auf Ihre Kamera und Ihr Mikrofon zuzugreifen.
Sie haben zwei Möglichkeiten, um zu überprüfen, welche Programme Ihre Webcam, Ihr Mikrofon, Ihre Dateien und Ordner verwenden dürfen. Der erste ist über die Systemeinstellungen. Die zweite – spezialisierte Apps wie CleanMyMac X.
1. App-Berechtigungen über die Systemeinstellungen ändern
Wenn Sie das Gefühl haben, dass jemand Sie beobachtet oder Ihnen zuhört, können Sie überprüfen, welche Apps Zugriff auf Ihre Kamera oder Ihr Mikrofon haben. So geht's:
- Gehen Sie zum Apple-Menü> Systemeinstellungen> Sicherheit &Datenschutz.
- Wählen Sie die Registerkarte „Datenschutz“ und dann „Kamera“ aus dem linken Menü aus.
- Überprüfen Sie, welche Apps Ihre Kamera verwenden dürfen.
- Deaktivieren Sie das Kontrollkästchen neben den Apps, die keinen Zugriff auf Ihre Kamera haben sollen.
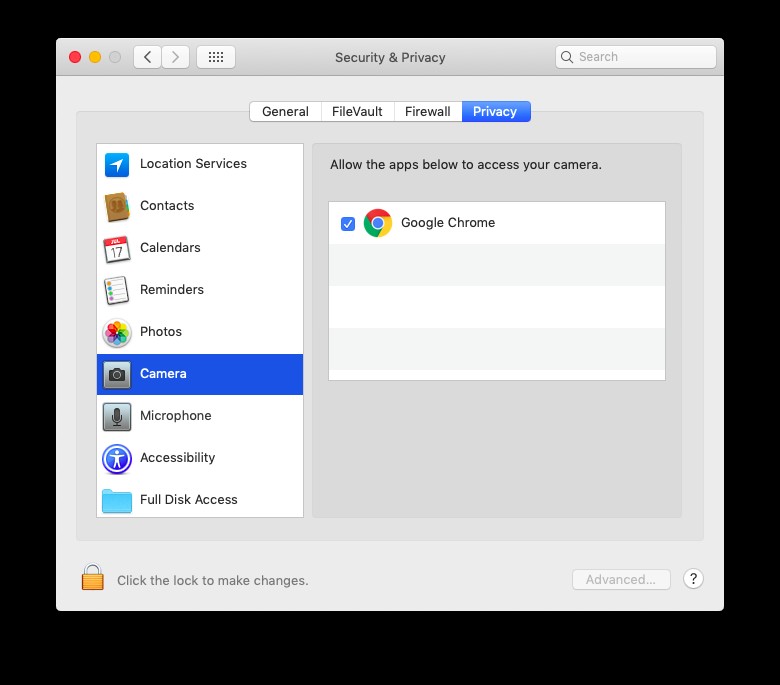
Hinweis:
Sie können den Zugriff auf Ihre Kamera oder Ihr Mikrofon nur für Apps von Drittanbietern einschränken. Apple-Apps und gebündelte System-Apps werden nicht in der Zugriffskontrollliste der Kamera angezeigt. Daher werden Apps wie FaceTime nicht im App-Berechtigungsfeld angezeigt.
Kontrollieren Sie App-Berechtigungen mühelos mit CleanMyMac X
Wenn Sie App-Berechtigungen nicht manuell einrichten möchten, gibt es eine einfachere und schnellere Möglichkeit, sie zu verwalten. Laden Sie die CleanMyMac X-App kostenlos herunter und nutzen Sie die frisch gebackene Funktion „Anwendungsberechtigungen“. Es ermöglicht das Anzeigen und Verwalten aller Berechtigungen an einem Ort in weniger als 60 Sekunden.
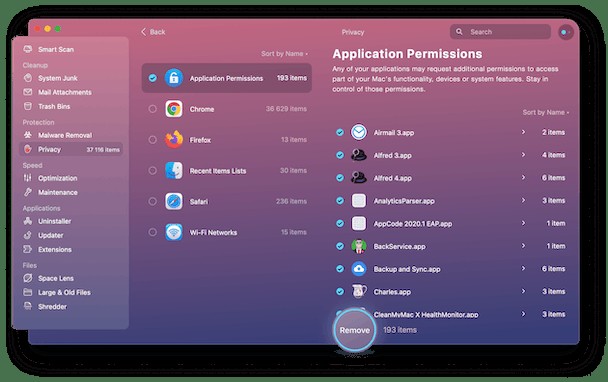
So funktioniert es:
- Laden Sie CleanMyMac X herunter und installieren Sie es.
- Starten Sie die App.
- Gehen Sie zum Datenschutzmodul.
- Klicken Sie auf Scannen.
- Wählen Sie Anwendungsberechtigungen aus.
- Überprüfen Sie die Berechtigungen und passen Sie sie nach Ihren Wünschen an.
So einfach ist das!
Da Sie CleanMyMac X bereits installiert haben, empfehlen wir Ihnen, es mit anderen praktischen Tools zu versuchen. Beginnen Sie mit Smart Scan – einer Ein-Klick-Lösung, um Ihren Mac auf unnötige Junk-Dateien, Viren und geeignete Beschleunigungsaufgaben zu überprüfen.
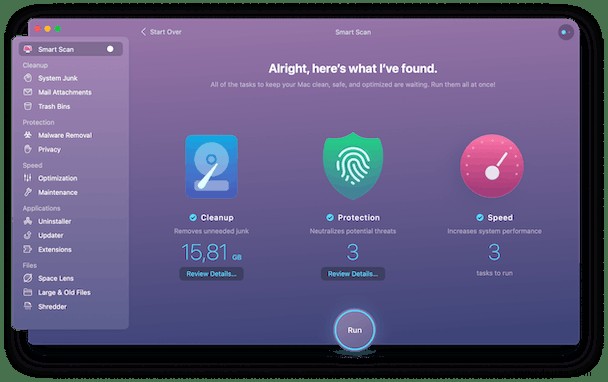
Das ist es! Jetzt wissen Sie alles über Berechtigungen auf Ihrem Mac. Passen Sie die Einstellungen an Ihre persönlichen Bedürfnisse an, um Ihre persönlichen Daten sicher zu halten!