Meistens muss ich den Bildschirm meines Mac erfassen; besonders wenn ich einen Artikel schreibe und einige der Punkte durch Bilder erklären möchte. Ich bevorzuge JPEG gegenüber PNG (das Standard-Screenshot-Format auf macOS), da ersteres allgemein akzeptiert wird. Daher mache ich auf meinem Mac einen JPEG-Standard-Screenshot.
Glücklicherweise ist das Festlegen von JPEG als Standard-Screenshot unter macOS ziemlich einfach. Besser noch, Sie können bequem zurückkehren, um PNG als Standardformat festzulegen, wenn Sie dies jemals möchten. Lesen Sie weiter, um herauszufinden, wie es funktioniert:
So erstellen Sie einen JPEG-Standard-Screenshot auf einem Mac
Schritt 1. Öffnen Sie den Finder auf Ihrem Mac.
Schritt #2. Klicken Sie anschließend auf Anwendungen.
Schritt #3. Klicken Sie auf Dienstprogramme → Terminal.
Oder suchen Sie einfach nach Terminal im Rampenlicht.
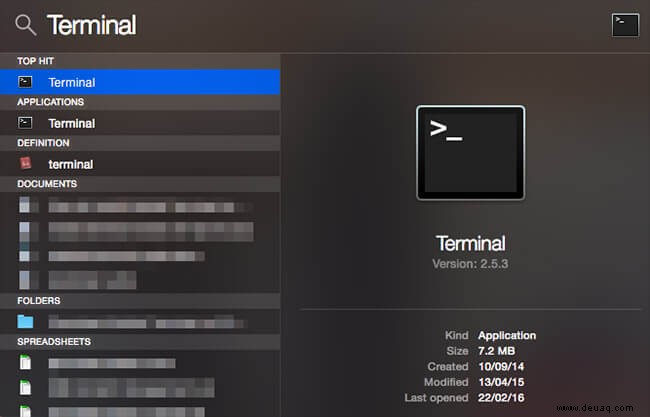
Schritt #4. Jetzt müssen Sie die unten angegebene Zeile eingeben oder einfach kopieren und in das Terminal einfügen Fenster und drücken Sie die Eingabetaste .
defaults write com.apple.screencapture type jpg
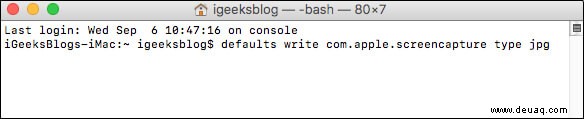
Jetzt haben Sie das Standard-Screenshot-Format erfolgreich geändert. Sie müssen Ihr Gerät jedoch neu starten, damit die Änderung wirksam wird. Verwenden Sie dazu einfach die Strg-Befehlstaste-Ein/Aus-Taste, um Ihren Computer neu zu starten.
So ändern Sie das Screenshot-Format auf dem Mac in TIFF/PDF/GIF/PNG
Mit demselben oben beschriebenen Verfahren können Sie das Screenshot-Format in die Formate TIFF, PDF, GIF und PNG ändern.
Screenshot-Format in PNG ändern
Wenn Sie den Screenshot in PNG ändern möchten, verwenden Sie den folgenden Terminal-Befehl.
defaults write com.apple.screencapture type png
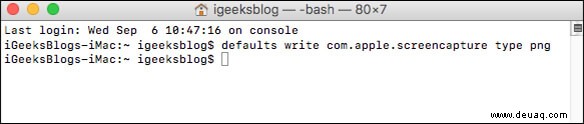
Screenshot-Format in TIFF ändern
Um das Screenshot-Format in TIFF zu ändern, müssen Sie den folgenden Terminal-Befehl verwenden:
defaults write com.apple.screencapture type tiff

Screenshot-Format in PDF ändern
Um das Standardformat in PDF zu ändern, müssen Sie den unten erwähnten Terminal-Befehl verwenden:
defaults write com.apple.screencapture type pdf
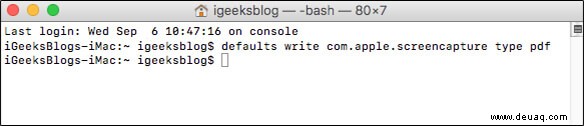
Screenshot-Format in GIF ändern
Um das Standardformat in GIF zu ändern, verwenden Sie den Terminal-Befehl:
defaults write com.apple.screencapture type gif
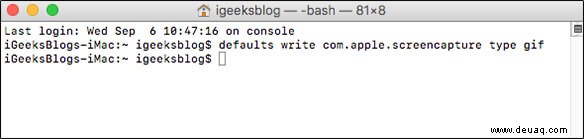
Hinweis: Stellen Sie am Ende sicher, dass Sie Ihren Computer neu starten, um die Änderungen zu übernehmen.
So ändern Sie den standardmäßigen Screenshot-Speicherort auf dem Mac
Ich achte darauf, alle Screenshots in einem separaten Ordner zu speichern, um sicherzustellen, dass ich schnell darauf zugreifen kann oder um zu verhindern, dass mein Desktop durcheinander gebracht wird.
Das Erstellen eines Standardspeicherorts für Screenshots ist genauso einfach. Gehen Sie einfach zu Finder → Anwendungen → Dienstprogramme → Terminal und verwenden Sie dann den folgenden Befehl.
defaults write com.apple.screencapture location ~/Pictures/Screenshots

Eines müssen Sie wissen:~/Pictures/Screenshots ist nur der Pfad Ihres ausgewählten Ordners, der sich irgendwo auf Ihrem Mac befinden könnte. Erstellen Sie daher zunächst einen separaten Ordner, bevor Sie einen Screenshot machen, und ändern Sie den Pfad entsprechend.
Video: So speichern Sie Screenshots als JPG auf dem Mac
Du nimmst?
Haben Sie Feedback für uns? Stellen Sie sicher, dass Sie es in den Kommentaren unten hochwerfen.
Sie möchten sich auch diese Beiträge ansehen:
- So erstellen Sie eine Diashow in Fotos auf dem Mac
- So übertragen Sie Fotos von Mac/Windows auf das iPhone
- So ändern Sie Live-Fotos auf dem Mac in Standbilder
- So erstellen Sie einen Screenshot auf dem Mac (vollständige Anleitung)