Für all jene Leute, die sich nach einer lang erwarteten Funktion zum Live-Streaming von Videos direkt vom Bildschirm ihres iPhone/iPad mit YouTube gesehnt haben, gibt es gute Neuigkeiten! Dank Apples ReplayKit können Sie jetzt iOS-Spiele und -Apps von Ihrem iPhone oder iPad auf YouTube streamen, ohne eine Drittanbieter-App verwenden zu müssen. Um ReplayKit-Apps live zu streamen, muss auf Ihrem iPhone iOS 10.2 oder höher ausgeführt werden. Gehen Sie rüber, um damit anzufangen!
So streamen Sie Apps und Spiele direkt auf iPhone und iPad YouTube
Anforderungen
- Sie müssen sicherstellen, dass Ihr YouTube-Kanal verifiziert ist.
- Stellen Sie sicher, dass Sie in den letzten 90 Tagen keine Livestream-Einschränkungen hatten.
- Vergewissere dich, dass dein Kanal über 100 Abonnenten hat und über die neueste Version der YouTube-App verfügt.
- ReplayKit unterstützt iOS-Geräte mit einem 64-Bit-Chip. Daher können Sie Ihr Spiel nicht über YouTube auf Geräten wie iPhone 5/5c oder iPad 4 streamen
- Dies sind einige der ReplayKit-kompatiblen Apps wie Modern Combat 5:Blackout, Star Trek Timelines, Goat Simulator, Lumino City, Into The Dead, Procreate, Asphalt 8:Airborne oder Mobile Legends:Bang bang usw.
Schritt 1. Zunächst müssen Sie Ihre bevorzugte ReplayKit-kompatible App auf Ihrem iOS-Gerät starten. In diesem Test starte ich Modern Combat 5. Öffne dieses coole Spiel und starte eine neue Mission. Tippen Sie dann auf die Pause-Schaltfläche.
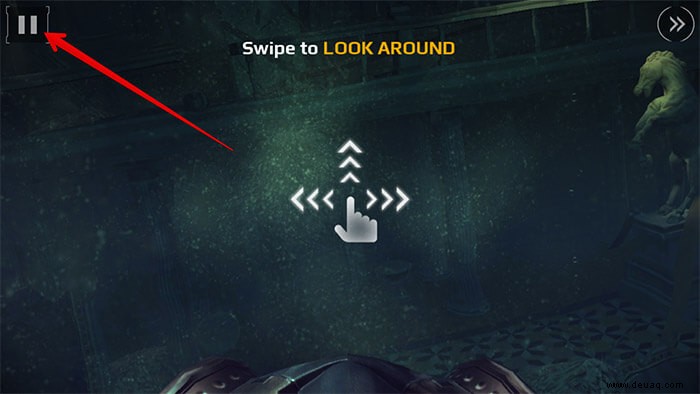
Schritt #2. Als nächstes müssen Sie auf die Sendung tippen Schaltfläche und klicken Sie auf Übertragung starten.
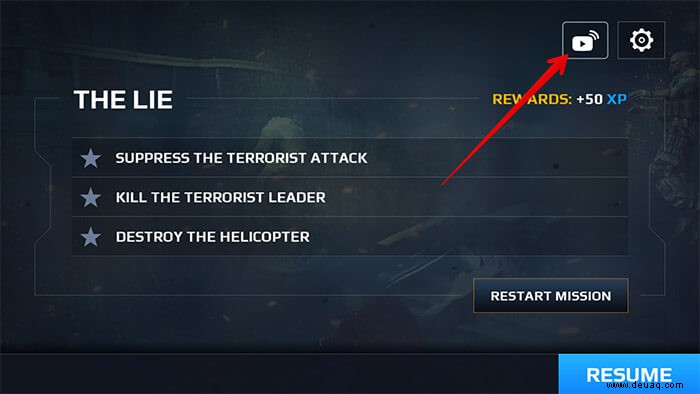
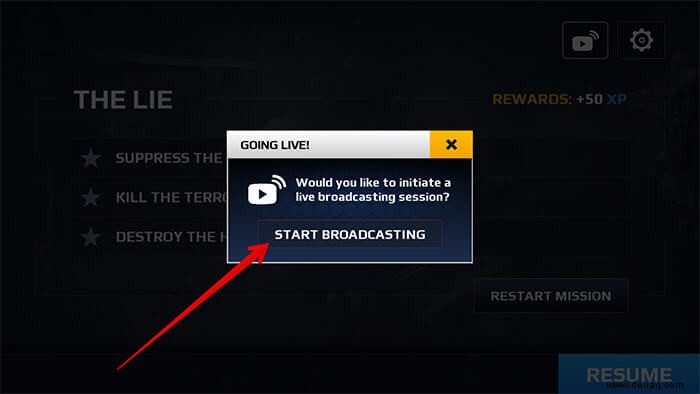
Schritt #3. Erlauben Sie der App, auf die Kamera und das Mikrofon Ihres Geräts zuzugreifen
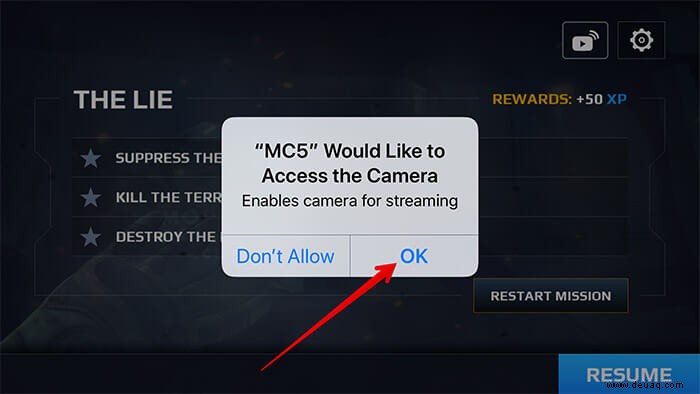
Schritt #4. Jetzt müssen Sie YouTube. auswählen
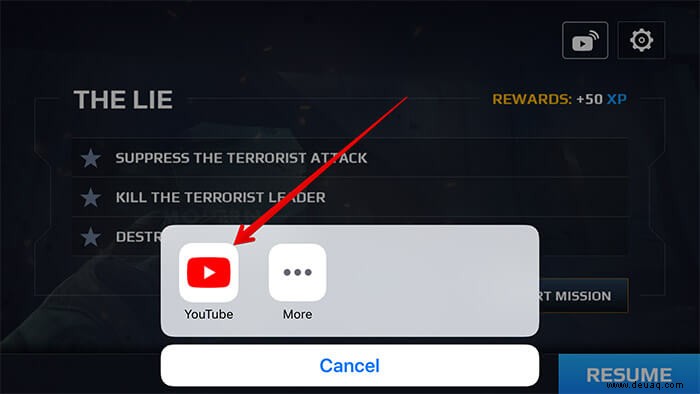
Als Nächstes wird ein Popup-Fenster mit der Meldung angezeigt:"Nachdem Ihr Stream beendet ist, können Sie zum Video-Manager auf YouTube gehen, um das angehängte Video auf Ihrem Computer zu überprüfen und die Datenschutzeinstellungen und andere Steuerelemente zu ändern."
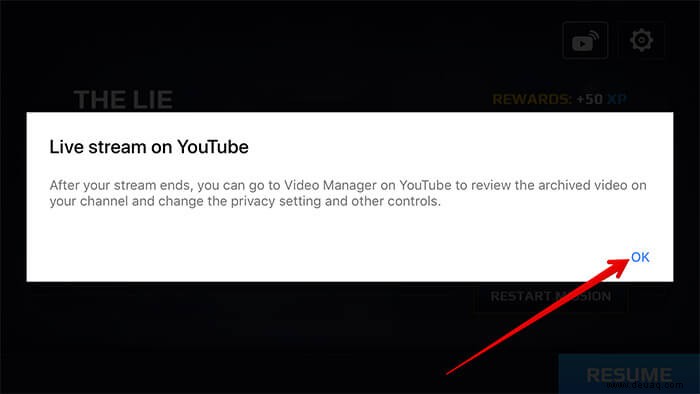
Schritt #5. Nun öffnet sich die YouTube-App und tippt auf die Aufnahme Schaltfläche.
Dann wäre es hilfreich, wenn Sie der App erlauben, auf die Kamera und das Mikrofon Ihres Geräts zuzugreifen. Ich habe dich gefragt, ob du deinen Kanal verifizieren musst.
Schritt #6. Wählen Sie Live gehen .
Hinweis: Falls Sie keinen Kanal haben, werden Sie aufgefordert, einen zu erstellen.
Als nächstes müssen Sie einen passenden Titel erstellen und die Datenschutzeinstellung auswählen.
Schritt #7. Als Nächstes erhalten Sie einige optionale Einstellungen.
- Sie können die Beschreibung hinzufügen und den Live-Chat aktivieren oder deaktivieren. Es gibt auch eine Option zum Aktivieren oder Deaktivieren der Altersbeschränkung für Ihren Stream.
- Du kannst auch deutlich machen, ob es sich bei deinem Stream um bezahlte Werbung handelt. Sehen Sie sich die Option zum Hinzufügen einer Offenlegung für bezahlte Werbeaktionen an.
- Tippen Sie als Nächstes auf den Zurück-Pfeil und wählen Sie dann Weiter aus, um ein Foto Ihres Thumbnails aufzunehmen.
- Sie haben auch die Möglichkeit, im Querformat zu streamen. Halten Sie dazu Ihr iOS-Gerät im Querformat. (Sie müssen sicherstellen, dass die Bildschirmrotationssperre auf Ihrem Gerät deaktiviert ist.)
Verwalten Sie Ihren Live-Chat: Eine Sache, die Sie wissen müssen, ist, dass der Live-Chat standardmäßig aktiviert ist. Es befindet sich rechts neben dem Videoplayer, wenn die Veranstaltung läuft. Ihre Zuschauer sind auf 200 Zeichen und maximal 3 Beiträge alle 30 Sekunden begrenzt. Außerdem dürfen sie keine Sonderzeichen wie URLs oder HTML-Tags posten.
8. Sep. Um Ihren Stream zu teilen, tippen Sie auf TEILEN . Um den Stream zu beenden, tippen Sie auf Fertig , dann OK .
Sobald der Stream endet, wird ein Archiv des Livestreams auf deinem Kanal erstellt. Anschließend können Sie die Datenschutzeinstellungen bearbeiten.
Wenn Sie den Stream nicht behalten möchten, können Sie das Archiv meiner Videos löschen Seite.
Abschluss
YouTube für Android hat die Screen-Streaming-Funktion schon seit geraumer Zeit. Google musste Unterstützung für die Apple ReplayKit API zu YouTube hinzufügen, um diese Funktion auf iOS-Geräten verfügbar zu machen.
Wie stehst du dazu und wie gespannt bist du auf dieses coole Feature? Teilen Sie Ihr Feedback in den Kommentaren unten.
Vielleicht möchten Sie auch auf diese Posts verweisen:
- So aktivieren Sie den eingeschränkten Modus in YouTube
- YouTube-Offlinevideos entfernen
- Anpassen der Wiedergabegeschwindigkeit von YouTube-Videos