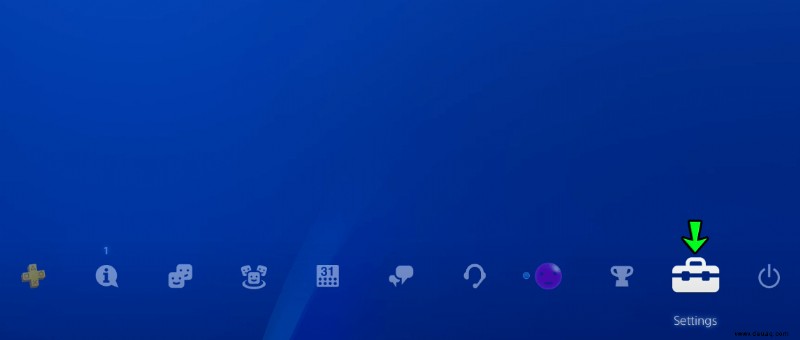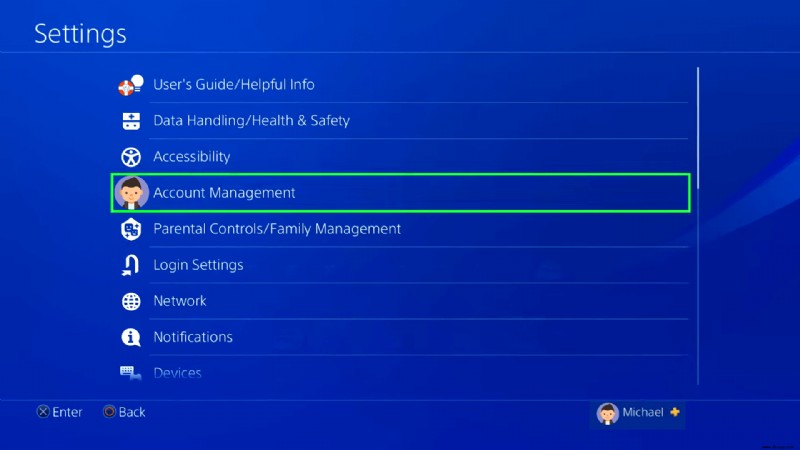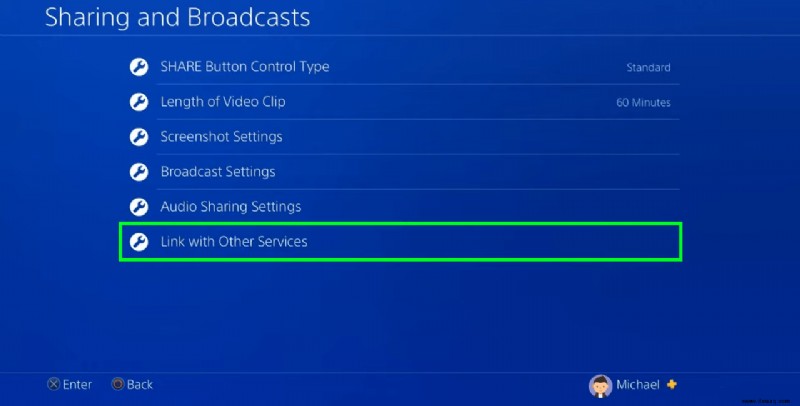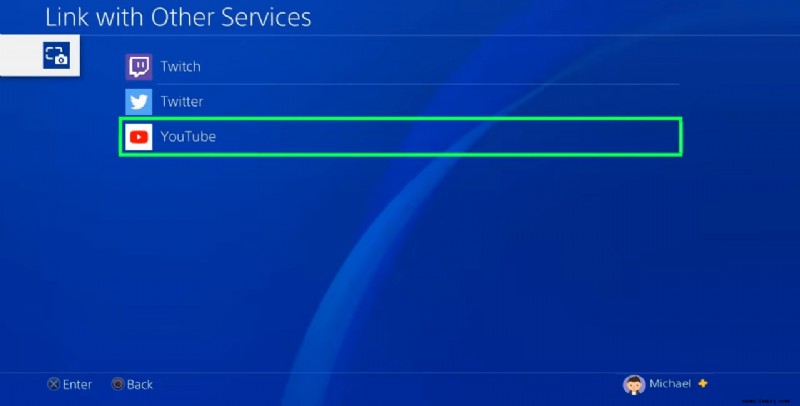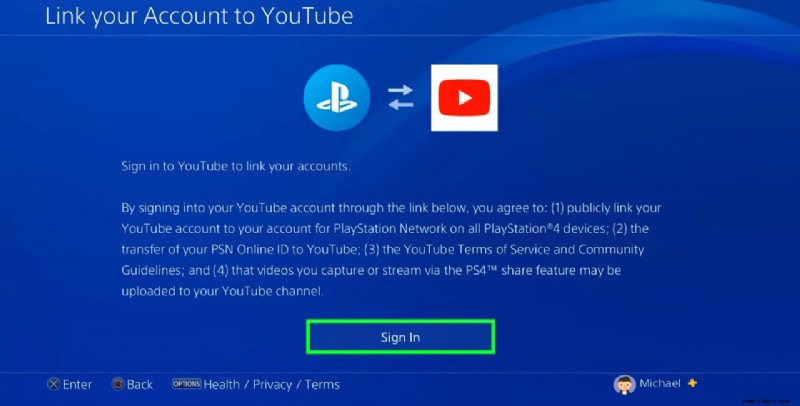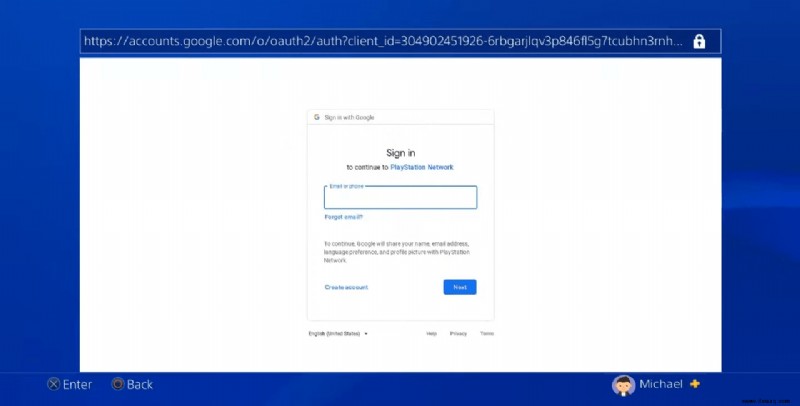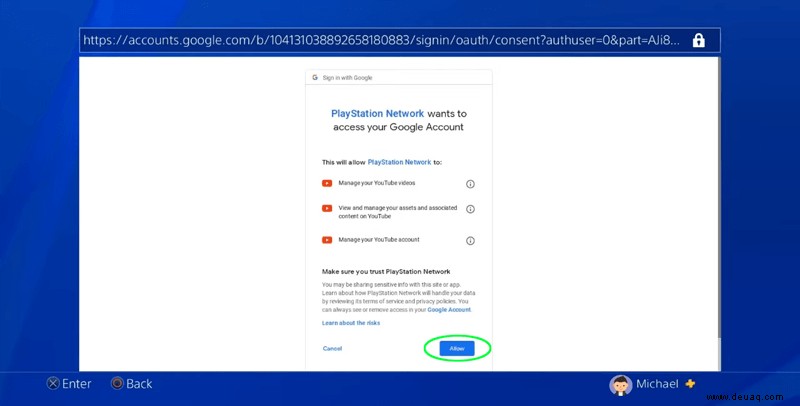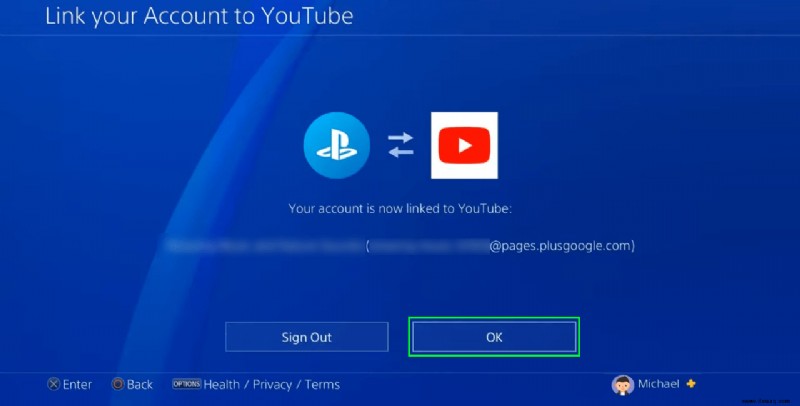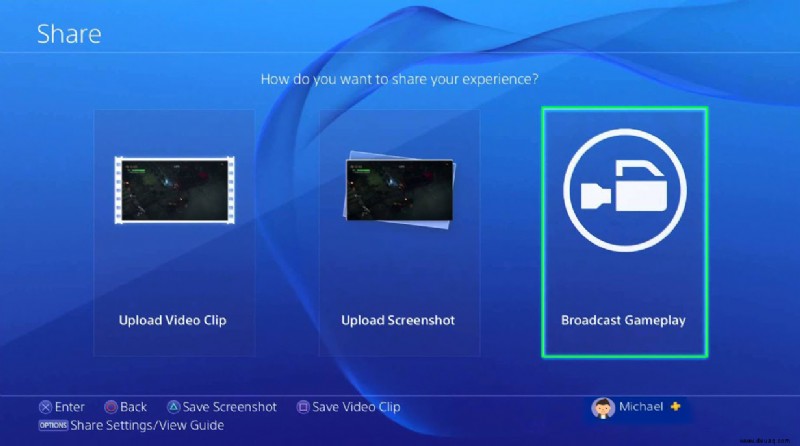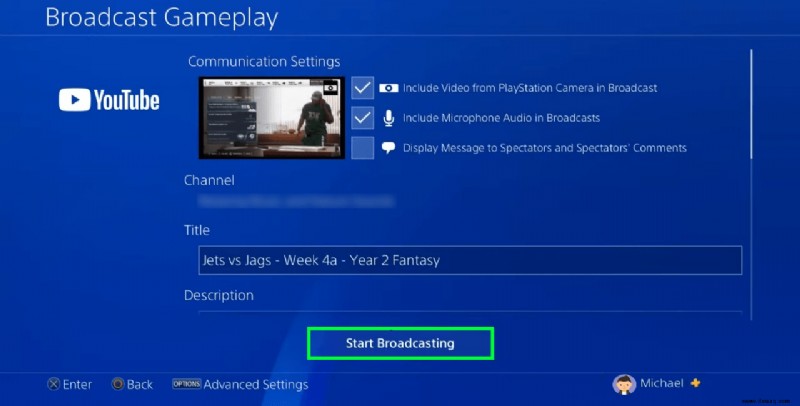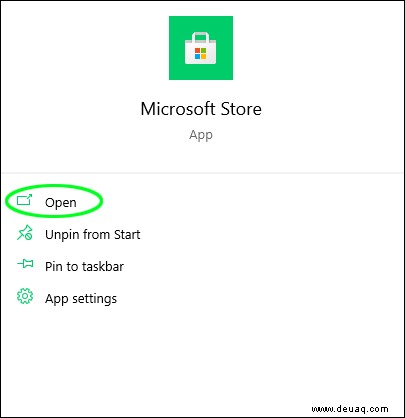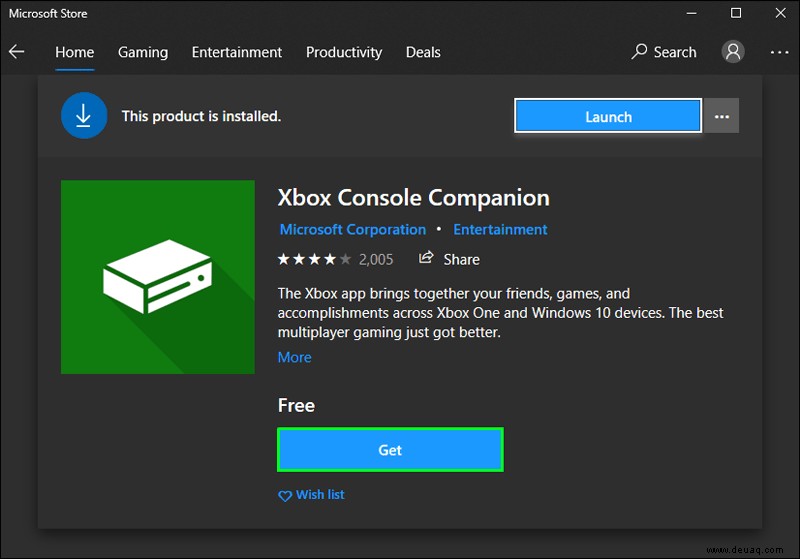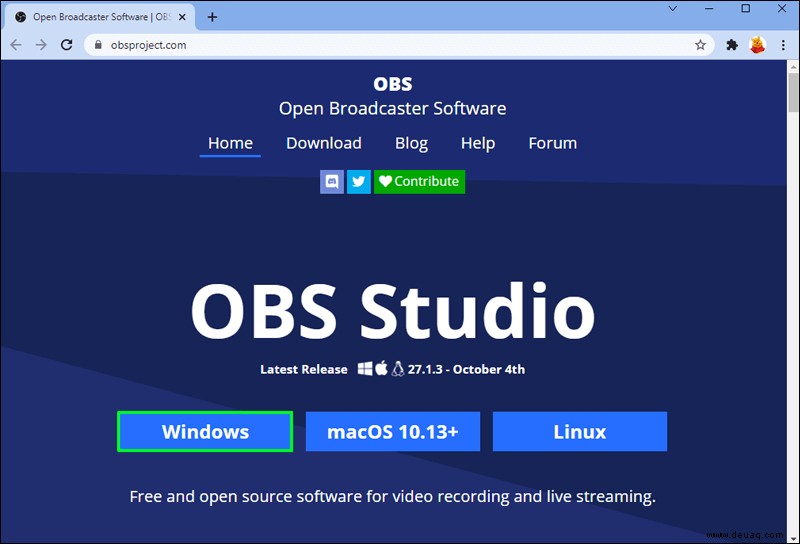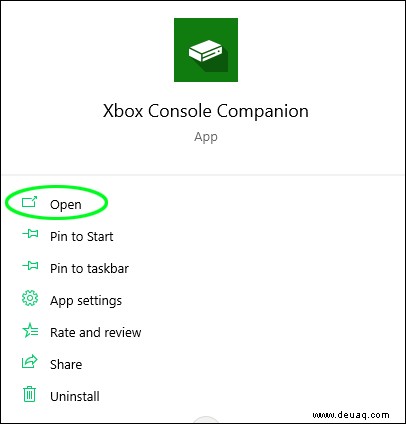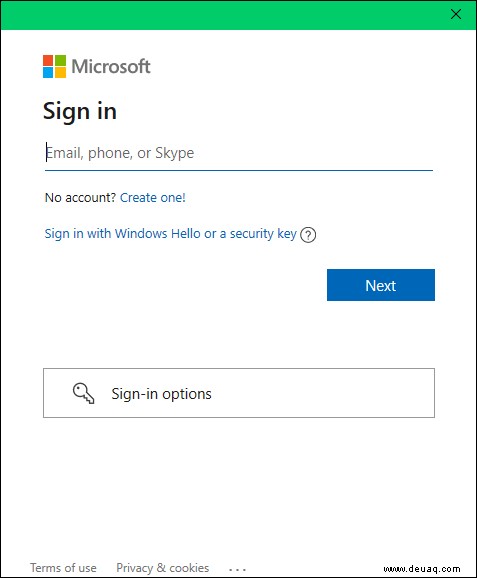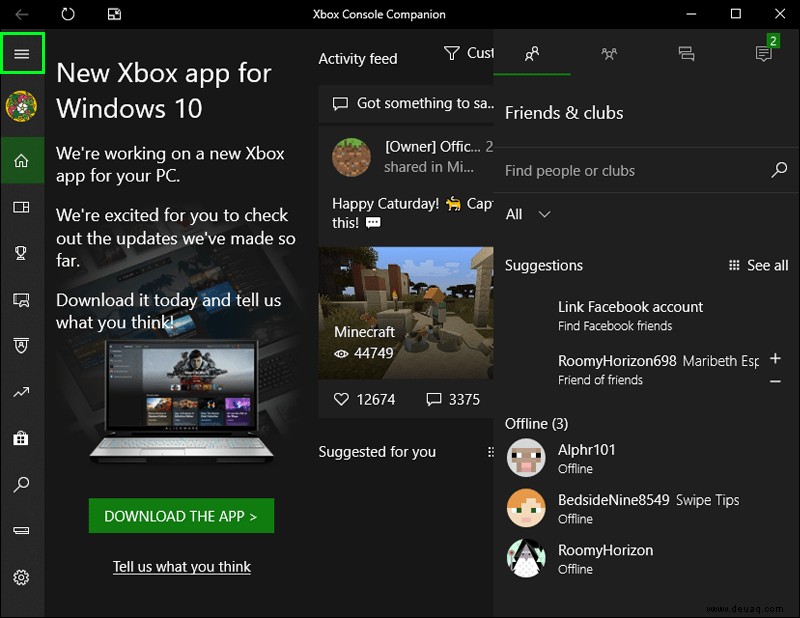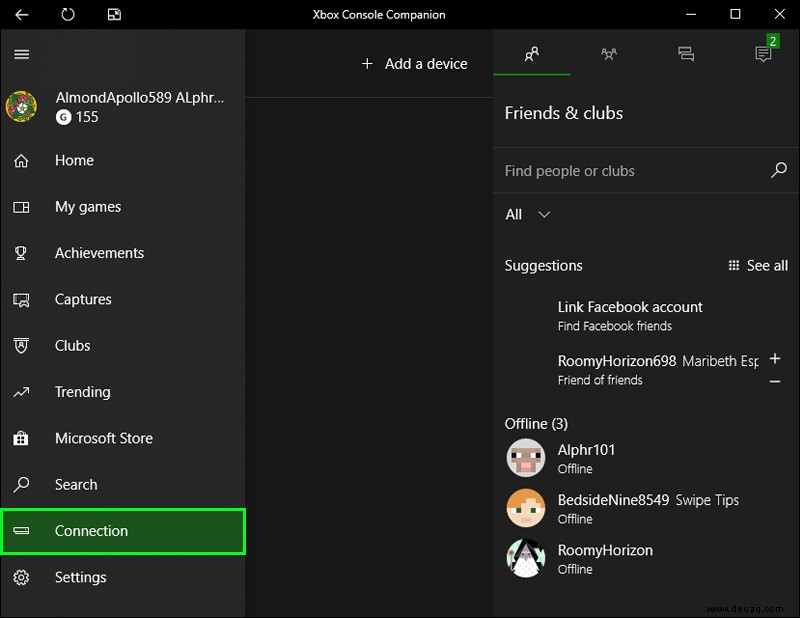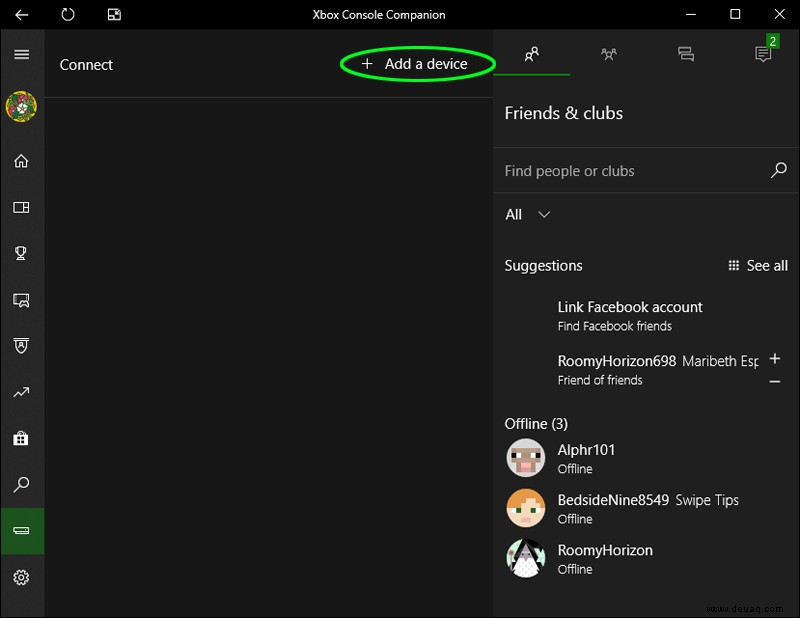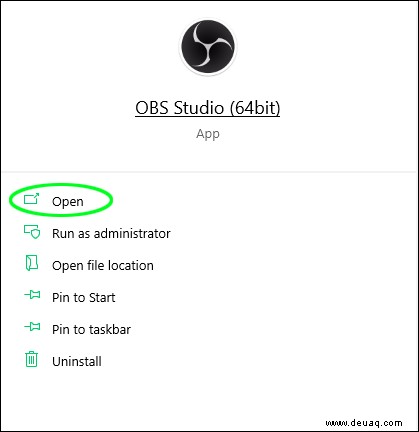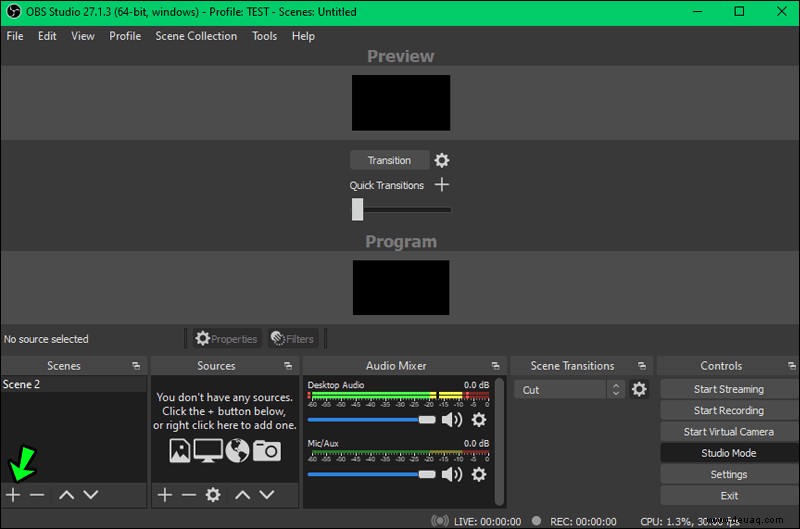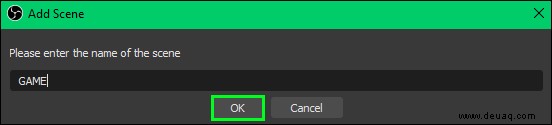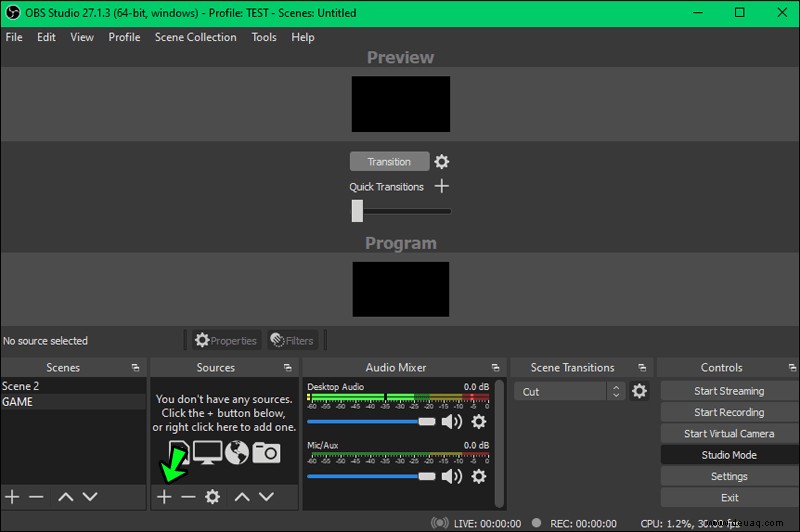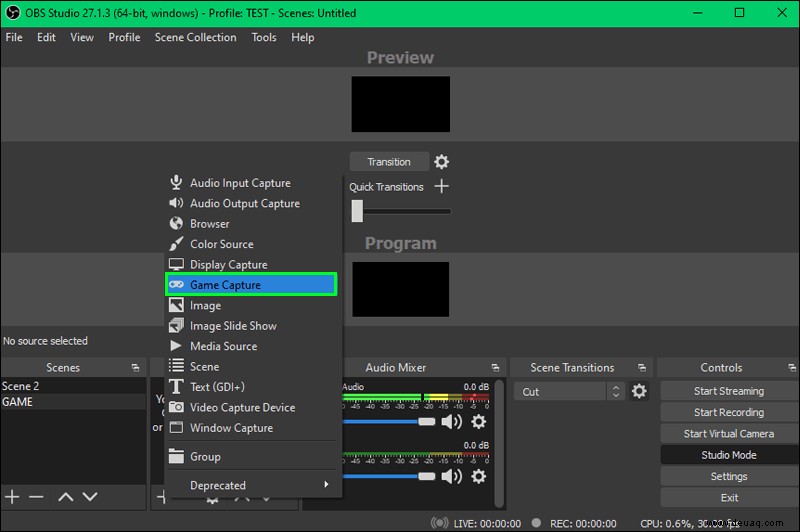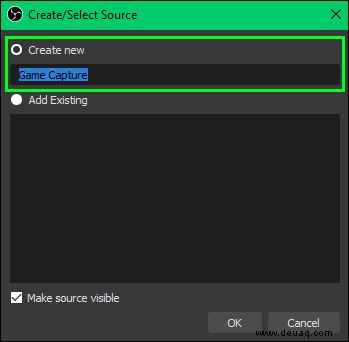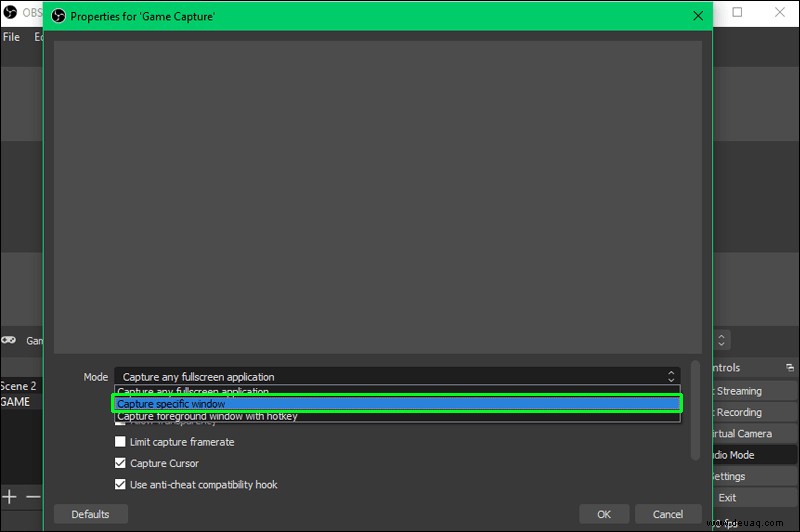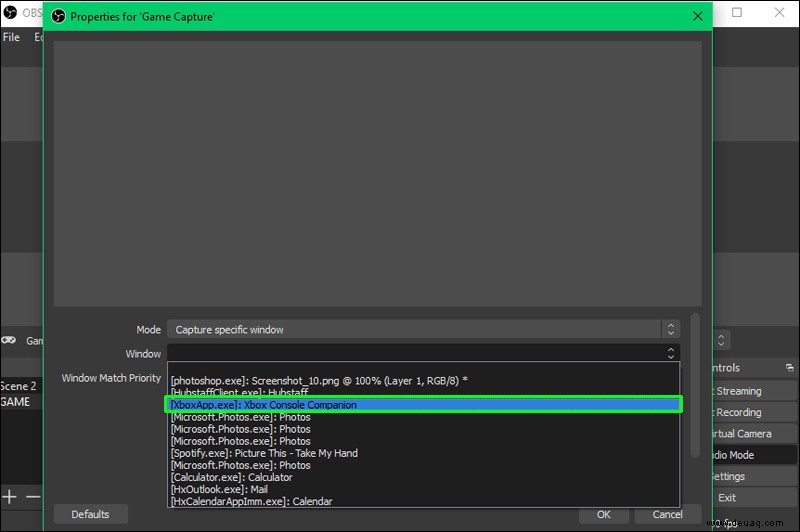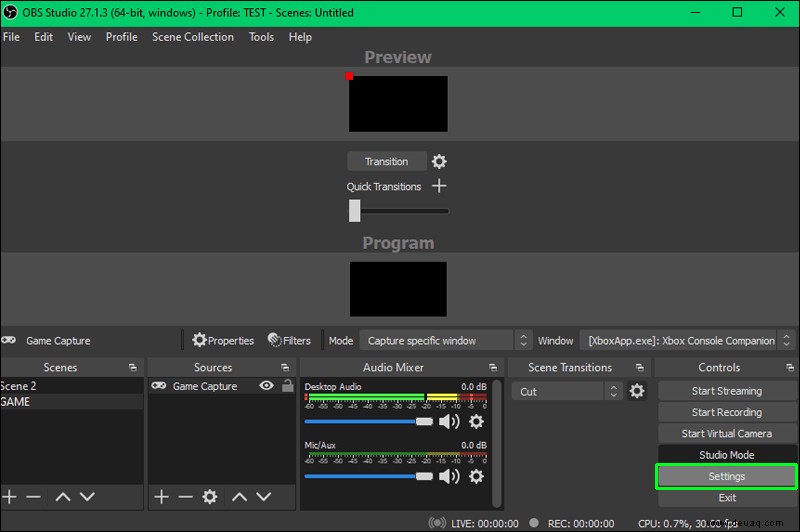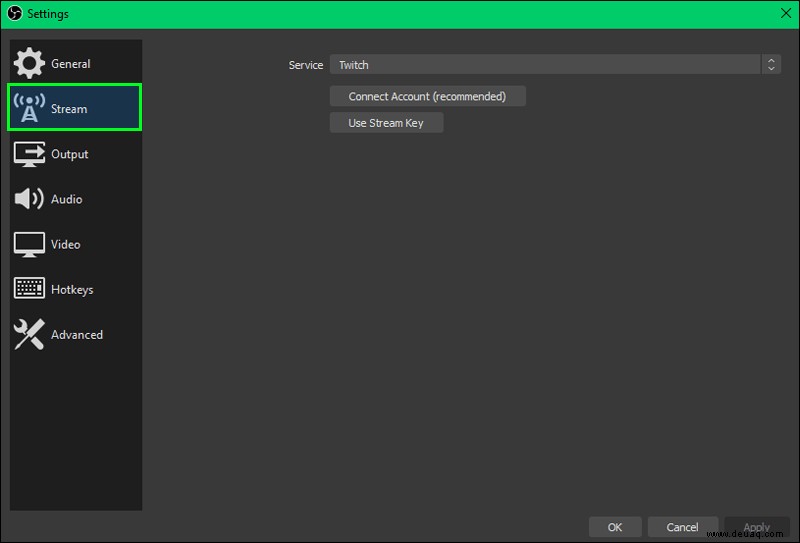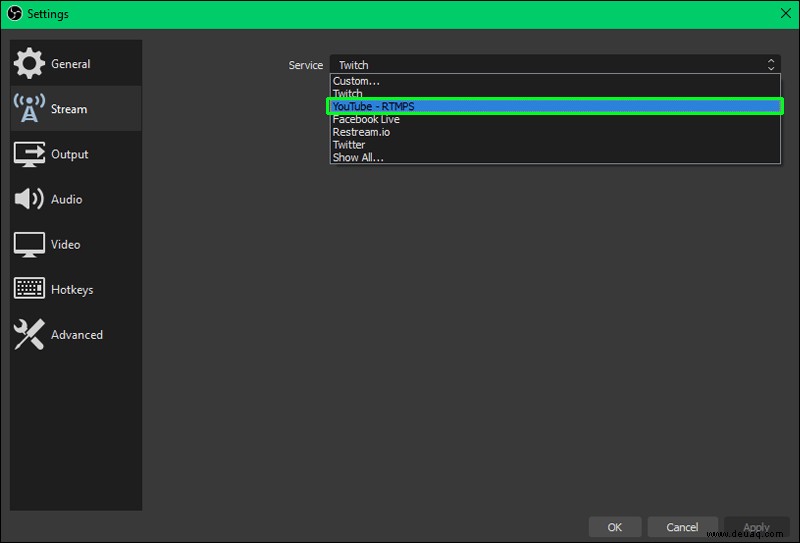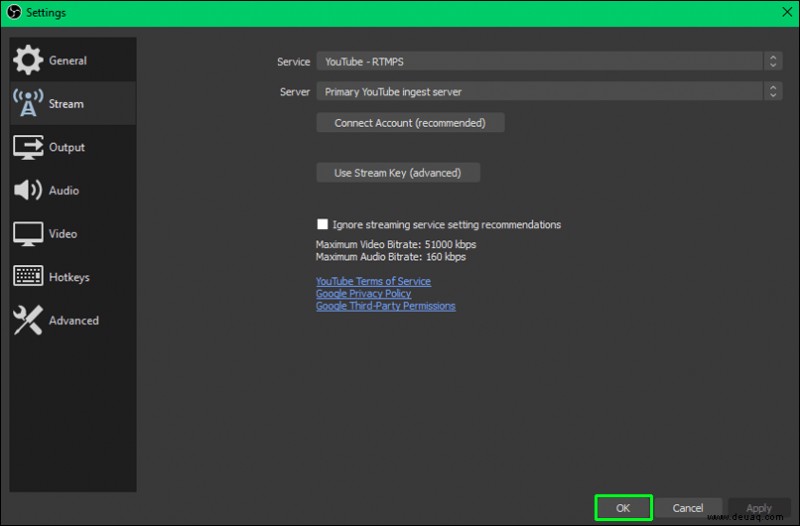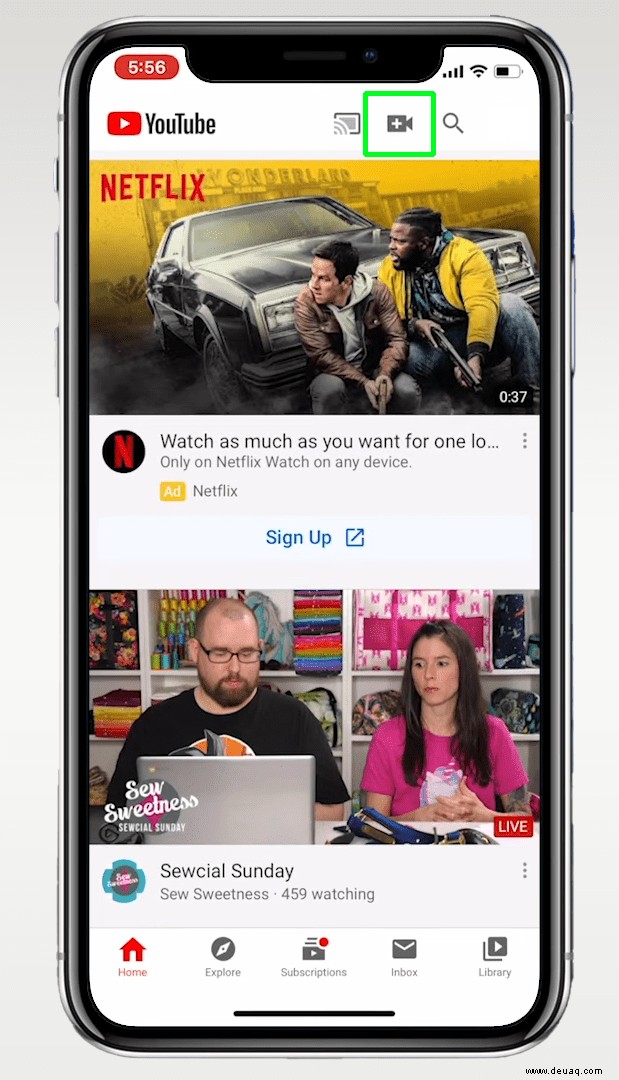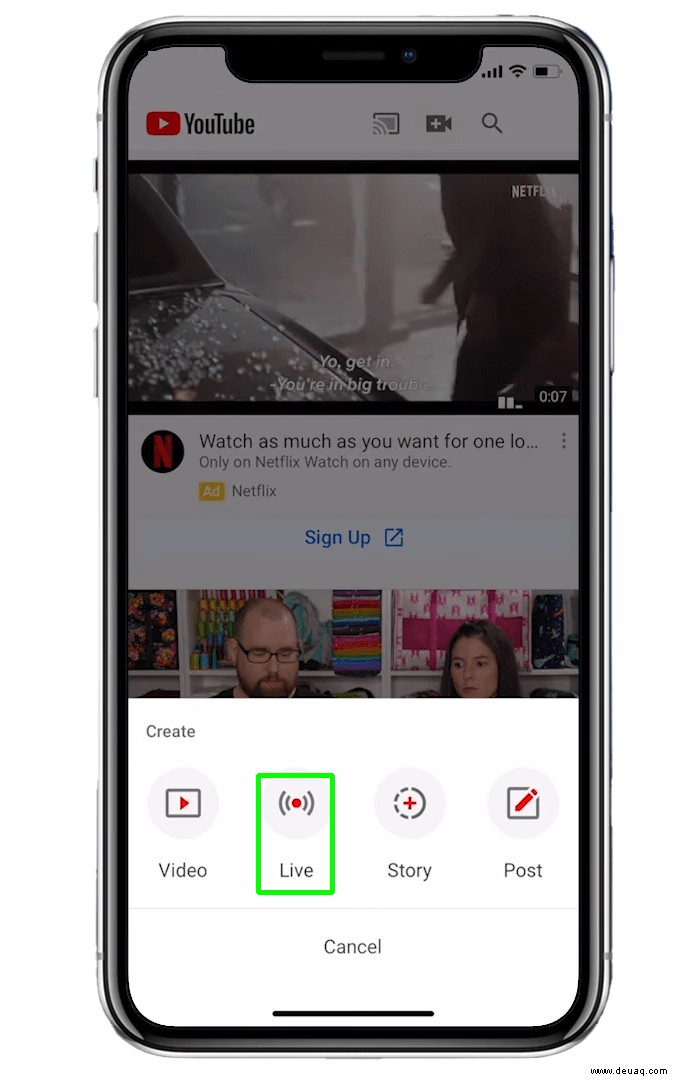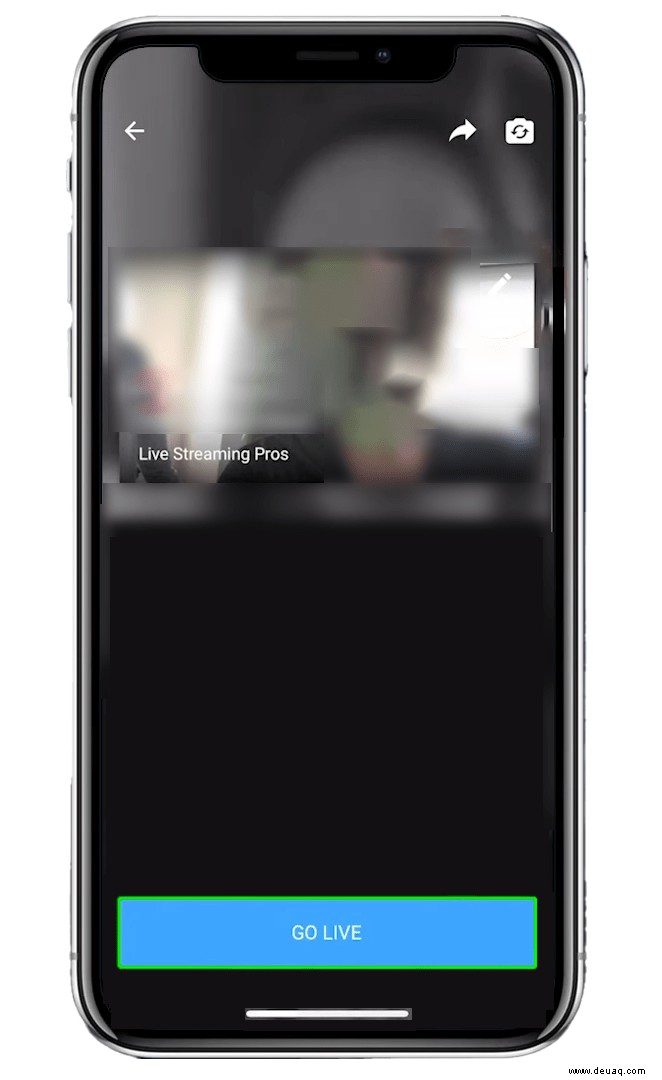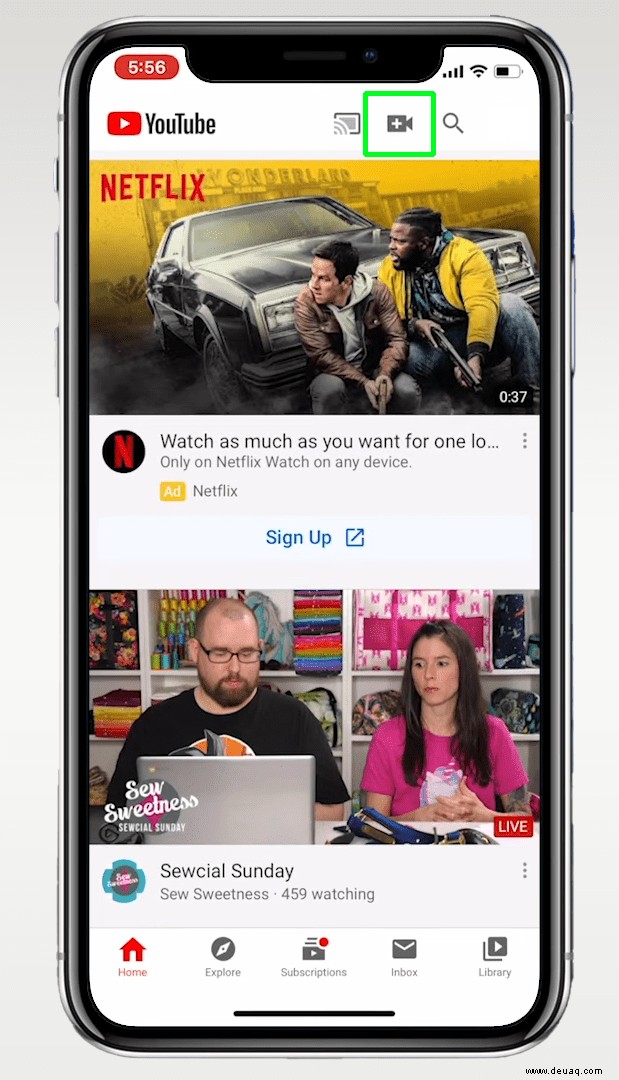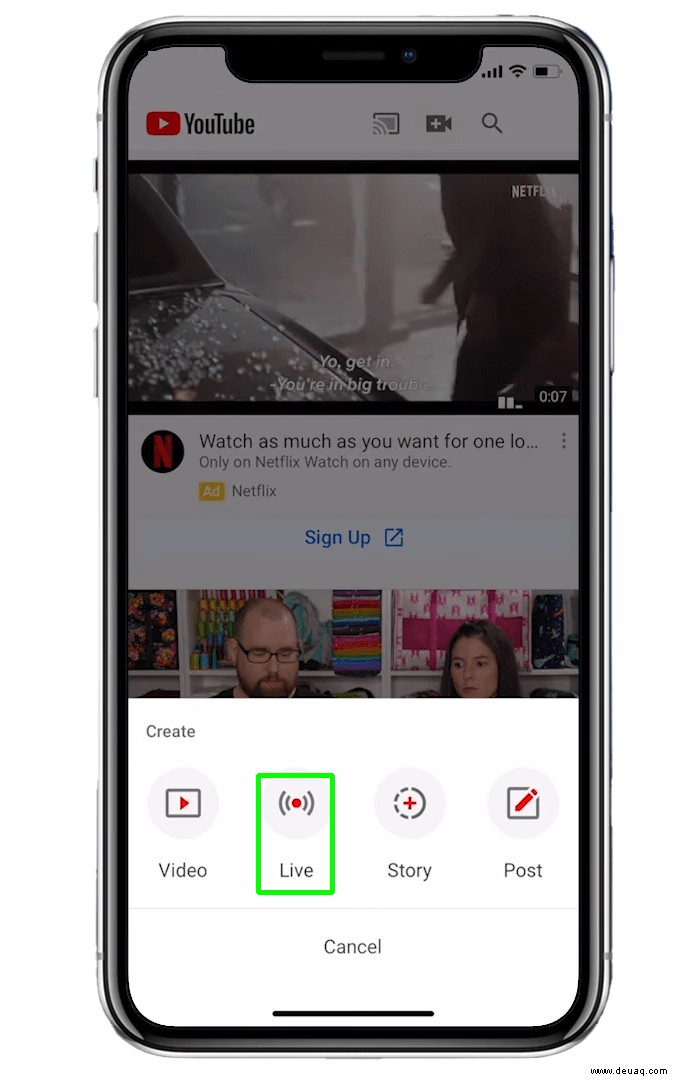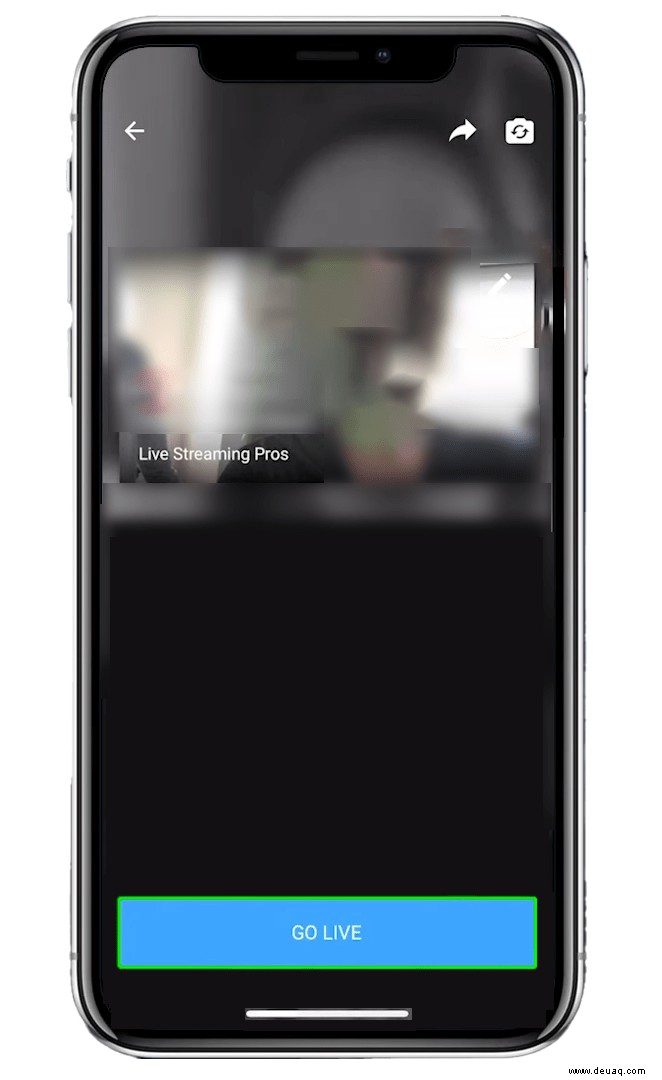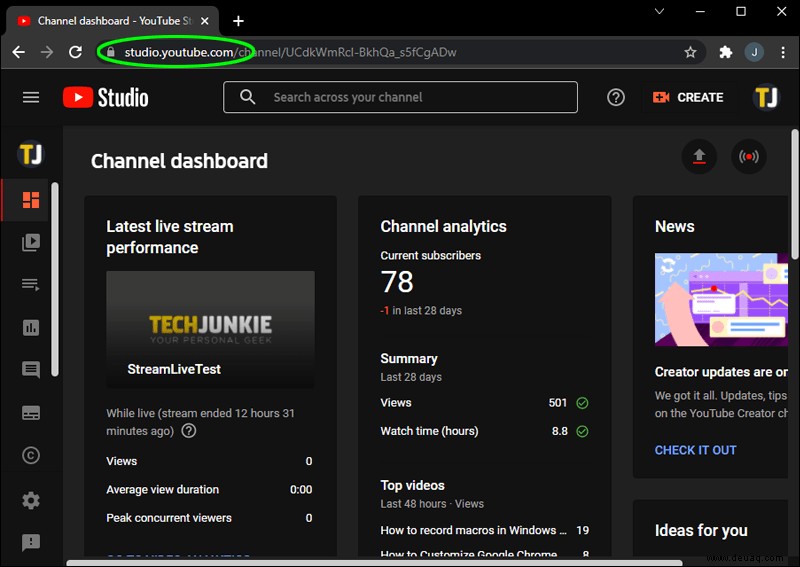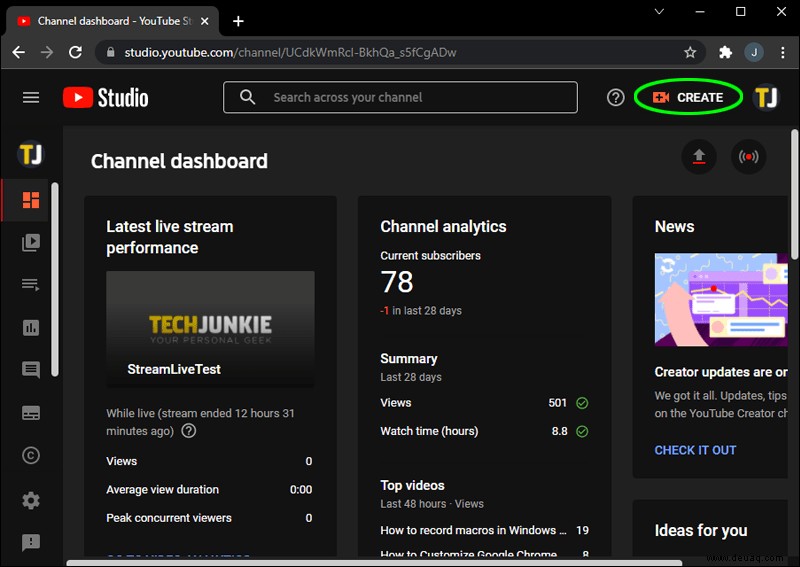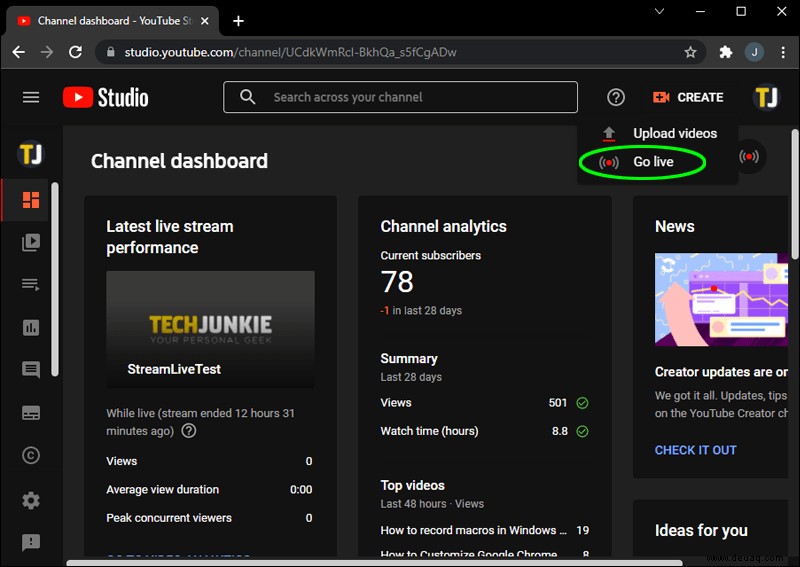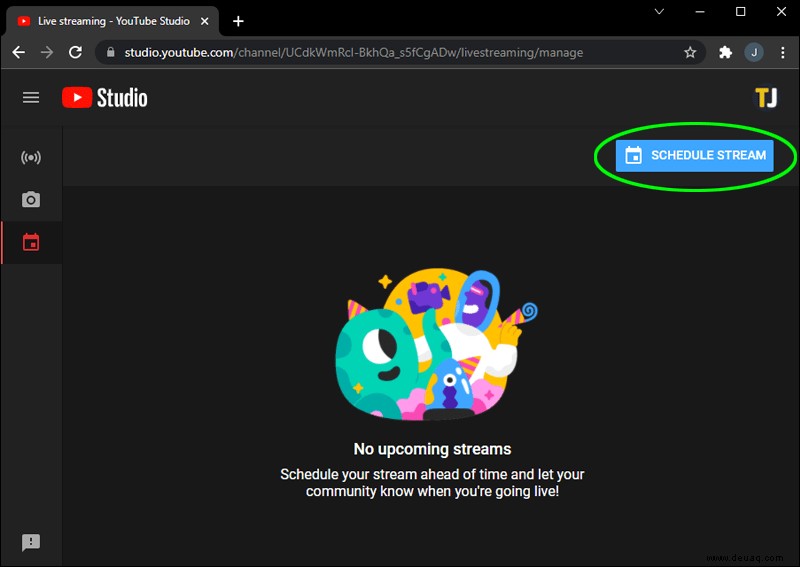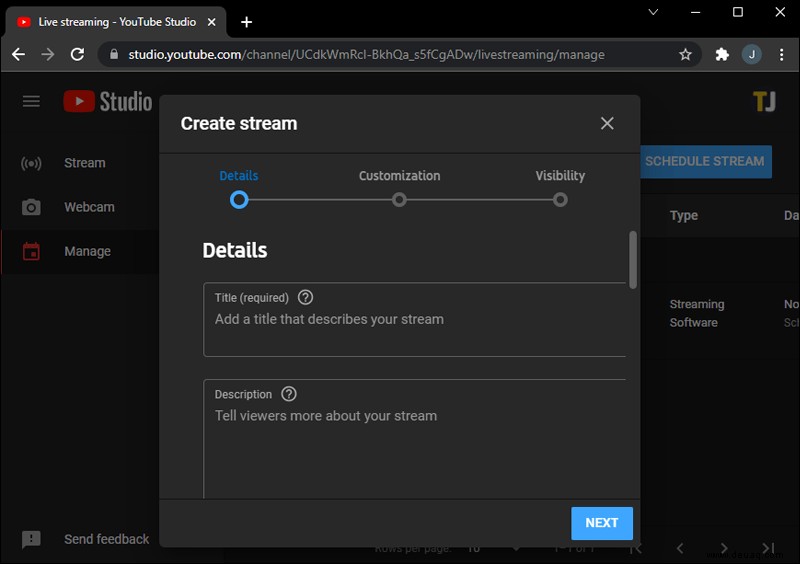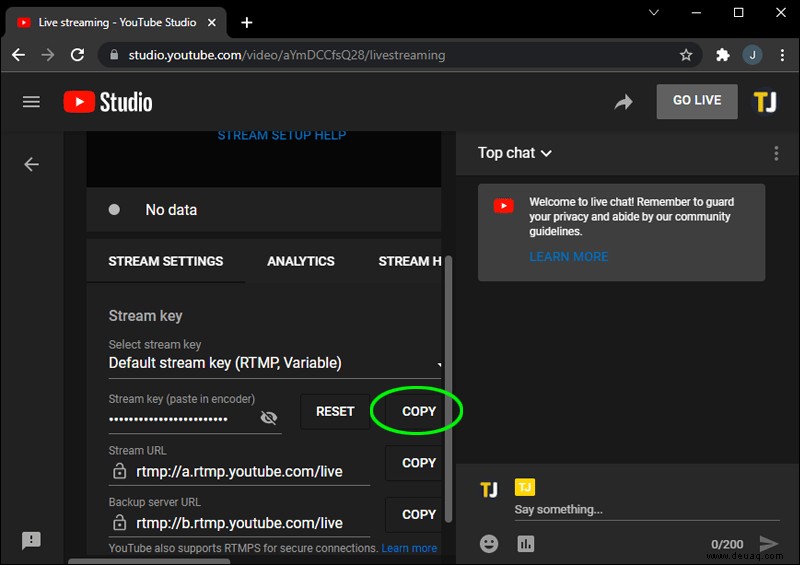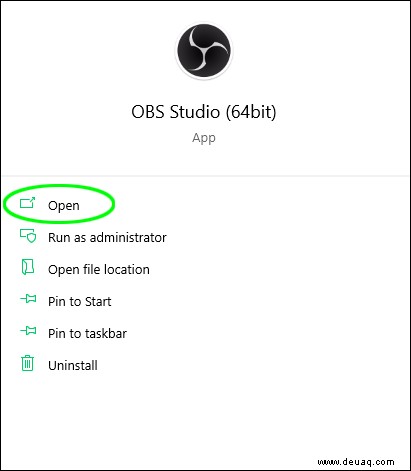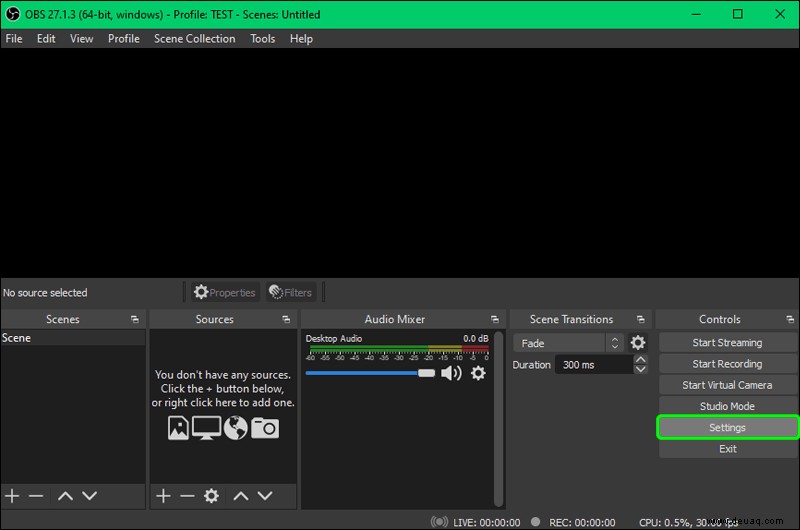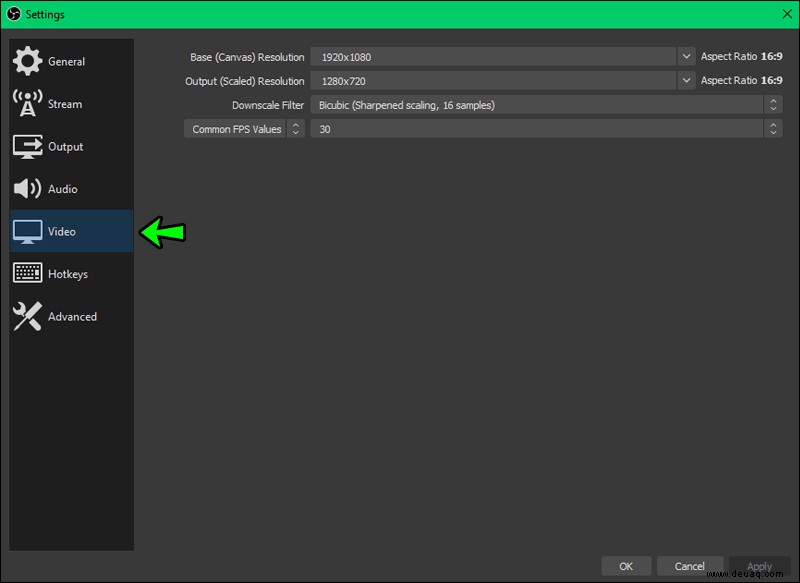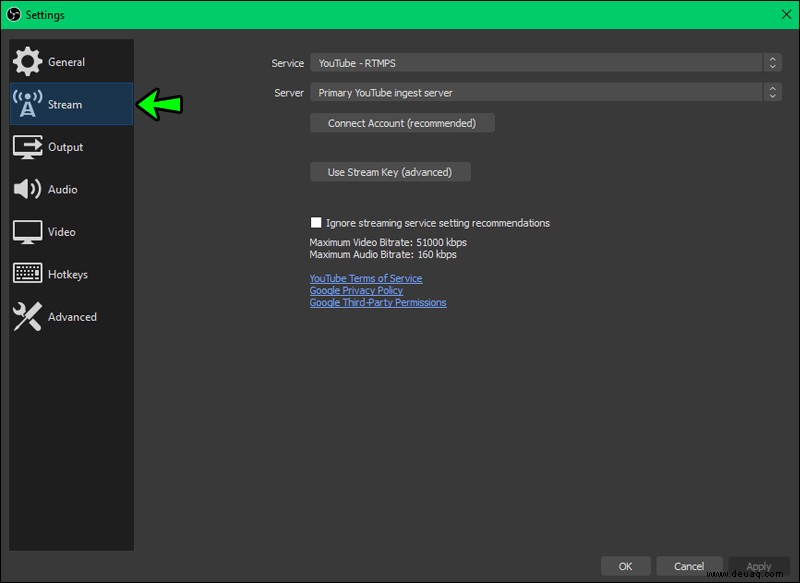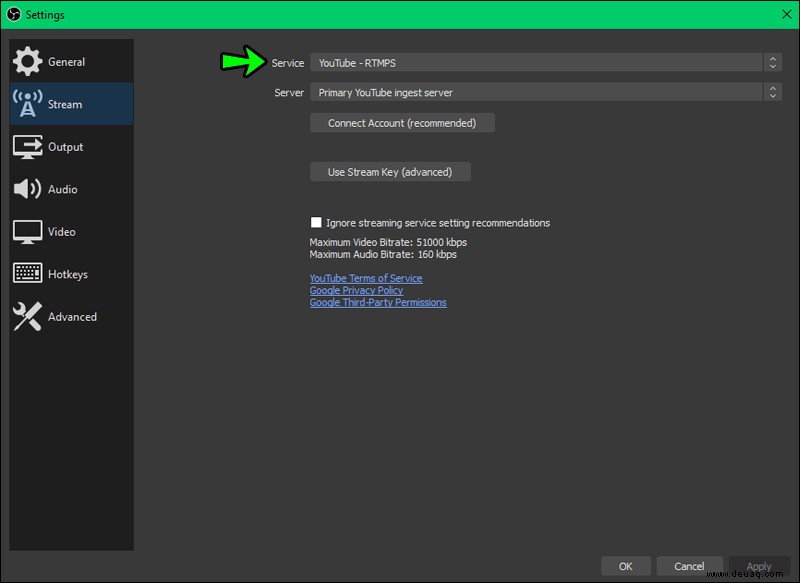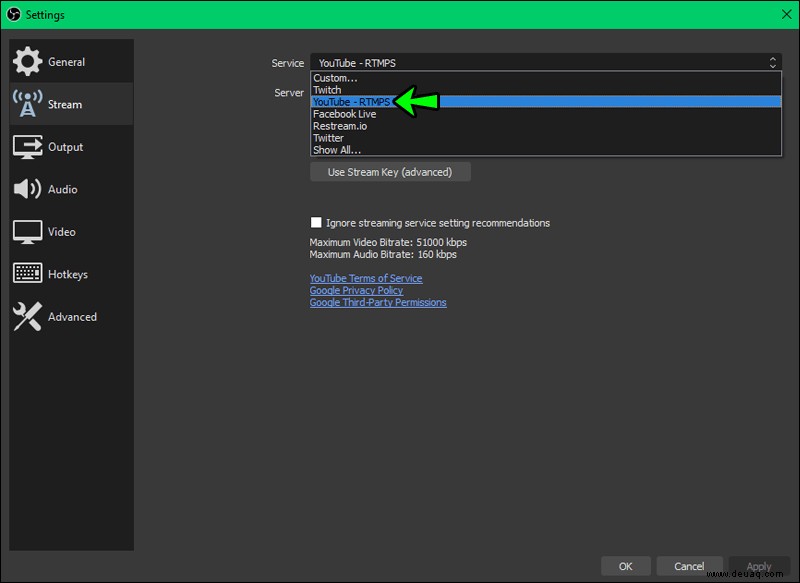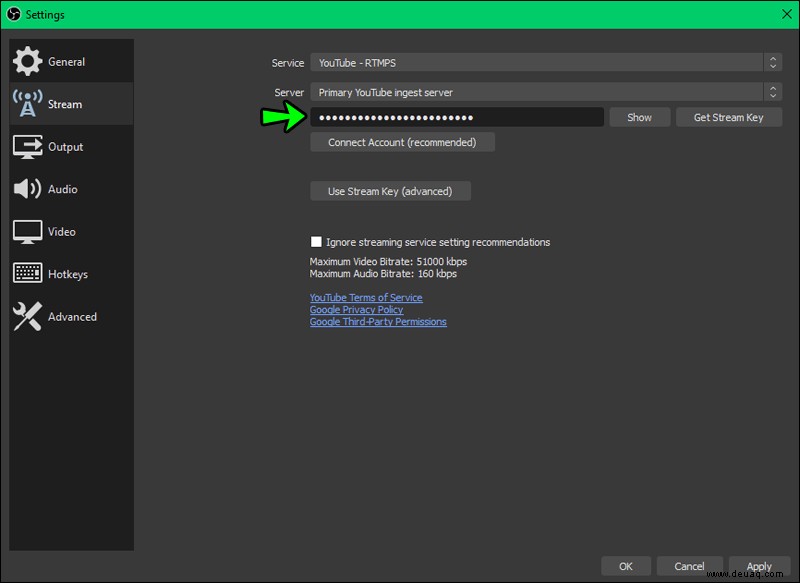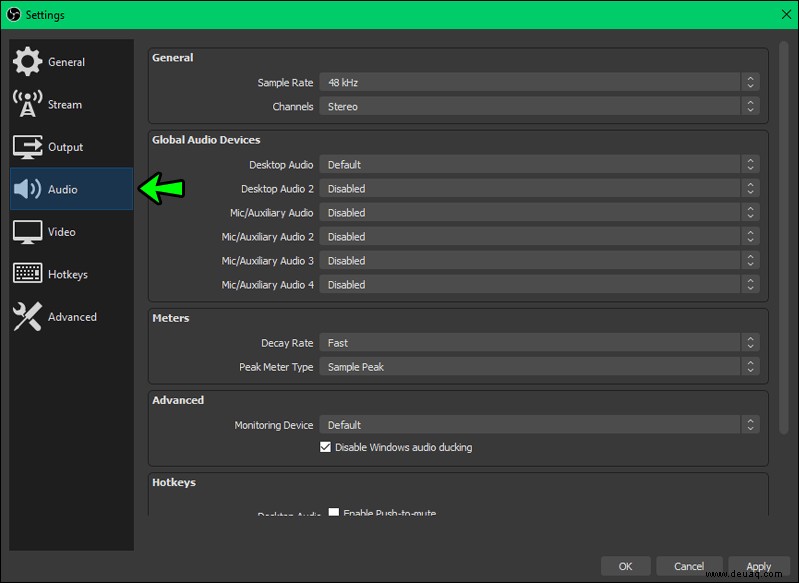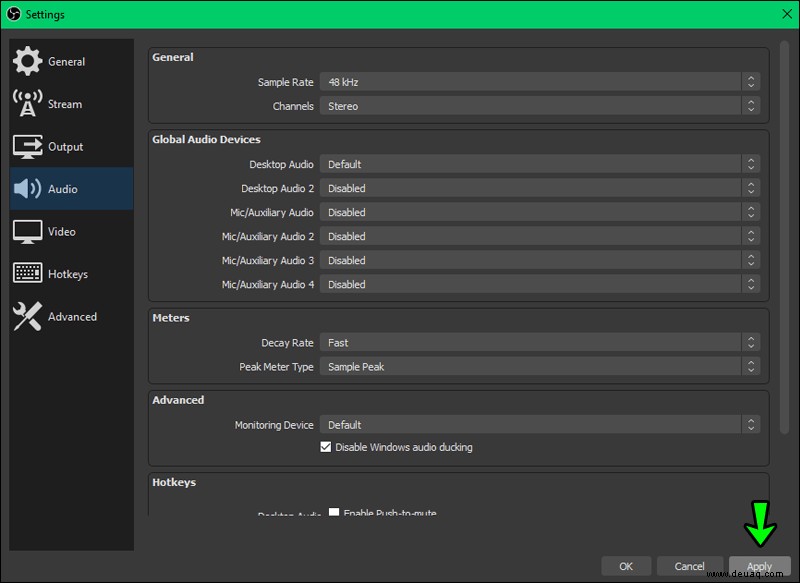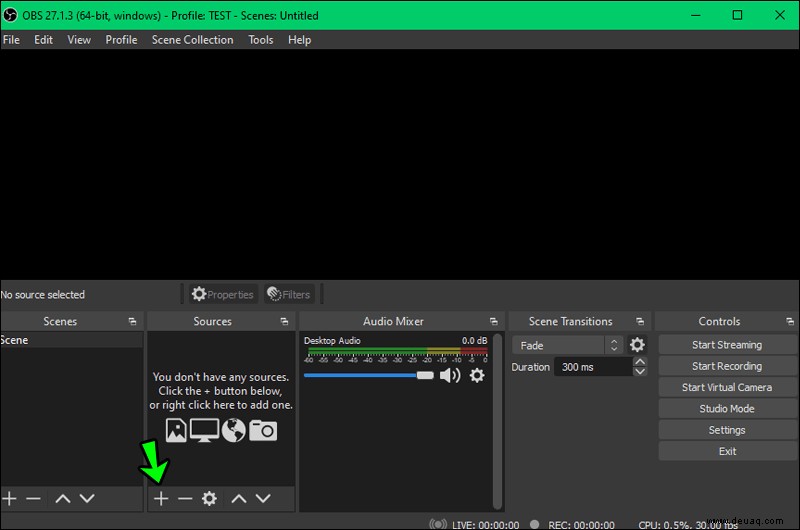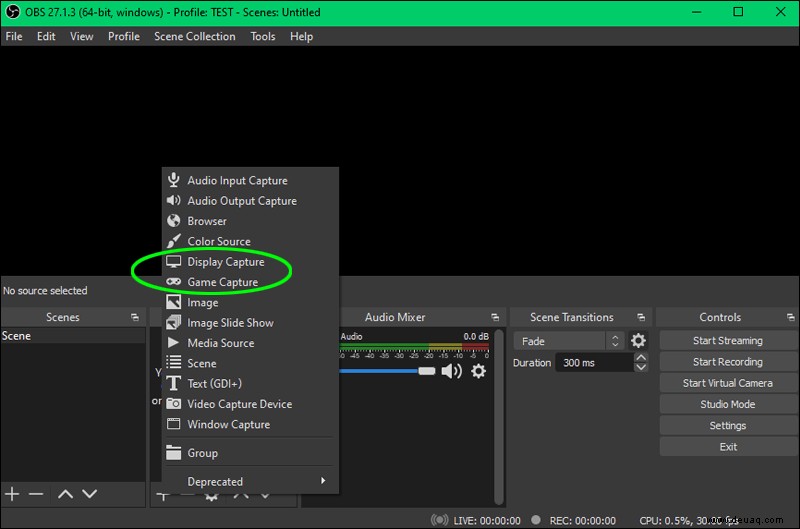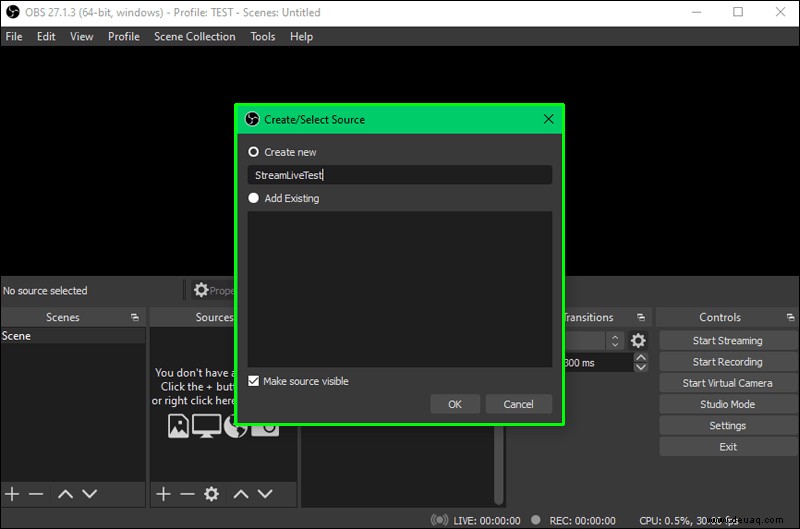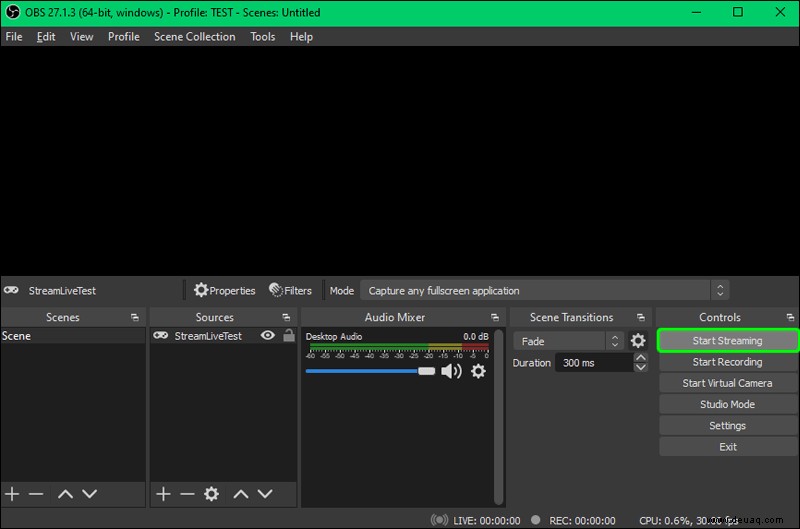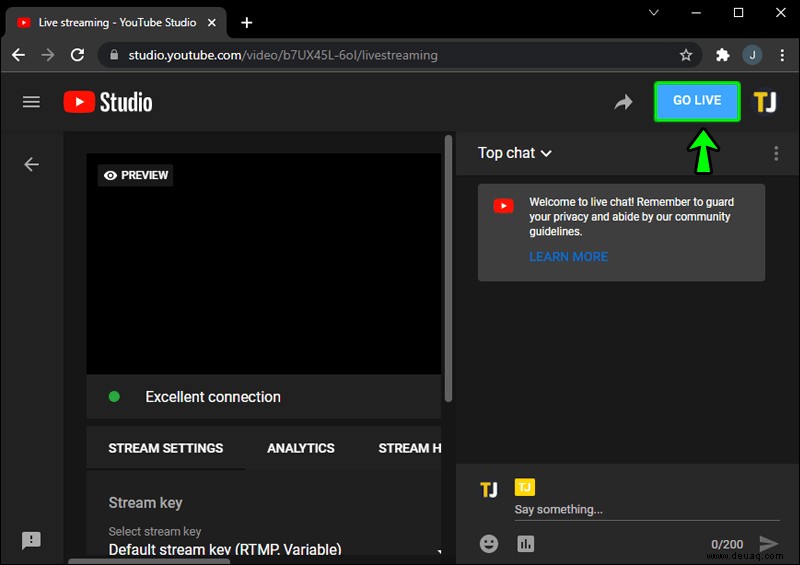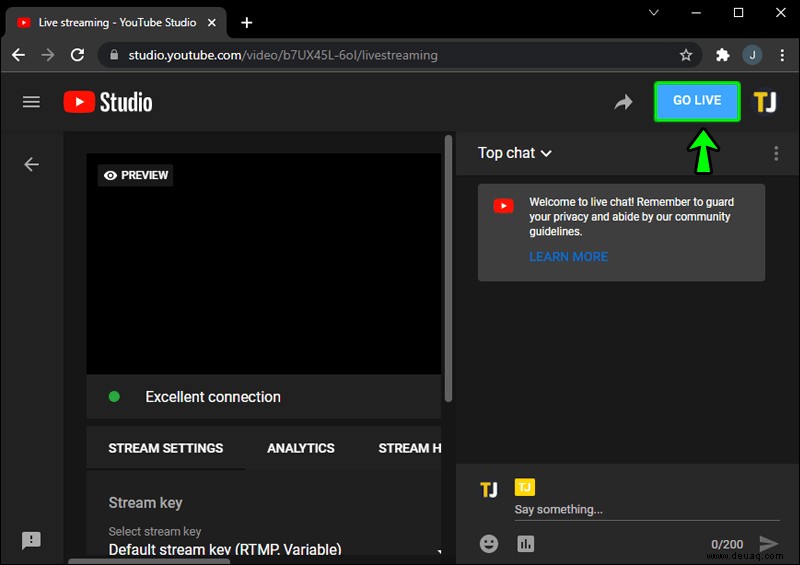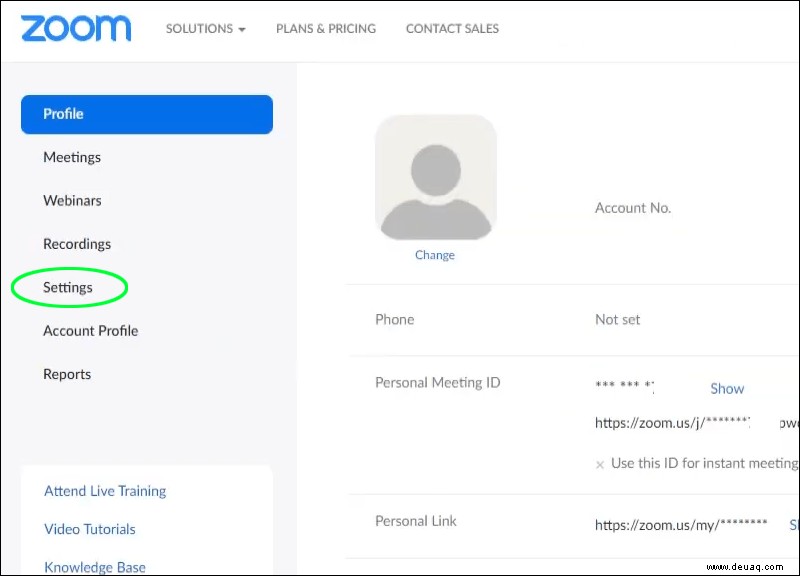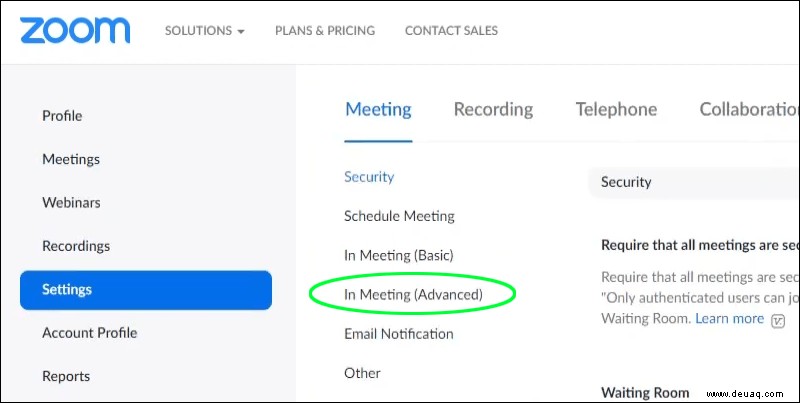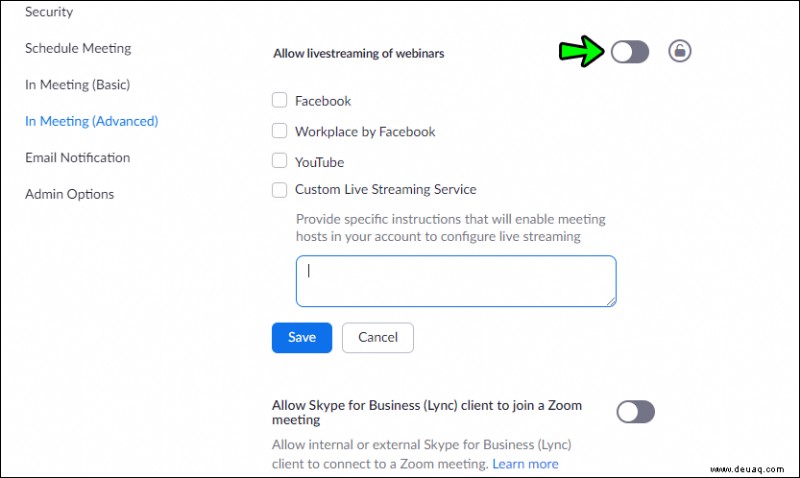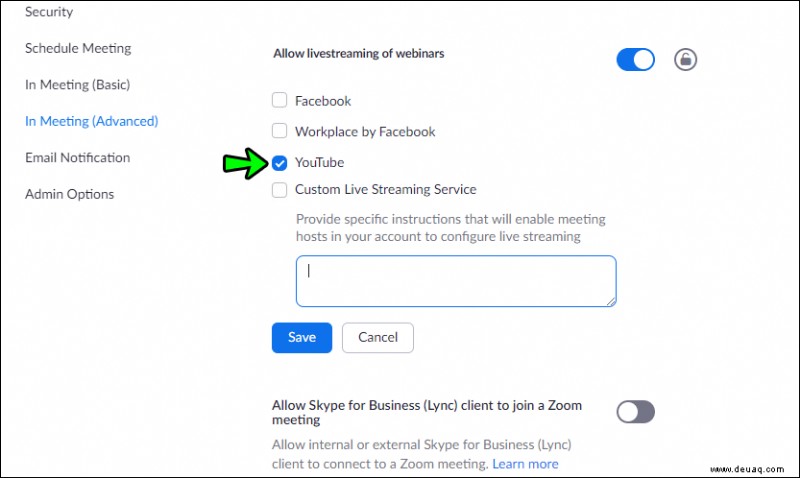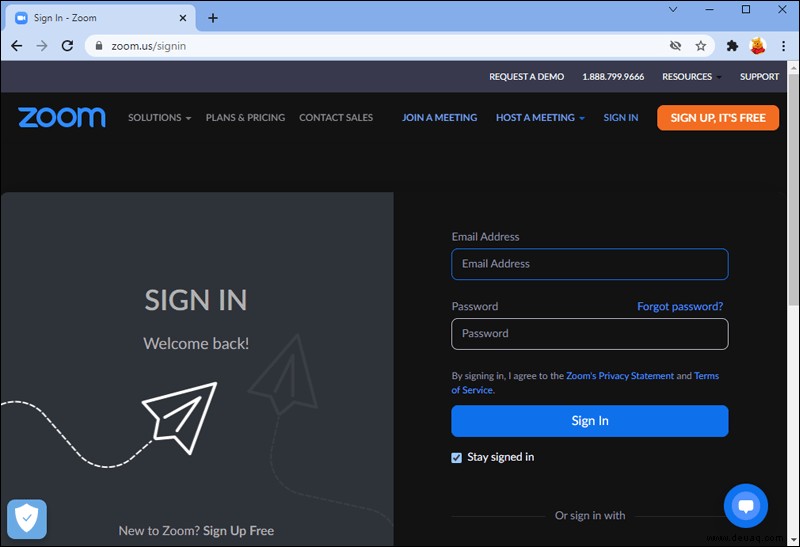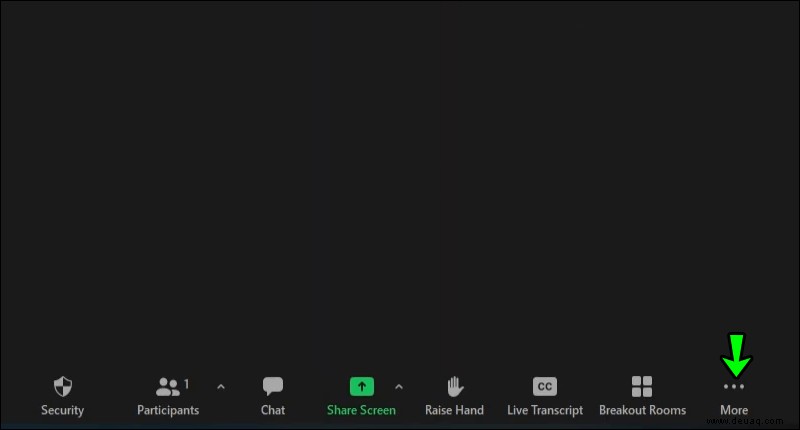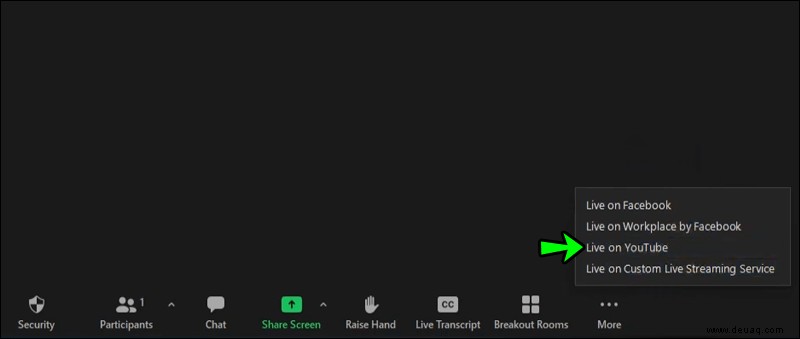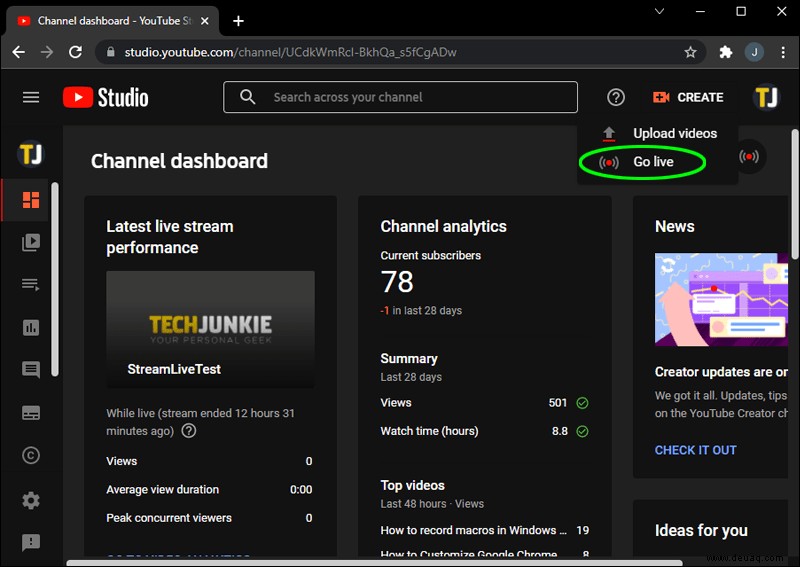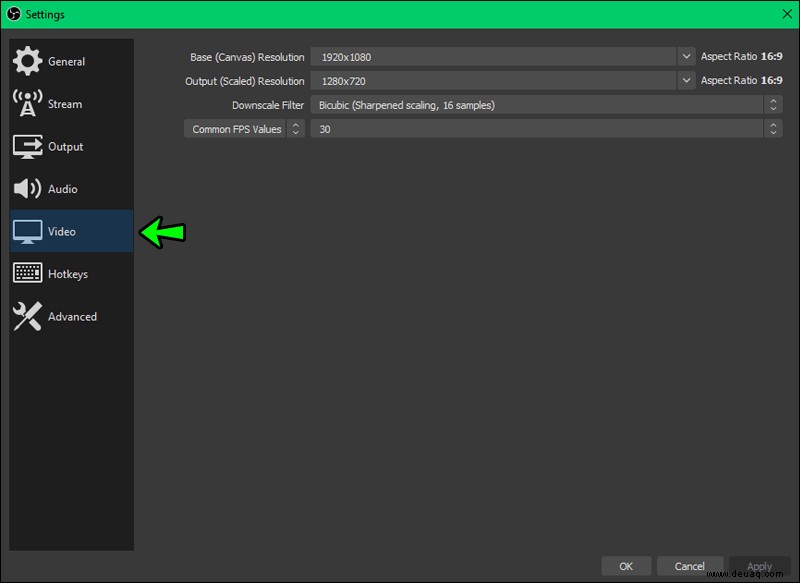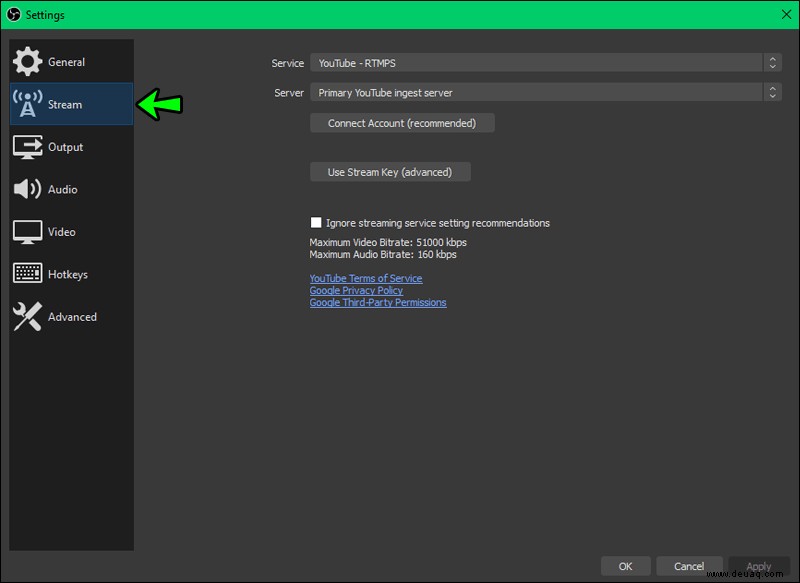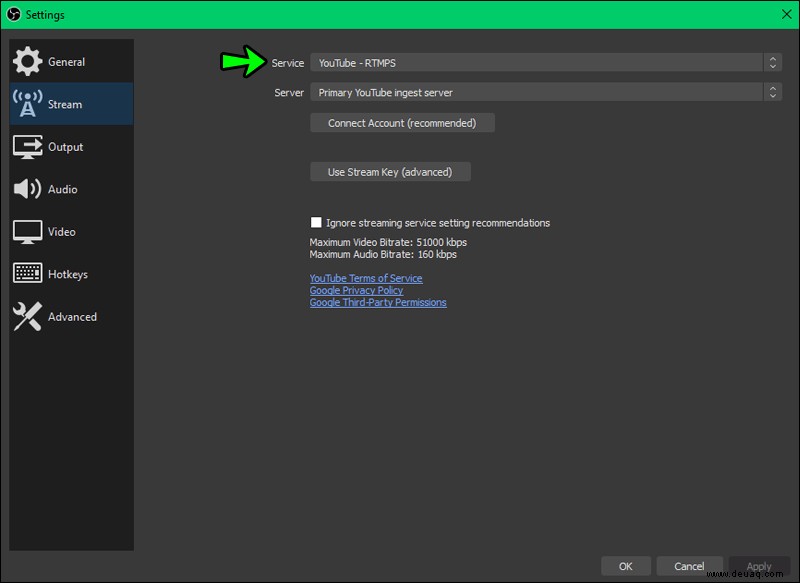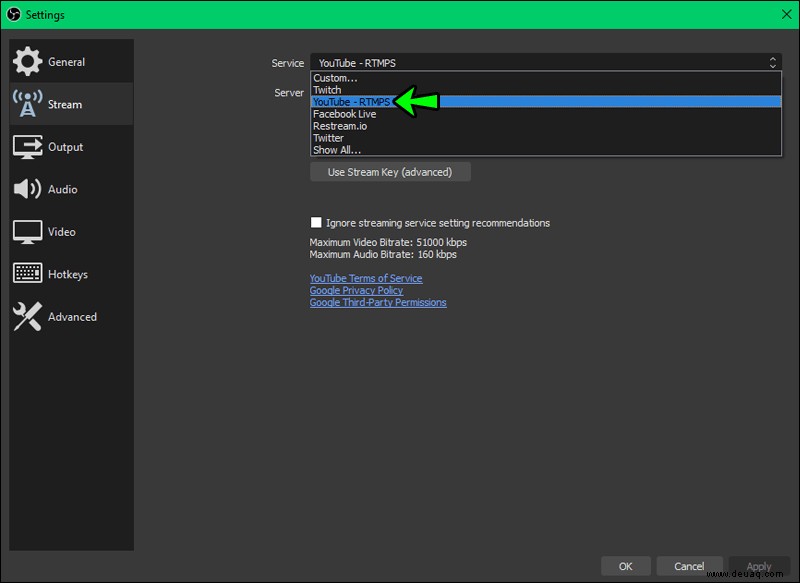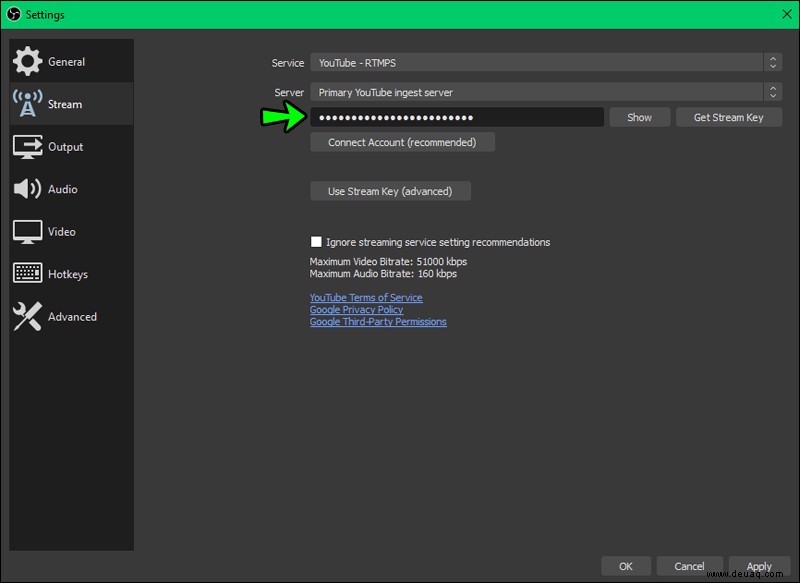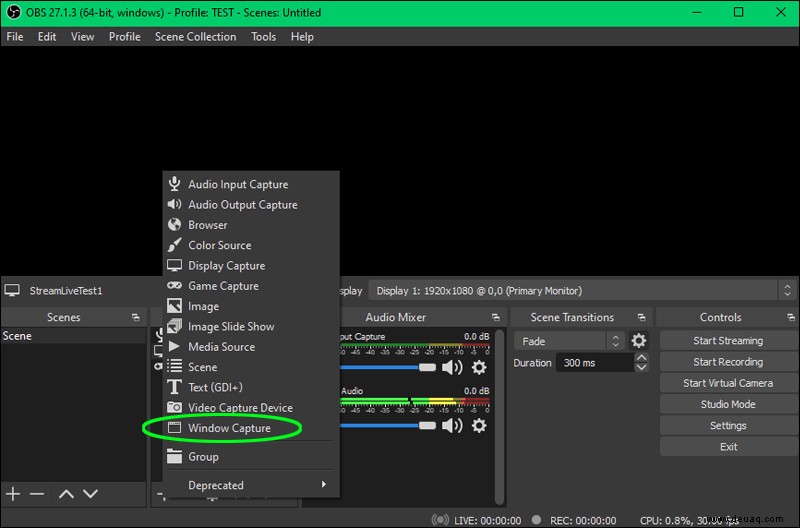YouTube war ursprünglich die umfangreichste Videothek der Welt. Seitdem hat es einen langen Weg zurückgelegt, und Live-Streaming ist ein großer Teil des Geschäftsmodells. Live-Streaming ist jedoch nicht so intuitiv, wie Sie vielleicht denken.

Wenn Sie einen neuen Kanal haben und daran denken, einen Live-Stream zu hosten, sind Sie hier genau richtig. Im folgenden Artikel erfahren Sie, wie Sie einen Live-YouTube-Stream von verschiedenen Geräten und Plattformen durchführen.
So streamen Sie live auf YouTube von einer PS4
Möchtest du ein Live-Gameplay auf YouTube streamen? PS4 macht es sehr einfach, aber zuerst ist es wichtig, Ihre Konten zu verknüpfen. So fangen Sie an:
Öffne das Einstellungsmenü auf deiner PS4.
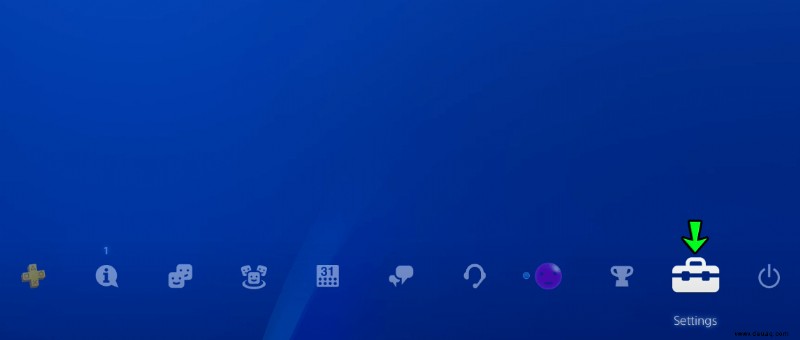 Navigieren Sie zu „Kontoverwaltung“.
Navigieren Sie zu „Kontoverwaltung“.
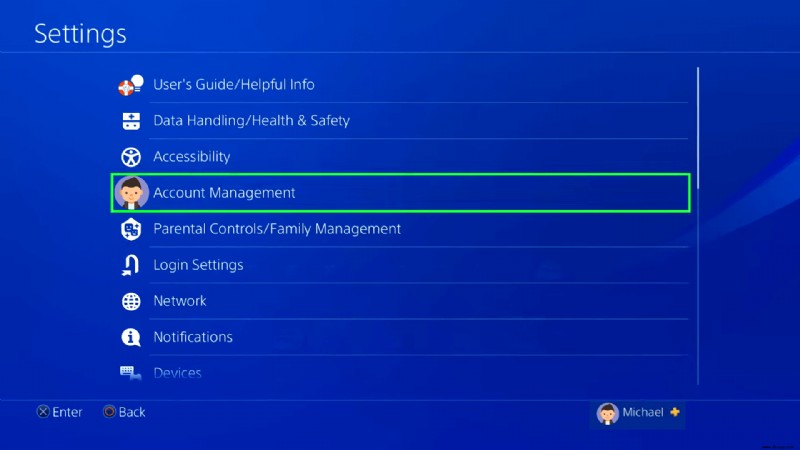 Wählen Sie die Option „Mit anderen Diensten verknüpfen“.
Wählen Sie die Option „Mit anderen Diensten verknüpfen“.
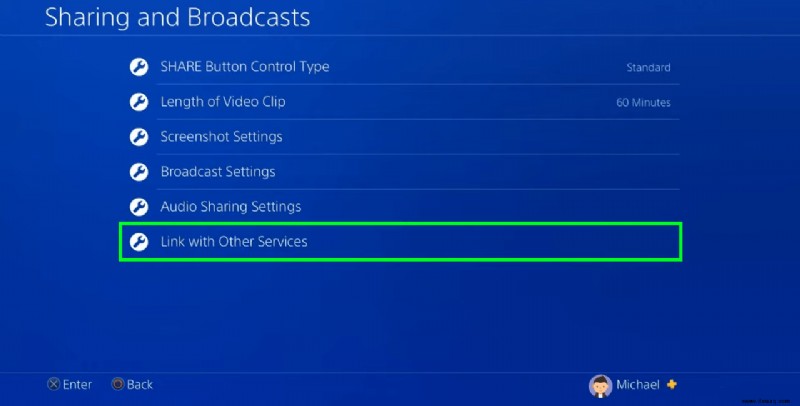 Wählen Sie YouTube aus der Liste aus.
Wählen Sie YouTube aus der Liste aus.
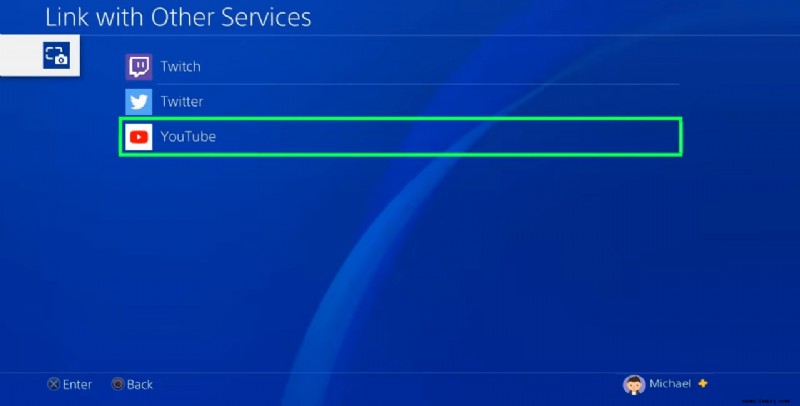 Klicken Sie auf die Schaltfläche „Anmelden“.
Klicken Sie auf die Schaltfläche „Anmelden“.
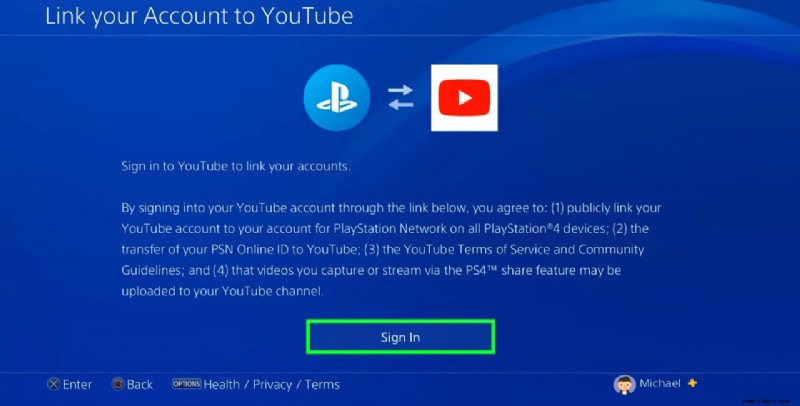 Melde dich bei dem Google-Konto an, das du auf YouTube verwendest.
Melde dich bei dem Google-Konto an, das du auf YouTube verwendest.
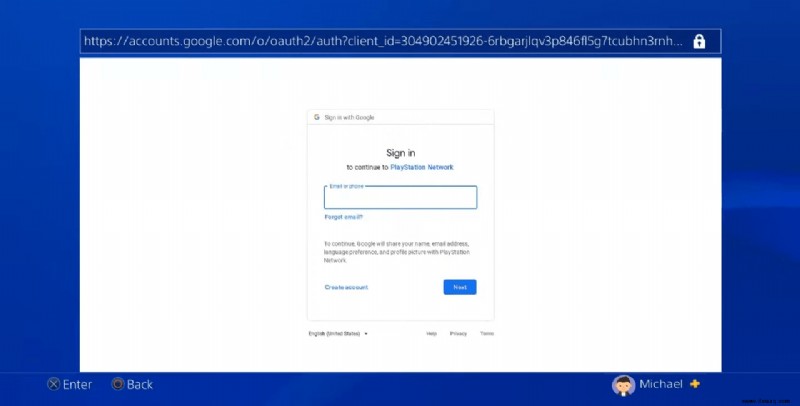 Wenn Sie dazu aufgefordert werden, klicken Sie auf die Schaltfläche „Zulassen“, damit das PlayStation Network Ihre Anmeldedaten überprüft.
Wenn Sie dazu aufgefordert werden, klicken Sie auf die Schaltfläche „Zulassen“, damit das PlayStation Network Ihre Anmeldedaten überprüft.
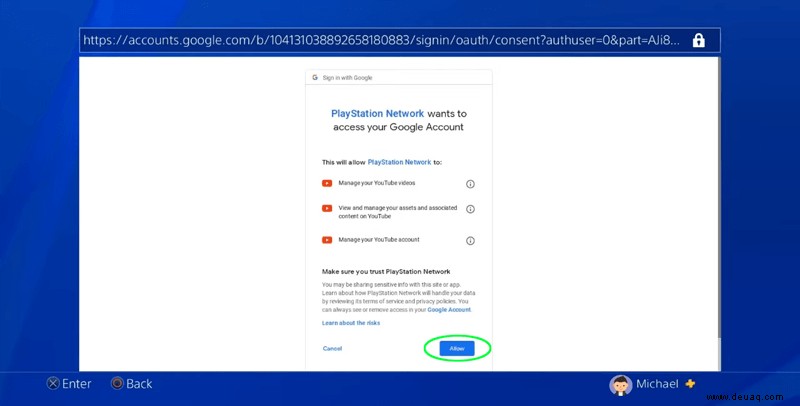 Klicken Sie auf die Schaltfläche „OK“, um die Synchronisierung Ihrer Konten abzuschließen.
Klicken Sie auf die Schaltfläche „OK“, um die Synchronisierung Ihrer Konten abzuschließen.
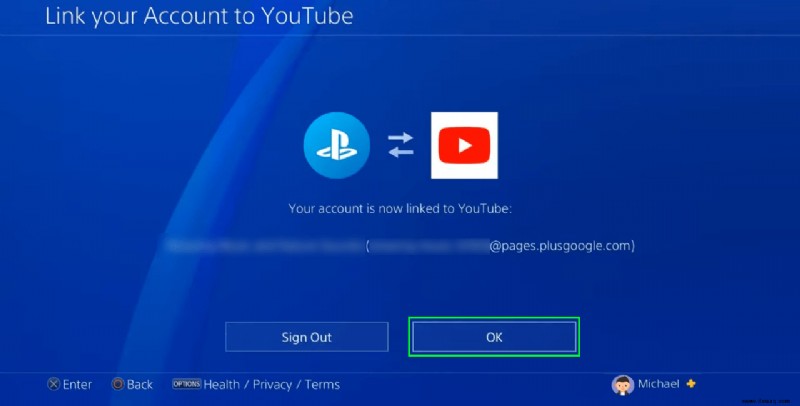
Sobald du das getan hast, ist es an der Zeit, deine PS4 für das Live-Streaming zu konfigurieren.
Starten Sie ein Spiel, das Sie streamen möchten.
Drücken Sie die „Teilen“-Taste auf dem Controller.
 Wählen Sie die Option „Gameplay übertragen“.
Wählen Sie die Option „Gameplay übertragen“.
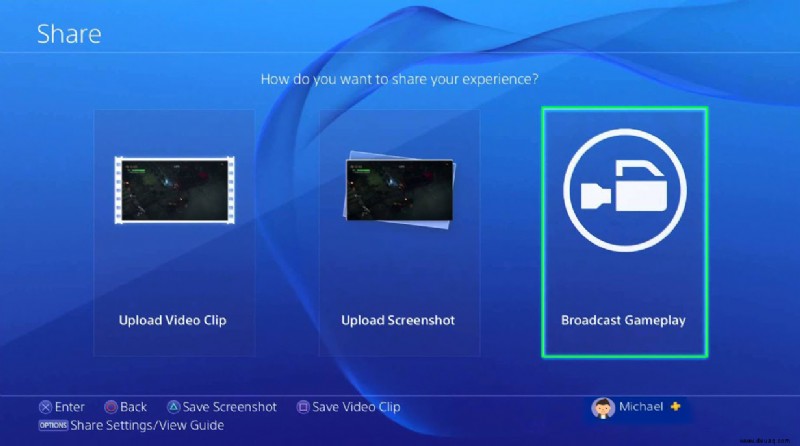 Wählen Sie YouTube als bevorzugten Dienst aus.
Geben Sie eine Broadcast-Beschreibung ein.
Konfigurieren Sie Ihre Videoeinstellungen.
Klicken Sie auf die Schaltfläche „Übertragung starten“.
Wählen Sie YouTube als bevorzugten Dienst aus.
Geben Sie eine Broadcast-Beschreibung ein.
Konfigurieren Sie Ihre Videoeinstellungen.
Klicken Sie auf die Schaltfläche „Übertragung starten“.
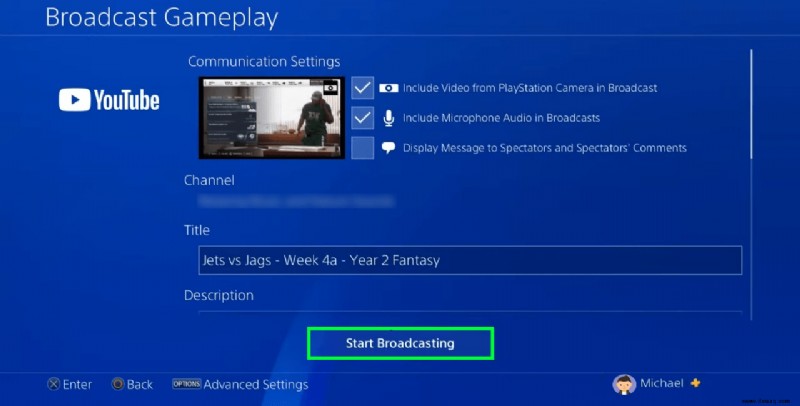
Jetzt sind Sie bereit, live zu gehen und Ihre Fähigkeiten mit der Welt zu teilen.
So streamen Sie Live auf YouTube von einer Xbox
Microsoft ermöglicht Xbox-Benutzern das einfache Streamen auf beliebten Plattformen wie Twitch und Mixer. Dasselbe kann man jedoch nicht über YouTube sagen. Der Konsole fehlt eine native YouTube-Übertragungs-App.
Glücklicherweise gibt es eine Möglichkeit, dieses Problem zu umgehen, wenn Sie einen PC haben, den Sie verwenden können.
Gehen Sie zum Microsoft Store.
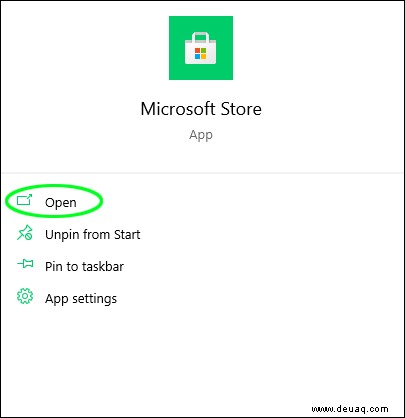 Laden Sie die Xbox Console Companion-App herunter und installieren Sie sie.
Laden Sie die Xbox Console Companion-App herunter und installieren Sie sie.
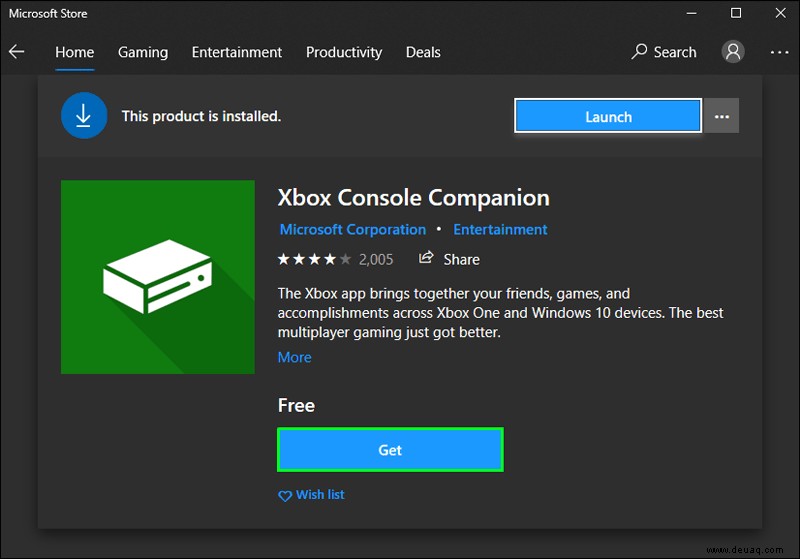 Laden Sie die OBS Studio-Software herunter und installieren Sie sie.
Laden Sie die OBS Studio-Software herunter und installieren Sie sie.
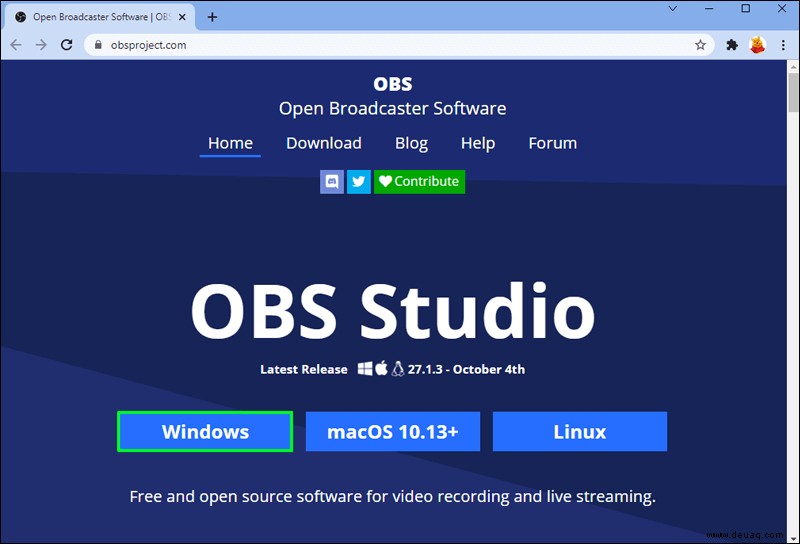 Starten Sie die Xbox Console Companion-App auf Ihrem PC oder Laptop.
Starten Sie die Xbox Console Companion-App auf Ihrem PC oder Laptop.
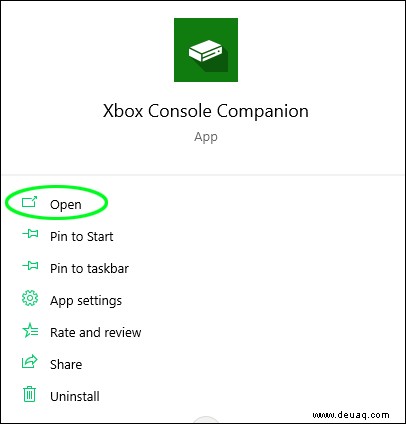 Melden Sie sich mit Ihrem Microsoft/Xbox-Konto an.
Melden Sie sich mit Ihrem Microsoft/Xbox-Konto an.
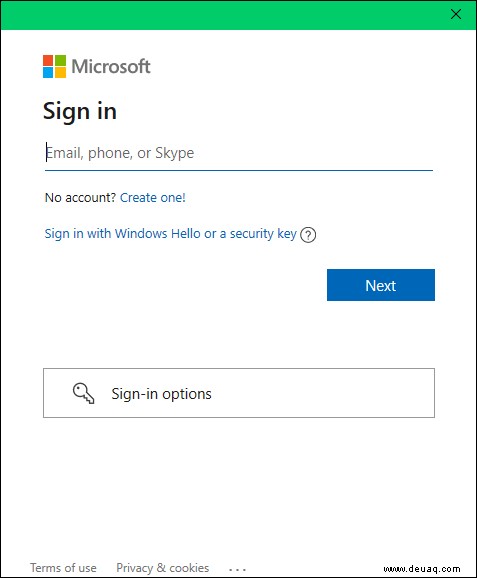 Klicken Sie auf das Menüsymbol in der oberen linken Ecke.
Klicken Sie auf das Menüsymbol in der oberen linken Ecke.
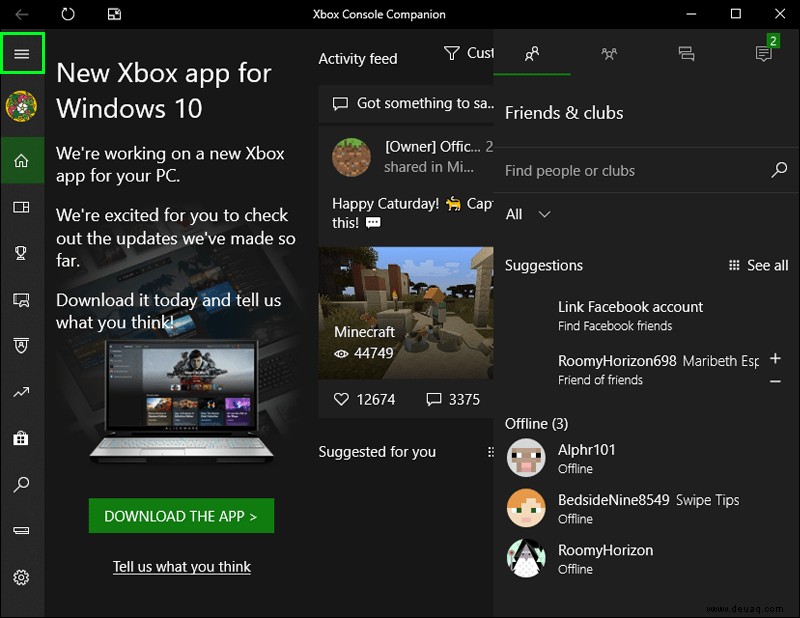 Wählen Sie die Option „Verbindung“.
Wählen Sie die Option „Verbindung“.
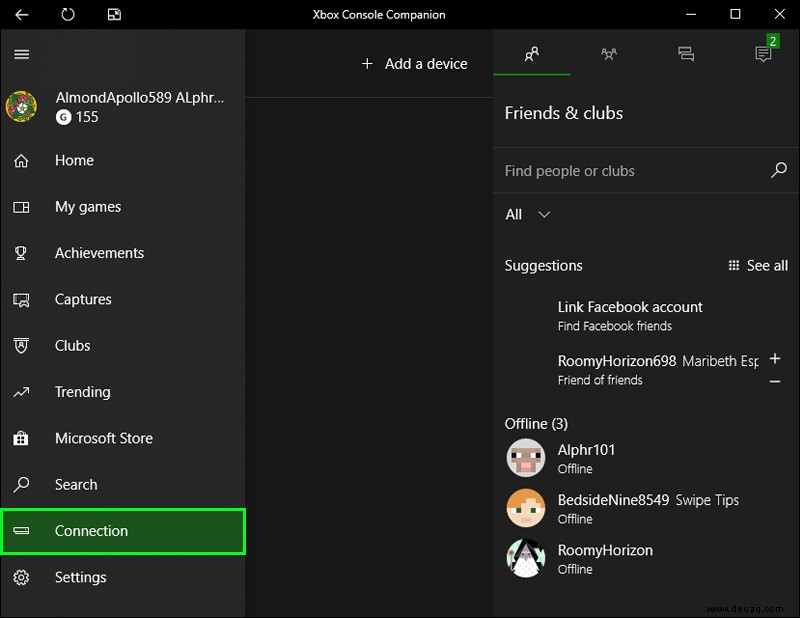 Klicken Sie auf die Schaltfläche „Gerät hinzufügen“.
Klicken Sie auf die Schaltfläche „Gerät hinzufügen“.
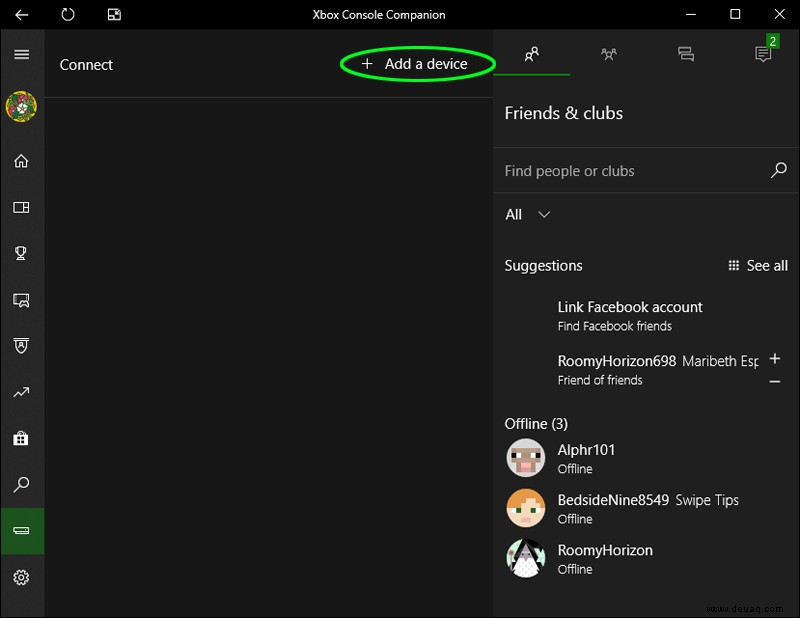 Schalten Sie Ihre Xbox ein, um sie in der Liste anzuzeigen.
Verbinden Sie Ihre Xbox mit Ihrem Computer.
Klicken Sie auf die Schaltfläche "Stream" in der oberen Symbolleiste.
Starten Sie Ihre Xbox neu, wenn ihr Bildschirm nicht auf Ihrem Computer angezeigt wird.
Klicken Sie auf das Vollbildsymbol in der Xbox Console Companion-App.
Schalten Sie Ihre Xbox ein, um sie in der Liste anzuzeigen.
Verbinden Sie Ihre Xbox mit Ihrem Computer.
Klicken Sie auf die Schaltfläche "Stream" in der oberen Symbolleiste.
Starten Sie Ihre Xbox neu, wenn ihr Bildschirm nicht auf Ihrem Computer angezeigt wird.
Klicken Sie auf das Vollbildsymbol in der Xbox Console Companion-App.
Dadurch wird Ihr Xbox-Bildschirm an Ihre Begleit-App übertragen. Jetzt müssen Sie OBS Studio konfigurieren, um Ihr Xbox-Gameplay von Ihrem Computer zu streamen.
Öffne die OBS Studio-App.
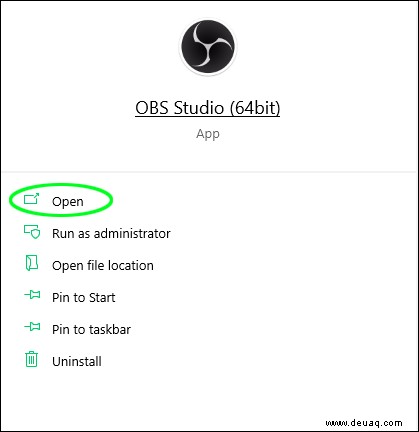 Gehen Sie zum Szenenbedienfeld und fügen Sie eine neue Szene hinzu.
Gehen Sie zum Szenenbedienfeld und fügen Sie eine neue Szene hinzu.
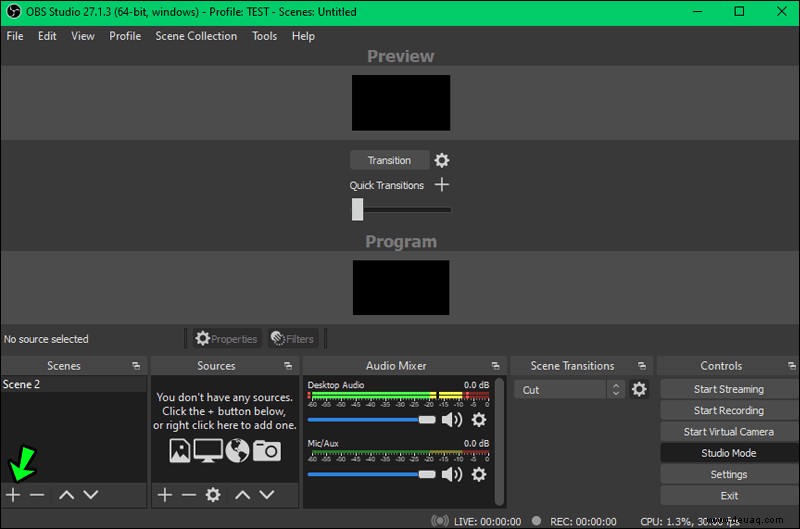 Benennen Sie Ihre Szene und klicken Sie auf „OK“.
Benennen Sie Ihre Szene und klicken Sie auf „OK“.
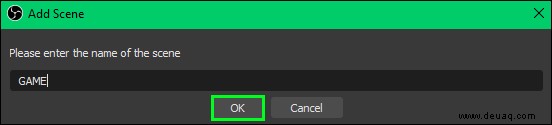 Klicken Sie auf das Pluszeichen (+) im Bedienfeld „Quellen“.
Klicken Sie auf das Pluszeichen (+) im Bedienfeld „Quellen“.
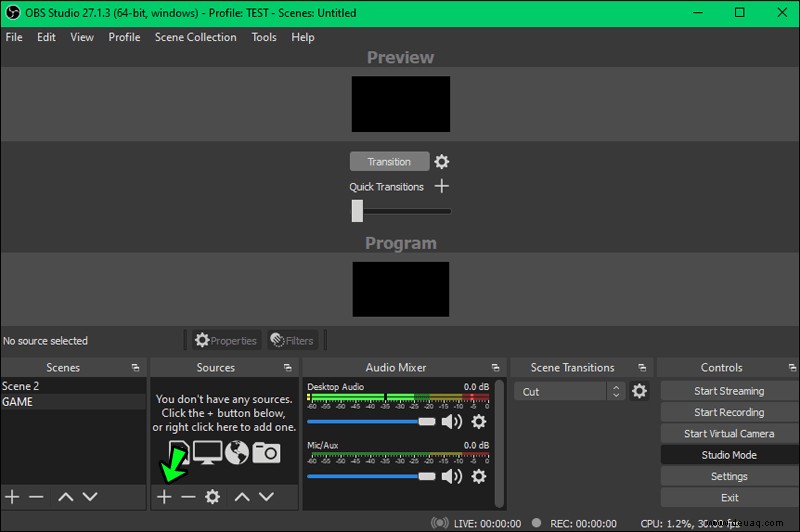 Gehen Sie zu „Game Capture“.
Gehen Sie zu „Game Capture“.
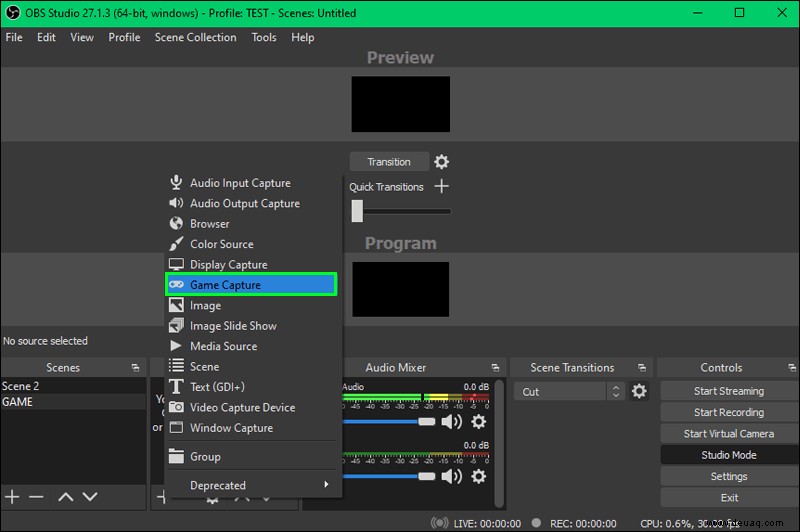 Wählen Sie die Option „Neue Aufnahme erstellen“.
Wählen Sie die Option „Neue Aufnahme erstellen“.
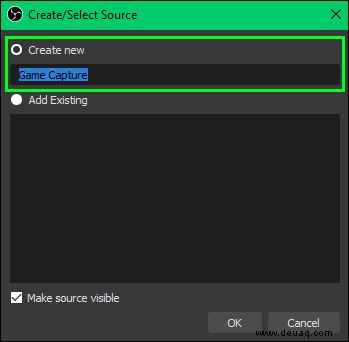 Verwenden Sie die Option „Capture Specific Window“ auf der Registerkarte „Mode“.
Verwenden Sie die Option „Capture Specific Window“ auf der Registerkarte „Mode“.
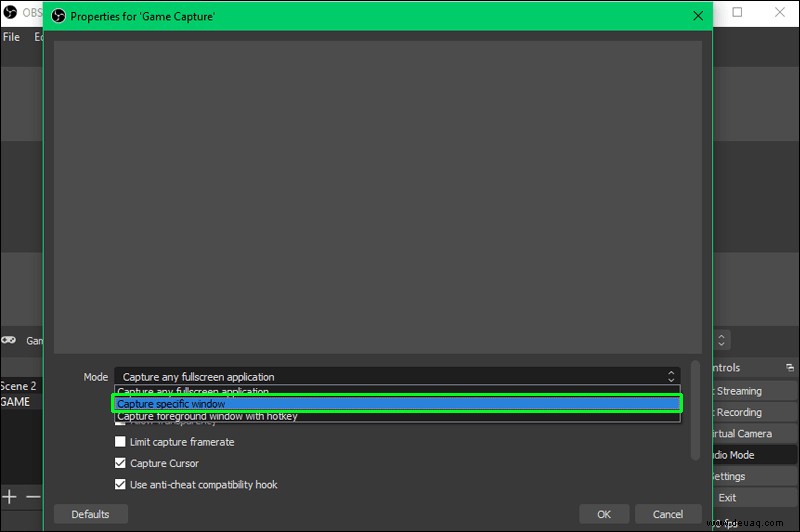 Verwenden Sie Xbox Console Companion auf der Registerkarte "Fenster".
Verwenden Sie Xbox Console Companion auf der Registerkarte "Fenster".
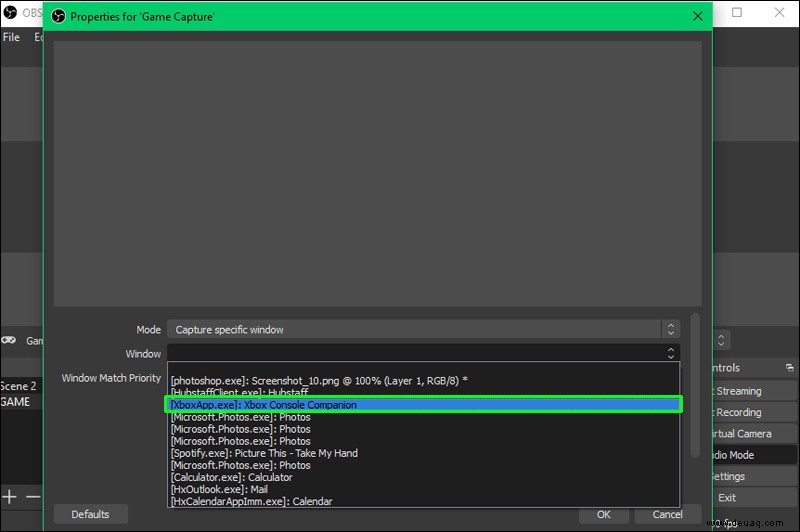 Navigiere in OBS Studio zu „Einstellungen“, die sich unter der Überschrift „Steuerelemente“ befinden.
Navigiere in OBS Studio zu „Einstellungen“, die sich unter der Überschrift „Steuerelemente“ befinden.
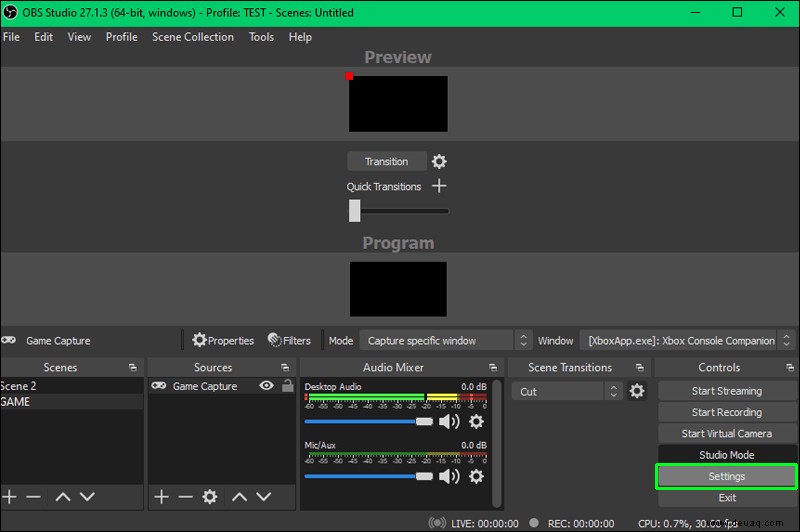 Klicken Sie auf die Schaltfläche „Streamen“.
Klicken Sie auf die Schaltfläche „Streamen“.
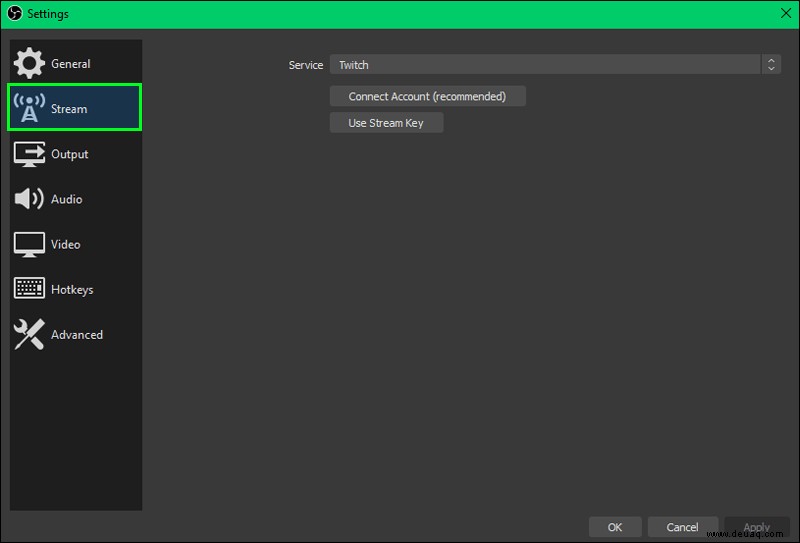 Select YouTube as the Service.
Select YouTube as the Service.
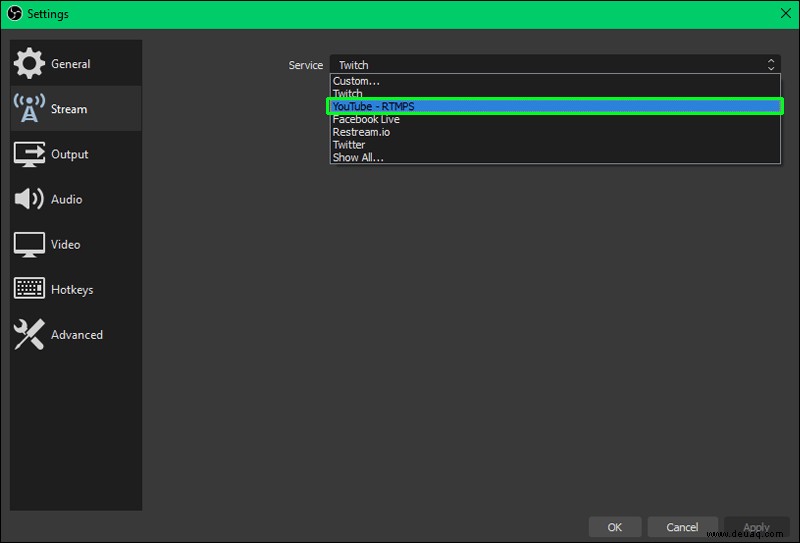 Click the “OK” button and start streaming.
Click the “OK” button and start streaming.
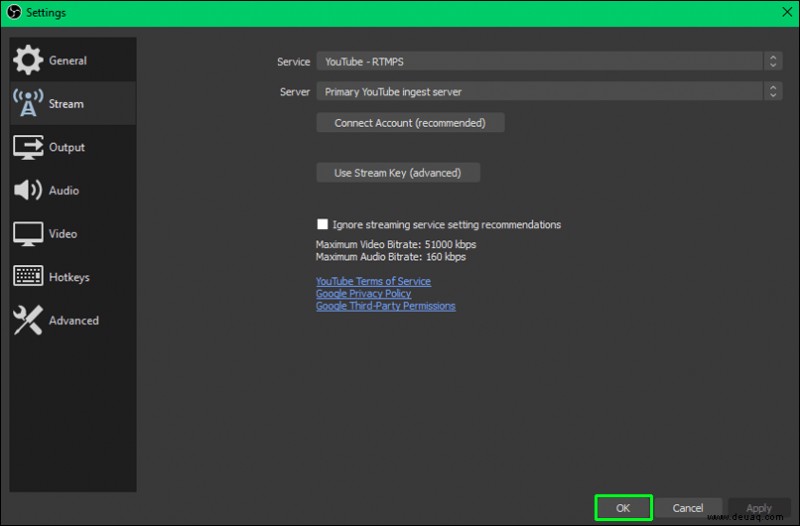
Note that these steps may vary slightly depending on the OBS Studio version you’re running.
How to Stream Live on YouTube From an iPhone
To stream from your iPhone, you’ll need the YouTube app.
Download the YouTube app if you don’t have it already.
Tap on the Camera icon in the top right corner of the screen.
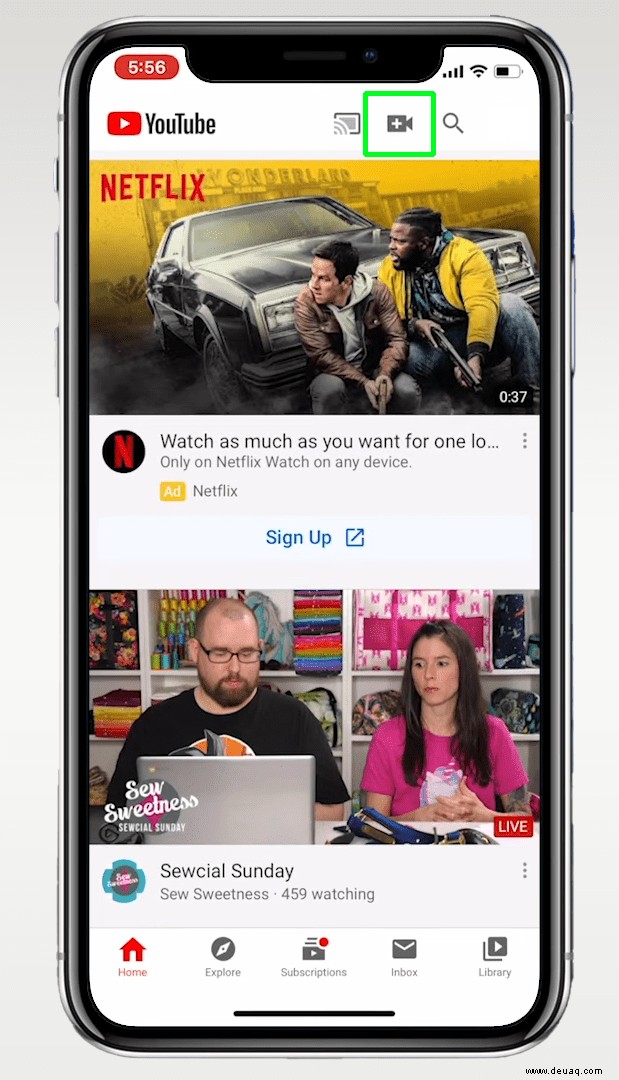 Tap the “Live” button.
Tap the “Live” button.
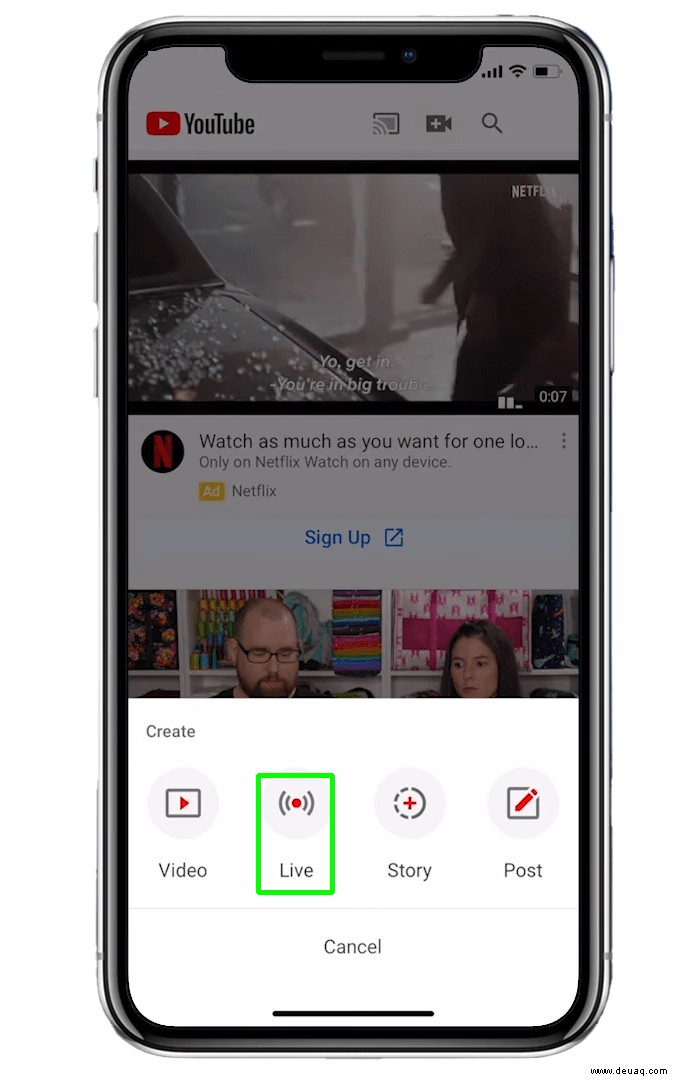 Allow the app access to your camera, microphone, and storage.
Verify your account if needed by following the instructions.
Tap the Camera icon at the top to choose which camera to use while streaming.
Enter the stream details.
Configure your privacy settings and tap “Next.”
Pose for your thumbnail photo.
Use a custom thumbnail if you’re not satisfied.
Tap the Share icon to share the stream’s URL.
Tap the “Go Live” button when you’re ready to stream.
Allow the app access to your camera, microphone, and storage.
Verify your account if needed by following the instructions.
Tap the Camera icon at the top to choose which camera to use while streaming.
Enter the stream details.
Configure your privacy settings and tap “Next.”
Pose for your thumbnail photo.
Use a custom thumbnail if you’re not satisfied.
Tap the Share icon to share the stream’s URL.
Tap the “Go Live” button when you’re ready to stream.
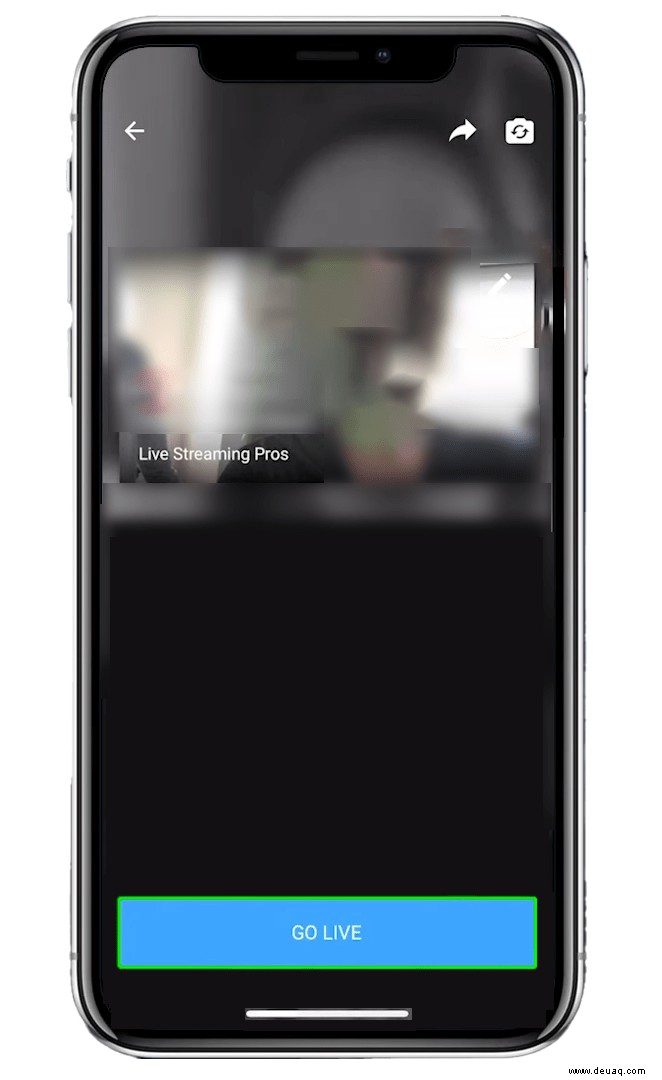
Don’t forget to experiment with filters and other customization features.
How to Stream Live on YouTube From an Android
If you don’t have the YouTube app installed, be sure to head over to the Google Play Store and install it.
Tap on the Camera icon in the upper right corner.
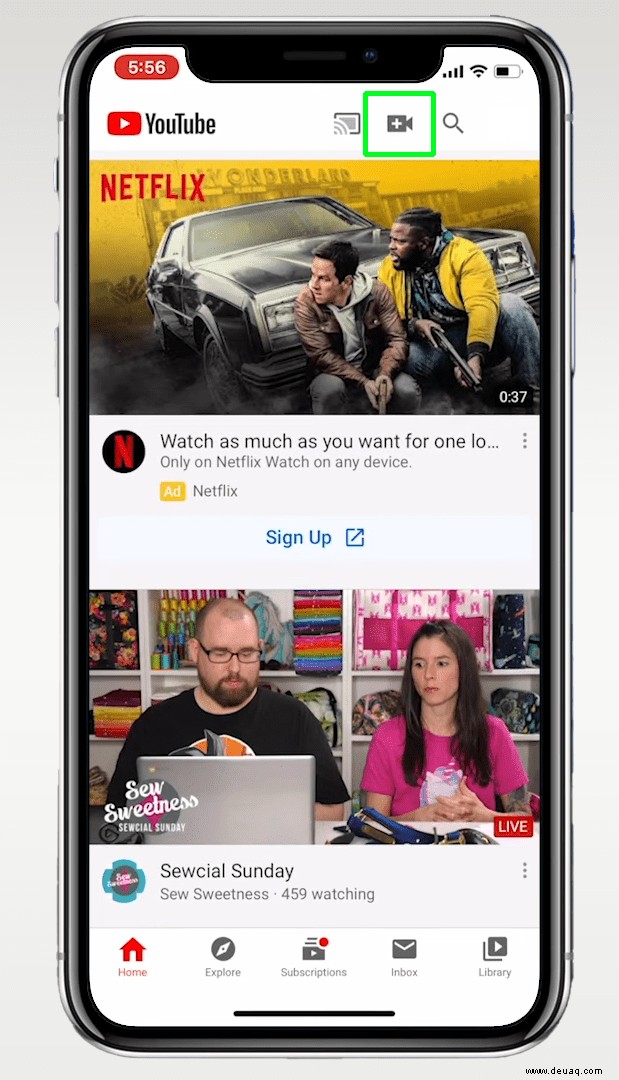 Tap the “Live” button.
Tap the “Live” button.
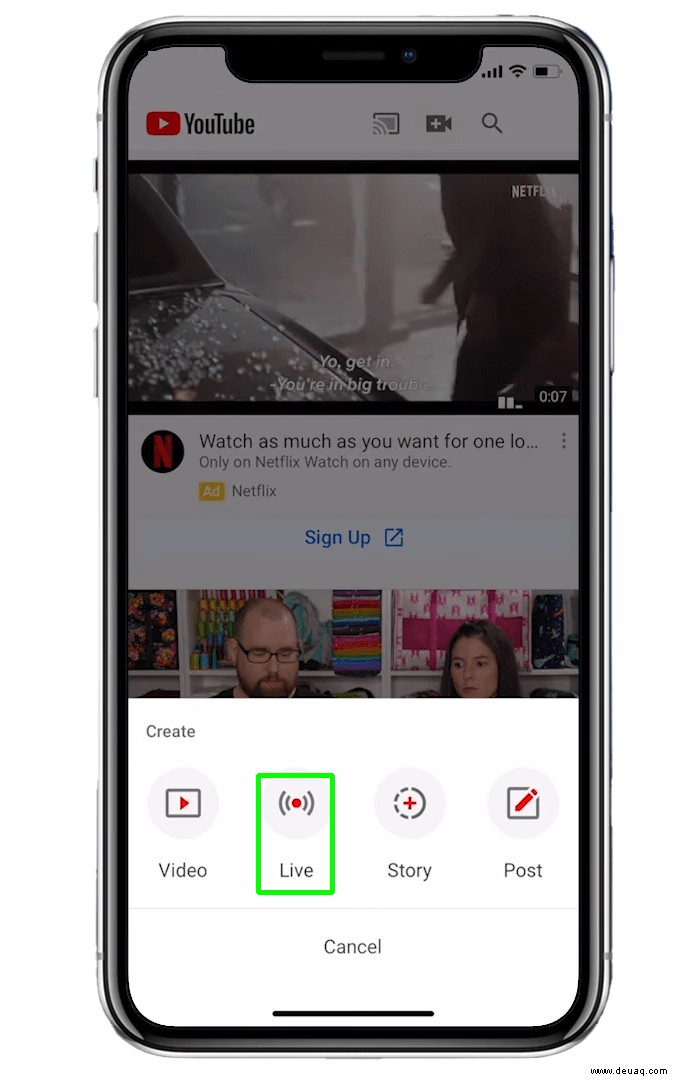 Give the app access when prompted.
Verify your account if asked.
Tap the Camera icon and choose which camera to use while streaming.
Tap the Phone icon if you want to stream your phone’s screen.
Enter your stream’s details.
Configure your privacy settings.
Tap the “Next” button.
Take a thumbnail photo.
Optionally, use a custom thumbnail by uploading it.
Tap the Share icon to share the stream’s URL.
Tap the “Go Live” button when done.
Give the app access when prompted.
Verify your account if asked.
Tap the Camera icon and choose which camera to use while streaming.
Tap the Phone icon if you want to stream your phone’s screen.
Enter your stream’s details.
Configure your privacy settings.
Tap the “Next” button.
Take a thumbnail photo.
Optionally, use a custom thumbnail by uploading it.
Tap the Share icon to share the stream’s URL.
Tap the “Go Live” button when done.
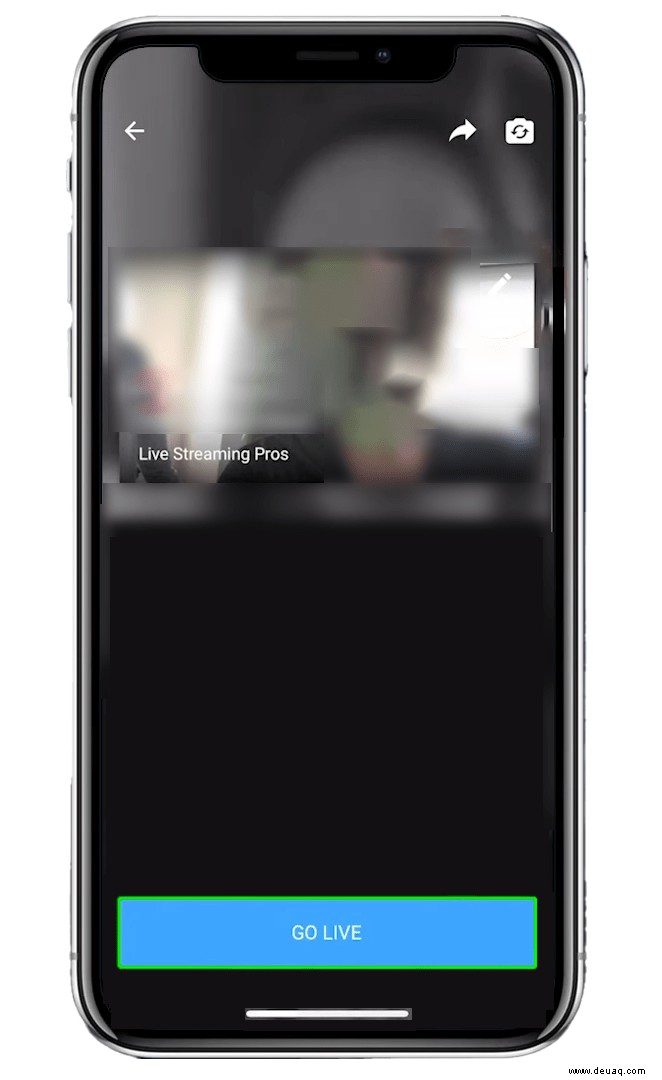
You should only have to allow the app access to your camera, storage, and microphone once. Future streaming sessions won’t ask for access again.
How to Stream Live on YouTube Using OBS
OBS is a free leading broadcasting app that synergizes perfectly with YouTube. But before you can start streaming live, you need to meet specific channel requirements, verify the account, and get your stream key. Check out the steps below to get started:
Open YouTube Studio.
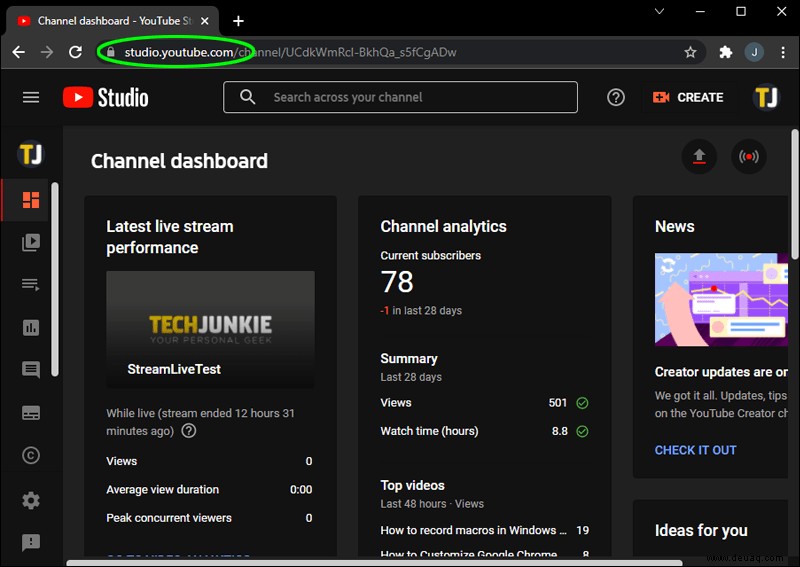 Click on the Camera icon in the upper right corner of the screen.
Click on the Camera icon in the upper right corner of the screen.
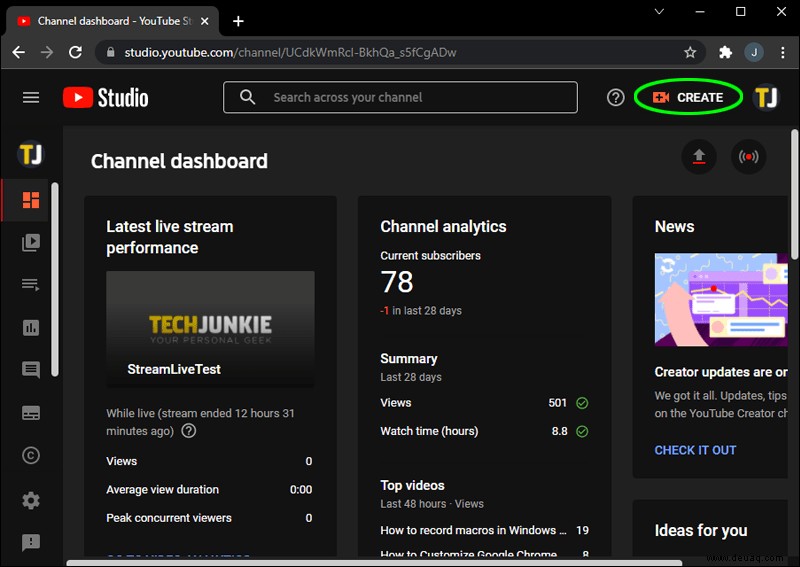 Select the “Go Live” option.
Select the “Go Live” option.
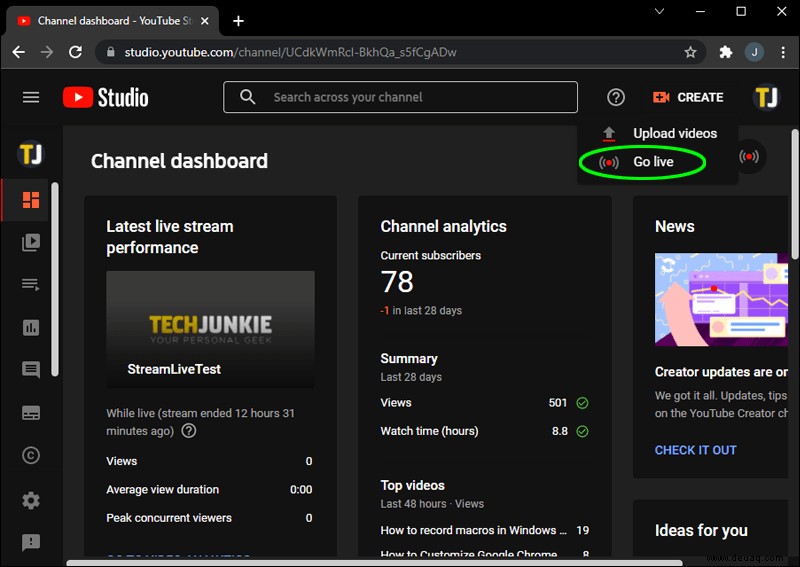 Choose “Scheduled Stream.”
Choose “Scheduled Stream.”
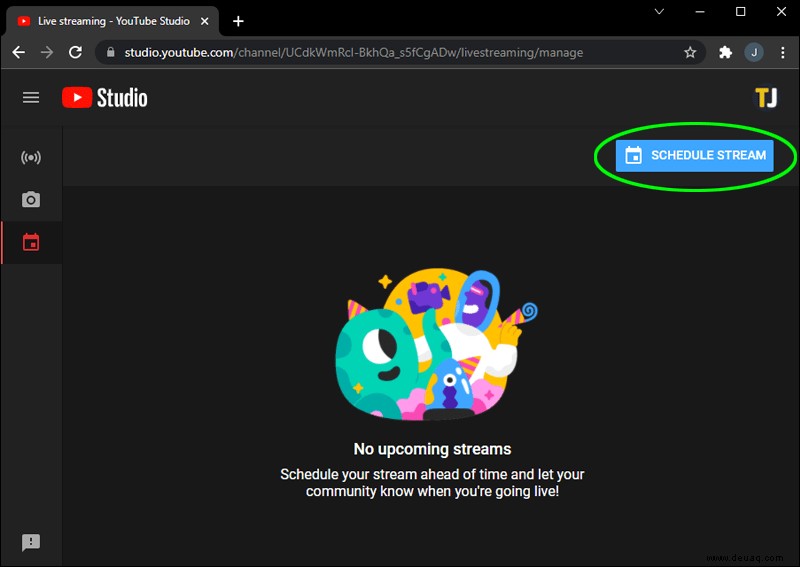 Hit the “Create Stream” button.
Hit the “Create Stream” button.
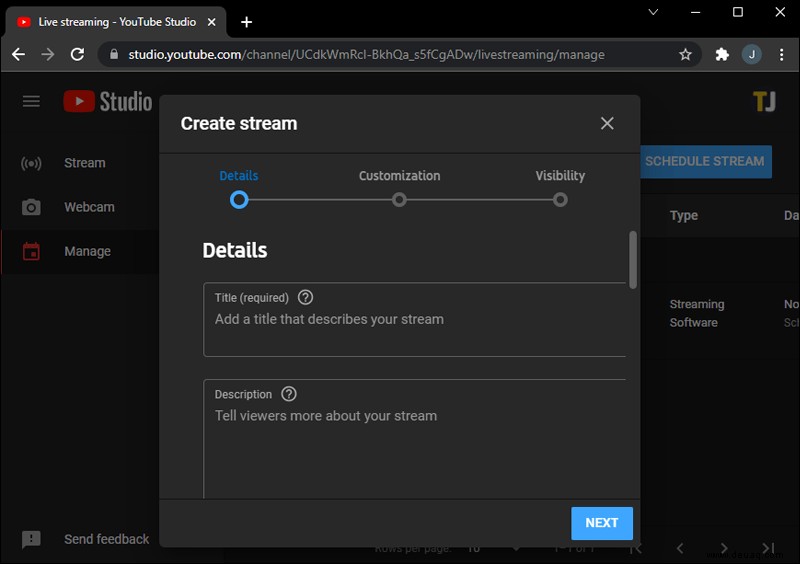 Look for the auto-generated key under the Stream Settings panel.
Copy the key.
Look for the auto-generated key under the Stream Settings panel.
Copy the key.
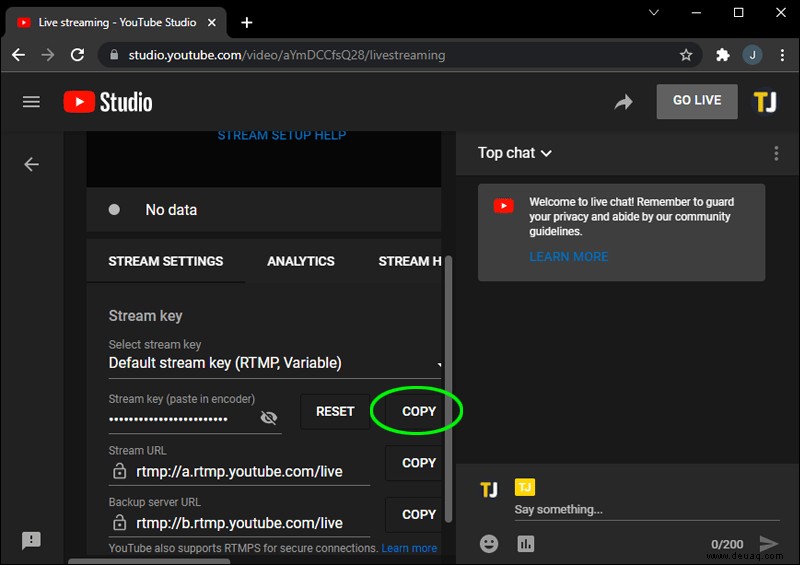
Now it’s time to link your accounts.
Open OBS Studio.
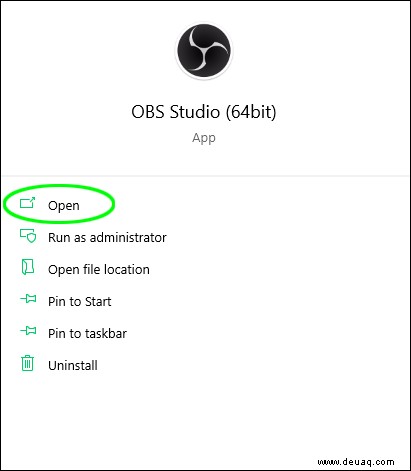 Go to the Settings menu.
Go to the Settings menu.
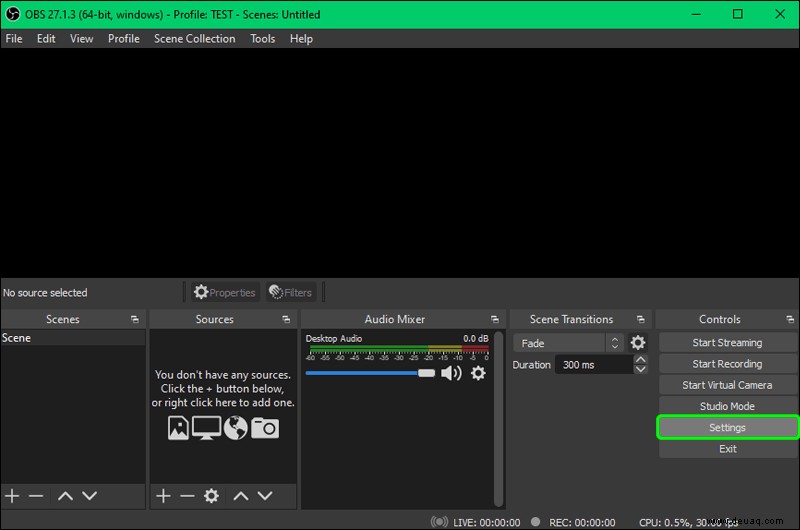 Go to the Video and Output tabs.
Go to the Video and Output tabs.
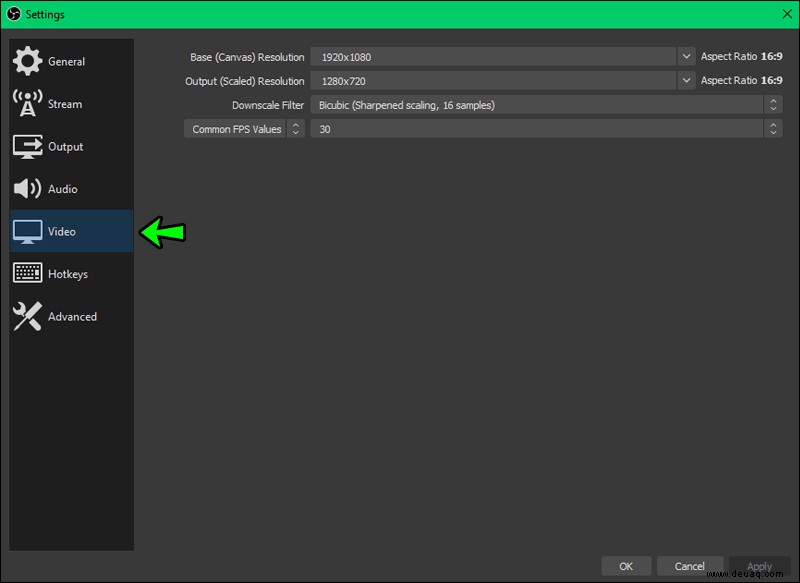 Configure your stream however you want.
Navigate to the Stream tab in the left side menu.
Configure your stream however you want.
Navigate to the Stream tab in the left side menu.
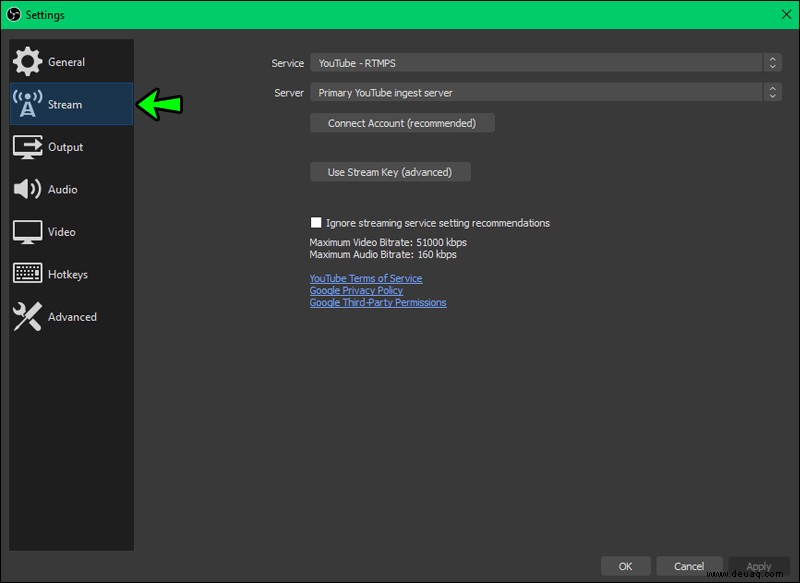 Go to “Service.”
Go to “Service.”
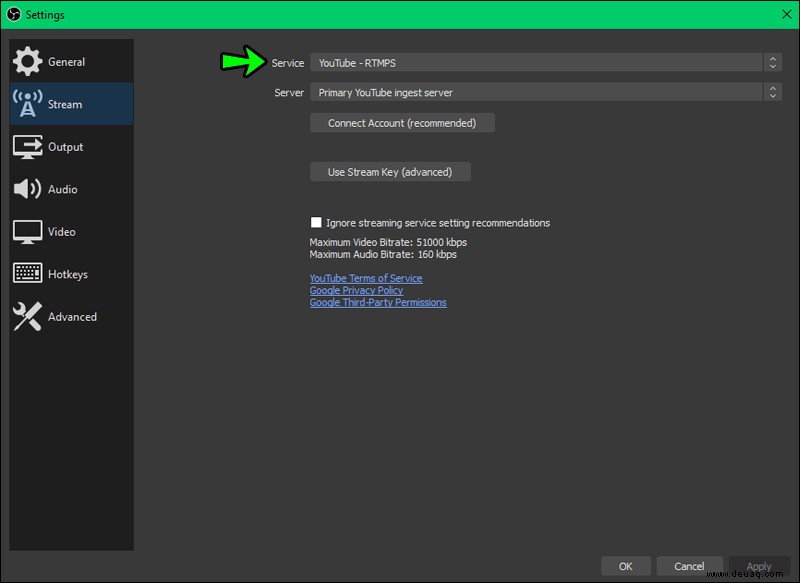 Choose YouTube as the preferred streaming service.
Choose YouTube as the preferred streaming service.
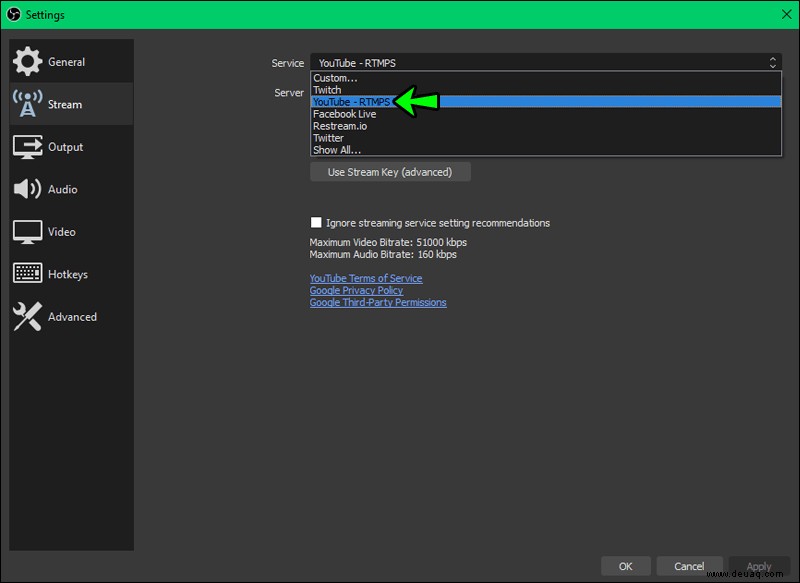 Paste your stream key in the Stream Key field.
Paste your stream key in the Stream Key field.
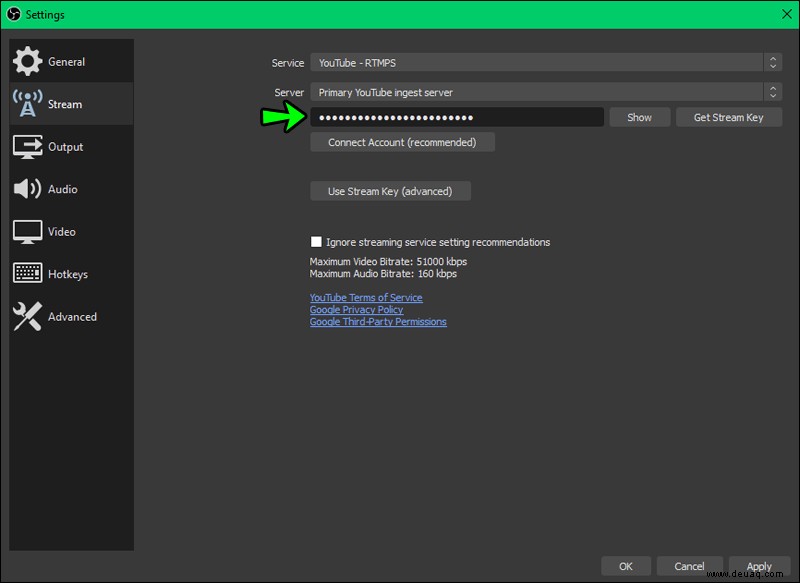 Go to the Audio menu to configure the sound settings.
Go to the Audio menu to configure the sound settings.
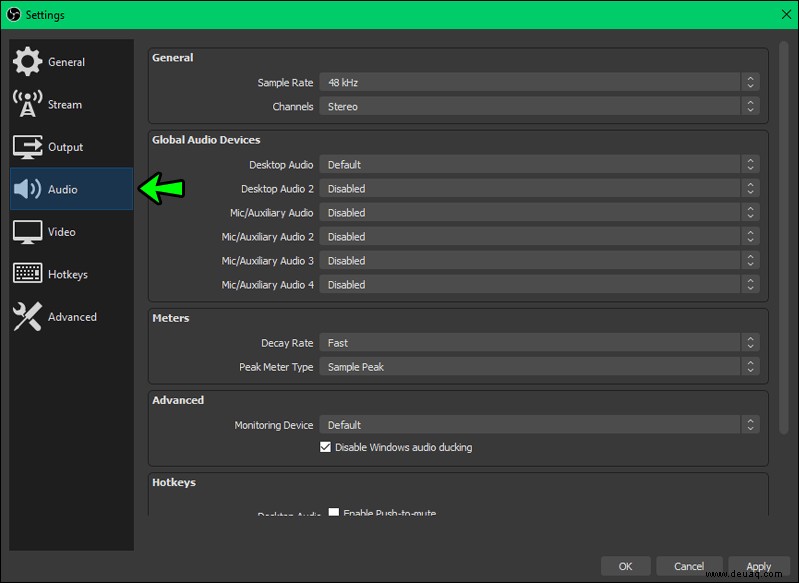 Apply all changes.
Apply all changes.
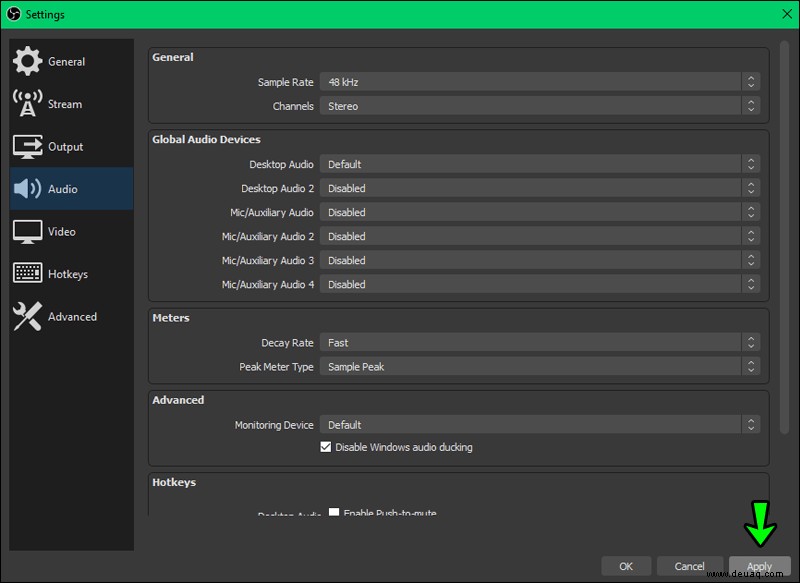 Go to the Sources panel and press the plus (+) icon.
Go to the Sources panel and press the plus (+) icon.
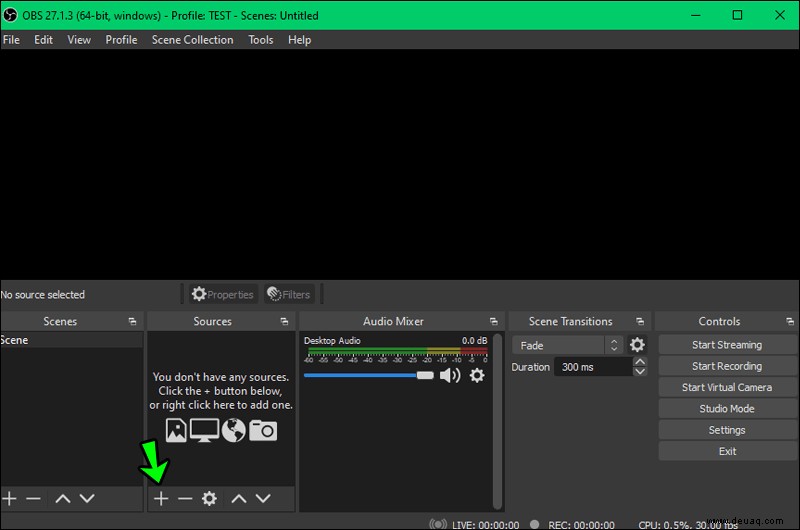 Select the desired capture method, e.g., Game Capture, Display Capture, etc.
Select the desired capture method, e.g., Game Capture, Display Capture, etc.
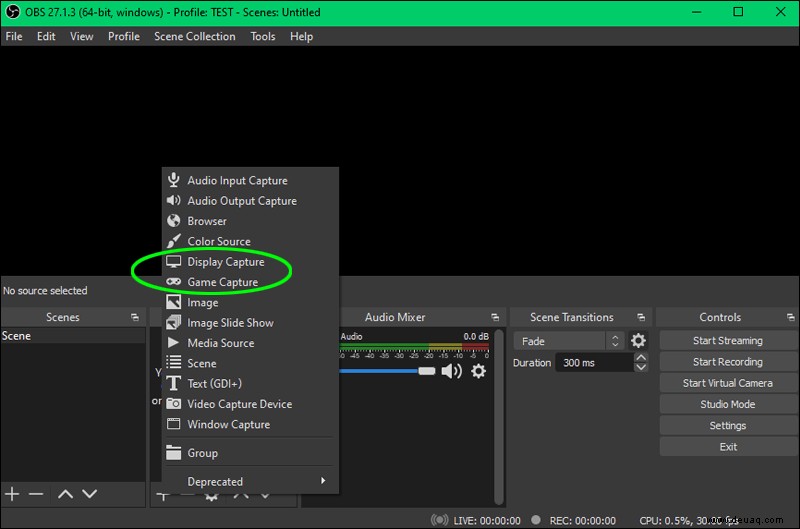 Create a new source if you also want to stream your webcam.
Create a new source if you also want to stream your webcam.
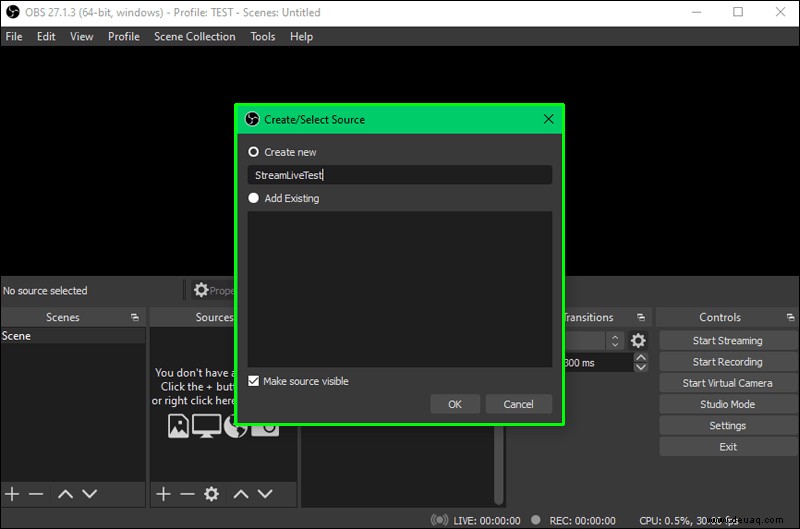 Click the “Start Streaming” option in OBS Studio.
Click the “Start Streaming” option in OBS Studio.
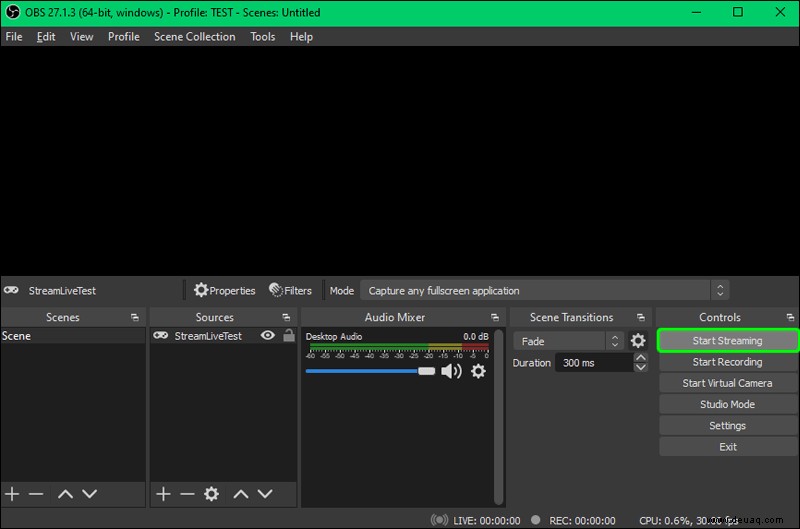 Go to your YouTube Dashboard and click on “Go Live.”
Go to your YouTube Dashboard and click on “Go Live.”
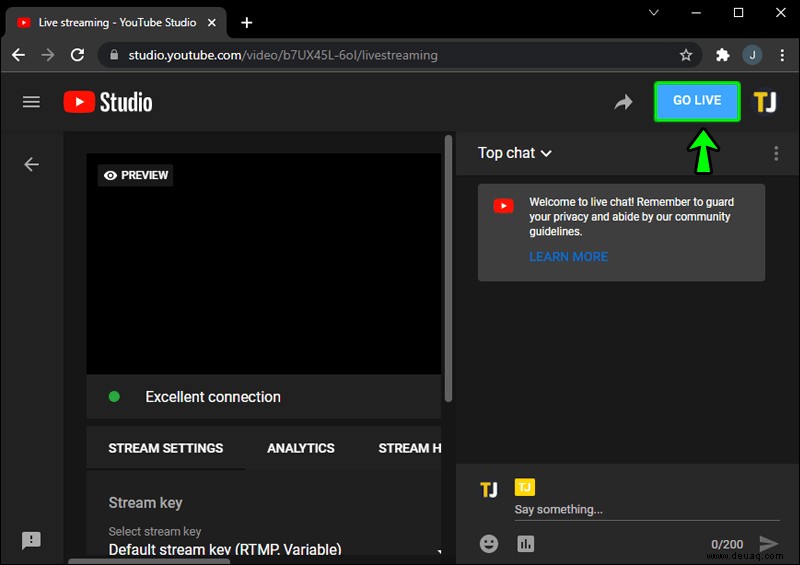
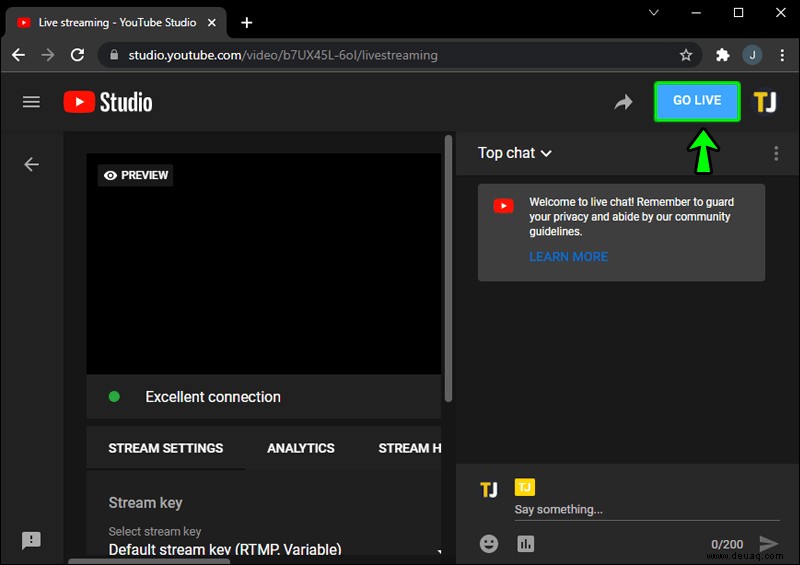
The connection should establish within seconds, and then your live stream on a 20-second delay should begin.
How to Stream Live on YouTube From Zoom
Want to stream a webinar or meeting on YouTube in real-time? It’s easier than you think with Zoom.
However, first, you’ll have to enable YouTube streaming.
Go to Account Management.
Click on “Account Settings.”
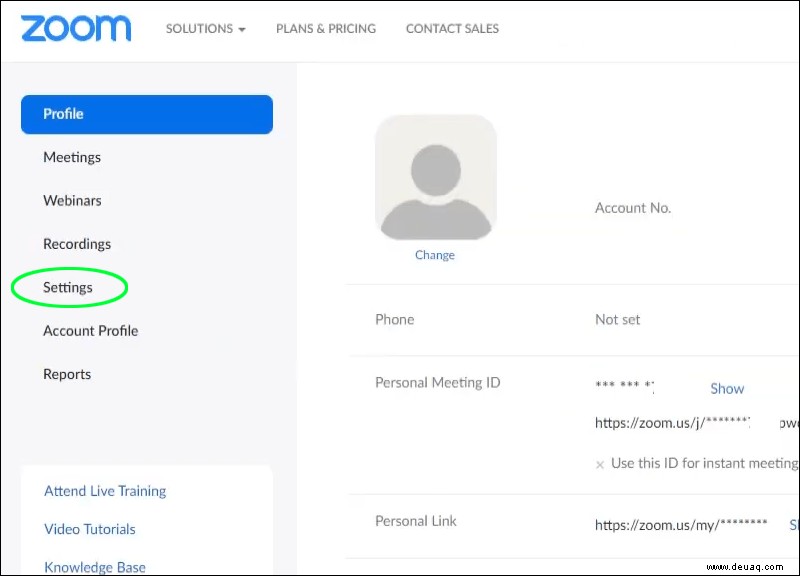 Navigate to the “In Meeting” section.
Navigate to the “In Meeting” section.
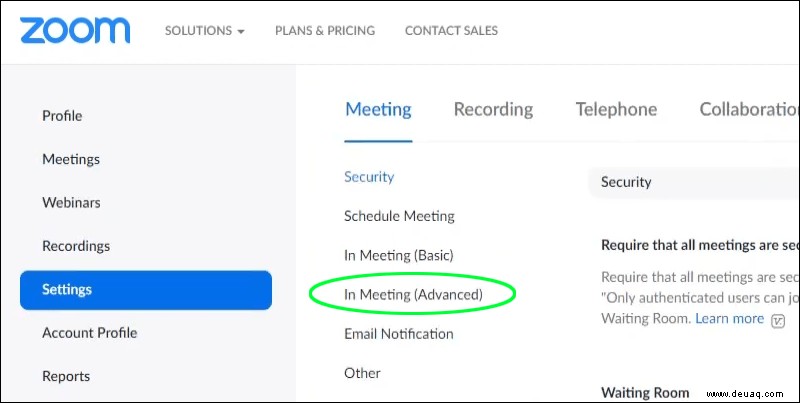 Enable the “Allow live streaming for webinars” option.
Enable the “Allow live streaming for webinars” option.
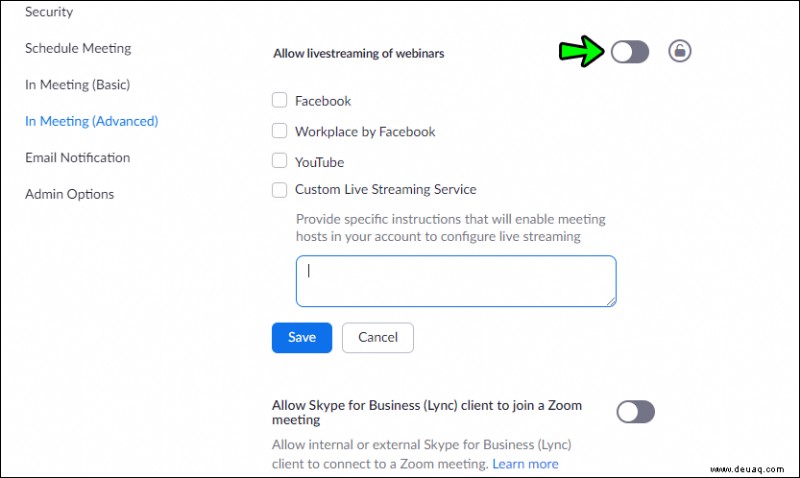 Select YouTube as the service.
Select YouTube as the service.
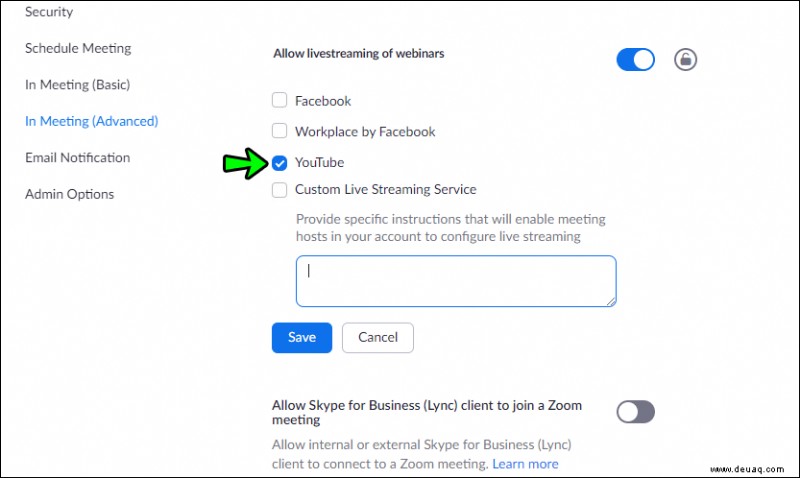
This will enable streaming for both meetings and webinars.
Log into your Zoom account and host a meeting or webinar.
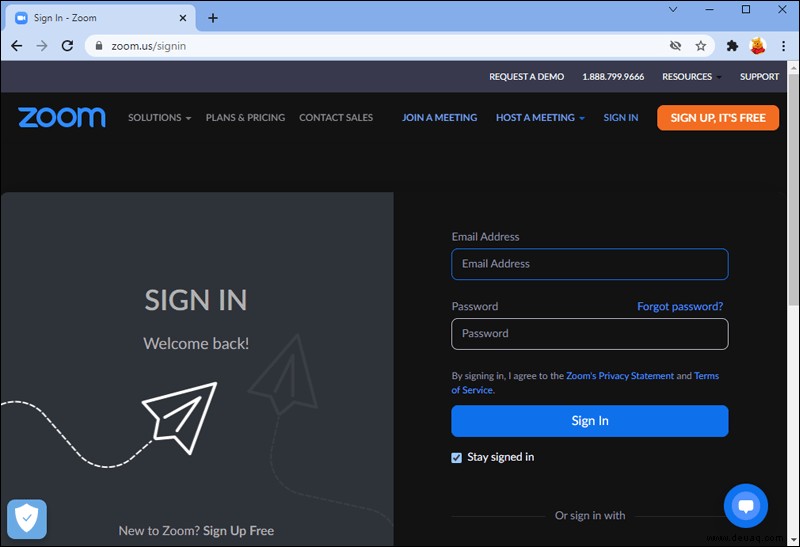 Under the Controls menu, click on the “More” button.
Under the Controls menu, click on the “More” button.
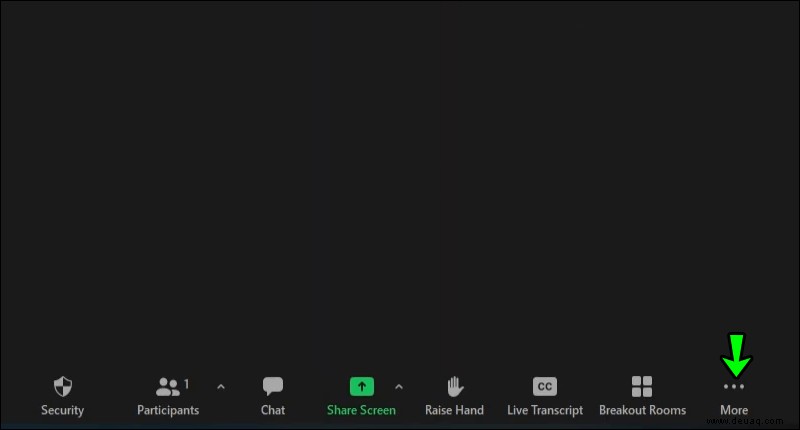 Select “Live on YouTube.”
Select “Live on YouTube.”
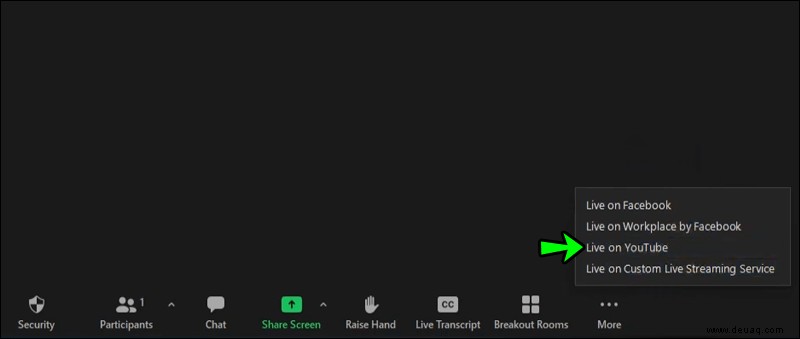 Log into your YouTube account.
Enter the stream details.
Make your privacy settings.
Click the “Go Live!” option.
Log into your YouTube account.
Enter the stream details.
Make your privacy settings.
Click the “Go Live!” option.
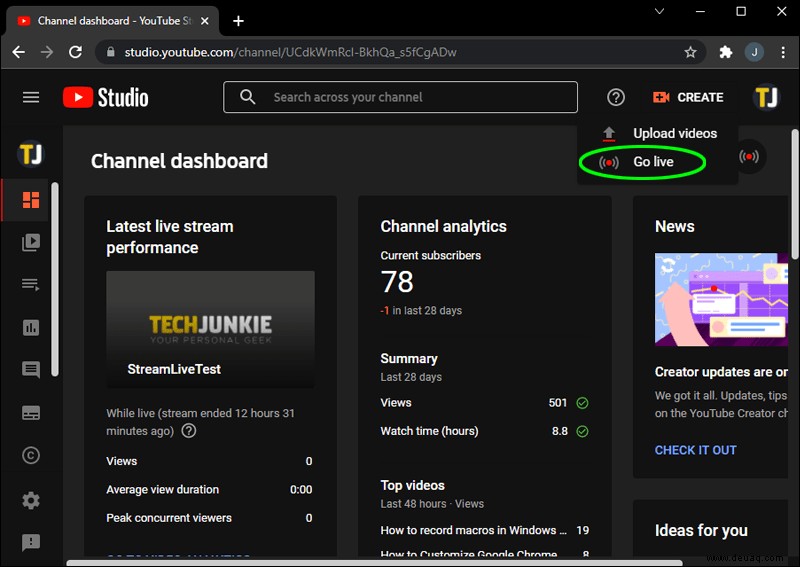
Note that the stream will automatically stop if your webinar or meeting ends.
How to Stream Live on YouTube From Google Meet
Google Meet doesn’t have a built-in broadcasting feature that enables live YouTube streaming. However, you can still do a live stream of your meeting.
You’ll need the following:
Verified YouTube account
YouTube Studio stream key
OBS Studio software
Once you verify your account using your phone number, it may take up to 24 hours for YouTube to verify it and allow you to stream.
When ready to stream, open your OBS Studio app and follow these steps:
Go to the Settings menu.
Go to the Video and Output tabs.
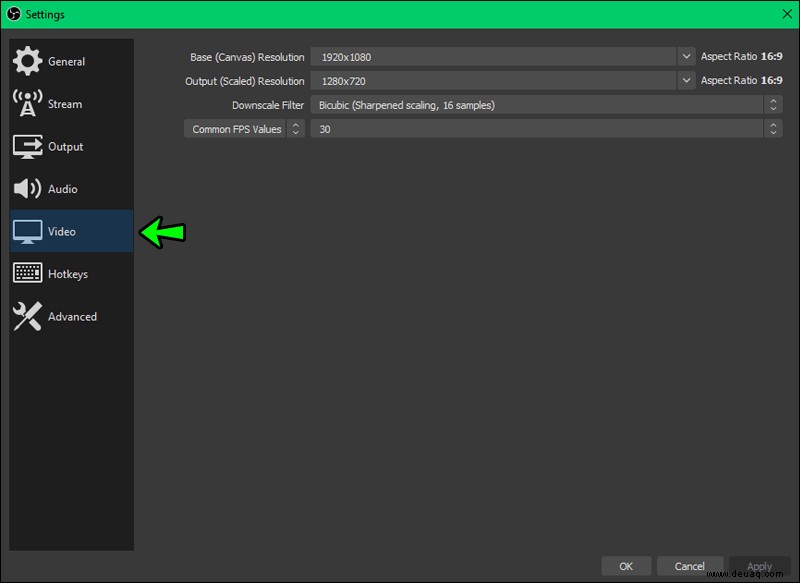 Configure your stream.
Go to the Stream tab in the left side menu.
Configure your stream.
Go to the Stream tab in the left side menu.
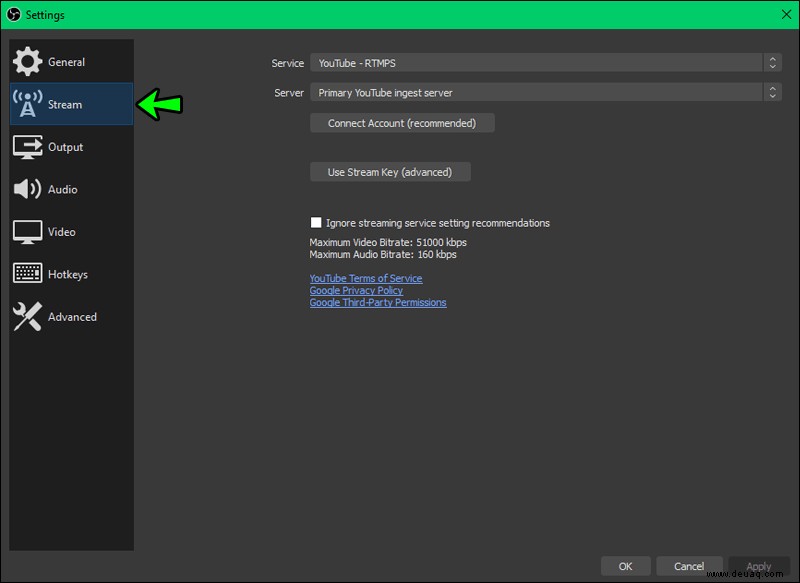 Go to “Service.”
Go to “Service.”
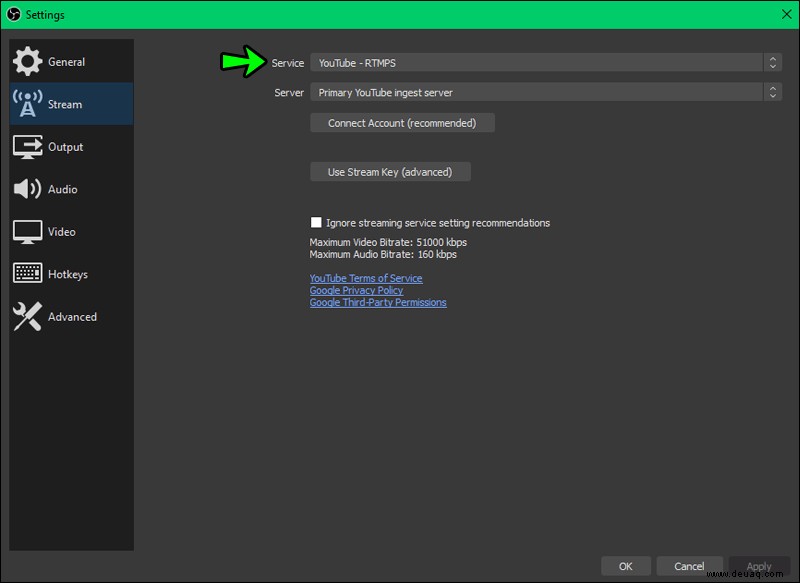 Choose YouTube as the preferred streaming service.
Choose YouTube as the preferred streaming service.
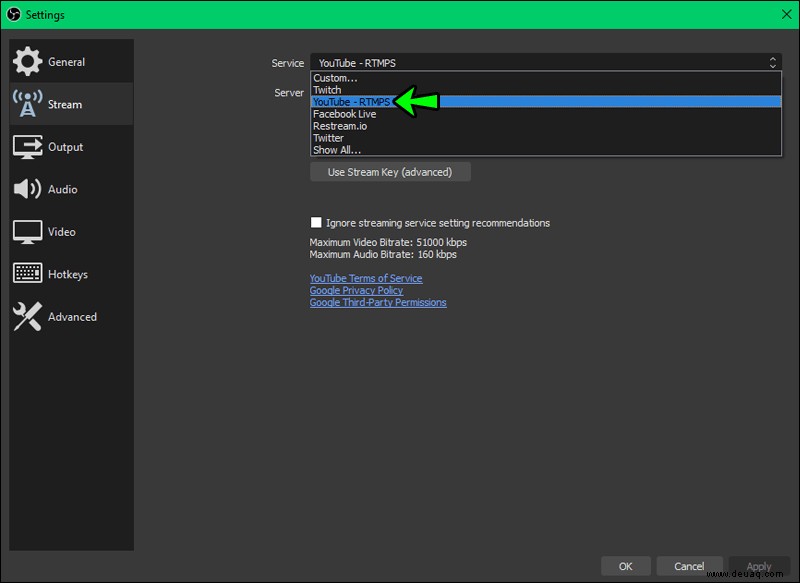 Paste your stream key in the Stream Key field.
Paste your stream key in the Stream Key field.
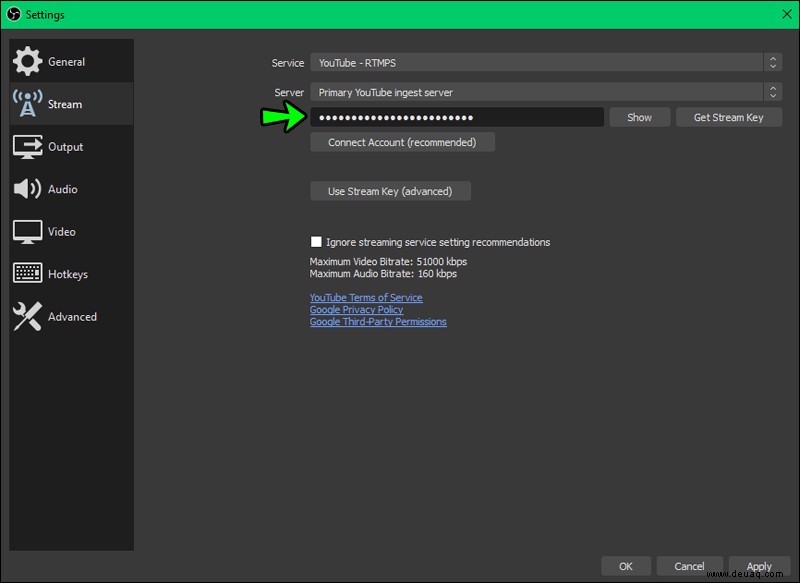 Select “Window Capture” from the Sources list.
Select “Window Capture” from the Sources list.
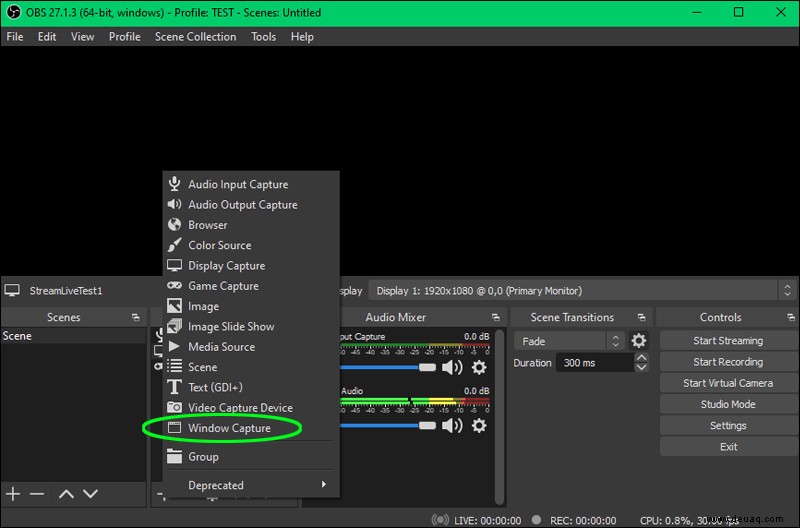 Select the window running your Google Meet meeting.
Click the “Go Live” button on your YouTube dashboard.
Select the window running your Google Meet meeting.
Click the “Go Live” button on your YouTube dashboard.
Zusätzliche FAQs
Can I Stream Live Without 1,000 Subscribers?
The short answer is no. You can’t create a live stream on YouTube until you get a minimum of 1,000 subscribers and verify your channel. You also can’t have had streaming restrictions within the previous 90 days.
Got Your Subscribers Yet?
As you can see, in most cases streaming on YouTube is a straightforward process. But having a dedicated capture and broadcasting app like OBS Studio may also be necessary.
Also, configuring your stream may take time before you get the right audio and video quality based on your equipment.
Let us know how your live YouTube experience was compared to other platforms and what you think Google can improve in the comments section below.