Hulu Live TV ist als Add-On über den Hulu-Abonnementplan verfügbar. Sie können es auf allen wichtigen Geräten abrufen, und sobald Sie einen Film, eine Fernsehsendung oder ein Spiel aufgenommen haben, wird es auf dem Hulu Cloud DVR gespeichert.
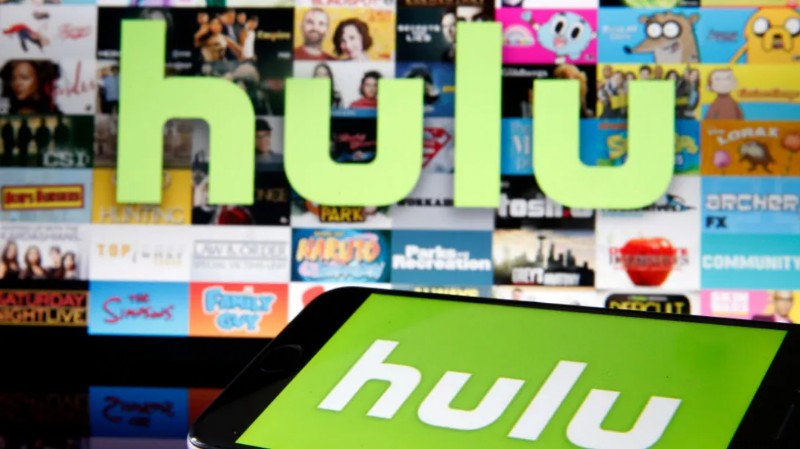
Benutzer erhalten jedoch nur 50 Stunden Speicherplatz, sodass Sie möglicherweise nicht zu viel Material auf einmal aufnehmen möchten. Glücklicherweise können Sie die Aufzeichnung von Elementen beenden, die Sie zuvor für die Aufzeichnung eingerichtet haben.
Sie können im Hauptmenü von Hulu auf verschiedene Weise verwalten, was Sie aufzeichnen, nicht aufzeichnen oder aus dem DVR entfernen. In diesem Artikel zeigen wir Ihnen, wie und beantworten einige relevante Fragen zum Prozess.
Wie stoppe ich die Aufnahme auf Hulu Live?
Nehmen wir an, Sie freuen sich auf ein Spiel, das Sie nicht live auf Hulu Live TV sehen können. Nein, Problem, Hulu kann es aufnehmen und Sie können es sich später ansehen.
Wenn Sie jedoch die Aufzeichnung während der Live-Veranstaltung beenden möchten, weil Sie die Zeit zum Ansehen gefunden haben, können Sie folgendermaßen vorgehen:
- Öffnen Sie Hulu und navigieren Sie zu der Sendung, die gerade aufgezeichnet wird.
- Klicken Sie auf die drei vertikalen Punkte und dann auf „Aufnahmeoptionen“.
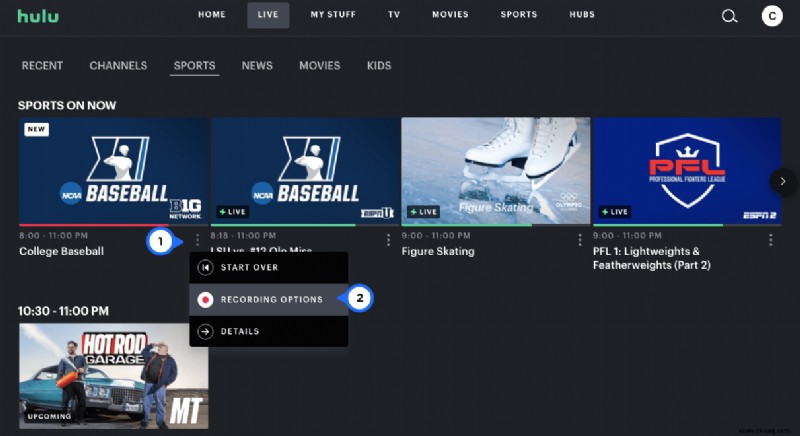
- Klicken Sie auf „Aufnahme abbrechen“ und dann auf „Speichern“.
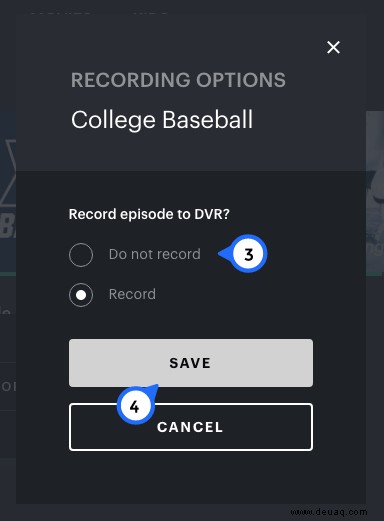
Leider ist diese Methode nicht immer zuverlässig. Lassen Sie uns also über weitere Möglichkeiten sprechen, eine Aufnahme zu stoppen. Was Sie tun können, ist, das Spiel vor dem Start nicht aufzuzeichnen und den Inhalt später nicht löschen zu müssen. Folgendes sollten Sie tun:
- Öffnen Sie Hulu und navigieren Sie zu der Sendung, die aufgezeichnet werden soll.
- Klicken Sie auf das Aufnahmesymbol in der oberen rechten Ecke.
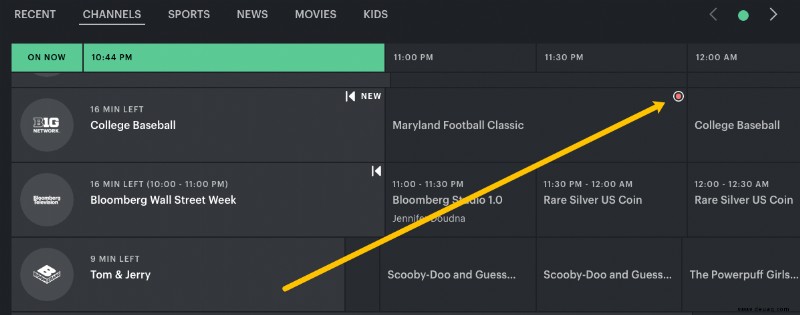
- Klicken Sie auf „Aufzeichnung beenden“.
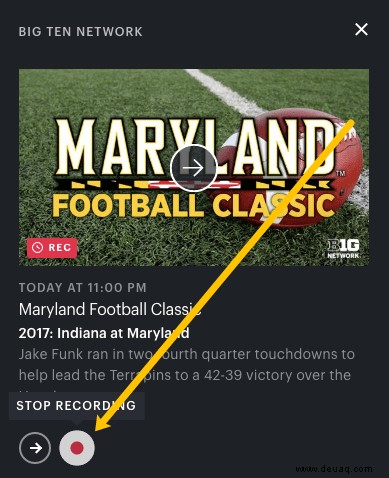
Wie nimmt man Hulu auf dem Mac auf?
Mac-Benutzer können Hulu von ihren Geräten aus mit jedem Browser ansehen, einschließlich Safari, Chrome und Firefox. Unabhängig davon, welchen Browser Sie verwenden, funktioniert das Streamen von Inhalten auf die gleiche Weise.
Dasselbe gilt für das Ansehen von Hulu Live TV. Sendungen und Filme, die nicht live sind, können nicht auf Cloud DVR gespeichert werden, da sie sowieso immer verfügbar sind.
Die einzige andere Möglichkeit, diese Inhalte aufzuzeichnen, besteht darin, einen Bildschirmrekorder für Mac zu verwenden und diese Inhalte dann auf Ihrem Computer zu speichern, aber wenn Sie bereits ein Abonnement haben, ist dies nicht erforderlich.
So funktioniert das Aufnehmen von Filmen, Sendungen, Veranstaltungen und Nachrichten von Live-TV auf Hulu mit einem Mac:
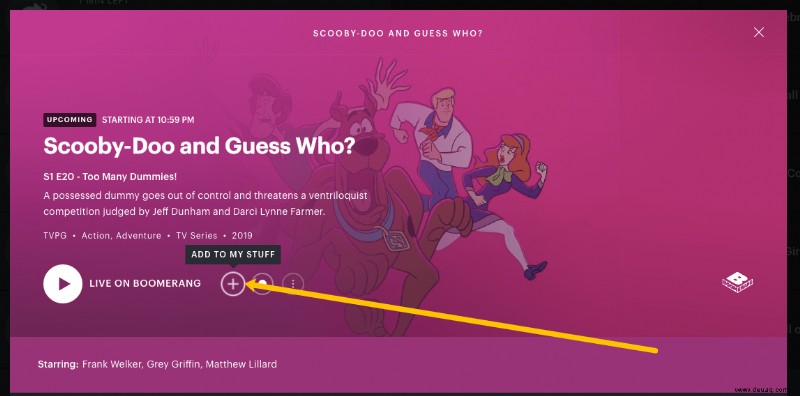
Wenn Sie diesen bestimmten Inhalt nicht mehr aufzeichnen möchten, führen Sie dieselben Schritte aus und wählen Sie „Nicht aufzeichnen“, bevor Sie auf „Speichern“ klicken.
Es gibt eine andere Möglichkeit, ein bevorstehendes Live-Event auf Hulu aufzuzeichnen. Folgendes müssen Sie tun:
Wenn Sie zum Kanalführer zurückkehren, sollten Sie neben dem ausgewählten Titel ein rotes Symbol sehen können.
Wie nimmt man Hulu auf dem PC auf?
Wenn Sie einen PC mit Windows-Betriebssystem haben, haben Sie auch die Möglichkeit, Hulu Live TV-Inhalte über einen beliebigen Browser aufzuzeichnen. Starten Sie also den von Ihnen verwendeten Browser, gehen Sie zur Hulu-Seite und melden Sie sich bei Ihrem Konto an. Befolgen Sie von dort aus die folgenden Schritte:
Sie können auch auf die Registerkarte „Live-TV“ gehen, wenn Sie sich bei Hulu anmelden, und den Kanalführer durchsuchen, um den Inhalt zu finden, den Sie aufnehmen möchten. Wenn Sie darauf klicken, erscheint ein Popup-Fenster. Wählen Sie „Aufnehmen“ und Sie sind fertig.
Wie nimmt man Hulu mit Hulu DVR auf?
Die standardmäßige Cloud-DVR-Funktion von Hulu zeichnet bis zu 50 Stunden an Inhalten auf, aber Sie haben auch Zugriff auf den erweiterten Cloud-DVR mit bis zu 200 Stunden.
Dies kostet natürlich extra, aber wenn Sie mehr Speicherplatz benötigen, weil die Live-Events nicht in Ihren Zeitplan passen, könnte dies die Lösung sein. Wenn Sie also Live TV und Cloud DVR auf Ihrem Hulu-Konto haben, können Sie Ihre Sendungen und andere Inhalte wie folgt aufzeichnen:
Sie können auch auf die Registerkarte „Live-TV“ auf Hulu zugreifen und eine bevorstehende Veranstaltung auswählen. Wenn Sie das Ereignis auswählen, wird ein Popup-Fenster angezeigt. Wählen Sie „Aufnehmen“. Das ist alles.
Wie lösche ich Hulu-Aufnahmen?
Aufnahmen auf Ihrem Hulu Cloud DVR können sich schnell summieren, besonders wenn Sie nur 50 Stunden zur Verfügung haben. Alles, was Sie aufzeichnen, finden Sie im Abschnitt „Meine Sachen“ in Ihrem Hulu-Konto.
Mit ein paar schnellen Schritten können Sie Sendungen entfernen, die Sie sich angesehen haben und nicht mehr dort aufbewahren müssen:
Die aufgezeichneten Elemente werden automatisch gelöscht.
Zusätzliche FAQs
1. Wie erhalte ich Live-TV auf Hulu?
Viele Benutzer haben ein Hulu-Abonnement ohne das Live-TV-Add-On. Wenn Sie jedoch den Zugang zu Live-Übertragungen vermissen, bietet Hulu über 65 Kabelkanäle, Live-Sport und Nachrichten. Dieser Hulu-Plan kostet 65 US-Dollar und enthält die Standard-Streaming-Inhalte, Live-TV und Cloud-DVR-Speicher. So können Sie Ihrem Hulu-Konto eine Live-TV-Funktion hinzufügen.
1. Gehen Sie zur offiziellen Seite von Hulu. Sie können dies nur über einen Webbrowser tun, nicht über die mobile Hulu-App.
2. Melden Sie sich mit Ihrer E-Mail-Adresse und Ihrem Passwort an.
3. Gehen Sie zu „Mein Abonnement“ und wählen Sie dann „Plan verwalten“ aus.
4. Wählen Sie „Hulu + Live TV“ aus der Liste der Pläne und wählen Sie bei Bedarf weitere Add-Ons aus.
5. Wählen Sie „Änderungen prüfen“.
6. Sie werden aufgefordert, Ihre Postleitzahl einzugeben. Dies wirkt sich auf lokale Live-TV-Beschränkungen aus.
7. Aktivieren Sie dann das Kontrollkästchen „Hulu erlauben, temporäre Aufnahmen zu erstellen“. Es ist notwendig, die Möglichkeit zu haben, alles aufzunehmen.
8. Klicken Sie abschließend auf „Senden.“
Sie müssen sich ab- und wieder anmelden, damit die Änderungen wirksam werden.
2. Wo sind die Aufnahmeoptionen auf Hulu?
Sie finden die Aufnahmeoptionen auf Hulu auf der erweiterten „Details“-Seite einer bestimmten Hulu-Show, eines Films oder einer Veranstaltung. Wenn Sie „My Stuff/Record“ auswählen, stehen Ihnen drei Aufnahmeoptionen zur Verfügung.
Die erste ist „Nicht aufnehmen“, die Sie verwenden können, wenn Sie zuvor eine Aufnahme für einen Titel eingerichtet haben und dies ändern möchten.
Die zweite lautet „Nur neue Folgen“. Und das dritte ist „Neu &Wiederholungen“. Sobald Sie eine Auswahl getroffen haben, müssen Sie nur noch auf „Speichern“ klicken. Oder „Abbrechen“, wenn Sie Ihre Meinung zur Aufnahme geändert haben.
3. Wie stoppe ich die Aufnahme auf Hulu?
Wenn ein Live-Event aufgezeichnet wird, können Sie es nicht stoppen. Sobald es fertig ist, können Sie es im Abschnitt „Meine Sachen“ finden und entfernen. Trotz der Beschwerden einiger Benutzer hat Hulu immer noch nicht die Möglichkeit, laufende Aufzeichnungen zu stoppen.
Sie haben jedoch auch die Möglichkeit, Hulu daran zu hindern, eine bestimmte Sendung, neue Folgen oder Wiederholungen aufzuzeichnen, indem Sie auf der Seite „Details“ zu den Aufzeichnungsoptionen gehen.
Verwalten Sie Ihren Hulu Cloud DVR und verpassen Sie keine Sendung mehr
Obwohl die DVR-Funktion von Hulu Live TV nicht perfekt ist, ist es wirklich großartig, dass diese Option existiert. Hulu ist ein bedeutender Streaming-Dienst und erweitert seine Dienste kontinuierlich.
Der Cloud DVR bietet Ihnen die Möglichkeit, etwas anzusehen, auf das Sie sich gefreut haben, das aber einfach nicht in Ihren Zeitplan passt. Wenn Sie es angesehen haben, können Sie es ganz einfach aus dem Hulu-Speicher löschen.
Sie haben nicht die Möglichkeit, die Aufnahme zu stoppen, während sie stattfindet, aber Sie können Elemente, die Sie aufnehmen möchten, jederzeit hinzufügen und entfernen.
Was nehmen Sie auf Hulu auf? Lassen Sie es uns im Kommentarbereich unten wissen.