Benachrichtigungen können eine großartige Möglichkeit sein, sich selbst an Aufgaben zu erinnern, die Sie erledigen müssen, oder an Termine, die Sie erreichen müssen. Sie können auch nützlich sein, um Ihnen beispielsweise mitzuteilen, wann ein Update für eine von Ihnen verwendete App verfügbar ist. Allerdings werden sie mittlerweile von so vielen Apps und Websites für Zwecke verwendet, die uns, den Nutzern, wenig Nutzen bringen, dass sie oft mehr stören als alles andere. Glücklicherweise sind sie einfach zu verwalten und sogar vollständig zu deaktivieren. So deaktivieren Sie lästige Mac-Benachrichtigungen.

6 Möglichkeiten zum Deaktivieren von Benachrichtigungen auf Ihrem Mac
Danke Universe für die Erfindung von „Bitte nicht stören“. Diese Funktion wird Sie bei richtiger Einrichtung von 90 % der Benachrichtigungen auf Ihrem Mac befreien. Der verbleibende Teil ist Browser-bezogen und erfordert etwas zusätzliche Arbeit. Aber werde dazu kommen. Sehen wir uns zuerst das „Bitte nicht stören“-Tool an.
1. Deaktivieren Sie Benachrichtigungen vorübergehend mit „Nicht stören“
Mit „Nicht stören“ können Sie Benachrichtigungen gemäß dem von Ihnen festgelegten Zeitplan vorübergehend deaktivieren.
- Klicken Sie auf die drei horizontalen Linien auf der rechten Seite der Menüleiste, um die Benachrichtigungszentrale anzuzeigen.
- Wählen Sie Benachrichtigungen.
- Scrollen Sie nach oben, um die Umschalttasten „Nachtschicht“ und „Nicht stören“ anzuzeigen.
- Stellen Sie den Schalter „Nicht stören“ auf „Ein“. Benachrichtigungen werden jetzt blockiert, bis „Bitte nicht stören“ beendet wird.
So planen und verwalten Sie „Bitte nicht stören“.
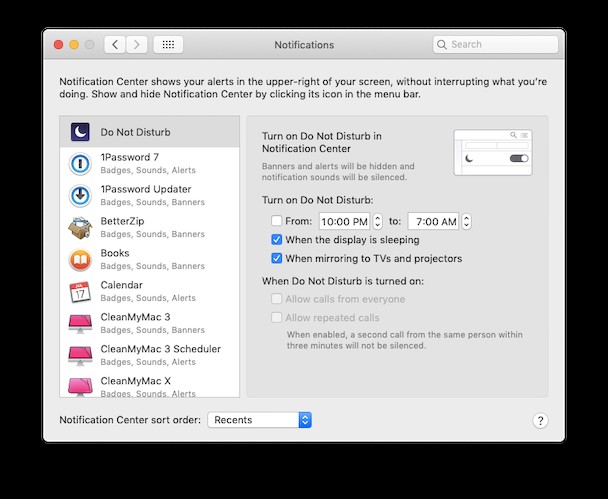
- Klicken Sie auf das Apple-Menü und wählen Sie Systemeinstellungen.
- Drücken Sie auf Benachrichtigungen.
- Wählen Sie „Nicht stören“.
- Stellen Sie den Zeitplan ein, wenn „Bitte nicht stören“ jeden Tag automatisch ausgeführt werden soll.
- Aktivieren Sie die Kästchen unten, die den Optionen entsprechen, die Sie auswählen möchten.

2. Benachrichtigungen für Apps deaktivieren
- Starten Sie Systemeinstellungen> Benachrichtigungen.
- Gehen Sie die Liste der Apps auf der linken Seite nacheinander durch und klicken Sie auf jede, um ihre Einstellungen zu überprüfen.
- Um Benachrichtigungen für eine App vollständig zu deaktivieren, wählen Sie als Benachrichtigungstyp „Keine“ aus.
- Wenn Sie sie nicht ganz ausschalten möchten, wählen Sie „Banner“ oder „Benachrichtigungen“ und aktivieren Sie dann die Kästchen unten, die Ihrem gewählten Verhalten entsprechen.
- Wiederholen Sie die Schritte 4 und 5 für jede App in der Liste.
3. Deaktivieren Sie Pop-ups auf Ihrem Mac von versteckten Apps
Wenn Sie Apps im Abschnitt „Benachrichtigungen“ der Systemeinstellungen überprüfen, werden Ihnen die Apps in Ihrem Anwendungsordner angezeigt. Allerdings stammen nicht alle Prozesse, die Sie auf Ihrem Mac ausführen, von Apps im Ordner „Programme“. Einige stammen möglicherweise von Launch Agents und anderen Hintergrund-Apps, die nirgendwo angezeigt werden.
Ich habe festgestellt, dass der schnellste Weg, ihre Warnungen zu entfernen, über CleanMyMac X von MacPaw ist. Es verfügt über einen Launch Agents-Monitor, der im Vergleich zu den besprochenen Schritten fast keine Arbeit erfordert. Folgen Sie mir:
1. Laden Sie die kostenlose Version von CleanMyMac X herunter (sie ist von Apple notariell beglaubigt).
2. Installieren Sie die App und klicken Sie auf Optimierung.
3. Wählen Sie nun Agenten starten.
Hier ist eine Liste meiner „versteckten“ Launch Agents, die von dieser App gefunden wurden:
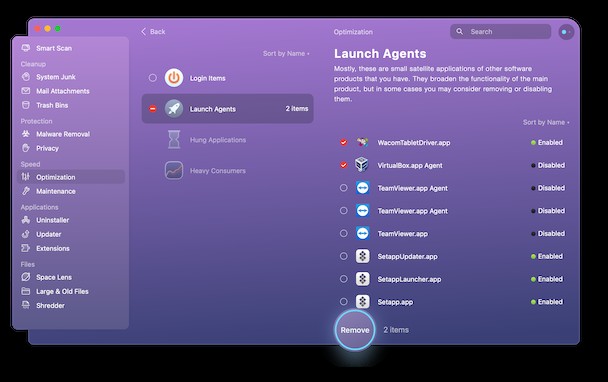
Ich empfehle, ein absolutes Minimum an solchen Hintergrund-Apps auf Ihrem Mac zu belassen. Sie können sie mit Umschaltern deaktivieren.
4. Deaktivieren Sie Benachrichtigungen für Websites
Einer der nervigsten Aspekte von Benachrichtigungen ist, dass macOS es einzelnen Websites ermöglicht, sie anzuzeigen. Sie müssen zuerst um Erlaubnis fragen, also ist der einfachste Weg, mit ihnen umzugehen, immer nein zu sagen, wenn sie fragen. Websites sind jedoch hartnäckig und fragen bei jedem Besuch nach. Es ist allzu einfach, sie versehentlich zuzulassen. So deaktivieren Sie die Benachrichtigungen der Safari-Website.
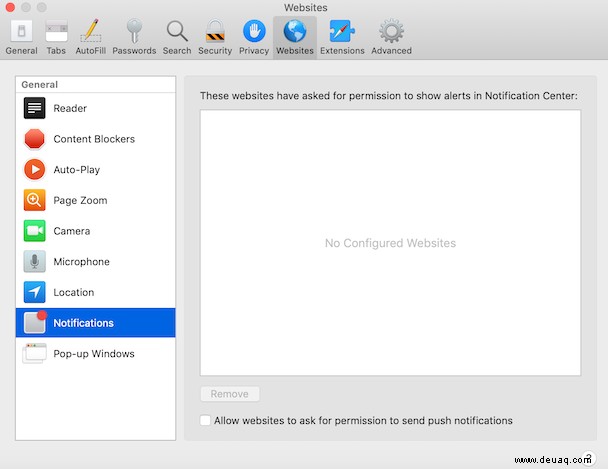
- Starten Sie Safari> Safari-Menü> Einstellungen.
- Wählen Sie die Registerkarte Websites.
- Wählen Sie auf der linken Seite Benachrichtigungen aus.
- Überprüfen Sie die Liste der Websites, die die Erlaubnis zum Anzeigen von Benachrichtigungen angefordert haben.
- Stellen Sie sicher, dass jeder auf „Verweigern“ eingestellt ist. Wenn nicht, klicken Sie auf das Drop-down-Menü und wählen Sie Ablehnen.
- Deaktivieren Sie das Kontrollkästchen unten im Fenster mit der Aufschrift:„Websites erlauben, um Erlaubnis zum Senden von Push-Benachrichtigungen zu bitten.“
5. Deaktivieren Sie Chrome-Benachrichtigungen
In Chrome können Sie standortspezifische Benachrichtigungen sowie allgemeine Warnungen deaktivieren. Beginnen wir mit grundlegenden Benachrichtigungen
- Starten Sie Chrome und geben Sie Folgendes in die Adressleiste ein:chrome://settings
- Wählen Sie das Menü Datenschutz &Sicherheit
- Klicken Sie auf Website-Einstellungen und scrollen Sie nach unten, um Benachrichtigungen zu finden.
Schalten Sie den Schieberegler oben auf der Seite um, sodass er "Darf nicht fragen" anzeigt
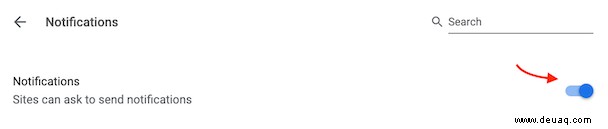
Was ist mit einer bestimmten Website? Wenn Sie eine Website mit Overlays und Benachrichtigungen nervt, gibt es eine weitere Kontrolle. Neben der Seitenadresse (in der Adresszeile) sehen Sie das Vorhängeschloss-Symbol oder den (i) Tooltip. Klicken Sie darauf, um Warnungen von dieser Domain zu blockieren.
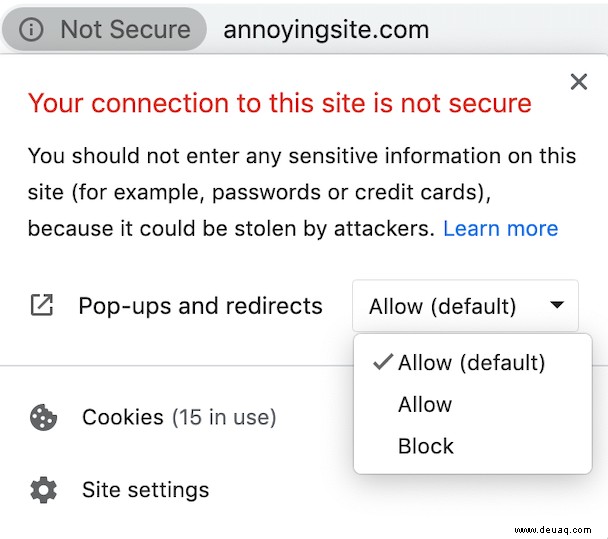
6. Deaktivieren Sie Benachrichtigungen in Firefox
Seit 2020 verfügt Firefox über das ausgeklügeltste System zum Schutz der Privatsphäre der Benutzer. Aus unserer Sicht übertrifft es die von Google. Beispielsweise können Sie die Anzeigenverfolgung und die Erkennung von Cookies auf vielen Ebenen deaktivieren. Wie geht Firefox mit Benachrichtigungen um?
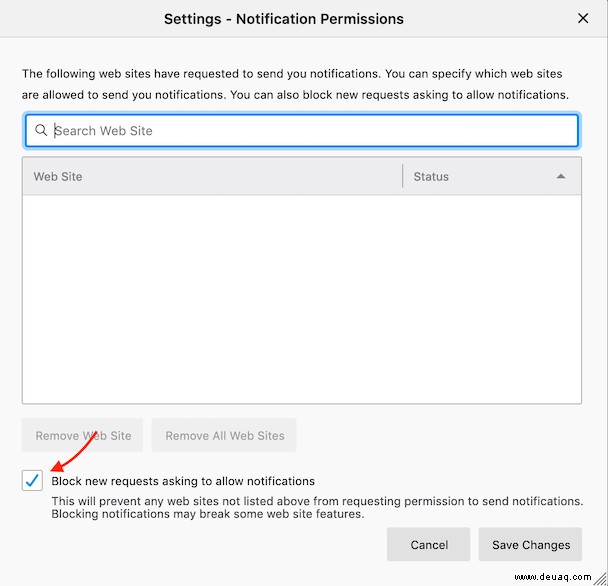
- Starten Sie Firefox und klicken Sie auf das Zahnradsymbol ⚙︎ (Einstellungen ).
- Wählen Sie Datenschutz &Sicherheit.
- Scrollen Sie nach unten zu den Benachrichtigungen> Einstellungen.
Sie sehen eine Liste aller Websites, denen Sie zuvor die Erlaubnis erteilt haben, Benachrichtigungen anzuzeigen.
Aktivieren Sie das Kontrollkästchen neben Alle Anfragen blockieren, um Benachrichtigungen zuzulassen.
Desktop-Popups, Warnungen in Ihrem Webbrowser oder andere Arten von Benachrichtigungen sind häufig aufdringlich und lästig. Glücklicherweise hat Apple es einfach gemacht, sie von Apps und Websites in macOS zu kontrollieren und zu blockieren. Und Sie können sie auch in Chrome und Firefox einfach stoppen. Einige Pop-ups stammen jedoch von Malware, und um sie loszuwerden, sollten Sie ein Anti-Malware-Tool wie das in CleanMyMac X verwenden.