Angesichts der Zunahme von Online-Bedrohungen ist es heute wichtiger denn je, eine Firewall unter Windows zu aktivieren. Im Allgemeinen erfordert das Starten der Firewall kein großes technisches Verständnis. Meistens müssen Sie durch ein paar Menüs navigieren und „Windows Defender Firewall aktivieren“ auswählen.

Aber gibt es einen einfacheren Weg, dies zu tun? Natürlich gibt es das. Es beseitigt die Mühe, die Windows-Menüs zu durchlaufen, obwohl Sie die Befehlszeile verwenden müssen. Vor diesem Hintergrund sollten Sie wissen, dass die Befehle in diesem Artikel unkompliziert sind und kein Risiko besteht, Ihr System zu beschädigen.
Die folgenden Methoden gelten für Windows 7 und 10 und der Artikel enthält auch Abschnitte darüber, wie bestimmte Apps von der Befehlszeile aus per Firewall geschützt werden.
Starten oder Stoppen der Windows-Firewall
Schritt 1
Zuerst müssen Sie die Eingabeaufforderung mit Administratorrechten ausführen. Klicken Sie auf das Startmenü und suchen Sie nach Eingabeaufforderung. Sobald die App in den Ergebnissen angezeigt wird, klicken Sie mit der rechten Maustaste und wählen Sie „Als Administrator ausführen.“
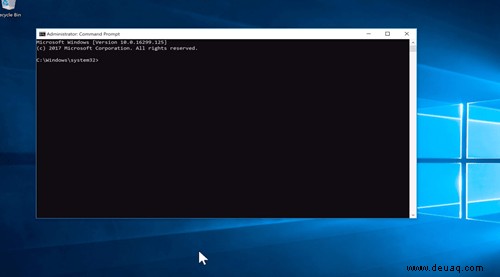
Schritt 2
Wenn die App erscheint, geben Sie den folgenden Befehl in die Befehlszeile ein.
netsh advfirewall set allprofiles state on
Drücken Sie die Eingabetaste und Ihre Firewall schaltet sich sofort ein. Wenn Sie es stoppen möchten, beenden Sie den Befehl einfach mit off statt ein . So sieht der Befehl zum Ausschalten aus:
netsh advfirewall setzt allprofiles state auf off
Hinweis: Mit der Eingabeaufforderung können Sie Änderungen vornehmen, ohne den Befehl zweimal eingeben oder kopieren und einfügen zu müssen. Sie können beispielsweise die Pfeiltasten verwenden und zum vorherigen Befehl wechseln und dann on ersetzen mit aus (oder umgekehrt) und drücken Sie die Eingabetaste.
Blockieren bestimmter Apps
Der Befehl zum Blockieren bestimmter Apps von der Eingabeaufforderung ist etwas komplizierter. Wenn Sie sich aber an die Anweisungen zum T halten, sollten Sie damit keine Probleme haben. Bevor Sie zu den Schritten kommen, ist es wichtig, zwischen ausgehenden und eingehenden Regeln zu unterscheiden.
Ausgehende/Eingehende Regeln erklärt
Diese Regeln folgen einer einfachen Logik. Die Ausgangsregeln verhindern, dass eine App Informationen von Ihrem PC sendet, und die Eingangsregeln verhindern, dass eine App Informationen empfängt. Natürlich funktionieren diese Regeln in beide Richtungen. Sie können sie einfach wieder aktivieren, nachdem Sie eingehende/ausgehende Daten für eine bestimmte App deaktiviert haben. Der Weg von der Windows-Benutzeroberfläche dorthin ist einfach.
Firewall &Netzwerkschutz> Erweiterte Einstellungen> Ausgehend> Neue Regel
Wenn Sie eingehende Regeln verwalten möchten, klicken Sie im Fenster „Windows Defender Firewall mit erweiterter Sicherheit“ auf die Registerkarte „Eingehende Regeln“.
Wählen Sie dann Programm unter Regeltyp, klicken Sie auf die Schaltfläche Weiter und folgen Sie dem Bildschirmassistenten. Andererseits ist die Eingabeaufforderungsmethode nicht so einfach und es müssen bestimmte Entscheidungen getroffen werden. Dies sind die Schritte, die Sie befolgen müssen.
Schritt 1
Bestimmen Sie zunächst, ob Sie die ausgehenden oder eingehenden Daten blockieren möchten, und ermitteln Sie den genauen Dateipfad der App. Angenommen, Sie möchten verhindern, dass Chrome online geht.
Suchen Sie die Chrome .exe-Datei auf Ihrem System (sie sollte sich in C:\Program Files befinden) und kopieren Sie den gesamten Pfad in Ihre Zwischenablage. Der Pfad sollte so aussehen.
C:Programmdateien (x86)GoogleChromeApplicationchrome.exe
Schritt 2
Führen Sie die Eingabeaufforderung als Administrator aus und führen Sie den folgenden Befehl mit dem enthaltenen App-Pfad aus.
netsh advfirewall firewall add rule name=“Chrome block“ program=“C:Program Files (x86)GoogleChromeApplicationchrome.exe“ dir=out action=block profile=public
Jetzt können Sie Chrome ausführen, um zu sehen, ob der Befehl funktioniert hat.
Wichtige Hinweise
Der Dateipfad für die App, die Sie blockieren/zulassen möchten, steht in Klammern. Der Befehlszeilenabschnitt ist program="" dir … und wenn Sie eingehende Daten blockieren möchten, geben Sie in ein statt out neben dir – dir=in . Um eine App zu entsperren, ersetzen Sie blockieren mit erlauben neben Aktion – action=allow .
App-Portnummer verwenden
Es besteht auch die Möglichkeit, eine App mithilfe ihrer Portnummer hinter einer Firewall zu platzieren, und hier sind die erforderlichen Schritte.

Schritt 1
Gehen Sie zum Startmenü, suchen Sie nach Resource Monitor und führen Sie die App mit Administratorrechten aus. Klicken Sie mit der rechten Maustaste auf die App und wählen Sie „Als Administrator ausführen.“
Schritt 2
Klicken Sie im Ressourcenmonitor auf die Registerkarte Netzwerk und öffnen Sie Listening Ports. Suchen Sie die Portnummer und geben Sie sie in den Befehl ein. Diese Erklärung geht davon aus, dass Sie die Eingabeaufforderung bereits geöffnet haben (mit Administratorrechten) und wir werden auch das Chrome-Beispiel verwenden. Dies ist der Befehl, den Sie brauchen.
netsh advfirewall firewall add rule name=“Chrome block“ localport=443 protocol=tcp dir=out action=block profile=public
Wenn Sie sich bezüglich der genauen Portnummer nicht sicher sind, können Sie einen Bereich blockieren und port=1500-3000 verwenden statt localport=443 .
Löschen des Befehls
Da Chrome wahrscheinlich nicht für immer blockiert bleiben wird, sehen Sie sich den Befehl zum Löschen dieser Regel an.
netsh advfirewall firewall delete rule name=”Chrome block”
Drücken Sie einfach die Eingabetaste, nachdem Sie den Befehl eingegeben haben, und alles sollte wieder normal sein.
Bauen Sie eine Mauer um Ihren PC
Die Befehle zum Starten oder Stoppen der Windows-Firewall sind einfach zu verwenden, auch wenn Sie die Eingabeaufforderung noch nie geöffnet haben. Zugegeben, das Firewalling einer bestimmten App erfordert etwas mehr Geschick, aber es ist nichts, was Sie nicht können.
Wo wir gerade dabei sind, welche Apps möchten Sie hinter die Firewall stellen? Und lässt du die Firewall immer an? Teilen Sie uns Ihre Meinung zu diesem Thema im Kommentarbereich unten mit.