Windows hat eine Geschichte von Softwarefehlern und Fehlfunktionen, die das Betriebssystem seit Jahren verfolgen. Windows XP war bei Verbrauchern und Unternehmen gleichermaßen sehr beliebt, aber das Betriebssystem war für Sicherheitslücken und Fehler bekannt. Windows Vista war eine große visuelle Neuerfindung für Microsoft, aber das Betriebssystem wurde sowohl von Technologiejournalisten als auch von Verbrauchern wegen seiner Datenschutzbedenken, Sicherheitslücken und Probleme mit der Treiberunterstützung kritisiert. Als Windows 7 im Jahr 2009 veröffentlicht wurde, wurde es hauptsächlich als Behebung von Problemen verkauft, die von Vista verursacht wurden, und obwohl Windows 7 von Kritikern weitgehend gelobt wurde, erfährt es auch seinen gerechten Anteil an Kritik, insbesondere mit zunehmendem Alter.
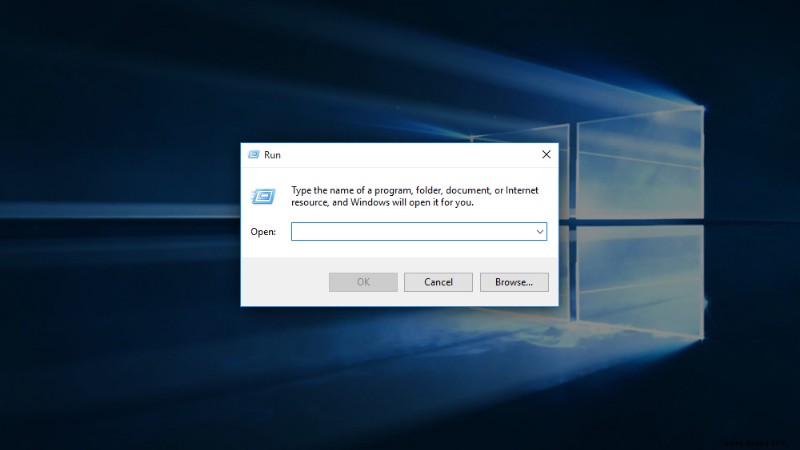
Wie Windows 7 mit Vista ist Windows 10 dazu da, die Fehler und Kritikpunkte an Windows 8 zu verbessern, komplett mit kleinen, halbjährlichen Updates und obligatorischen Sicherheitspatches, um Computer während des täglichen Gebrauchs sicher zu halten. Es ist nicht schwer zu sagen, dass Windows 10 das beste Betriebssystem ist, das Microsoft je ausgeliefert hat, aber das bedeutet nicht, dass es keinen Raum für Verbesserungen gibt. Obwohl wir große Fans von Windows 10 sind, gibt es einige Beschwerden langjähriger Windows-Benutzer gegen das Betriebssystem.
Obwohl die meisten alltäglichen Aufgaben in Windows über die standardmäßige grafische Benutzeroberfläche ausgeführt werden können, hängt eine enorme Menge an Leistung und Funktionalität vom Ausführen-Befehl ab . Der Befehl „Ausführen“, den meisten Benutzern als „Ausführen“ bekannt, hat seit langem eine praktische Verknüpfung auf oberster Ebene im Windows-Startmenü. Während das Startmenü in Windows 10 zurückkehrte, tat es der Befehl „Ausführen“ nicht. Es gibt sicherlich andere Möglichkeiten, auf den Befehl „Ausführen“ zuzugreifen, aber für diejenigen, die eine Verknüpfung im Startmenü bevorzugen, erfahren Sie hier, wie Sie sie wiederherstellen können.
Fügen Sie den Befehl „Ausführen“ als Windows 10-Startmenükachel hinzu
Okay, lass uns loslegen. Zuerst müssen wir auf das Symbol des Befehls Ausführen zugreifen, und es gibt zwei Hauptmethoden, um dies zu tun. Der erste besteht darin, auf den Befehl „Ausführen“ an seiner aktuellen Position zuzugreifen, die im Startmenü unter Alle Apps> Windows-System> Ausführen vergraben ist . Die zweite Methode, um auf das Windows-Befehlssymbol Ausführen zuzugreifen, ist die Suche im Startmenü (oder Cortana). Klicken Sie einfach auf das Such- oder Cortana-Symbol in der Windows 10-Taskleiste und geben Sie „Ausführen“ ein. Der Befehl „Ausführen“ wird ganz oben in der Liste angezeigt.
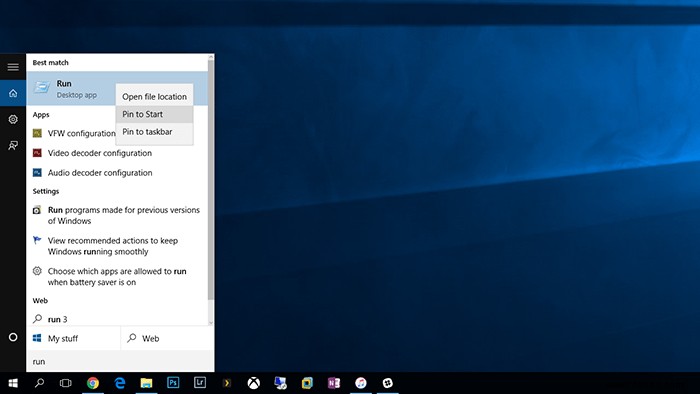
Wenn Sie das Symbol für den Befehl „Ausführen“ mit einer der beiden obigen Methoden gefunden haben, klicken Sie mit der rechten Maustaste darauf und wählen Sie An Start anheften . In Ihrem Startmenü wird eine neue Kachel mit der Bezeichnung „Ausführen“ angezeigt. Sobald es dort ist, können Sie es wie gewünscht neu anordnen oder in der Größe ändern.
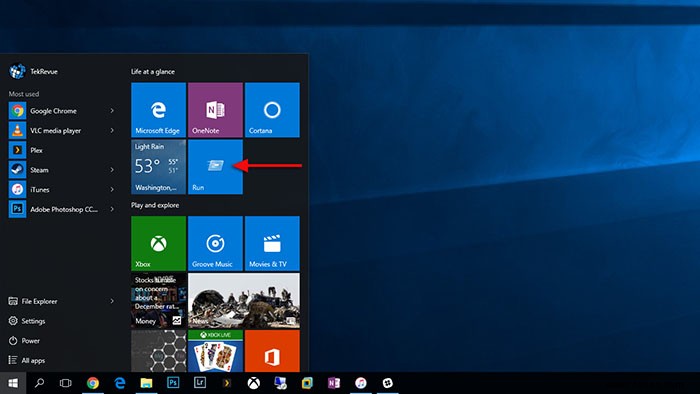
Fügen Sie den Befehl „Ausführen“ als Windows 10-Startmenüverknüpfung hinzu
Die obige Methode fügt tatsächlich den Befehl Ausführen zum Windows 10-Startmenü hinzu, aber eine Kachel ist nicht ganz das, wonach die meisten langjährigen Windows-Benutzer wahrscheinlich suchen. In Vorabversionen von Windows 10 konnten Benutzer den Befehl „Ausführen“ links hinzufügen Seite des Startmenüs, indem Sie manuell eine Verknüpfung zum Befehl „Ausführen“ erstellen und diese dann per Drag &Drop auf das Startmenü ziehen.
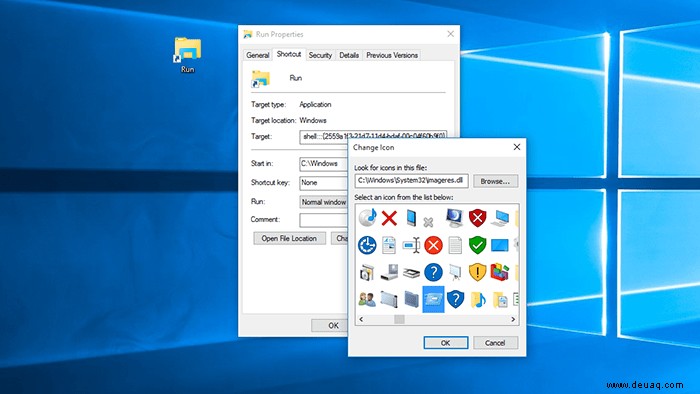
Leider hat Microsoft mit der offiziellen Veröffentlichung von Windows 10 am 29. Juli 2015 die Möglichkeit für Benutzer entfernt, Inhalte manuell zur linken Seite des Startmenüs hinzuzufügen, und hat diese Möglichkeit in keinem öffentlichen Build zum Datum dieses Artikels zurückgegeben. In Anbetracht dessen, wie lange Windows 10 auf dem Markt ist, befürchten wir, dass wir die Rückkehr dieser Funktion in absehbarer Zeit nicht sehen werden. Dennoch gibt es viele Möglichkeiten, auf Ihrem Windows 10-Computer einfach auf Run zuzugreifen, auch wenn es nicht mehr ganz so einfach ist wie früher.