Zurück in Windows 7 und Windows 8 öffnete sich der Datei-Explorer standardmäßig in der Ansicht „Computer“ bzw. „Dieser PC“ und gab Benutzern einen Überblick über ihre Home-Ordner, lokalen Laufwerke und Netzwerkspeicherorte. Diese Ansicht ist in Windows 10 weiterhin verfügbar, aber der Datei-Explorer wird jetzt standardmäßig in der neuen Ansicht „Schnellzugriff“ geöffnet. Die Schnellzugriffsansicht ähnelt der Option „Alle meine Dateien“ in Mac OS und zeigt Benutzern ihre häufig aufgerufenen Ordner und Dokumente.
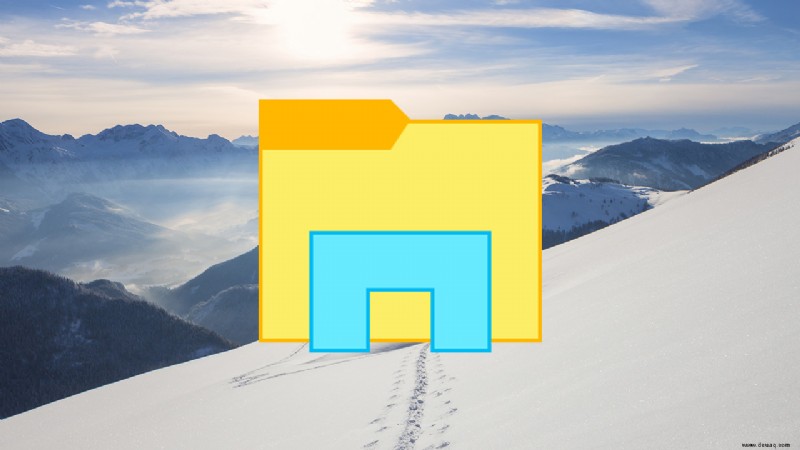
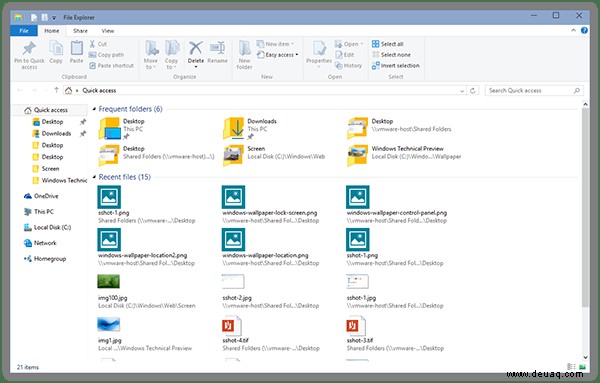
Einige Benutzer lieben diese Art von Benutzeroberfläche, da sie es einfach macht, die zuletzt aufgerufenen Dateien und Ordner sowie zugehörige Daten schnell zu finden. Andere Benutzer, insbesondere langjährige Windows-Benutzer, hassen es. Eine gute Dateiverwaltung macht die vereinfachte Anzeige von Benutzerdaten durch Quick Access überflüssig, und Power-User möchten stattdessen lieber einen Überblick über ihren aktuellen PC erhalten – einschließlich Informationen über Laufwerksformatierung, bereitgestellte Netzwerkfreigaben und verfügbare Kapazität. Darüber hinaus verfügt die Ansicht „Dieser PC“ über einzigartige Optionen in der Multifunktionsleisten-Symbolleiste, z. B. Verknüpfungen zum Zuordnen eines Netzlaufwerks und zum Anzeigen von Systemeigenschaften, wodurch sie für viele Benutzer weitaus nützlicher ist als der Schnellzugriff
Glücklicherweise hat Microsoft eine Option integriert, mit der Windows 10-Benutzer auswählen können, welche Ansicht der Datei-Explorer standardmäßig verwenden soll. So konfigurieren Sie den Datei-Explorer so, dass er in Windows 10 in der Ansicht „Dieser PC“ geöffnet wird.
Ansichten wechseln
Der Datei-Explorer in Windows 10 verfügt über eine Reihe von Ansichten, mit denen Sie Ihre Inhalte so anzeigen können, wie Sie es möchten, aber Sie müssen wissen, wo Sie suchen müssen, um zwischen den Ansichten zu wechseln.
Schritt 1: Öffnen Sie in Windows 10 ein neues Datei-Explorer-Fenster und klicken Sie auf Ansicht Registerkarte aus der Multifunktionsleisten-Symbolleiste.
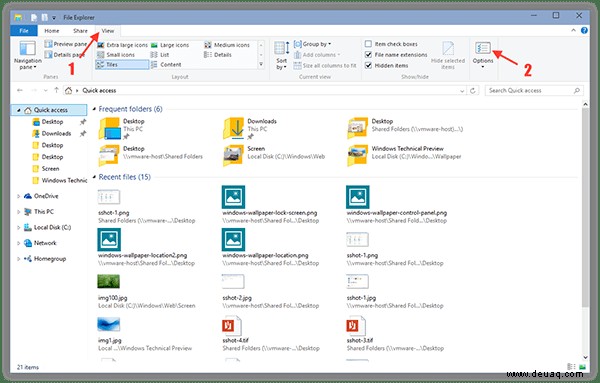
Schritt 2: Suchen und klicken Sie auf der Registerkarte "Ansicht" auf Optionen , standardmäßig ganz rechts im Menüband aufgeführt.
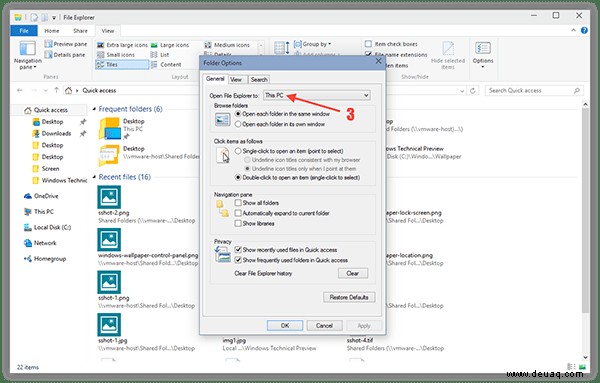
Schritt 3: Stellen Sie im Fenster „Ordneroptionen“ sicher, dass Sie sich auf der Registerkarte „Allgemein“ befinden, und suchen Sie dann das Dropdown-Feld mit der Bezeichnung Datei-Explorer öffnen in . Klicken Sie auf das Dropdown-Menü und wählen Sie Dieser PC aus . Klicken Sie auf OK um Ihre Änderungen zu speichern und das Fenster zu schließen.
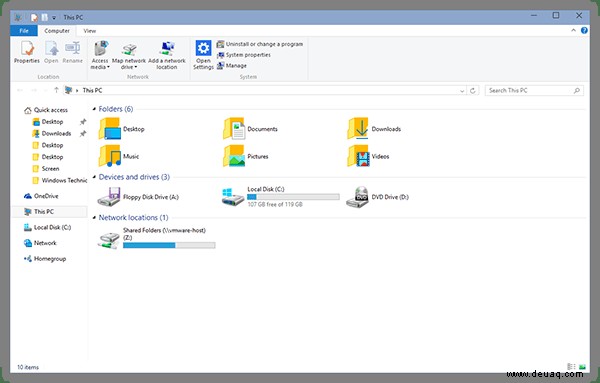
Sie müssen sich nicht abmelden oder Ihren PC neu starten. Öffnen Sie einfach ein neues Datei-Explorer-Fenster und Sie werden sehen, dass standardmäßig automatisch die Ansicht „Dieser PC“ angezeigt wird. Die Schnellzugriffsansicht ist immer noch vorhanden und kann jederzeit angezeigt werden, aber Benutzer, die die detailliertere Ansicht „Dieser PC“ bevorzugen, müssen den Schnellzugriff nicht bestätigen, es sei denn, sie wechseln. Der Datei-Explorer in Windows 10 ist ein äußerst leistungsstarkes Tool, mit dem Sie die Verwendung Ihres PCs ändern können – Sie müssen nur wissen, wo Sie suchen müssen.