Eines der häufigsten Dinge, die wir als Mac-Benutzer sehen, ist das Öffnen/Speichern-Fenster.
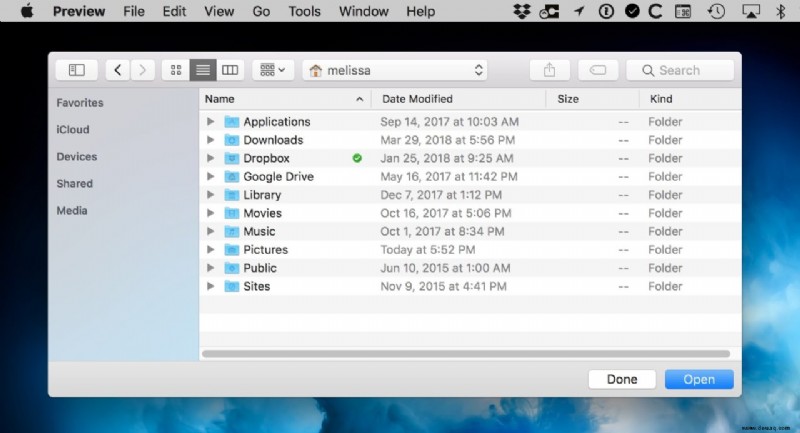
Dieses Fenster erscheint beispielsweise, wenn Sie ein Programm wie Vorschau aus Ihrem Anwendungsordner oder Ihrem Dock öffnen, da die App wissen möchte, welche Datei sie verwenden soll. Sie sehen auch ein Kästchen wie dieses, wenn Sie ein Dokument zum ersten Mal speichern; Ihr Mac benötigt häufig Anweisungen dazu, wo das zu speichernde Element abgelegt werden soll. In jedem Fall gibt es jedoch einige Mac-Tastaturkürzel, die Sie in diesen Fenstern zum Öffnen/Speichern verwenden können, um direkt zu einem Ort Ihrer Wahl zu springen. Wenn Sie immer etwas auf Ihrem Desktop speichern, sind diese Verknüpfungen praktisch, um dies schnell zu tun, ohne in die Seitenleiste des Finders oder ähnliches klicken zu müssen!

Tastaturkürzel öffnen und speichern
Drücken Sie beim Speichern oder Öffnen einer Datei einfach Befehl-D auf Ihrer Tastatur, um im Öffnen/Speichern-Fenster zu Ihrem Desktop zu springen.
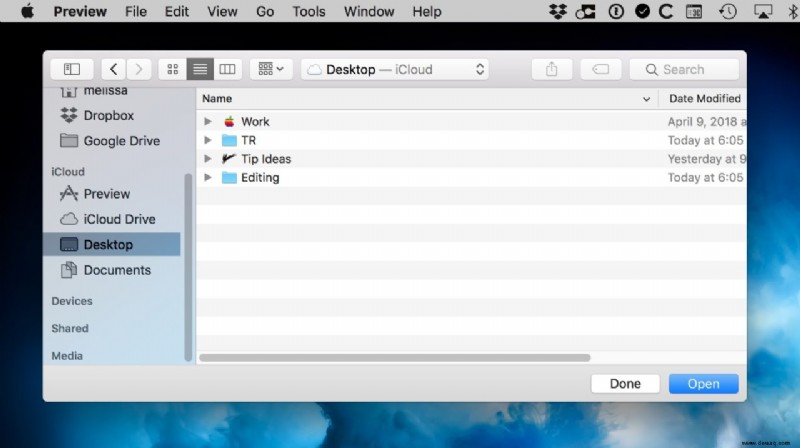
Das ist ehrlich gesagt eine meiner Lieblings-Shortcuts – ich benutze sie viele Male am Tag. Falls Sie jedoch einen anderen Ort haben, zu dem Sie lieber springen möchten, wenn Sie dies tun, gibt es einige weitere Verknüpfungen, die Sie verwenden können:
Wahl-Befehl-L: Springt zu Downloads
Umschalt-Befehl-O: Springt zu Dokumenten
Viele dieser Shortcuts sind die gleichen wie die, die im Finder-Menü „Gehe zu“ verfügbar sind, nur damit Sie sich dessen bewusst sind …
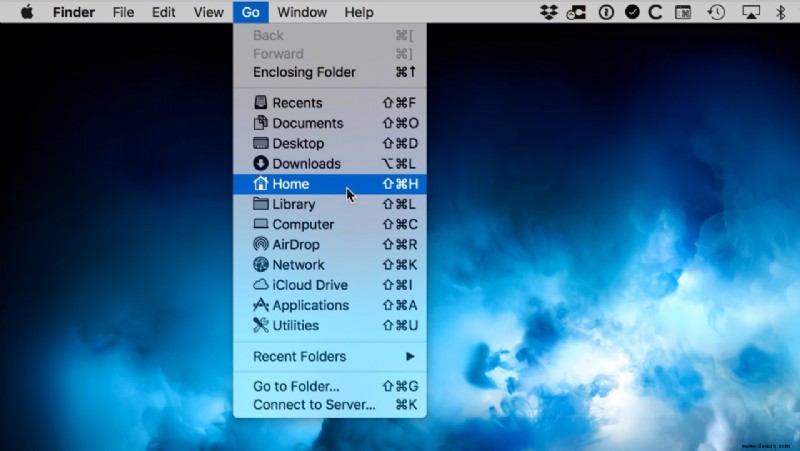
…aber obwohl Umschalt-Befehl-D als derjenige aufgeführt ist, um dort auf Ihren Desktop zuzugreifen, Befehl-D funktioniert auch in geöffneten/gespeicherten Fenstern und ist leichter zu merken. (Aber seien Sie sich bewusst, dass Sie Befehl-D verwenden müssen, wenn Sie kein Fenster zum Öffnen/Speichern sehen – zum Beispiel, wenn Sie gerade eine Datei auf Ihrem Desktop ausgewählt haben dupliziert stattdessen das, was Sie ausgewählt haben, oder bringt Sie überall hin.)
Schließlich gibt es noch ein paar weitere Verknüpfungen zum Öffnen/Speichern von Fenstern, die ich ziemlich oft verwende, also finden Sie sie vielleicht auch praktisch. Die erste ist Befehl-Umschalt-Periode , das versteckte Dateien anzeigt:
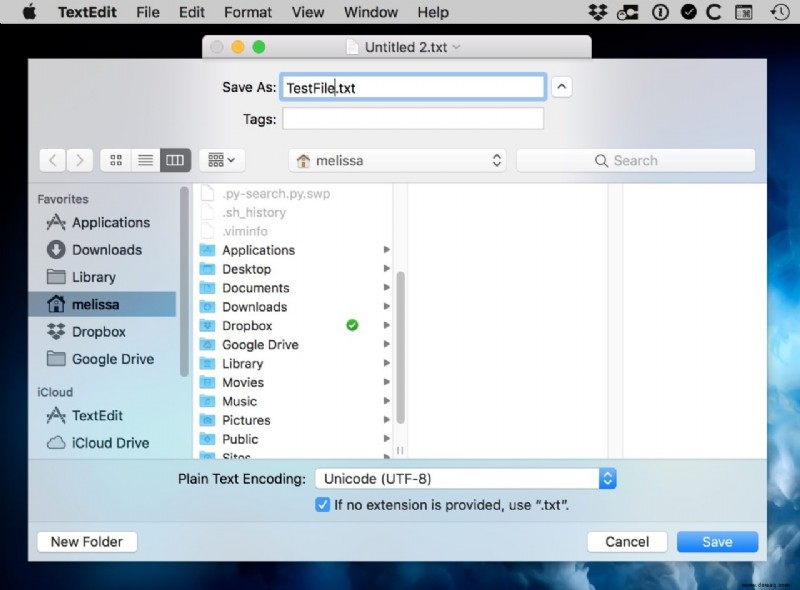
Die andere, die ich verwende, ist Command-R , wodurch das ausgewählte Element in einem neuen Finder-Fenster geöffnet wird – cool, wenn Sie den Inhalt eines Ordners durchsehen möchten, den Sie außerhalb der Grenzen eines Öffnen/Speichern-Fensters aufgeschlüsselt haben!
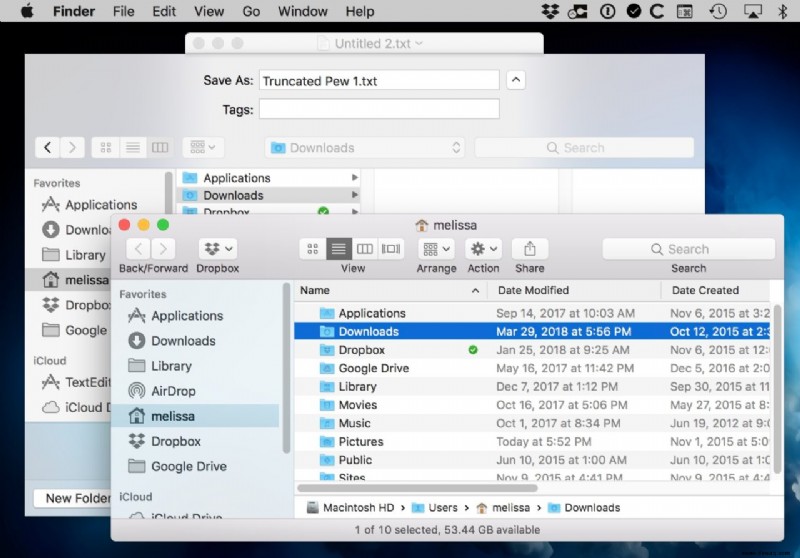
Jedes Mal, wenn ich meine Hände von meiner Tastatur nehmen und auf mein Trackpad legen muss, werde ich ein bisschen trauriger und meine Arbeit wird ein bisschen langsamer. Da traurig und langsam kein Weg ist, durchs Leben zu gehen, bin ich persönlich ein großer Fan von Tastaturkürzeln, um meinen Arbeitsablauf zu beschleunigen. Ich denke, jeder Mac-Benutzer sollte sich Zeit nehmen, ein paar zu lernen!