Der größte Kritikpunkt bei E-Mails ist, dass Sie keine großen Dateien als Anhänge von Ihrem iPhone oder iPad senden können. Bei den meisten E-Mail-Clients, einschließlich Apples Mail-App, können Sie Dateien anhängen und senden, die einige MB groß sind (maximal 10–25 MB). Während Sie dies bei alltäglichen E-Mails nicht stört, kann es Zeiten geben, in denen Sie große oder sogar mehrere Fotos und Videos senden möchten (deren Größe in absehbarer Zeit nicht kleiner wird).
Aber ärgere dich nicht! Ich habe einige alternative Möglichkeiten gefunden, um Ihnen zu helfen, große Dateien per E-Mail auf iPhone oder iPad zu senden, ohne viel Zeit zu investieren. Schauen wir mal.
- Senden Sie große Dateianhänge per E-Mail vom iPhone mit Mail Drop
- Komprimieren und zippen Sie große E-Mail-Anhänge auf dem iPhone oder iPad
- So senden Sie große Dateien per E-Mail mit Cloud-Diensten
Senden Sie große Dateianhänge per E-Mail vom iPhone mit Mail Drop
- Öffnen Sie Ihre bevorzugte Mail-App .
- Tippen Sie auf das Symbol zum Verfassen in der unteren rechten Ecke.
- Geben Sie die Details ein wie E-Mail-ID, Betreff und Inhalt.
- Tippen Sie auf den Inhaltsbereich gefolgt vom linken Pfeil über der Tastatur. Wählen Sie das Bildsymbol aus .
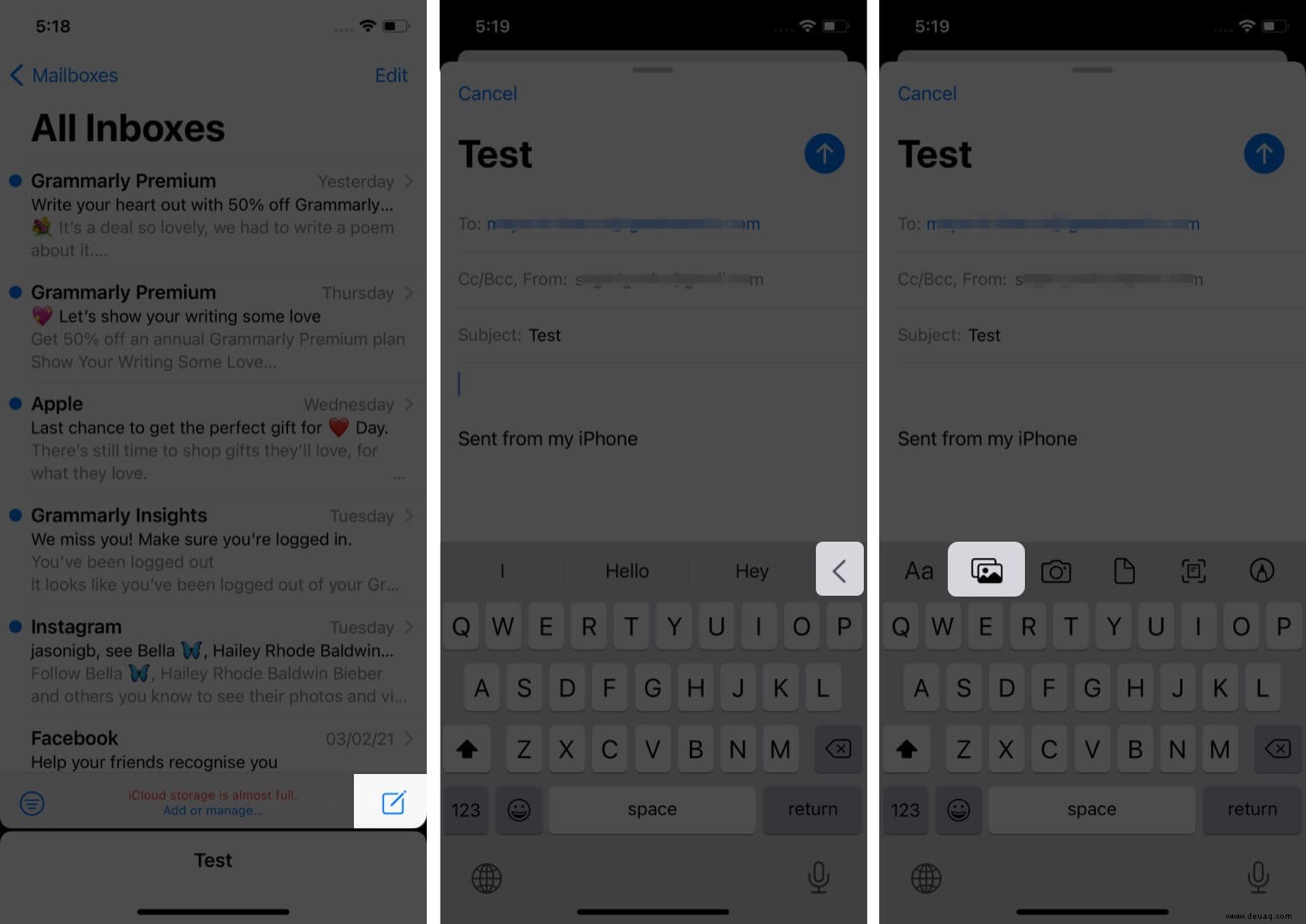
- Tippen Sie jetzt auf Alle Fotos in der oberen rechten Ecke der Flagge untere Flagge.
- Wählen Sie Ihre bevorzugten Dateien aus und tippen Sie auf die Schließen-Schaltfläche .
- Tippen Sie auf das Aufwärts-Symbol oben rechts, um die E-Mail zu senden, und wählen Sie die Dateigröße aus aus der Optionsliste.
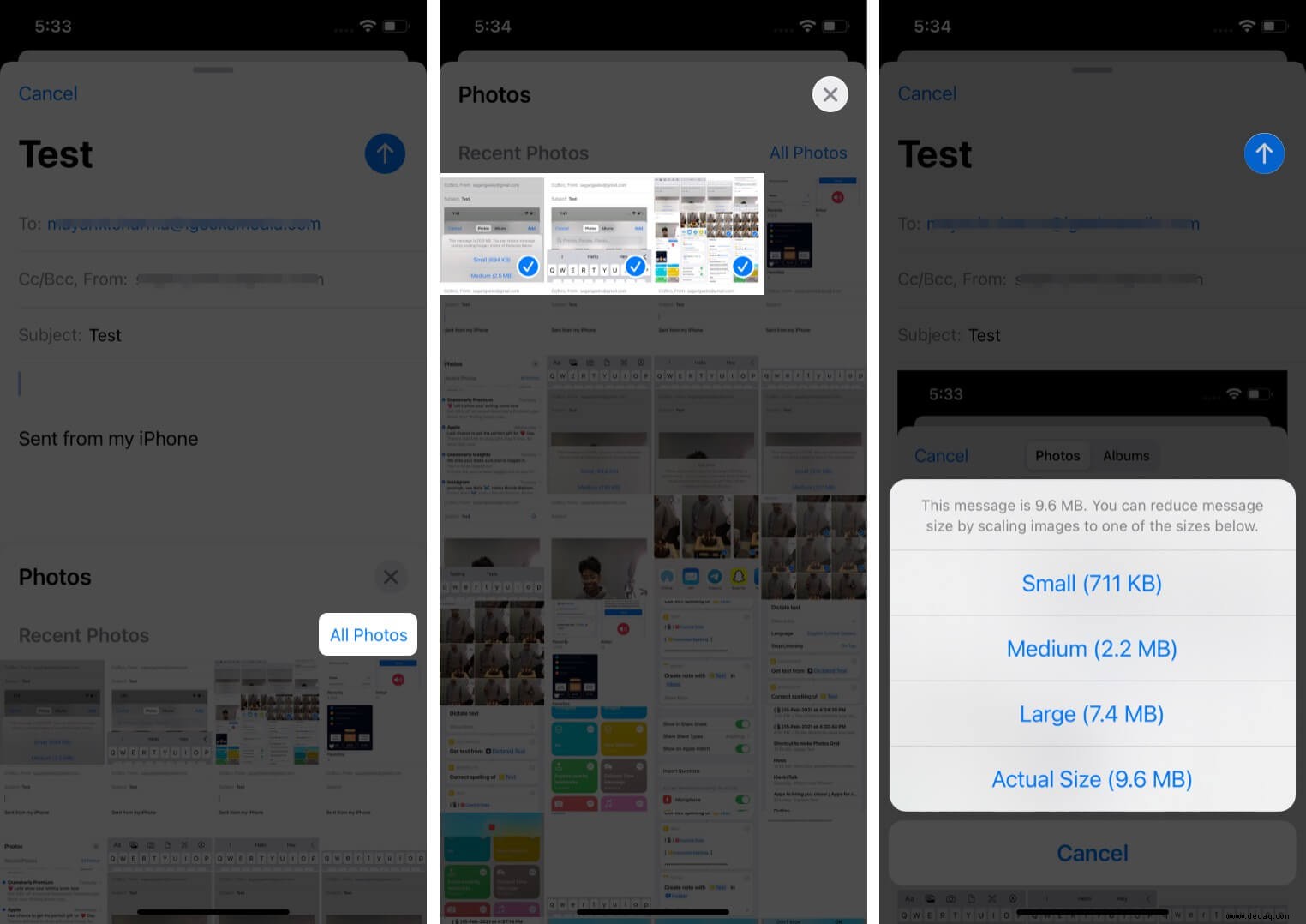
- Ein neues Fenster öffnet sich und fragt Sie nach Ihrer Präferenz. Wählen Sie Mail Drop aus . Die Dateien werden kurz nach dem Hochladen gesendet.
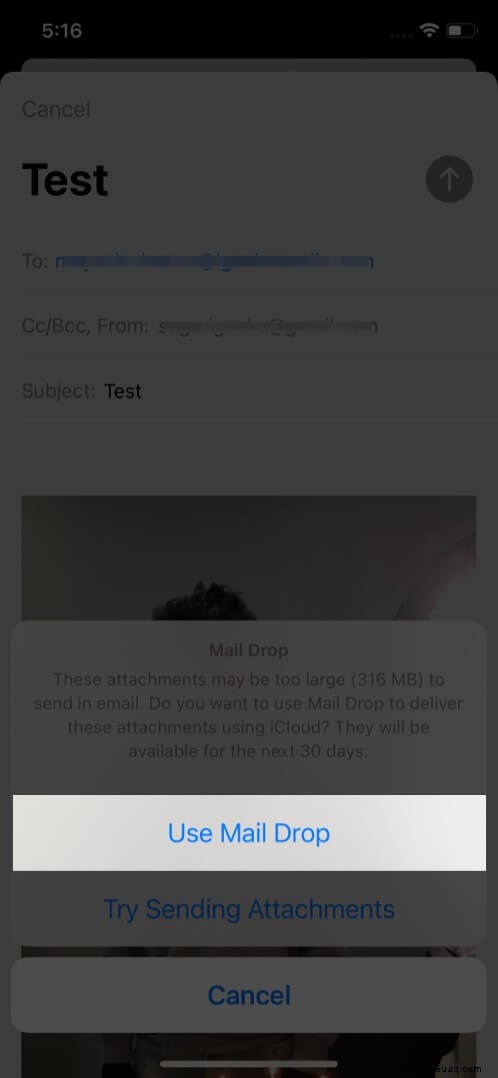
Alternativ können Sie auch zu den Fotos gehen App → Wählen Sie die Fotos/Videos aus die Sie mailen möchten → Tippen Sie auf das Hochladen-Symbol in der unteren linken Ecke → wählen Sie Mail . Dadurch werden Sie zur Standard-Mailing-App weitergeleitet. Geben Sie als Nächstes alle Details ein und folgen Sie den obigen Schritten ab 6.
Dies sollte die erste Option sein, wenn Sie Fotos später nicht löschen möchten, da die App die Daten nach 30 Tagen löscht. Wenn Sie sie jedoch für längere Zeit speichern möchten, prüfen Sie die folgenden Möglichkeiten.
Komprimieren und zippen Sie große E-Mail-Anhänge auf dem iPhone oder iPad
Dies ist eine der einfachsten Möglichkeiten, große Dateien per Mail von Ihrem iPhone oder iPad zu versenden. Sie können die komprimierten Dateien sogar über Ihre Chat-Plattformen wie iMessage, WhatsApp, Signal usw. senden.
Um die Dateien zu komprimieren, würde ich vorschlagen, die iZip-App zu installieren. Sie können fast jedes Format komprimieren – PPT, PDF, TXT, RTF, DOC, Excel, Pages, JPG, GIF, PNG, Audios und Videos. Außerdem können Sie mit dieser App auch komprimierte Dateien entpacken, einschließlich RAR, 7Z, ZIPX, TAR usw. So verwenden Sie es:
- Öffnen Sie die App und wählen Sie das Dateiformat aus Sie wünschen (ich habe Fotos ausgewählt).
Bei der ersten Verwendung werden Sie um Erlaubnis gebeten, auf die Bibliothek zuzugreifen. - Als nächstes gehen Sie zum Ordner und tippen Sie auf Auswählen in der oberen rechten Ecke.
- Tippen Sie auf die Dateien, die Sie zusammen komprimieren möchten, und tippen Sie auf Zip am unteren Rand des Bildschirms.
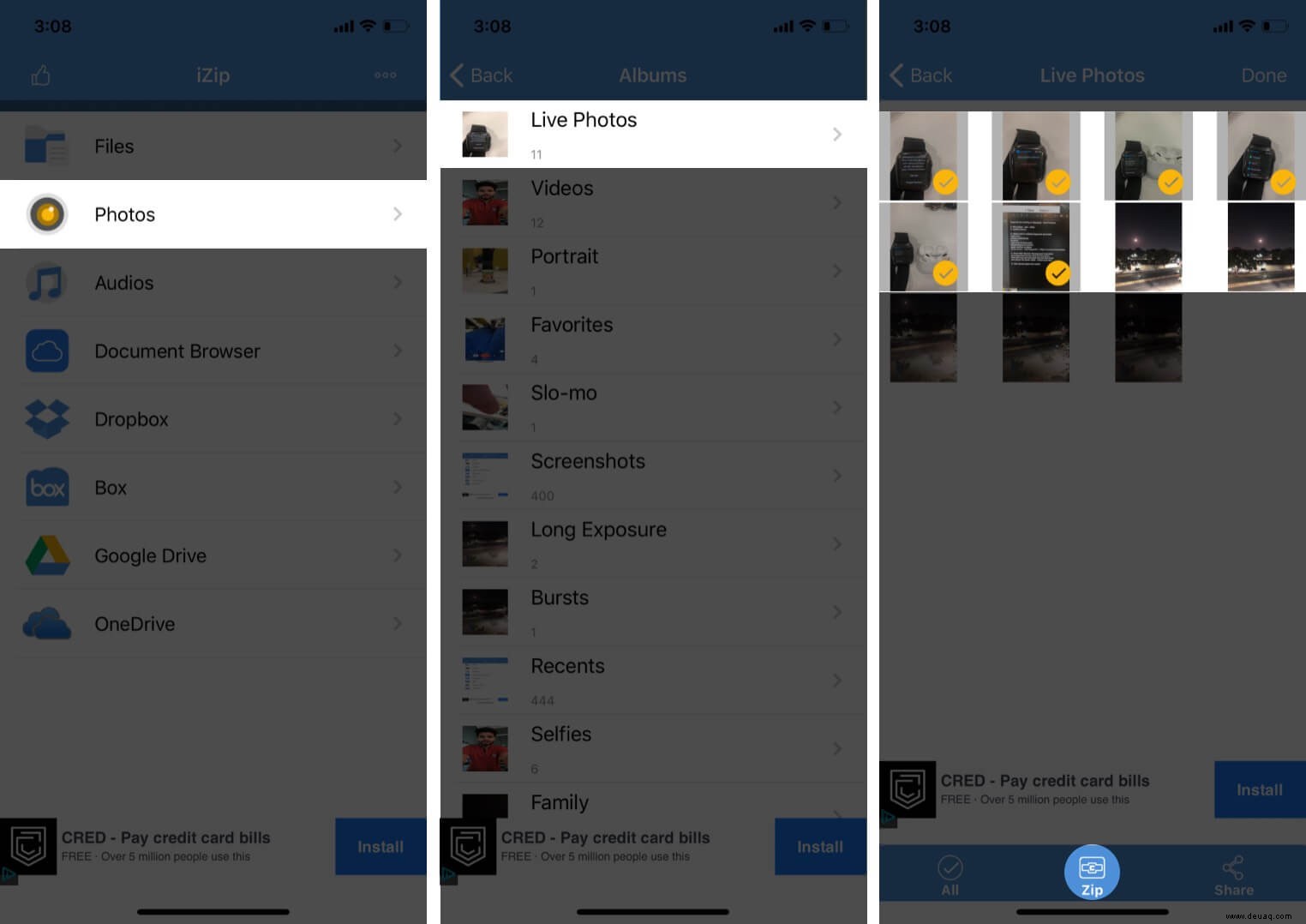
- Das nächste Fenster enthält Ihren gezippten Ordner. Es wird automatisch benannt. Wählen Sie es aus, indem Sie auf den Kreis tippen gegen Ihren Dateinamen, gefolgt von Teilen .
- Wählen Sie aus den Optionen Mail aus . Die Datei wird im nächsten Fenster von alleine angehängt.
- Geben Sie weitere E-Mail-Details ein und tippen Sie auf Senden .
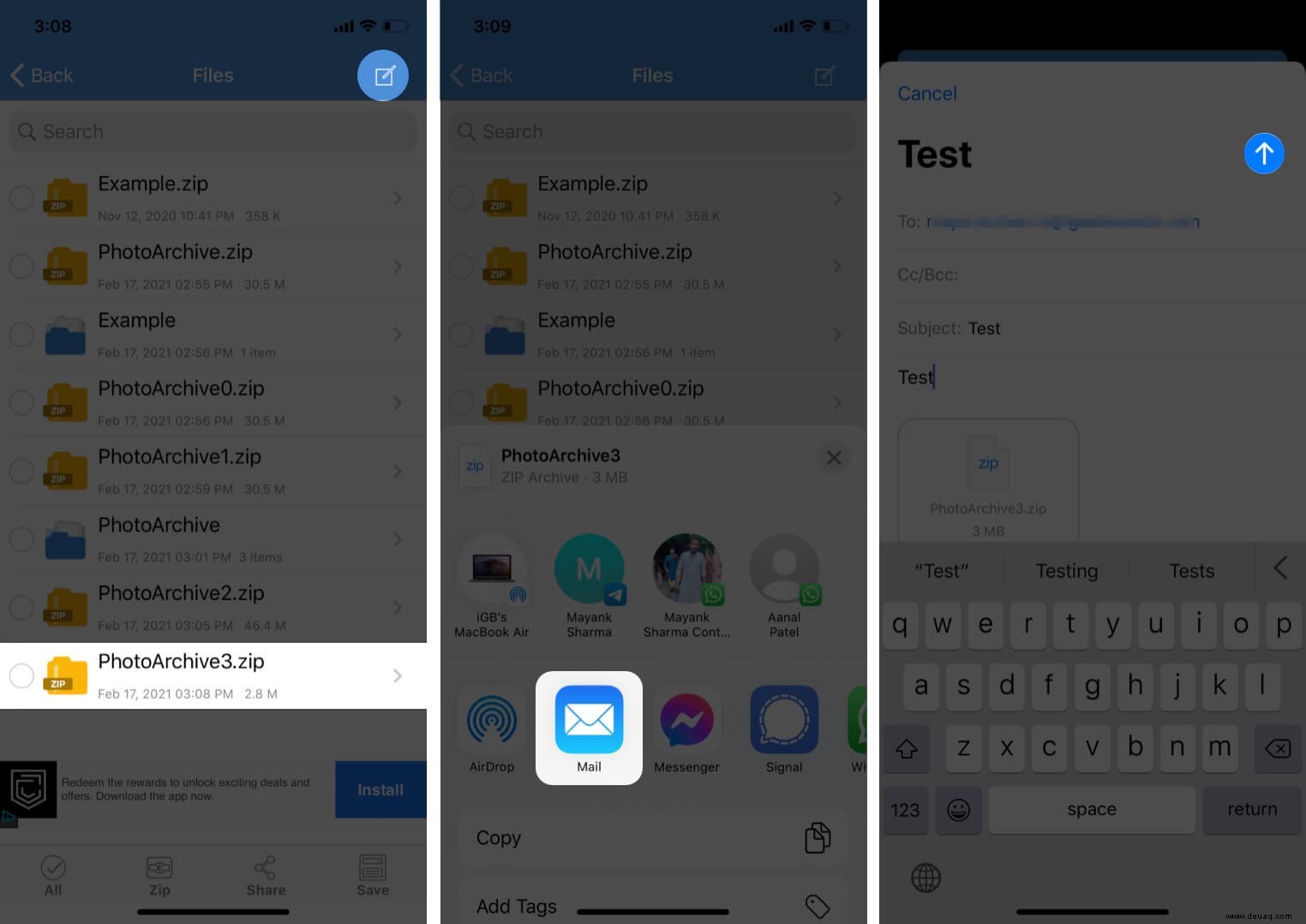
So einfach ist das! Wenn Sie die Dateien jedoch nicht komprimieren möchten, schauen wir uns den nächsten Weg an.
So senden Sie große Dateien per E-Mail mit Cloud-Diensten
Im Gegensatz zu Mail Drop, das Dateien nach 30 Tagen entfernt, bewahren diese Anwendungen Ihre hochgeladenen und freigegebenen Dateien bis zu dem gewünschten Zeitpunkt auf.
Während Dropbox und Google Drive die am meisten bevorzugten Optionen zum Teilen großer Dateien sind, haben Online-Tools wie Jumpshare eine andere Fangemeinde. Neben ihrer Website können Sie auch die Apps installieren, um ihre Cloud-Erfahrung auf dem iPhone zu nutzen.
Zum besseren Verständnis finden Sie hier eine exemplarische Vorgehensweise für die Dropbox-App. Nachdem Sie die App installiert haben, können Sie sich mit Google Mail oder Ihrer Apple-ID anmelden oder registrieren. Wenn Sie fertig sind, gehen Sie wie folgt vor.
- Tippen Sie auf das „+“-Symbol ganz unten. Wählen Sie die gewünschte Option aus. Ich habe Fotos hochladen gewählt .
- Tippen Sie im nächsten Fenster auf und wählen Sie die Fotos und Videos aus die Sie senden möchten, und tippen Sie auf Weiter .
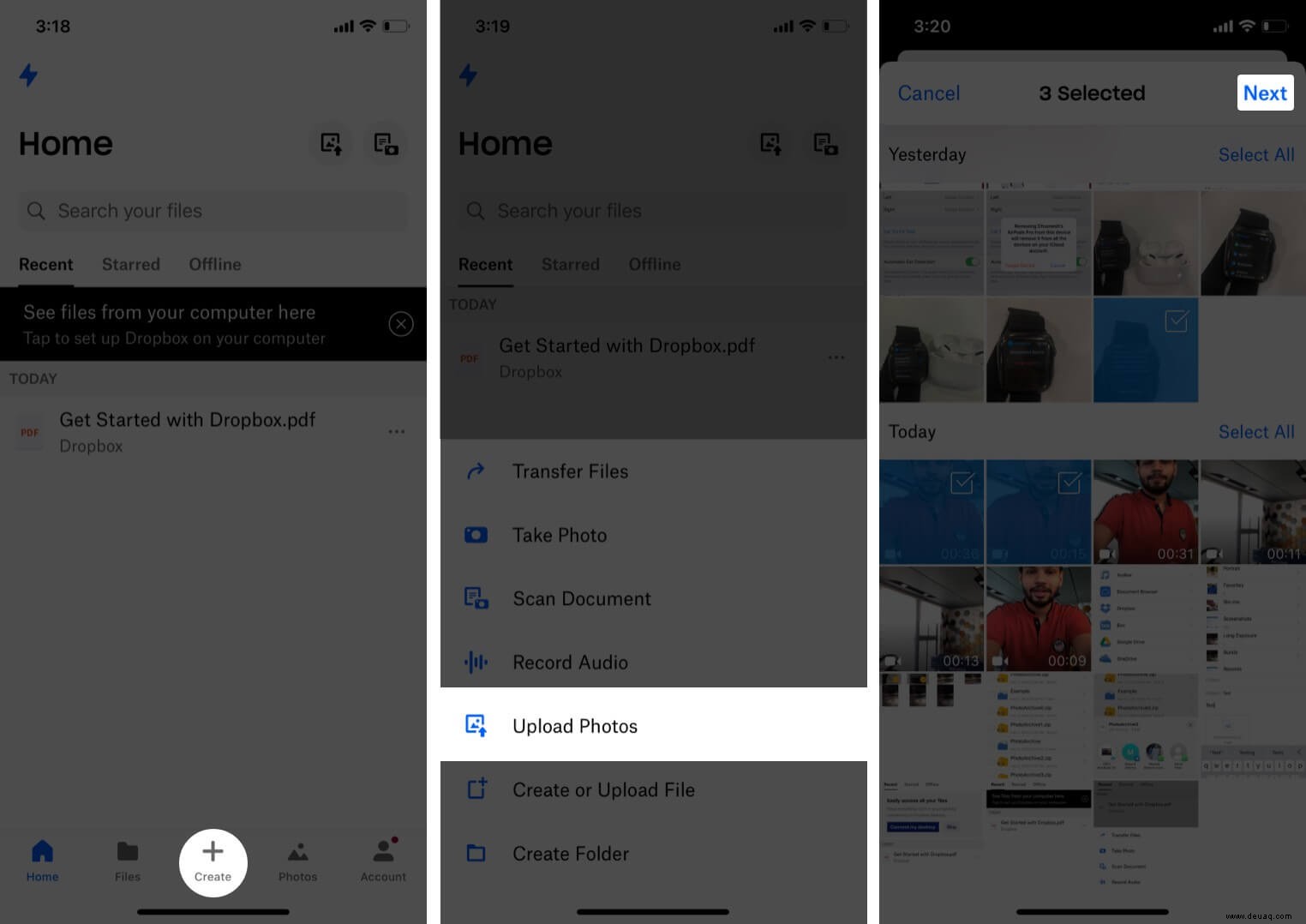
- Tippen Sie auf Ordner auswählen gefolgt von Ordner erstellen in der unteren linken Ecke.
- Geben Sie den Namen ein und tippen Sie auf Erstellen , gefolgt von Standort festlegen.
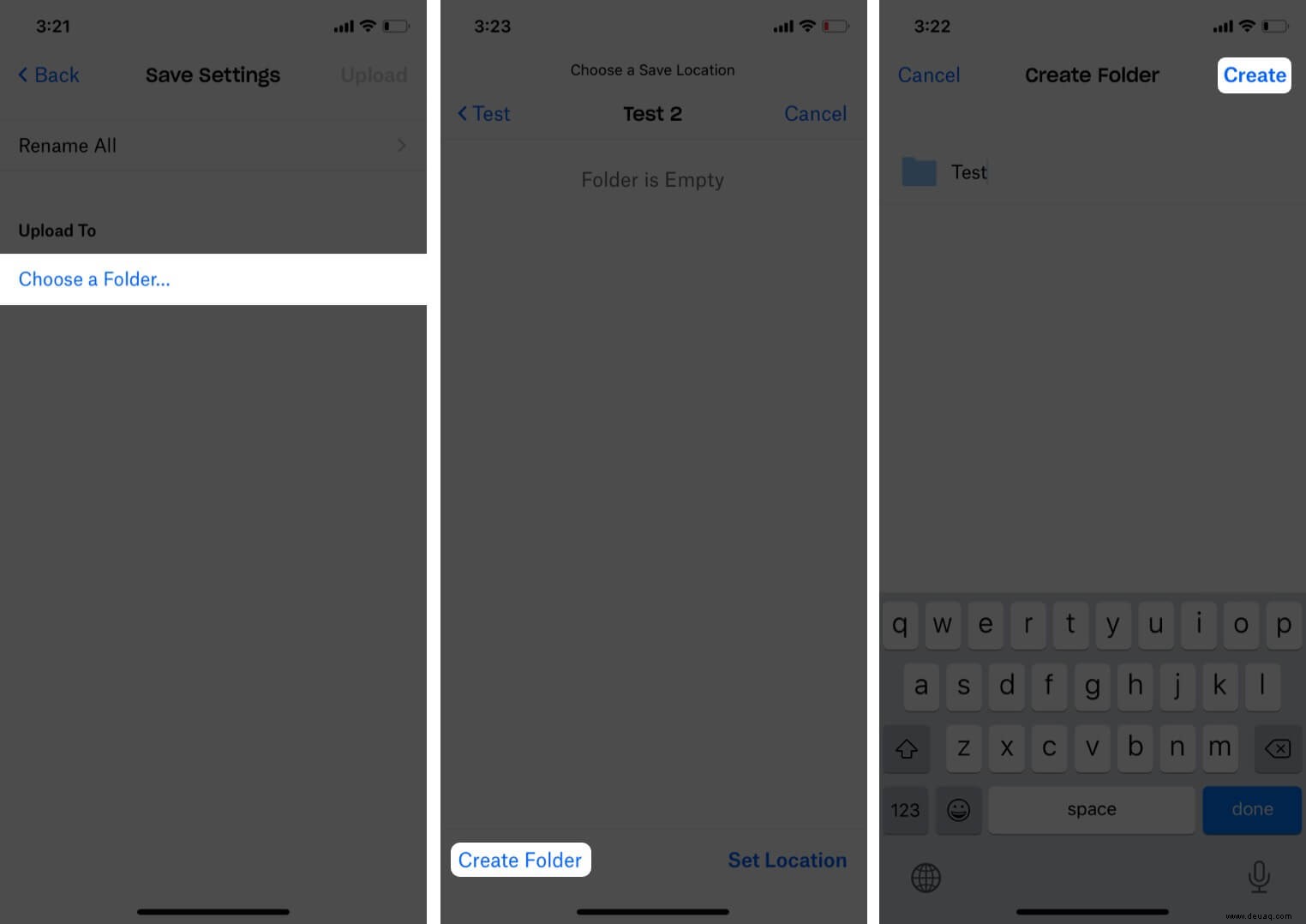
- Jetzt können Sie den Upload-Fortschritt auf der Startseite sehen.
- Tippen Sie nach dem Hochladen auf drei vertikale Punkte neben Ihrem erstellten Ordner.
- Tippen Sie auf Teilen in der Dropbox-App.
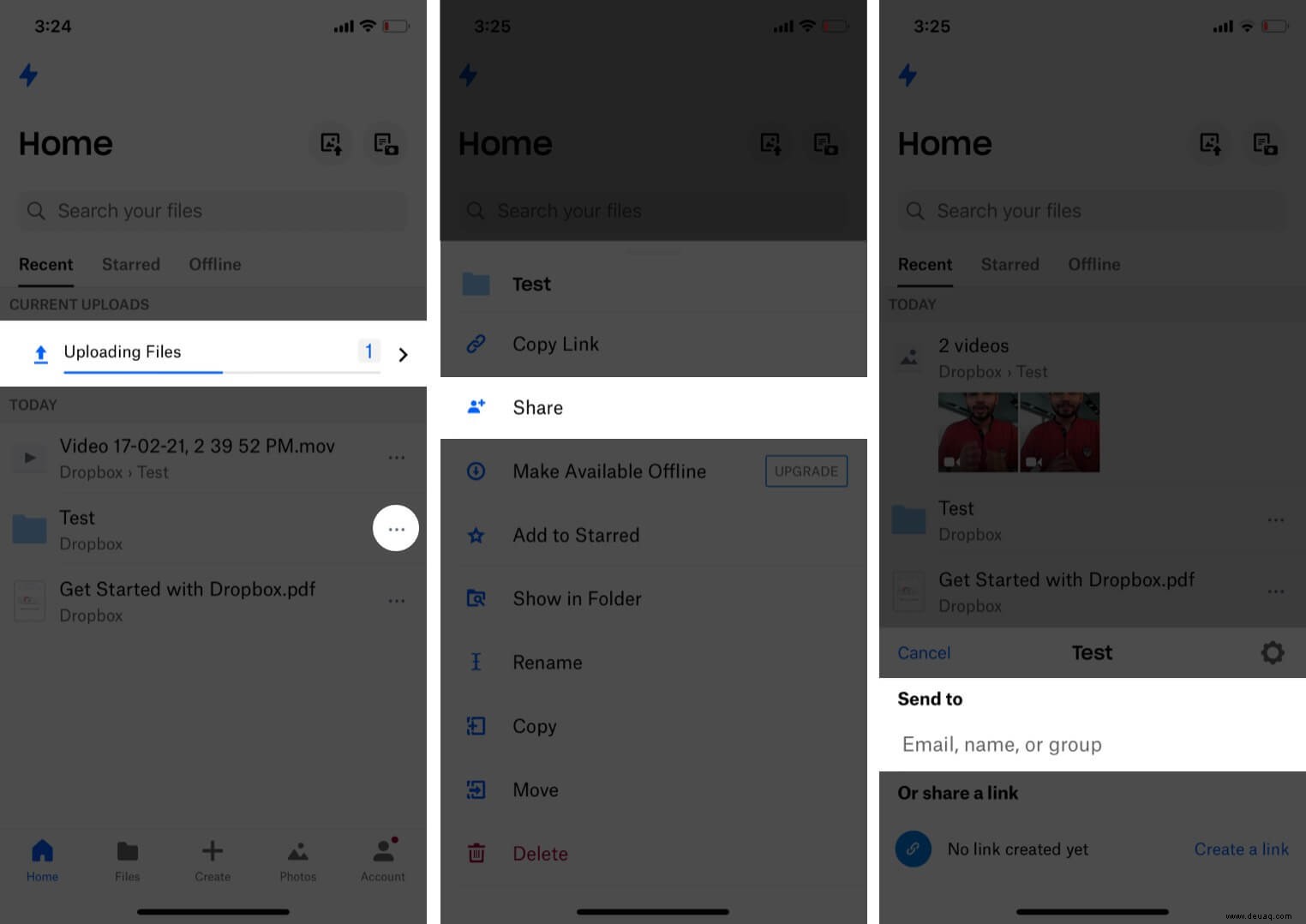
- Geben Sie die Mail-ID ein und fügen Sie eine Nachricht hinzu (falls erforderlich) und tippen Sie auf Teilen . Der Ordner wird über einen Dropbox-Link mit der Person geteilt.
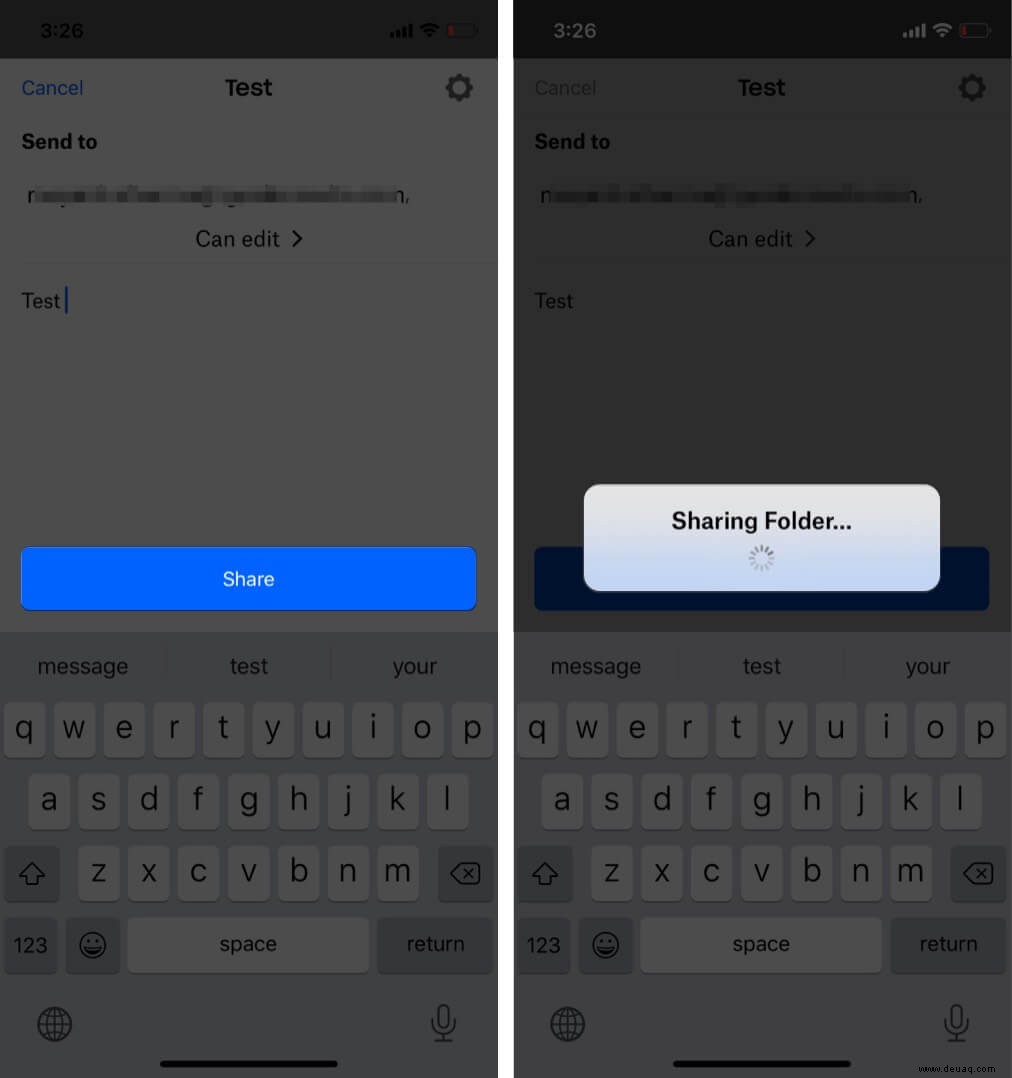 Alternativer Weg : Sie können den Link auch kopieren in Ihrer E-Mail, um es zu teilen. (Sie können den Link auch auf anderen Plattformen wie WhatsApp, iMessage, Facebook usw. teilen)
Alternativer Weg : Sie können den Link auch kopieren in Ihrer E-Mail, um es zu teilen. (Sie können den Link auch auf anderen Plattformen wie WhatsApp, iMessage, Facebook usw. teilen)
Bereit, große Dateien anzuhängen und per E-Mail zu versenden?
Nun, da Sie verschiedene Wege kennen, welcher sieht für Sie freundlicher aus? Ich verwende Mail Drop und Google Drive je nach Bedarf und der Person, mit der ich die Dateien teile.
Teilen Sie Ihre Ansichten im Kommentarbereich unten mit.
Weiterlesen:
- So senden und empfangen Sie Apple Pay Cash über iMessage auf dem iPhone
- E-Mails auf iPhone, iPad und Mac planen
- So planen Sie Textnachrichten auf dem iPhone
- So senden Sie Tracking-Pixel auf dem iPhone per E-Mail