Der Unique Device Identifier (UDID) ist ein 40-stelliger alphanumerischer Code, der als Geräteidentifikationsmechanismus fungiert. Wenn Sie ein App-Entwickler sind und Ihr neuestes Projekt testen möchten, werden Sie wahrscheinlich nach der UDID gefragt. In diesem Artikel erklären wir, wie Sie die UDID von iPhone oder iPad finden. Schauen wir es uns an!
- So finden Sie UDID auf dem iPhone oder iPad
- So finden Sie die UDID Ihres iPhones ohne iTunes
- Suchen Sie UDID (Unique Device Identifier) auf dem iPhone oder iPad mit Xcode
- Was ist der Unterschied zwischen UDID und UUID?
So finden Sie UDID auf dem iPhone oder iPad
Diese Methode funktioniert auf iPhone 12, 13-Serie, iPhone SE 2020, iPhone 11, iPhone X-Serie, iPhone 8 und früheren Geräten.
- Öffnen Sie Safari auf Ihrem iOS-Gerät und gehen Sie zu ShowMyUDID .com .
- Klicken Sie jetzt auf Tippen, um UDID anzuzeigen .
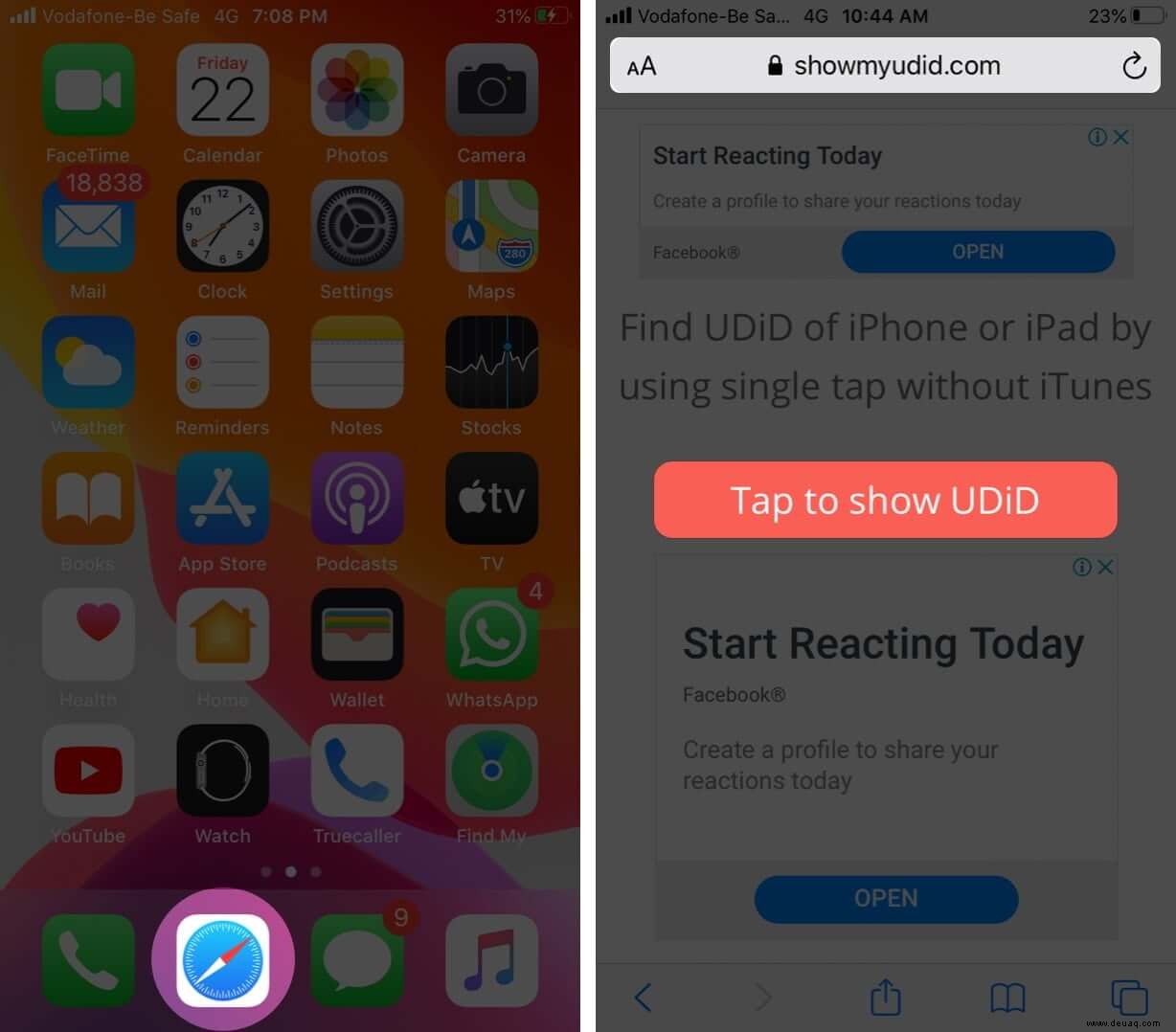
- Als Nächstes erscheint ein Popup mit der Meldung „Die Website versucht, ein Konfigurationsprofil herunterzuladen. Wollen Sie das zulassen?“ Tippen Sie auf Zulassen .
- Als Nächstes erscheint ein weiteres Popup-Fenster, um zu bestätigen, dass das Profil heruntergeladen wurde, und die Installation über die Einstellungen vorzuschlagen . Tippen Sie auf Schließen .
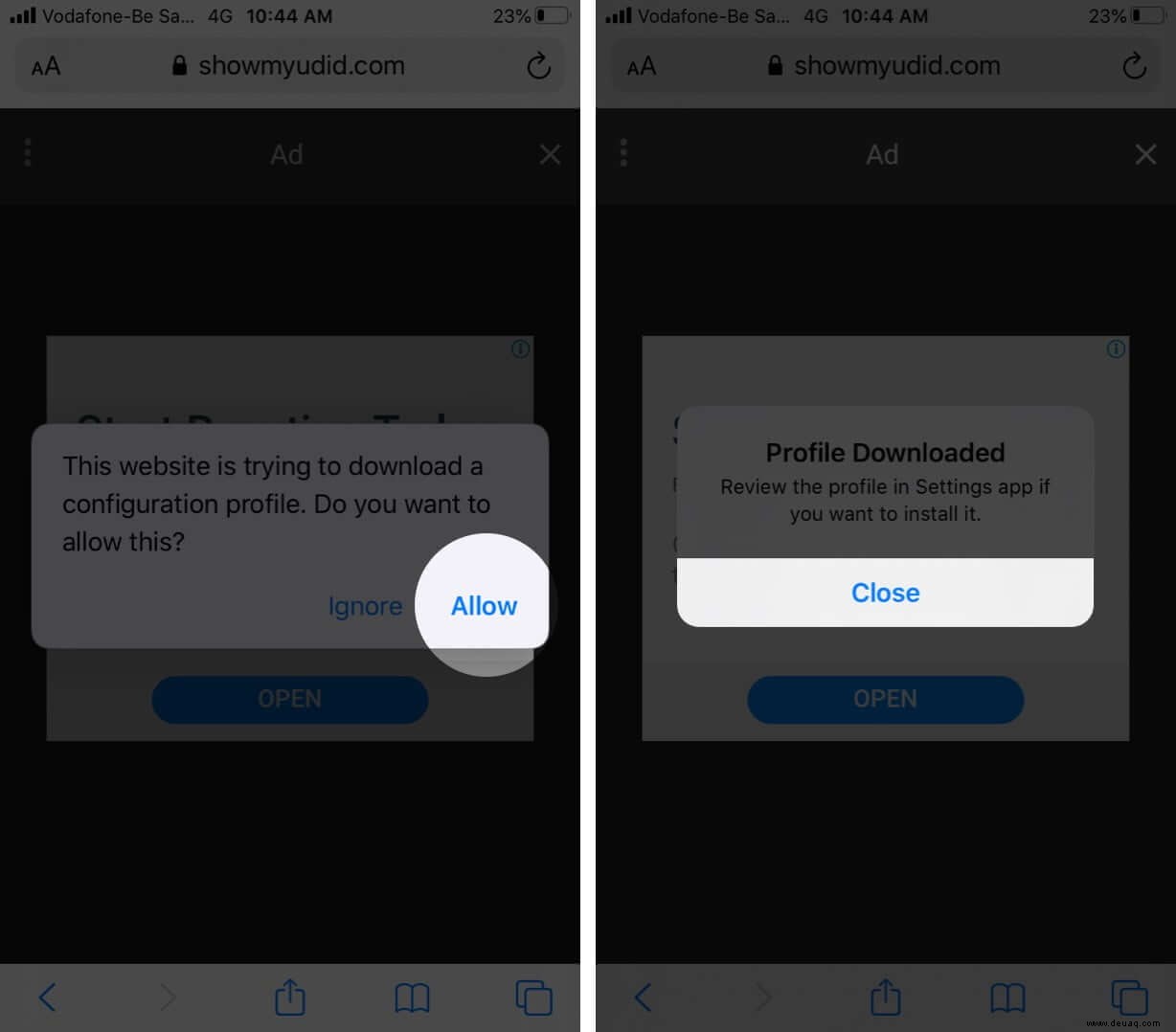
- Öffnen Sie als Nächstes die Einstellungen auf Ihrem Gerät und tippen Sie dann auf Profil heruntergeladen Möglichkeit.
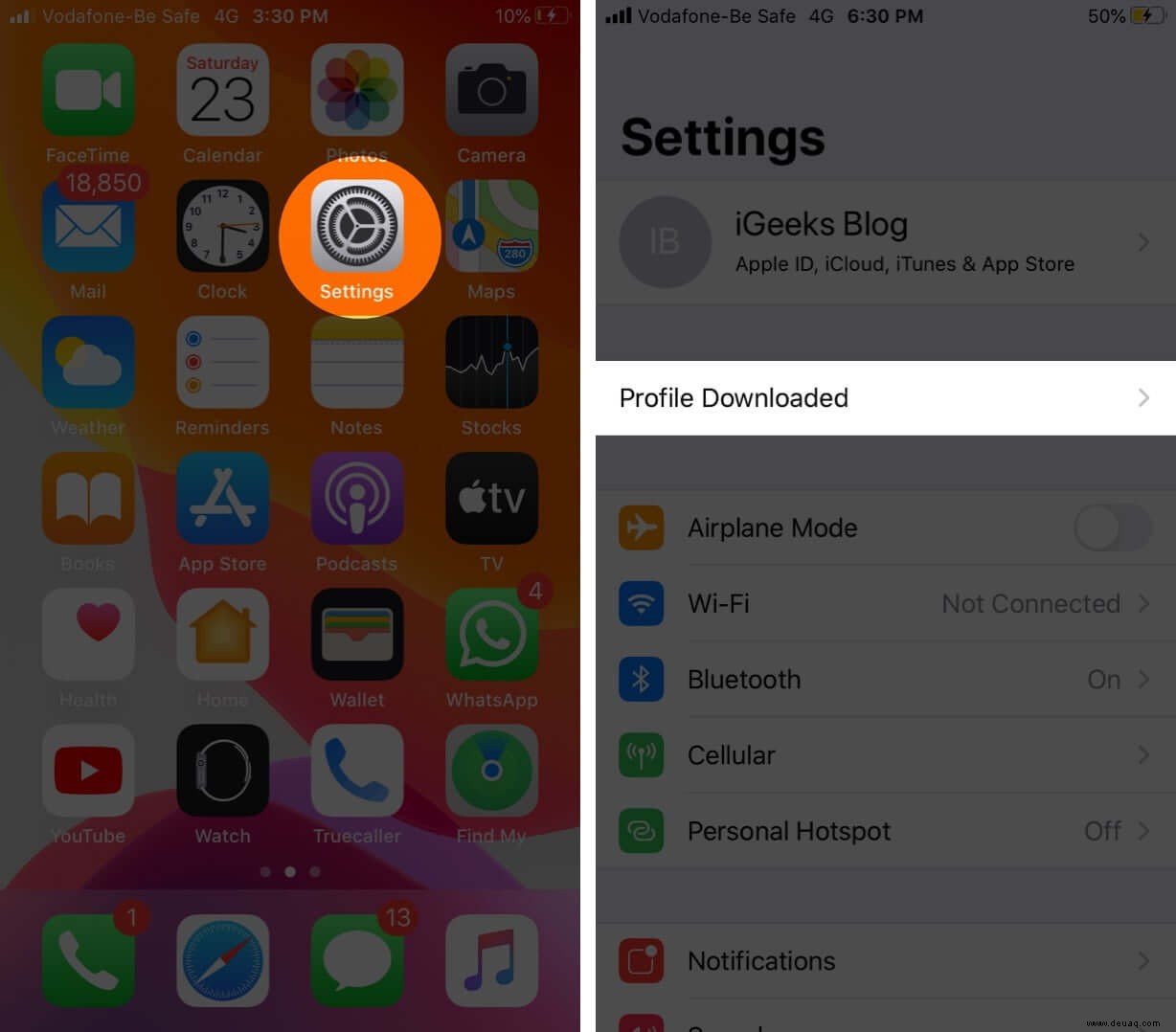
- Tippen Sie jetzt auf Installieren oben rechts. Sie müssen sich mit Ihrem Passcode authentifizieren. Tippen Sie dann auf Installieren wieder.
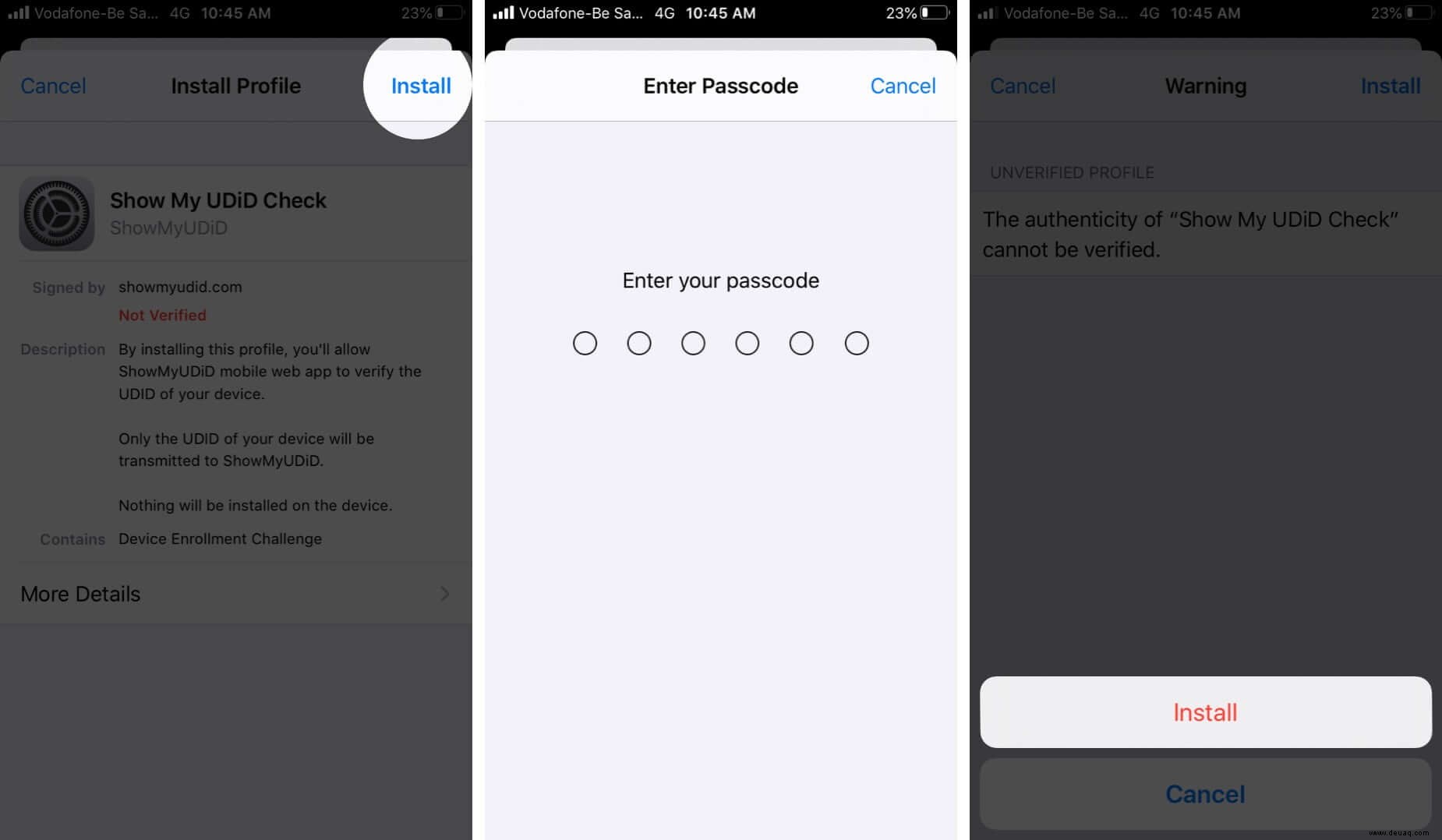
- Sie werden zu der Seite weitergeleitet, auf der Sie die UDID Ihres iOS-Geräts sehen. (Es werden auch andere Informationen wie IMEI, Seriennummer usw. angezeigt.) Jetzt können Sie die UDID kopieren und am gewünschten Ort speichern oder per E-Mail senden.
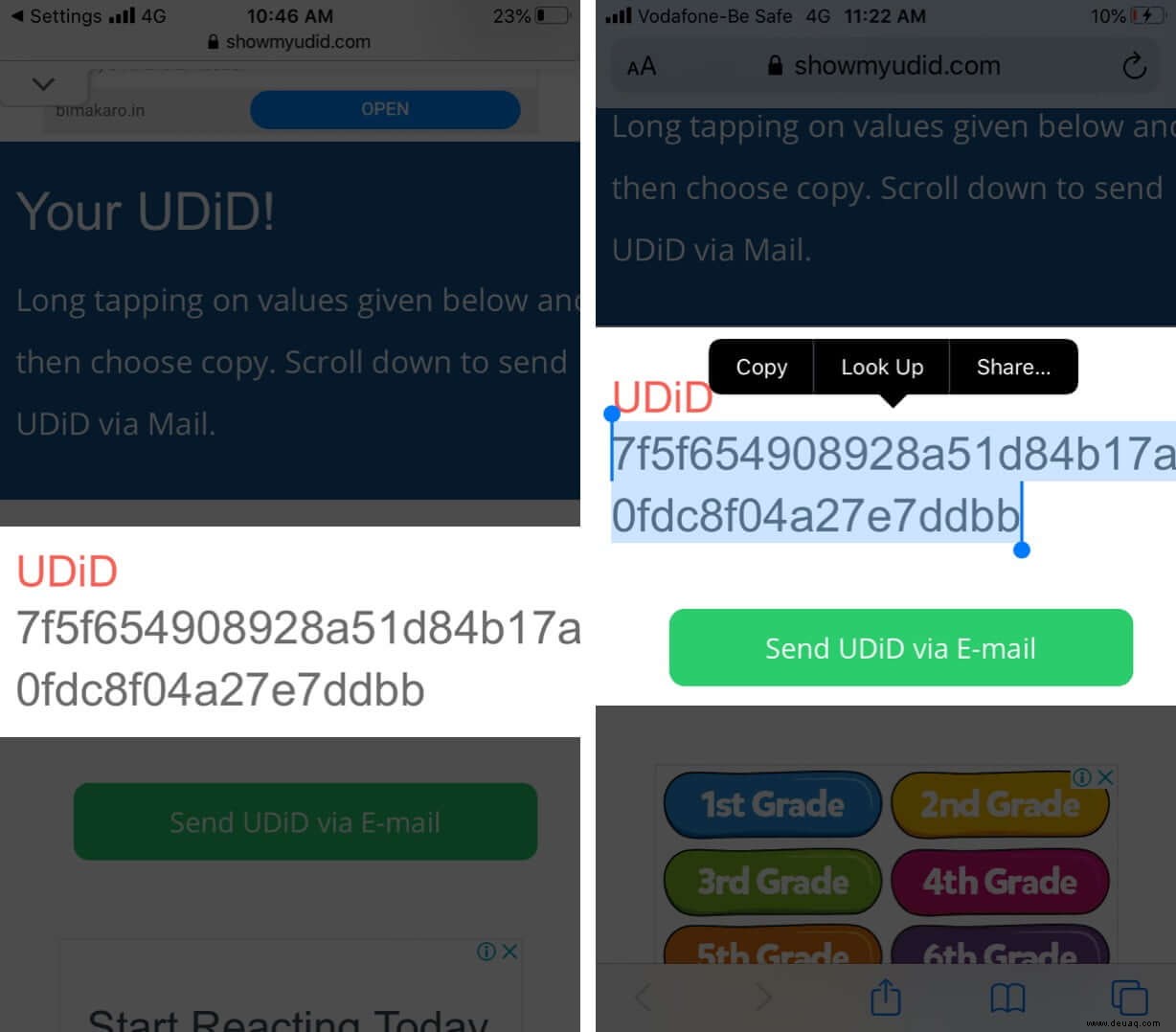
Nachdem Sie die UDID Ihres iOS-Geräts gefunden haben, löschen Sie schließlich das Profil. Gehen Sie einfach zurück zu den Einstellungen → Tippen Sie auf Profil Heruntergeladen → Tippen Sie auf Heruntergeladenes Profil entfernen .
So finden Sie die UDID Ihres iPhones ohne iTunes
- Verbinden Sie zuerst Ihr iPhone mit Ihrem Mac.
- Klicken Sie jetzt auf den Apfel -Logo oben rechts und wählen Sie Über diesen Mac aus .
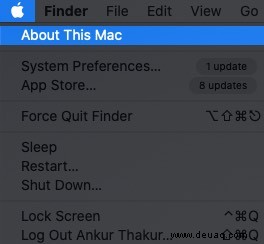
- Klicken Sie als Nächstes auf System Bericht .
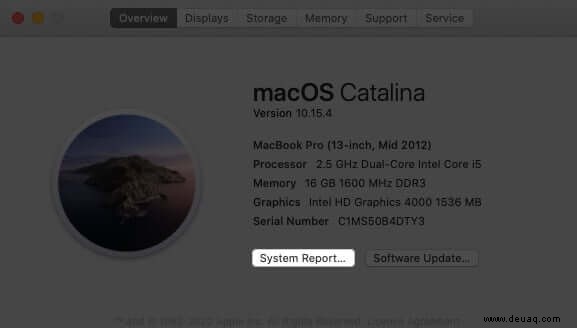
- Aus der Hardware Klicken Sie im Abschnitt auf USB .
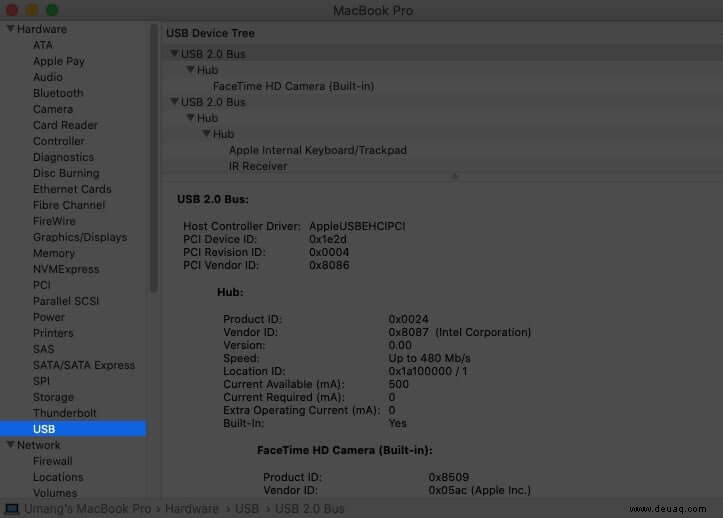
- Als nächstes klicken Sie auf das verbundene iPhone.
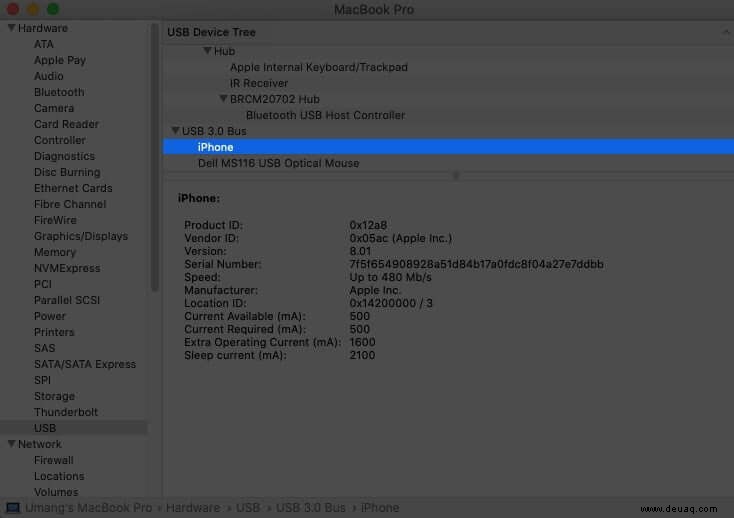
- Überprüfen Sie die Seriennummer Etikette. Kopieren Sie die Nummer daneben und fügen Sie sie in eine Notiz ein. Fügen Sie nun ein – (Bindestrich) nach der 8. Ziffer hinzu.
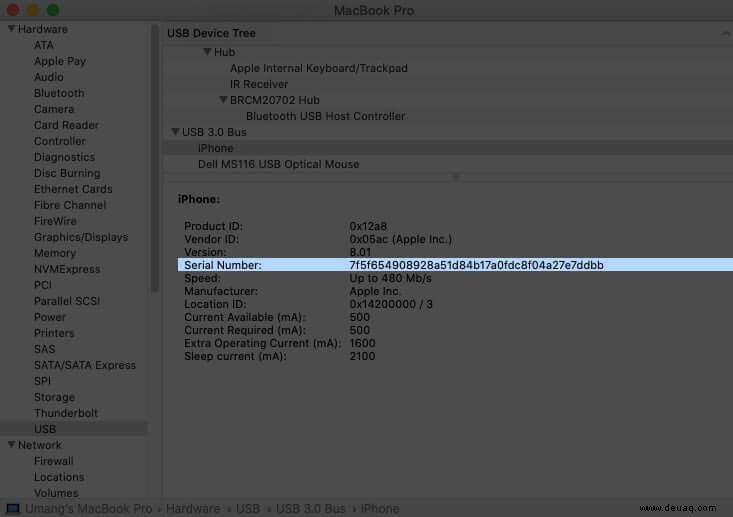
Nehmen wir an, die Seriennummer sieht so aus:000011114567899. Wenn Sie den Bindestrich hinzufügen, lautet sie:00001111-4567899. Es ist die UDID Ihres iPhones.
Suchen Sie UDID (Unique Device Identifier) auf dem iPhone oder iPad mit Xcode
So erhalten Sie die UDID eines iPhone oder iPad mit Xcode. Xcode ist ein von Apple entwickeltes Tool zum Entwickeln von Apps für iOS, watchOS, macOS und tvOS.
- Laden Sie zunächst Xcode herunter, falls Sie es noch nicht getan haben. Es ist kostenlos.
Hinweis: Die Installation von Xcode nimmt viel Zeit in Anspruch. Wenigstens hast du Zeit, an etwas anderem zu arbeiten! - Schließen Sie jetzt Ihr iPhone über ein USB-Kabel an den Mac an.
- Öffnen Sie als Nächstes Xcode → Klicken Sie auf Fenster und wählen Sie Geräte und Simulatoren aus . Alternativ können Sie einfach diese Tastenkombination verwenden:Befehl + Umschalt + 2
- Stellen Sie als Nächstes sicher, dass die Geräte Registerkarte ausgewählt ist. Überprüfen Sie dann die UDID Ihres iPhones.
Jetzt, da Sie die ID haben, kopieren Sie sie und verwenden Sie sie, wo immer Sie wollen.
Was ist der Unterschied zwischen UDID und UUID?
Wie bereits erwähnt, ist UDID der eindeutige 40-stellige hexadezimale Identifikationscode Ihres Apple-Geräts. Auf der anderen Seite steht UUID für „Universally Unique Identifier“, was auf einer Pro-App-Basis ist. Es erkennt eine auf Ihrem Gerät installierte App und bleibt auf Ihrem iPhone, bis Sie die App löschen. Wenn ein Benutzer die App von seinem iOS-Gerät löscht und die App erneut herunterlädt, ändert sich die ID.
Kurz gesagt, UDID ist die eindeutige Identität Ihres Geräts, und UUID ist die eindeutige Identität einer App, solange sie installiert ist.
Abmeldung…
So finden Sie die UDID Ihres iPhones und iPads heraus. Im Jahr 2013 erregte UDID viel Aufmerksamkeit in den Medien, da Drittanbieter-App-Entwickler diese ID mit Werbeagenturen und Marketingunternehmen teilten. Apple zeigte seinen Unmut und schickte allen App-Entwicklern von Drittanbietern ein Ultimatum, dass ihre Apps keinen Platz im App Store finden, wenn sie die UDID von iPhones, Macs oder Apple Watch teilen.
Haben Sie Fragen? Hinterlassen Sie sie in den Kommentaren und wir werden unser Bestes tun, um Ihnen zu helfen!
Das könnte Ihnen auch gefallen:
- So spielen Sie iMessage-Spiele auf dem iPhone
- Aufzeichnen eines FaceTime-Anrufs auf iPhone und Mac
- 5 Möglichkeiten, gelöschte Fotos vom iPhone oder iPad wiederherzustellen