Die meisten Apple-Benutzer verwenden gerne die Autokorrektur auf ihrem iPhone und iPad, um häufige Tippfehler zu erkennen. Daher ist es standardmäßig aktiviert und funktioniert für die meisten gut.
Es ist jedoch nicht immer die zuverlässigste Funktion – manchmal ist der Fehlerkorrektor der Fehlerersteller. Wenn Sie auf diese lästigen Fehler lieber verzichten möchten, finden Sie hier drei Möglichkeiten, die Autokorrektur in wenigen Schritten auszuschalten.
- So deaktivieren Sie die Autokorrektur auf iPhone und iPad
- So deaktivieren Sie die Autokorrektur für bestimmte Wörter auf dem iPhone und iPad
- Verwenden Sie die normale Eingabe anstelle von Slide to Type
So deaktivieren Sie die Autokorrektur auf iPhone und iPad
- Öffnen Sie Einstellungen und tippen Sie auf Allgemein .
- Tippen Sie auf Tastatur .
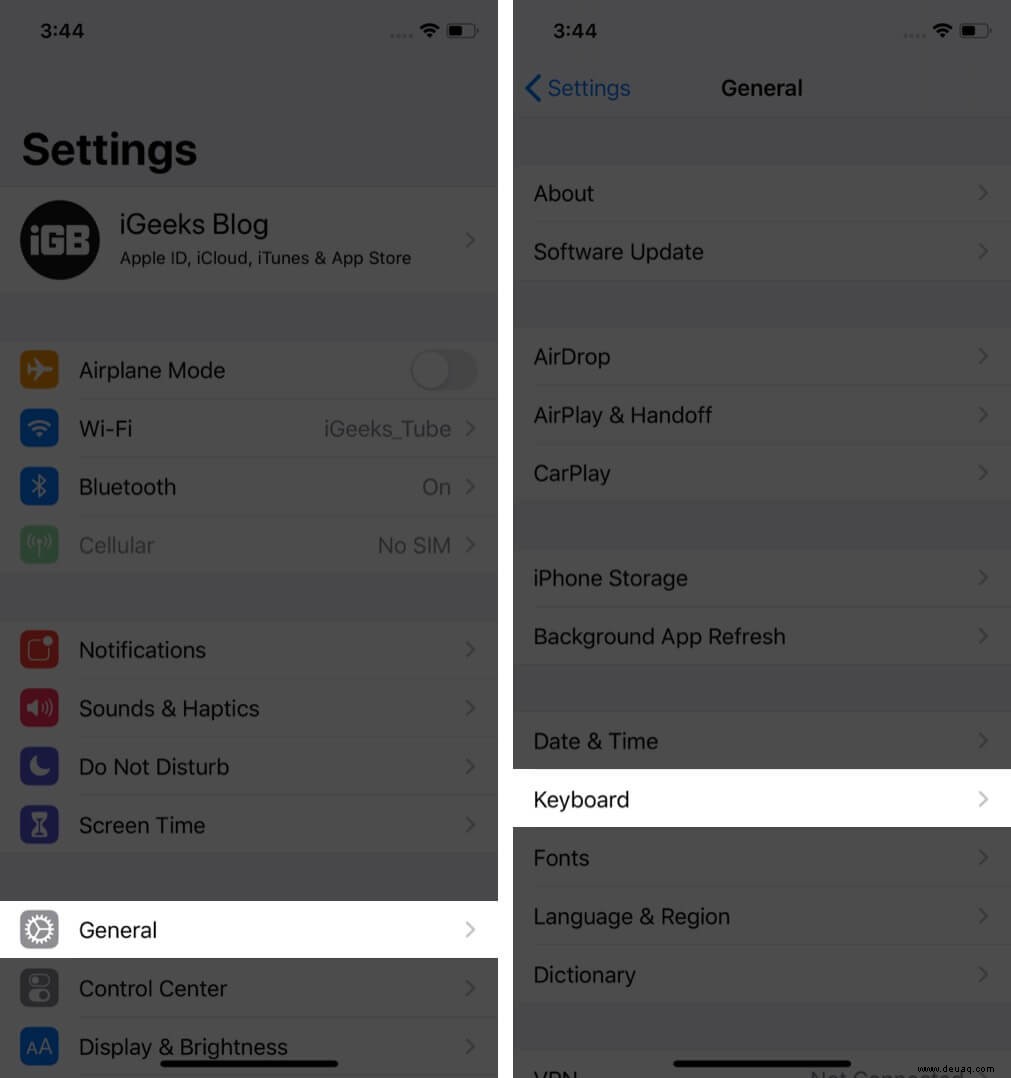
- Deaktivieren Sie die Autokorrektur .
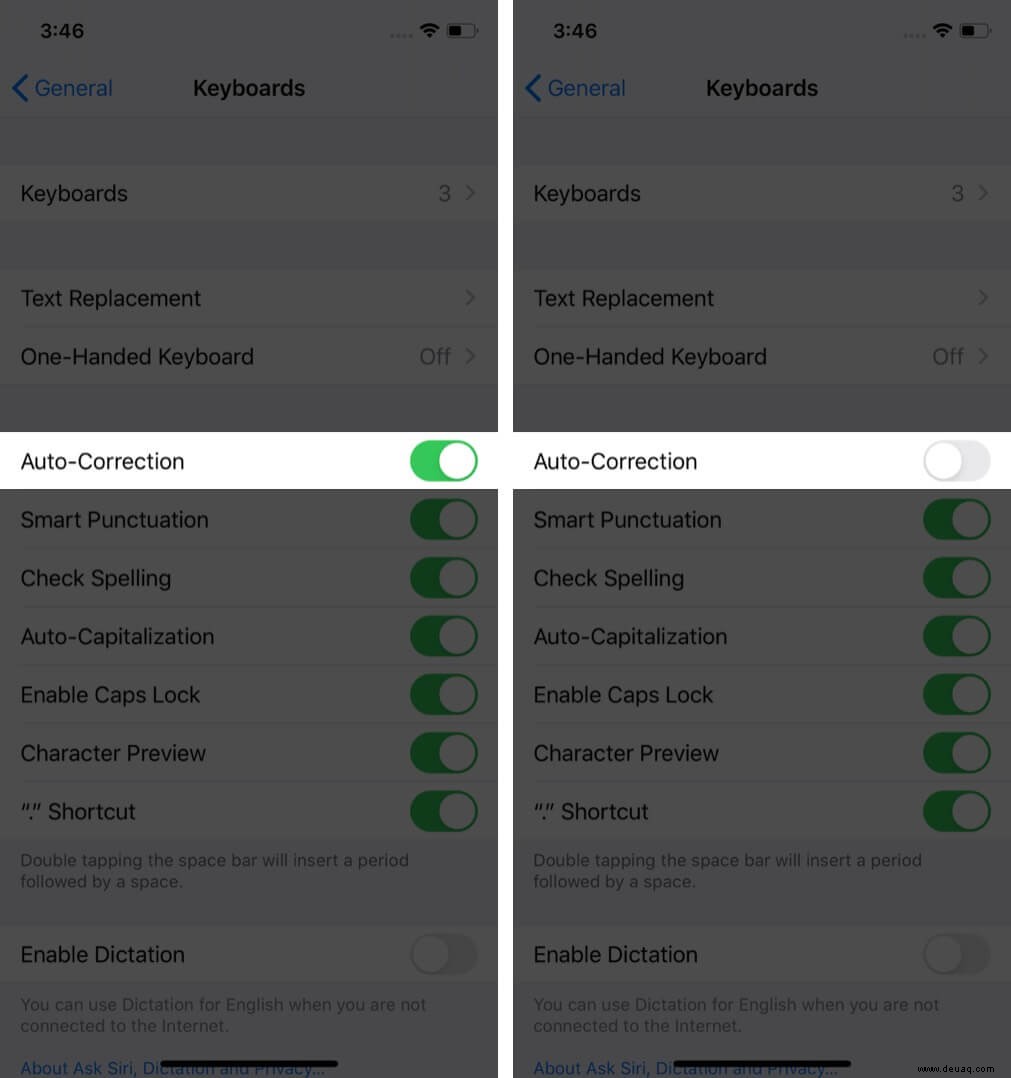
Ihr iPhone wird jetzt kein Wort automatisch ändern oder korrigieren.
Wenn Sie Ihre Meinung ändern, befolgen Sie die obigen Schritte, um diese Option wieder zu aktivieren. Sie können diesen Trick jederzeit anwenden, wenn Sie die Autokorrektur ein- oder ausschalten möchten.
So deaktivieren Sie die Autokorrektur für bestimmte Wörter auf dem iPhone und iPad
- Öffnen Sie Einstellungen und tippen Sie auf Allgemein .
- Tippen Sie auf Tastatur . Tippen Sie auf dem nächsten Bildschirm auf Textersetzung .
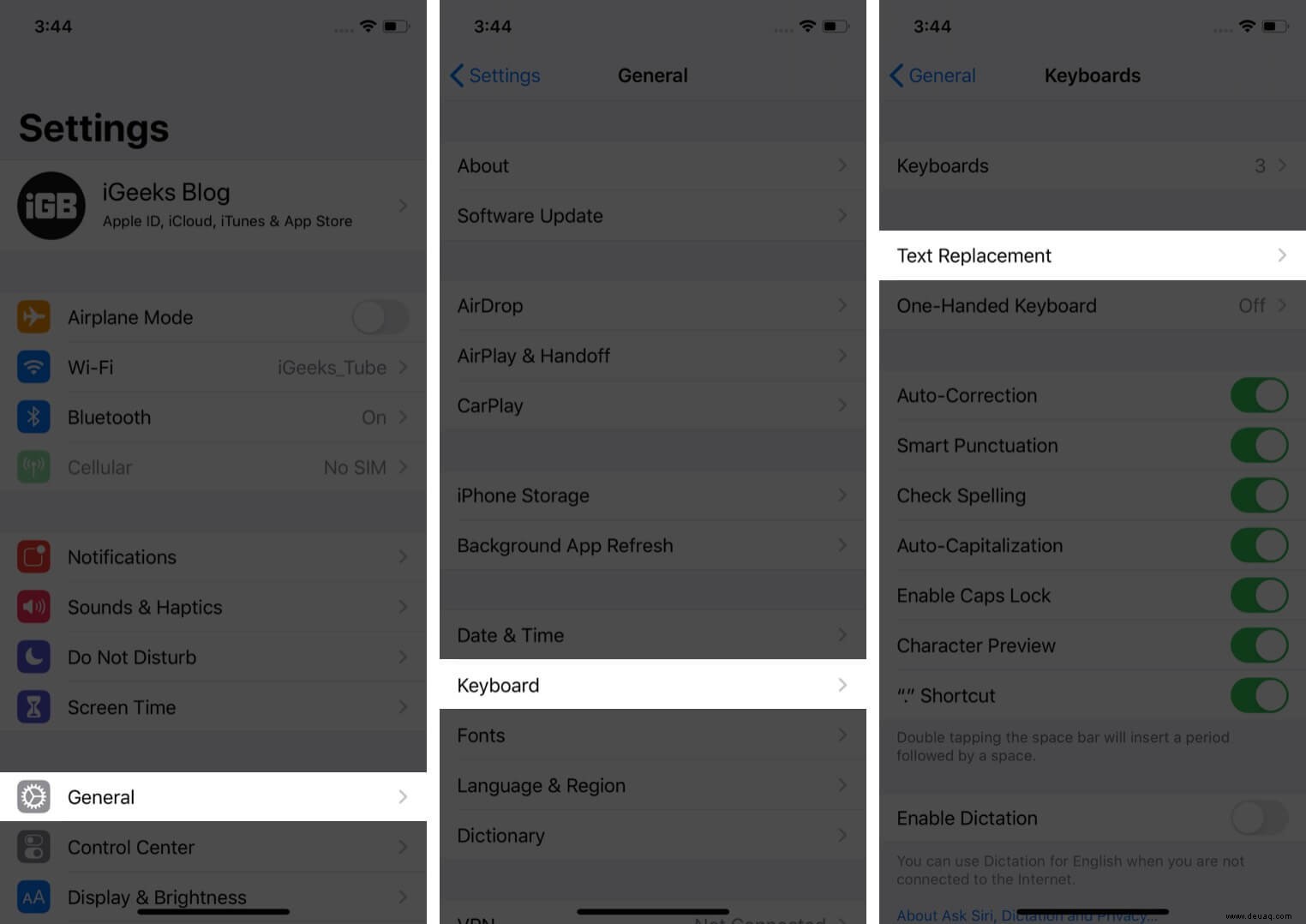
- Tippen Sie auf das Plus-Symbol (+ ).
- Geben Sie in den Feldern Phrase und Shortcut dasselbe Wort ein und tippen Sie auf Speichern .
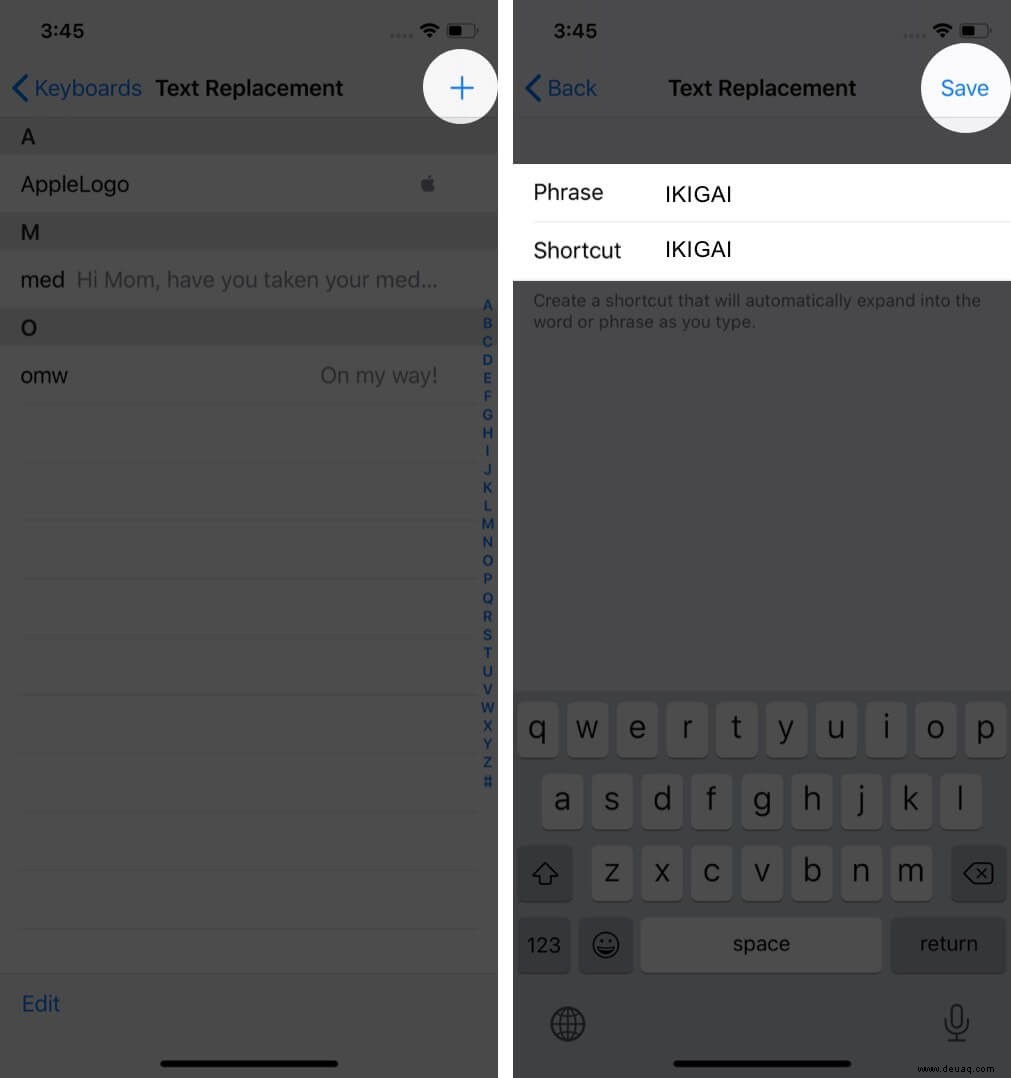
Dadurch wird sichergestellt, dass die Autokorrektur es nicht durch ein anderes Wort ersetzt, wenn Sie das Original eingeben.
Mit dieser Funktion können Sie Textkürzel erstellen, mit denen Sie einen Satz oder Satz mit wenigen Zeichen eingeben können.
Hinweis: Wenn Sie eine Hardware-Tastatur mit dem iPad verwenden, öffnen Sie Einstellungen → Allgemein → Tastatur → Hardware-Tastaturen → Auto-Korrektur deaktivieren.
Verwenden Sie die normale Eingabe anstelle von Slide to Type
Ab iOS 13 unterstützt die integrierte iPhone-Tastatur auch Slide to Type. Auf diese Weise können Sie zum Tippen mit dem Finger über mehrere Tasten streichen. Es ähnelt der Autokorrektur insofern, als es Schimpfwörter und andere Ausdrücke automatisch in nicht profane Alternativen umwandelt.
Um Slide to Type zu deaktivieren, gehen Sie zu Einstellungen → Allgemein → Tastatur → Deaktivieren Sie „Slide-to-Type nach Wort löschen.“
Sie können auch einfach auf jeden einzelnen Buchstaben tippen, anstatt über die Tastatur zu streichen.
Wir hoffen, dass dies Ihnen geholfen hat, die Autokorrektur auf Ihrem iPhone oder iPad zu deaktivieren. Wenn Sie die Dinge aufpeppen möchten, haben wir eine Liste der besten Tastaturen für Ihr iOS-Gerät. Sie bieten Funktionen wie Designunterstützung, integrierte Zwischenablagen und mehr.
Darüber hinaus wurde die Tastatur in iOS 14 verbessert, wie z. B. die Möglichkeit, Emojis nach Namen zu suchen.
WEITER LESEN:
- So entfernen Sie Memoji-Sticker von der iPhone-Tastatur
- So verbinden Sie das Magic Keyboard mit Mac, iPhone und iPad
- Möglichkeiten zur Desinfektion von Tastatur, Maus und Trackpad