Heutzutage ist es ziemlich üblich, dass Menschen alle möglichen Geräte haben. Von Laptops über Desktops, Smartphones und Tablets bis hin zu Smartwatches und sogar Smart Homes – es ist nicht ungewöhnlich, dass Menschen mehr Technik haben, als sie leicht aufzählen können. Sie würden also denken, dass alle diese Geräte etwas besser miteinander kompatibel wären, um den Verbraucher zu erfreuen.
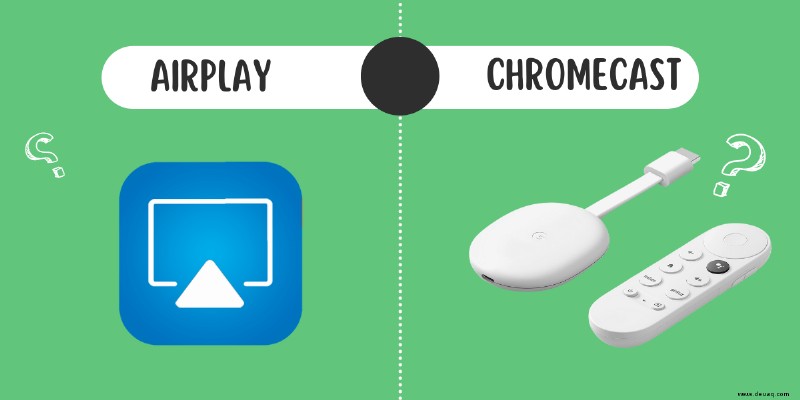
Und doch kann es manchmal viel größere Kopfschmerzen bereiten, alle Ihre Geräte so zusammenzuarbeiten, wie Sie es möchten. Das muss aber nicht sein. Hier ist ein Beispiel:Wie erweitern Sie als Mac-Benutzer Ihren Desktop oder verwenden Airplay über Ihr Google Chromecast-Gerät? Dieser Artikel befasst sich mit einer ziemlich einfachen Möglichkeit, dieses Setup sofort zum Laufen zu bringen.
Normalerweise lässt Sie ein Mac nicht Ihren gesamten Desktop oder einen Google Chrome-Browser-Tab mit einem Chromecast-Gerät übertragen (spiegeln) – jedenfalls nicht nativ. Sie benötigen eine andere Anwendung, um diese Teile zusammenzubringen.
AirParrot 2 ist eine Anwendung, mit der Sie Ihren Mac-Desktop auf Ihren Chromecast spiegeln oder erweitern können. Außerdem können Sie Airplay direkt über Ihren Chromecast verwenden. Sie können AirParrot 2 sieben Tage lang kostenlos testen. Wenn Sie sich danach für den Kauf der App entscheiden, kostet sie nur 12,99 US-Dollar und ist vollständig drahtlos, sodass Sie keine zusätzliche Ausrüstung benötigen, damit sie funktioniert. Mit der letzten Aktualisierung vom September 2017 ist es auch noch ziemlich aktuell.
Mit AirParrot 2 können Sie nicht nur Ihren Desktop erweitern, sondern können auch eine einzelne App mit jedem Gerät teilen, mit dem Ihr Chromecast verbunden ist, wo Sie Audiotracks anhören können, die auf Ihrem Mac abgespielt werden, oder Mediendateien direkt von Ihrem Mac auf Ihren Chromecast übertragen Gerät.
Wir halten es für eine lohnende Investition, insbesondere wenn Sie Ihr Mac-Display oder AirPlay direkt auf Ihr Chromecast-Gerät erweitern möchten.
Was ist AirPlay?
AirPlay ist eine Apple-Funktion, mit der Benutzer ihren aktuellen Bildschirm schnell auf ein anderes Gerät übertragen können. Diese Funktion ist unglaublich nützlich, um Inhalte auf einem größeren Bildschirm anzuzeigen.
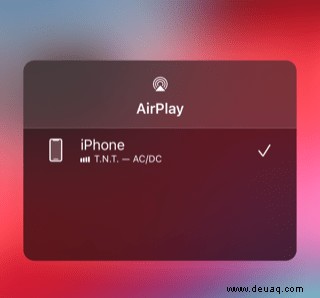
Nicht nur zum Anzeigen von Inhalten, sondern auch zum Musikhören und Teilen von Inhalten mit anderen ist diese Funktion für alle Apple-Geräte nativ. Sie können AirPlay von Apple mit jedem anderen kompatiblen Gerät verwenden.
Chromecast ähnelt AirPlay, außer dass es sich um ein Google-Gerät handelt. Leider sind die beiden nicht offen miteinander kompatibel. Aber das ist in Ordnung, denn wir können AirPlay immer noch mit einem Chromecast-Gerät verwenden.
AirPlay zu Chromecast von Ihrem Mac
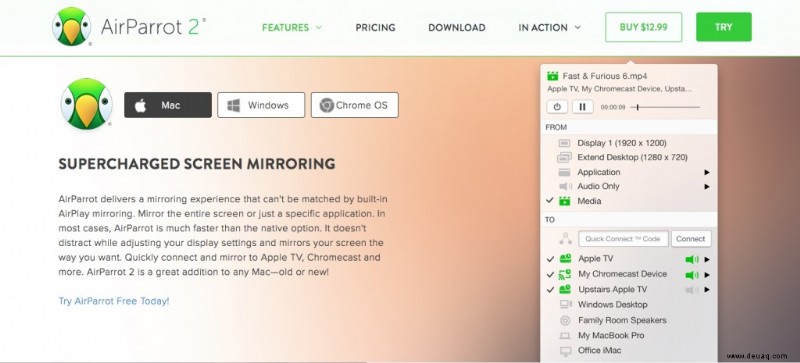
Warum geben Sie AirParrot 2 nicht eine Chance? Sie können es sieben Tage lang kostenlos nutzen, also gehen Sie einfach auf die Website, laden Sie es herunter und sehen Sie, ob es Ihnen gefällt, wie es funktioniert. Es ist mit Mac OS X 10.7.5 und höher kompatibel. Es ist auch nicht nur für Mac – Sie können AirParrot 2 auch auf Ihrem Windows-Computer oder Chromebook erhalten. Darauf gehen wir weiter unten ein, also lesen Sie weiter.
Neben Chromecast funktioniert es auch mit Apple TV (mit der AirParrot Remote App, zusätzlich 7,99 $ auf iOS-Geräten), Smart TVs, anderen Computern in Ihrem Haus und Lautsprechern. Ziemlich cool, oder?
So führen Sie es auf Ihrem Mac aus:
- Laden Sie auf der AirParrot 2-Website die Anwendung für Mac herunter.
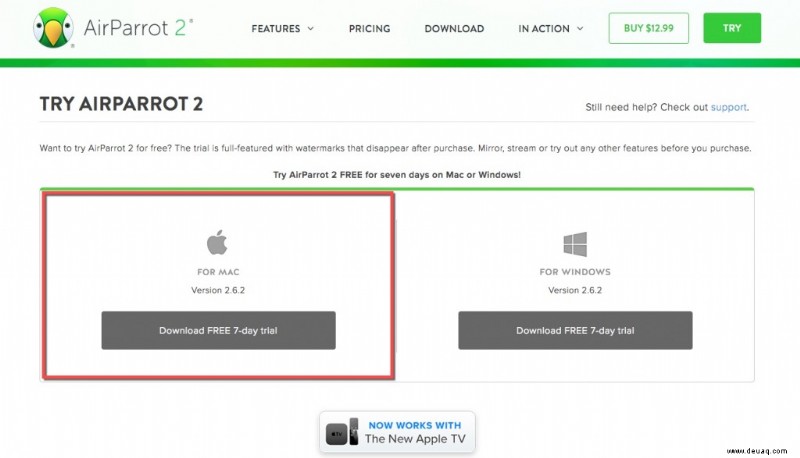
- Führen Sie nach Abschluss des Downloads auf Ihrem Mac die AirParrot 2-dmg aus.
- Ziehen Sie als Nächstes die AirParrot 2-App in den Anwendungsordner, der auf Ihrem Display angezeigt wird. Dadurch wird die App in Ihrem Anwendungsordner installiert.
- Gehen Sie zu Anwendungen und suchen Sie AirParrot 2.
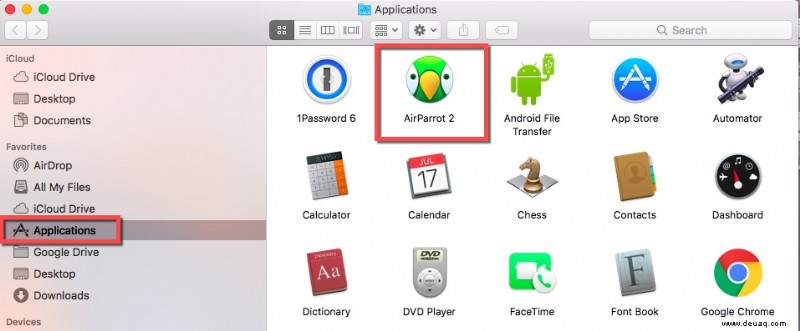
- Zum Schluss feuern Sie es an. Sie sehen das kleine Papageiengesichtssymbol in der Menüleiste oben auf Ihrem Mac-Display.

- Wenn die App verwendet wird, ändert das Gesicht des Papageis seine Farbe von Schwarz zu Grün.
Jetzt können Sie Ihren Mac-Desktop erweitern oder AirPlay mit Ihrem Google Chromecast verwenden, um die Nutzung des Google Chromecast-Geräts noch weiter als zuvor zu erweitern. Und das alles für eine ganze Menge weniger als beim Kauf eines brandneuen Apple TV.
Wenn Sie die kostenlose Testversion verwenden, werden Sie eine Ankündigung bemerken, dass Sie Ihre Testversion ab und zu genießen können. Es gibt Ihnen die Website-Adresse und ermutigt Sie, die Vollversion von AirParrot 2 zu erwerben. Abgesehen davon erhalten Sie jedoch alle Funktionen von AirParrot 2 mit der kostenlosen Testversion.
In Bezug auf die sofort einsatzbereite Kompatibilität ohne erhebliche Investitionen haben wir festgestellt, dass AirParrot 2 der beste Begleiter für Google Chromecast ist. Sobald der Testzeitraum abgelaufen ist, lohnt es sich auf jeden Fall, diese Anwendung zu kaufen – für uns ist das ein Kinderspiel.
Windows und Chromecast oder AirPlay
Für Windows ist AirParrot mit Vista, 7, 8.x und 10 kompatibel, aber nicht mit RT. Damit es funktioniert, befolgen Sie die gleichen grundlegenden Schritte, um die AirParrot 2-Anwendung für Windows zu erhalten, wie Sie es für Mac getan haben. Navigieren Sie zunächst zur AirParrot 2-Website. Sobald Sie auf der Download-Seite von Windows AirParrot 2 gelandet sind, klicken Sie oben rechts auf die grüne Schaltfläche „TRY“. Nach dem Herunterladen können Sie AirParrot 2 sieben Tage lang kostenlos testen.
- Auf der nächsten Seite klicken Sie auf die Version „für Windows“. Auf dem Bildschirm erscheint ein Dropdown-Feld. Wählen Sie entweder 32 oder 64 Bit, je nachdem, welche Version des Windows-Betriebssystems Sie verwenden. Die MSI-Datei wird dann in Ihren Browser heruntergeladen.
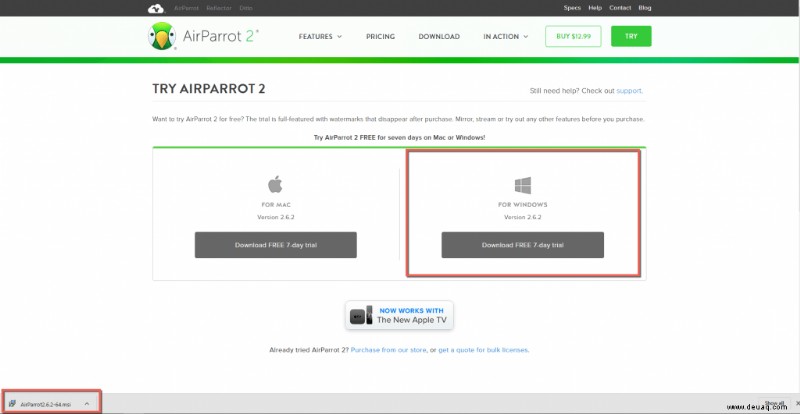
- Nachdem die AirParrot 2-Datei heruntergeladen wurde, doppelklicken Sie darauf und akzeptieren Sie die EULA. Klicken Sie dann auf die Schaltfläche Installieren.
- Erlauben Sie der AirParrot-Anwendung, Änderungen an Ihrem Gerät vorzunehmen, und klicken Sie auf die Schaltfläche „Ja“. Von dort aus wird es wie jedes andere Programm installiert. Der Installationsassistent wird ausgeführt, und wenn er abgeschlossen ist, klicken Sie einfach auf die Schaltfläche „Fertig stellen“.
- Das Symbol der AirParrot 2-Anwendung sollte jetzt auf Ihrem Windows-Desktop angezeigt werden. Doppelklicken Sie darauf, um die App zu starten. Klicken Sie anschließend auf die Schaltfläche „Try AirParrot 2“.
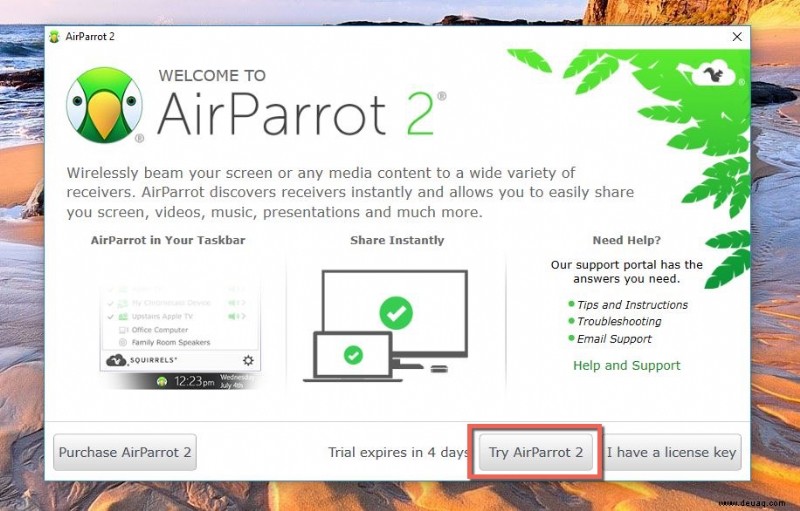
- Die Benutzeroberfläche von AirParrot 2 wird mit einer Benachrichtigung aus dem Windows-Taskleistenbereich eingeblendet. Klicken Sie auf das kleine grüne Papageiengesicht. Ihr Google Chromecast sollte nun im Bereich „An“ erscheinen. Wählen Sie im Abschnitt „Von“ darüber aus, was Sie tun möchten. Wählen Sie dann den Namen Ihres Chromecasts aus der Liste aus und schon sind Sie im Geschäft.
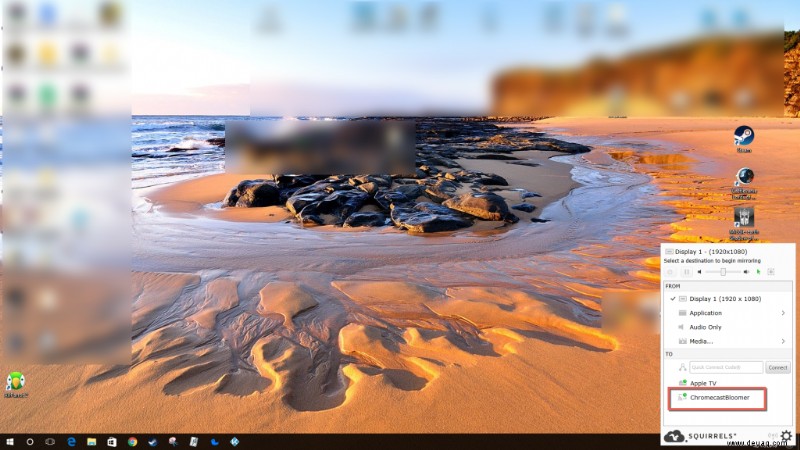
Die Möglichkeit, den Desktop von Ihrem Windows-Computer aus zu erweitern, ist noch in Arbeit, kommt aber bald. Was AirParrot 2 und Windows derzeit können, ist Ihr Display auf Chromecast zu spiegeln (AirPlay), nur eine Anwendung über Ihr Chromecast-Gerät freizugeben, Audio über Chromecast abzuspielen und Dateien dort freizugeben, wo Ihr Chromecast angeschlossen ist.
Wenn Sie AirParrot 2 mit Ihrem Windows-Computer und Apple TV freihändig steuern möchten, benötigen Sie ein iPhone, iPod touch oder iPad mit iOS 8 oder höher. Sie müssen die AirParrot-Remote-Anwendung kaufen und installieren, die 7,99 $ kostet. Dadurch können Sie die Remote-App verwenden, um AirParrot 2 auf Ihrem Computer zu steuern.
Sie können Airplay jedoch von Ihrem Windows-Computer auf Ihrem Apple TV verwenden, genau wie Sie es mit den von uns bereitgestellten Chromecast-Anweisungen tun würden.
Nachdem Sie die AirParrot Remote-App mit der AirParrot 2-Anwendung auf Ihrem Computer gekoppelt haben, haben Sie die vollständige Kontrolle über Ihren PC, ohne davor stehen zu müssen.
Letztendlich ist AirParrot 2 die perfekte Begleitanwendung für die Verwendung mit Ihrem Google Chromecast-Gerät, Apple TV oder Mac- und Windows-Computern. Wenn Sie Ihren Desktop spiegeln oder erweitern, Musik hören, Fotos zeigen oder jemand anderem eine Datei von Ihrem PC über Google Chromecast oder Apple TV mit AirPlay anzeigen lassen möchten, können Sie dies problemlos tun.
Sie brauchen keine Hacks und Tricks mehr – die AirParrot 2-App erledigt die Arbeit für Sie. AirParrot 2 für Google Chromecast, Apple TV, Mac und Windows ist ein Durchbruch bei der Zusammenarbeit.
Häufig gestellte Fragen
Ist AirPlay mit Chromecast kompatibel?
Leider nicht direkt. Sie benötigen die Hilfe eines Drittanbieters, um Ihr Apple-Gerät auf ein Chromecast-Gerät zu übertragen.
Muss ich AirParrot 2 verwenden?
Abhängig von den Inhalten, die Sie streamen möchten, können Sie AirParrot 2 vollständig umgehen. Wenn Sie beispielsweise die Möglichkeit haben, den Google Chrome-Browser zu verwenden, können Sie Ihren Bildschirm schnell und einfach von Ihrem Mac-Gerät auf Ihr Chromecast-Gerät übertragen.