- So verwenden Sie Chromecast:Alles, was Sie wissen müssen
- Die 20 besten Chromecast-Apps 2016
- Verbessern der Chromecast-Leistung
- So verwenden Sie Chromecast zum Spiegeln Ihres Bildschirms
- So verwenden Sie Chromecast zum Spielen
- So verwenden Sie Chromecast zum Streamen von Audio
- So schalten Sie Ihren Chromecast aus
- So streamen Sie VLC Player auf Chromecast
- Chromecast ohne WLAN verwenden
- So setzen Sie Ihren Chromecast zurück
- Tipps und Tricks zu Chromecast
Google Chromecast ist eine glückselig einfache Möglichkeit, Video und Audio nahtlos von Ihrem Smartphone, Tablet, Computer oder Smart-Gerät an Ihren Fernseher zu senden, egal wo es sich im Haus befindet. Um die Sache noch besser zu machen, ist Chromecast wunderbar günstig und einfach zu erlernen und zu verwenden.

Solange Ihre Auswahl an Apps Chromecast-Unterstützung umfasst, Sie den Chrome-Browser verwenden oder Ihr Smart-Gerät Google Cast unterstützt, können Sie praktisch alles über Chromecast an Ihren Fernseher senden. Sie können sogar den Bildschirm Ihres Geräts auf Ihren Fernseher spiegeln, wenn Sie lieber einen großen Bildschirm erleben möchten.
Darüber hinaus können Gäste dank des Gastmodus Ihren Chromecast nutzen. Jeder, der sich im Umkreis von 25 Fuß um Chromecast befindet und über die Google Cast/Home-App verfügt, kann Inhalte von seinem Telefon oder Gerät auf den Streamer übertragen. Alternativ können Sie ihn als Benutzer einrichten, indem Sie ihm die vierstellige PIN geben, die Sie in den App-Einstellungen auf seinem Gerät finden.
Chromecast einrichten
Der erste Schritt zur Verwendung eines Chromecasts ist der Erwerb eines (das mag offensichtlich klingen und Sie haben wahrscheinlich bereits einen, wenn Sie hier sind). Wenn Sie keine haben oder auf der Suche nach einer neuen sind, können Sie die neuesten und besten bei Amazon für etwa 70 US-Dollar bekommen. Wenn Sie mit einem etwas älteren (aber immer noch großartigen) Modell zufrieden sind, können Sie es für etwa 35 $ online finden.
Chromecast funktioniert über WLAN und stellt eine Verbindung zu Ihren anderen Geräten her, die sich im selben WLAN-Netzwerk befinden. Das erste, was Sie tun müssen, um loszulegen, ist, Ihr Gerät an Ihren Fernseher anzuschließen. Dann können Sie den einfachen Einrichtungsprozess starten:
Laden Sie „Google Home“ herunter
Laden Sie mit Ihrem Smartphone die Google Home-App herunter, die für iOS und Android verfügbar ist.
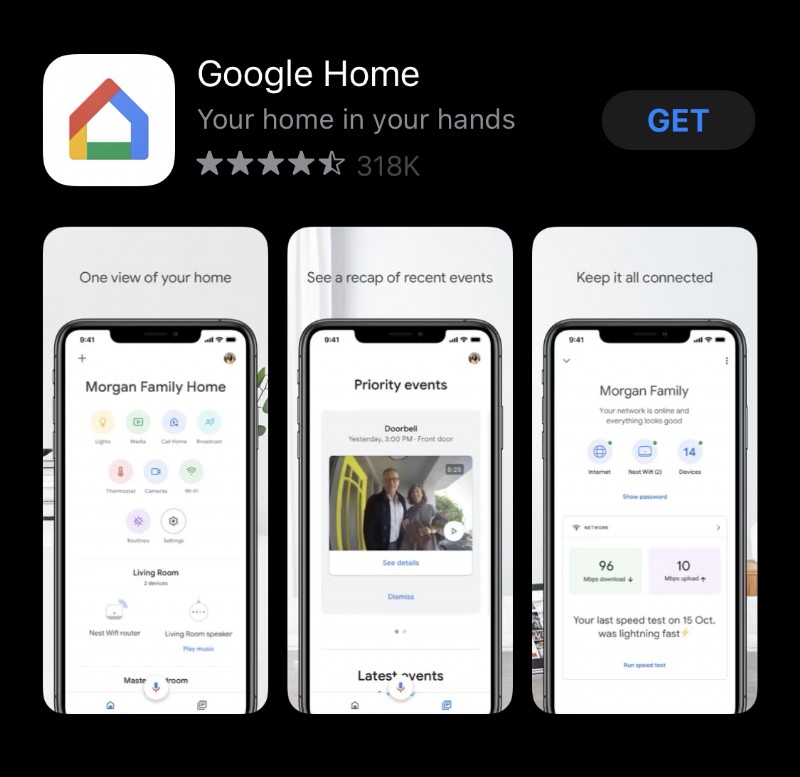
Melden Sie sich bei Ihrem Google-Konto an und klicken Sie auf „Erste Schritte“
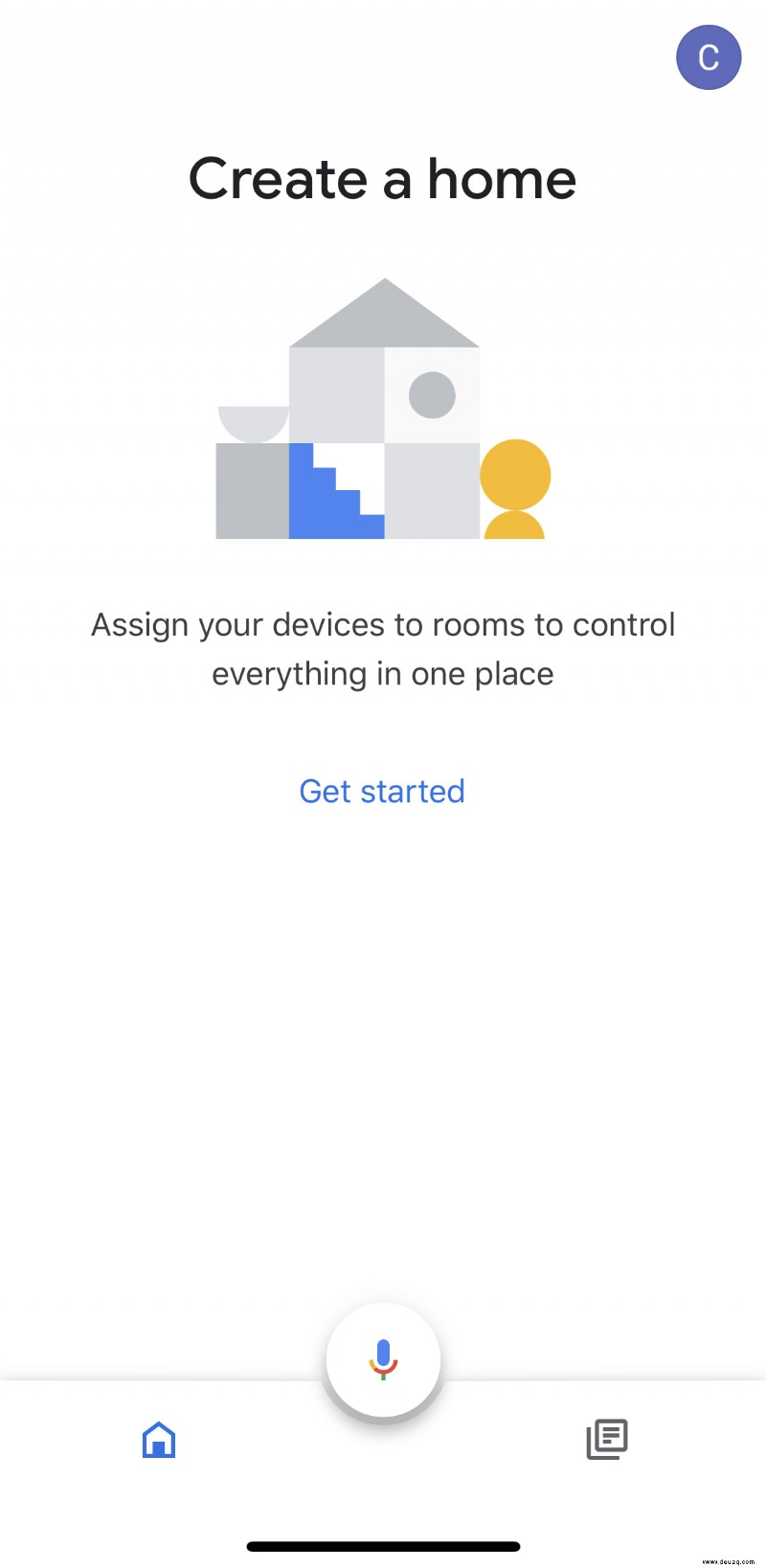
Klicken Sie auf „Neue Geräte einrichten“
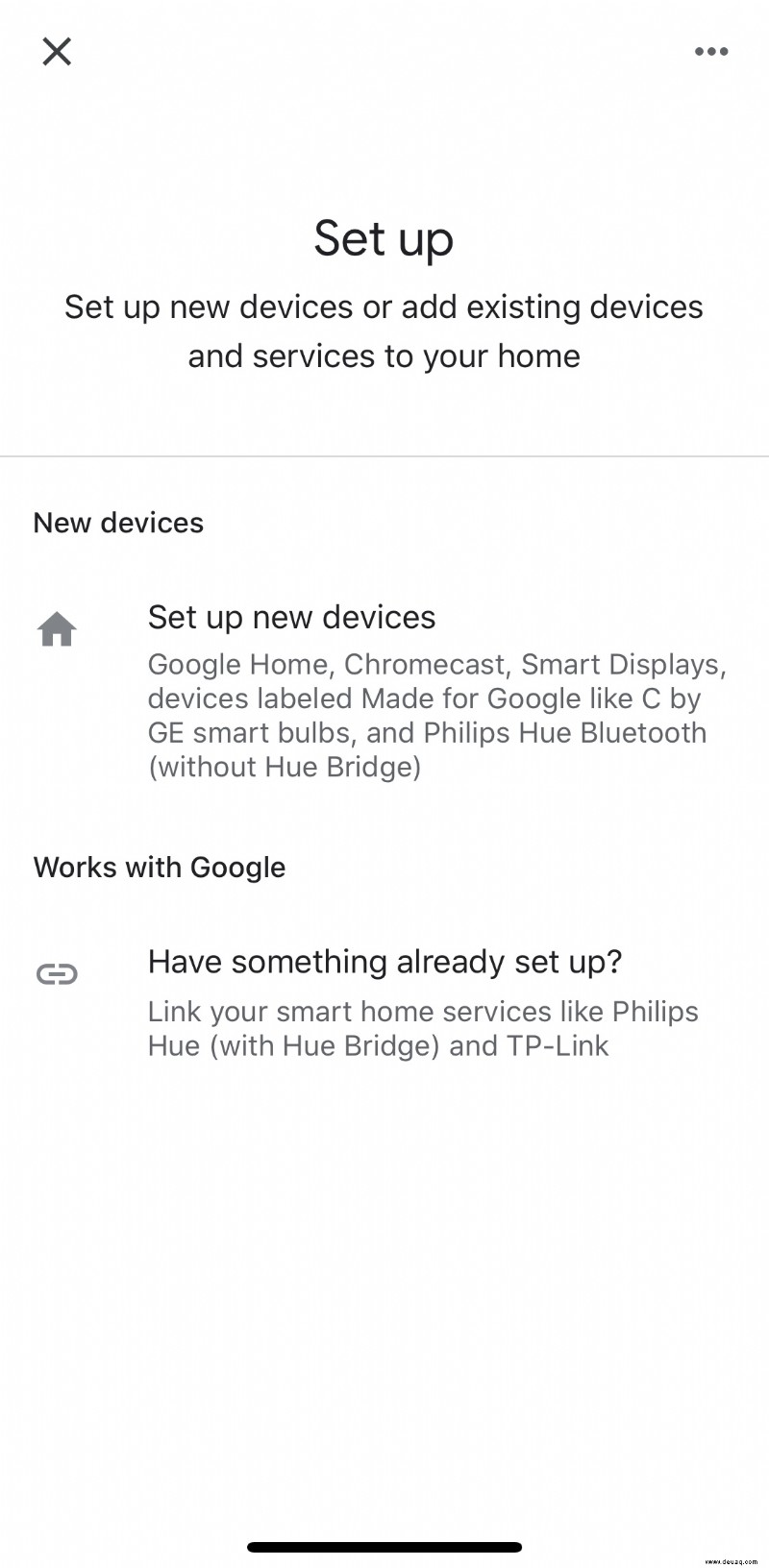
Klicken Sie auf „Weiteres Zuhause erstellen“ und dann auf „Weiter“
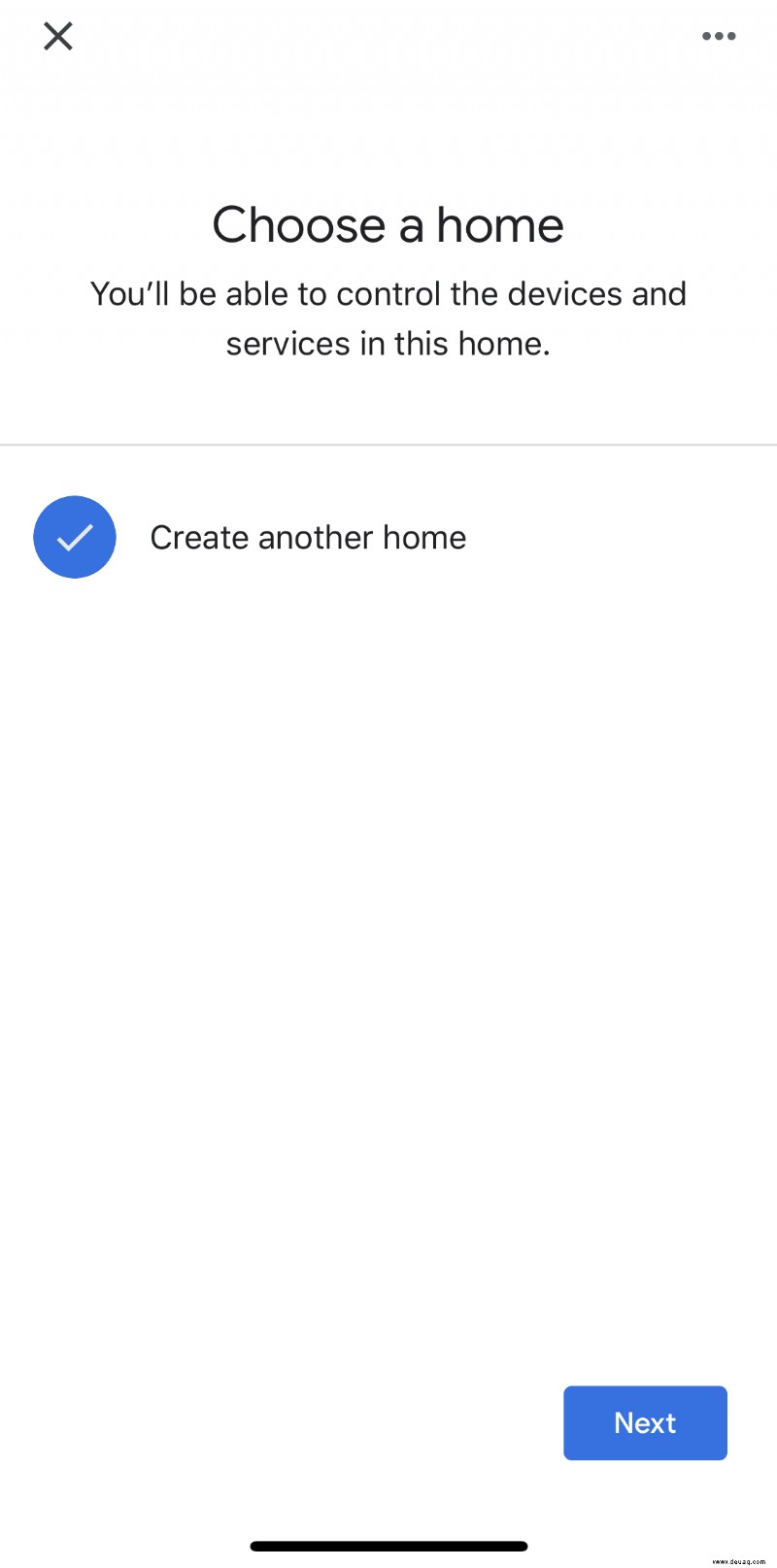
Geben Sie Ihrem Zuhause einen Spitznamen und eine Adresse
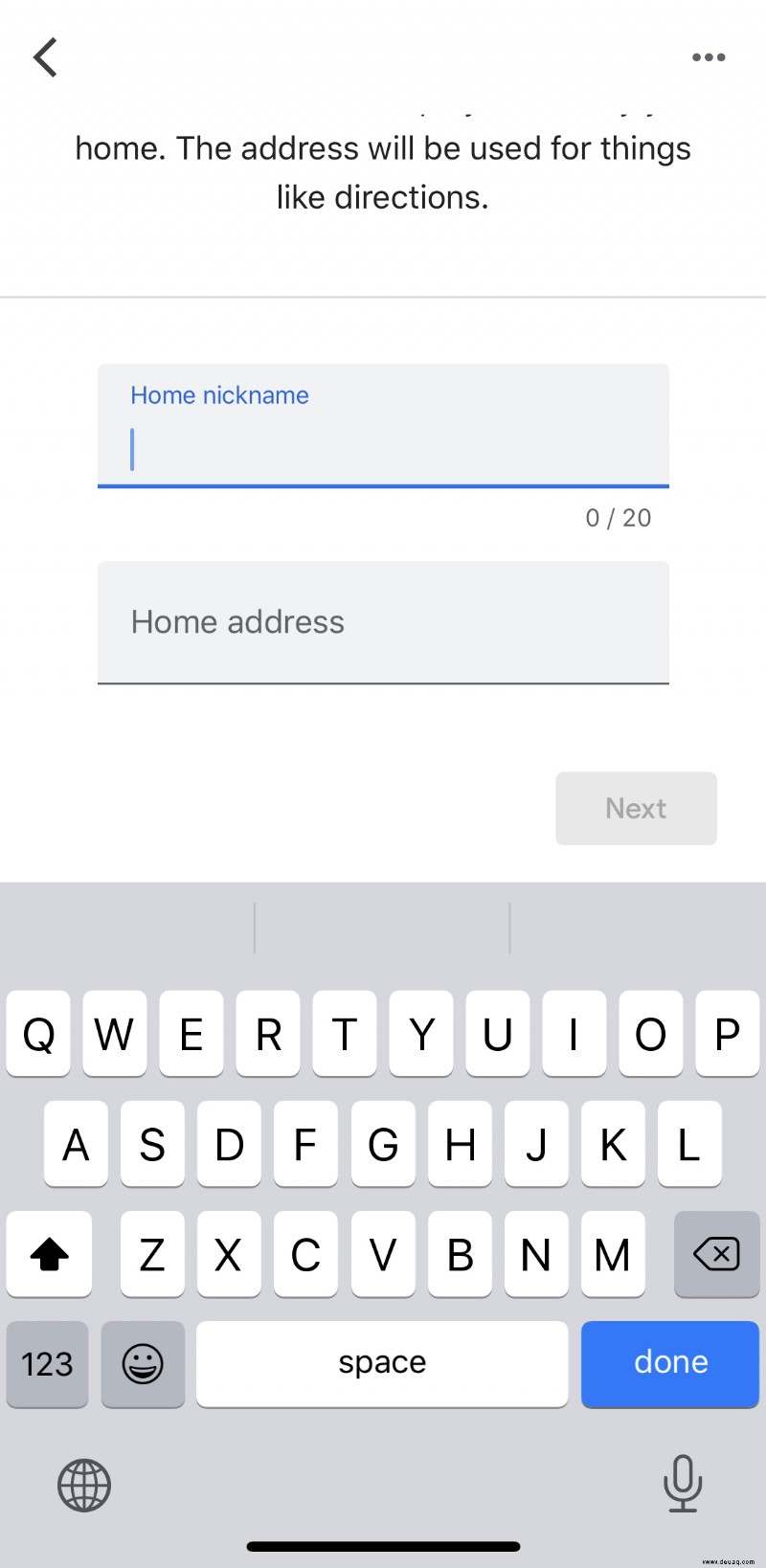
Klicken Sie auf „Chromecast“, wenn die App Ihr Gerät nicht finden konnte
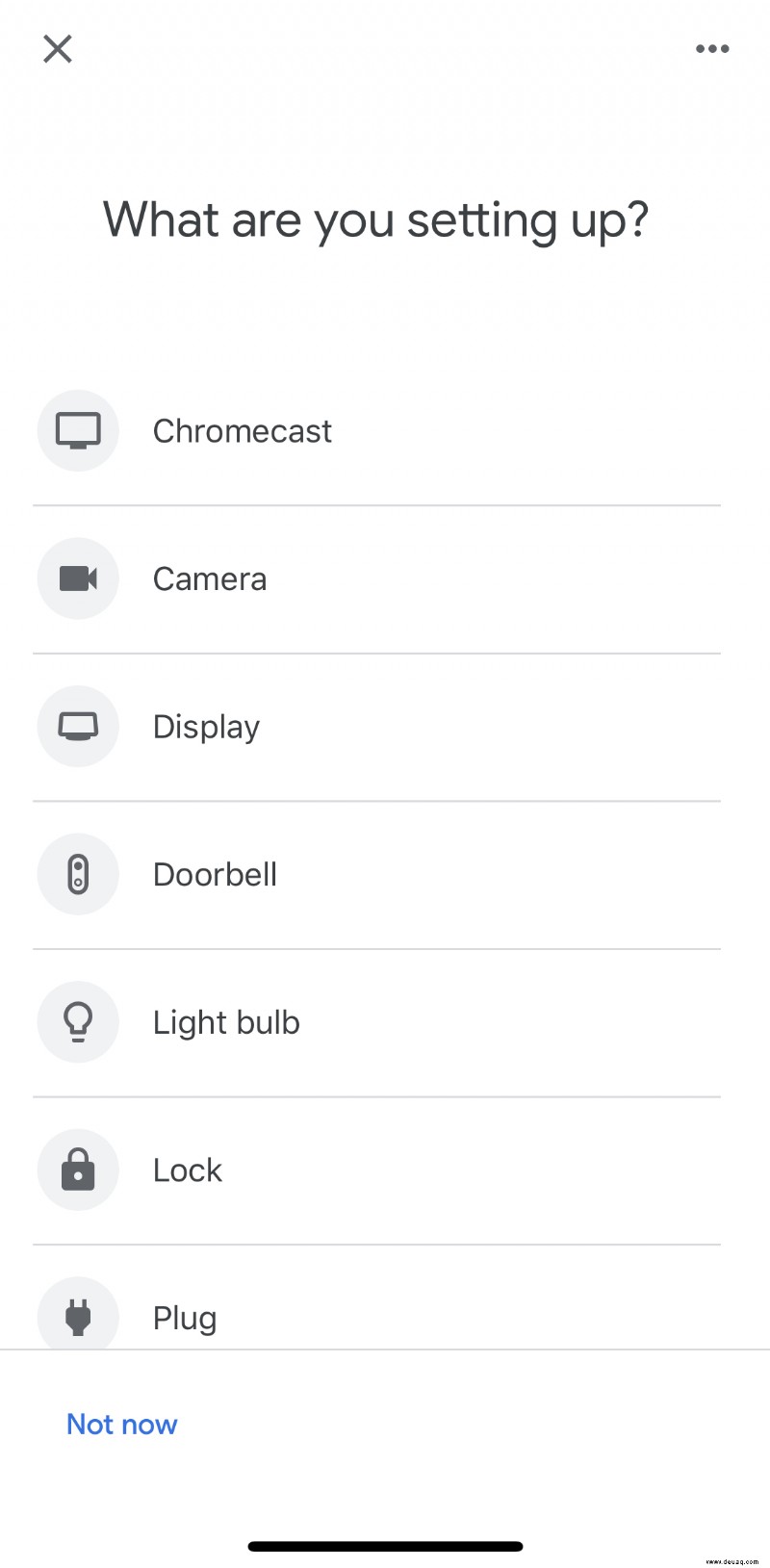
Wenn Ihre Google Home-App Ihren Chromecast nicht gefunden hat, überprüfen Sie Ihre Verbindungen und vergewissern Sie sich, dass die Leuchtanzeige leuchtet. Vergewissern Sie sich, dass das Gerät mit der Google Home App mit dem WLAN verbunden ist. Befolgen Sie die Verbindungsanweisungen in der App, um die Einrichtung abzuschließen.
Das "Cast"-Symbol
Jetzt, da Sie alles eingerichtet haben, ist es an der Zeit, mit dem Casting zu beginnen. Sie können dies mit so vielen Geräten tun, dass wir nicht alle abdecken können, also machen wir Sie als Erstes mit dem „Casting-Symbol“ vertraut.

Jedes Mal, wenn Sie dieses Symbol sehen, können Sie auf jedem Gerät darauf klicken oder tippen, um die Option zum Streamen von Inhalten auf Ihren Chromecast aufzurufen (na ja, fast „alle“, aber hier ist eine Liste kompatibler Apps für Sie). Sie werden es auf allem sehen, von Facebook-Videos bis hin zu Netflix-Inhalten. Wenn Sie versuchen, von Ihrem Telefon, Computer oder Tablet zu streamen, suchen Sie dieses Symbol, um zu beginnen.
Übertragen von Google Chrome
Google Chrome macht es super einfach, Inhalte zu übertragen, also fangen wir hier an. Rufen Sie Ihren Webbrowser auf und besuchen Sie die Website, die Sie auf Ihrem Fernseher anzeigen möchten. Wir verwenden Netflix als unser Beispiel, aber Sie können jede Website verwenden, die Sie anspricht.
Klicken Sie in Chrome auf die drei vertikalen Linien
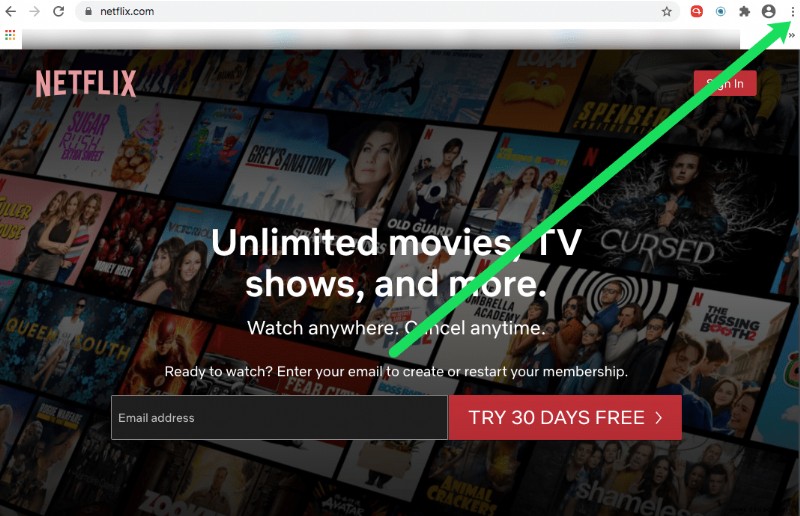
Klicken Sie auf „Übertragen“
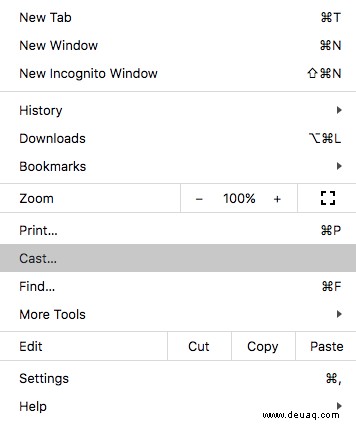
Klicken Sie auf Ihren Chromecast
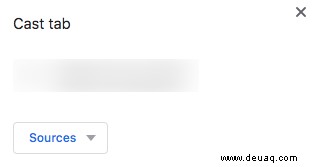
Wählen Sie Ihre Quelle aus
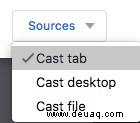
Sie können wählen, ob Sie den Tab, den gesamten Desktop oder nur eine Datei übertragen möchten. Sobald Sie Ihre Auswahl getroffen haben, werden die Inhalte, die Sie streamen, automatisch auf Ihrem Fernseher angezeigt. Wenn Sie fertig sind, klicken Sie einfach auf das „Cast“-Symbol in der oberen rechten Ecke Ihres Webbrowsers.
Über Apps übertragen
Egal, ob Sie Netflix, PlutoTV, Spotify oder andere beliebte Apps verwenden, Sie können direkt von Ihrem Gerät auf Ihren Chromecast übertragen. Sehen wir uns einige der beliebtesten an:
Verwenden Sie Chromecast, um Netflix zu streamen
Bei Netflix befindet sich das Symbol oben rechts auf dem Bildschirm. Drücken Sie zum Streamen auf das Symbol, wählen Sie im nächsten Feld Ihren Chromecast aus, und nach einer kurzen Verzögerung wird das Video auf Ihrem Fernseher abgespielt.
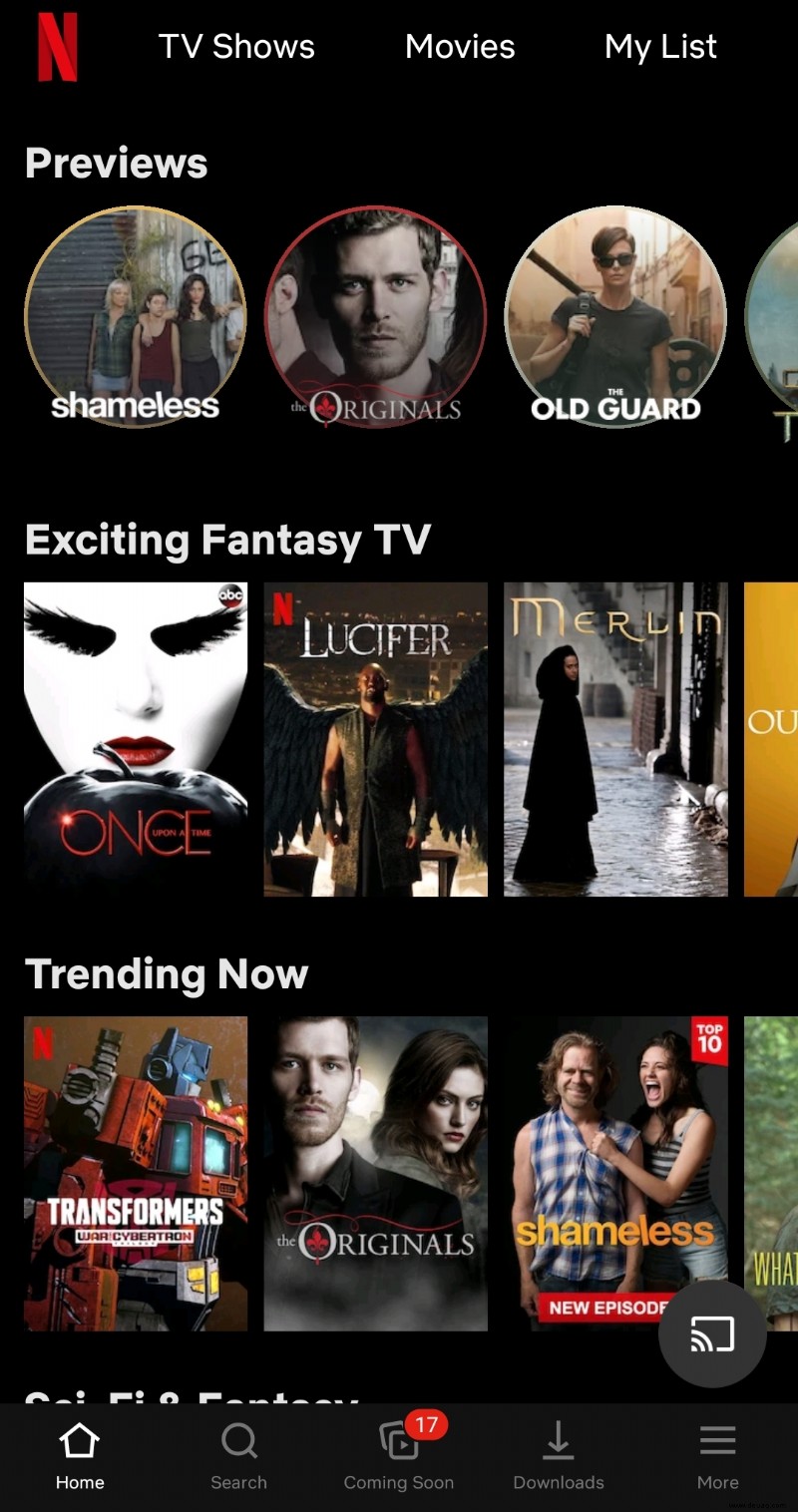
Verwenden Sie Chromecast zum Streamen von Spotify
Liebesmusik? Mit der Spotify-App können Sie Ihre Musik direkt auf Ihren Chromecast streamen. Haben Sie keinen Lautsprecher, der Musik laut genug für Sie spielt? Warum nicht den Fernseher benutzen?
Spotify ist eine dieser Apps, die kein traditionelles Besetzungssymbol haben. Stattdessen hat es unten links ein Lautsprecher-/TV-Symbol. Tippen Sie darauf und wählen Sie „Chromecast“ aus.
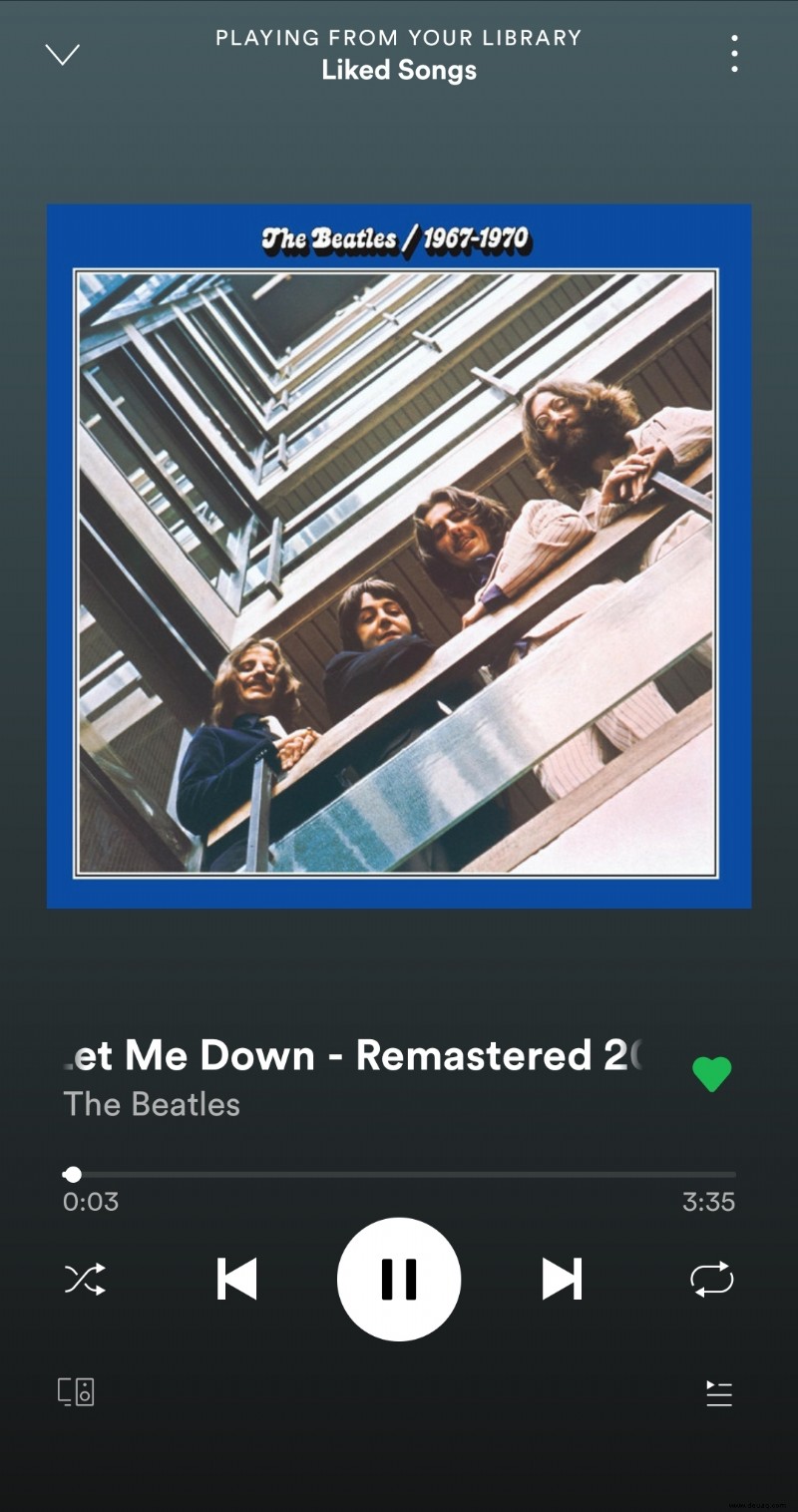
Mein Besetzungssymbol fehlt? Was kann ich tun?
Wenn Sie das Cast-Symbol in der App oder sogar in einem Webbrowser nicht finden können, gibt es ein paar Möglichkeiten, die Sie tun können.
Stellen Sie zunächst sicher, dass Ihr Gerät mit demselben WLAN-Netzwerk wie Ihr Chromecast verbunden ist. Öffnen Sie die Google Home App und bestätigen Sie Ihre WLAN-Quelle.
Stellen Sie zweitens sicher, dass Ihr Browser oder die von Ihnen verwendete App auf dem neuesten Stand ist. Die Option zum Streamen wird nicht angezeigt, wenn Sie veraltete Software verwenden.
Kann ich den Bildschirm meines Telefons auf Chromecast übertragen?
Ja, wenn Sie ein Android-Benutzer sind. Öffnen Sie die Google Home App auf Ihrem Android-Gerät und tippen Sie auf Ihren Chromecast. Tippen Sie auf „Meinen Bildschirm übertragen“ und der Bildschirm Ihres Telefons wird auf Ihrem Fernseher angezeigt.
Stellen Sie einfach sicher, dass Ihre Mikrofonberechtigungen in den Einstellungen des Telefons aktiviert sind und dass Sie mit demselben WLAN wie Ihr Chromecast verbunden sind, damit dies funktioniert.
Ist Chromecast für Streaming mit Kodi kompatibel?
Ja, diejenigen, die ein Kodi-kompatibles Gerät (z. B. Android oder PC) verwenden, können Inhalte über ihren Chromecast streamen