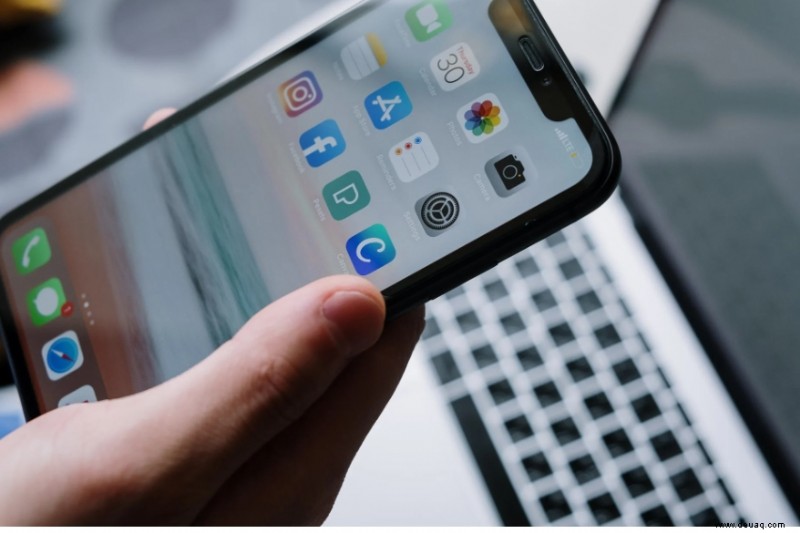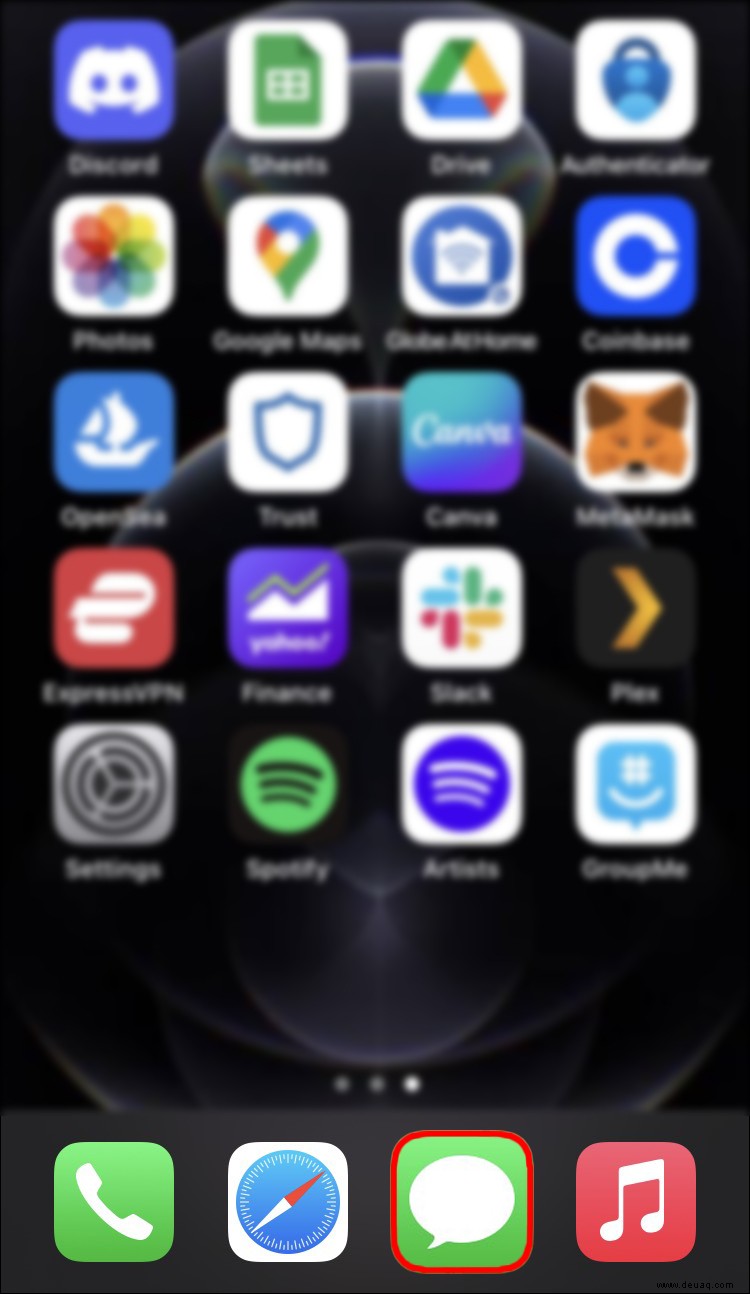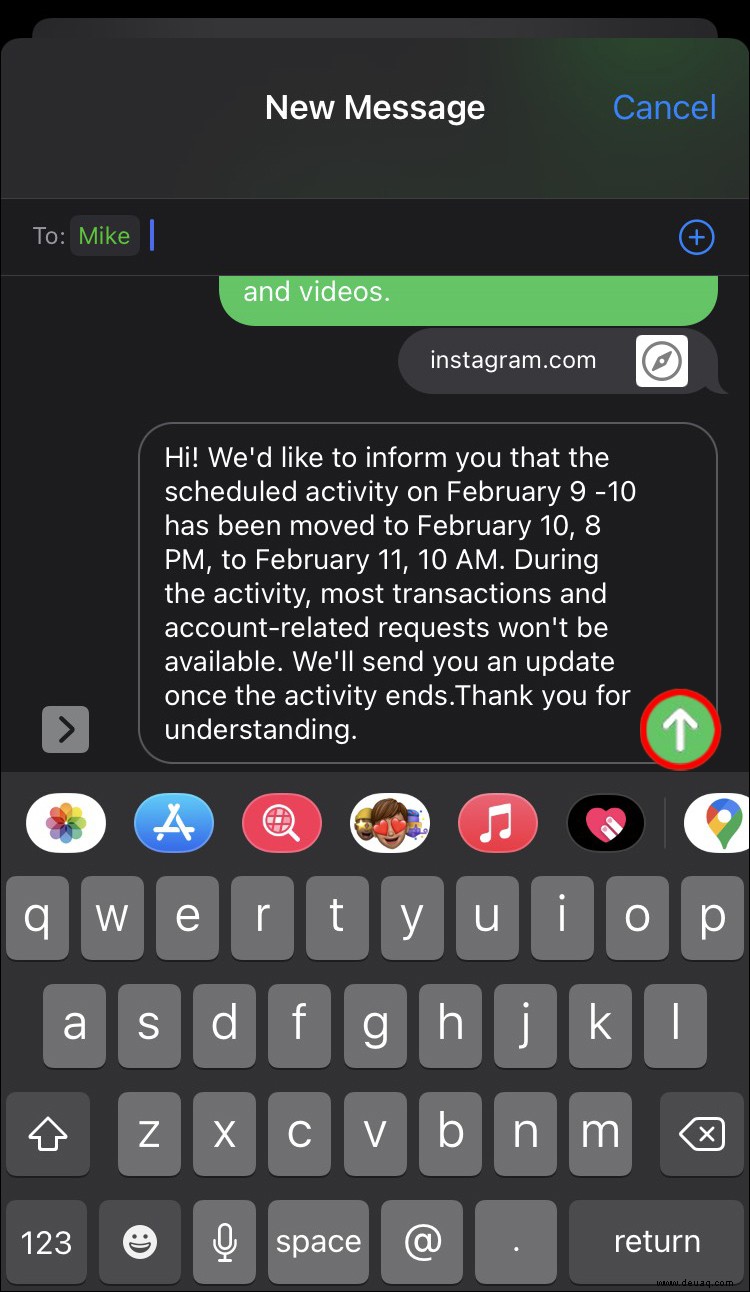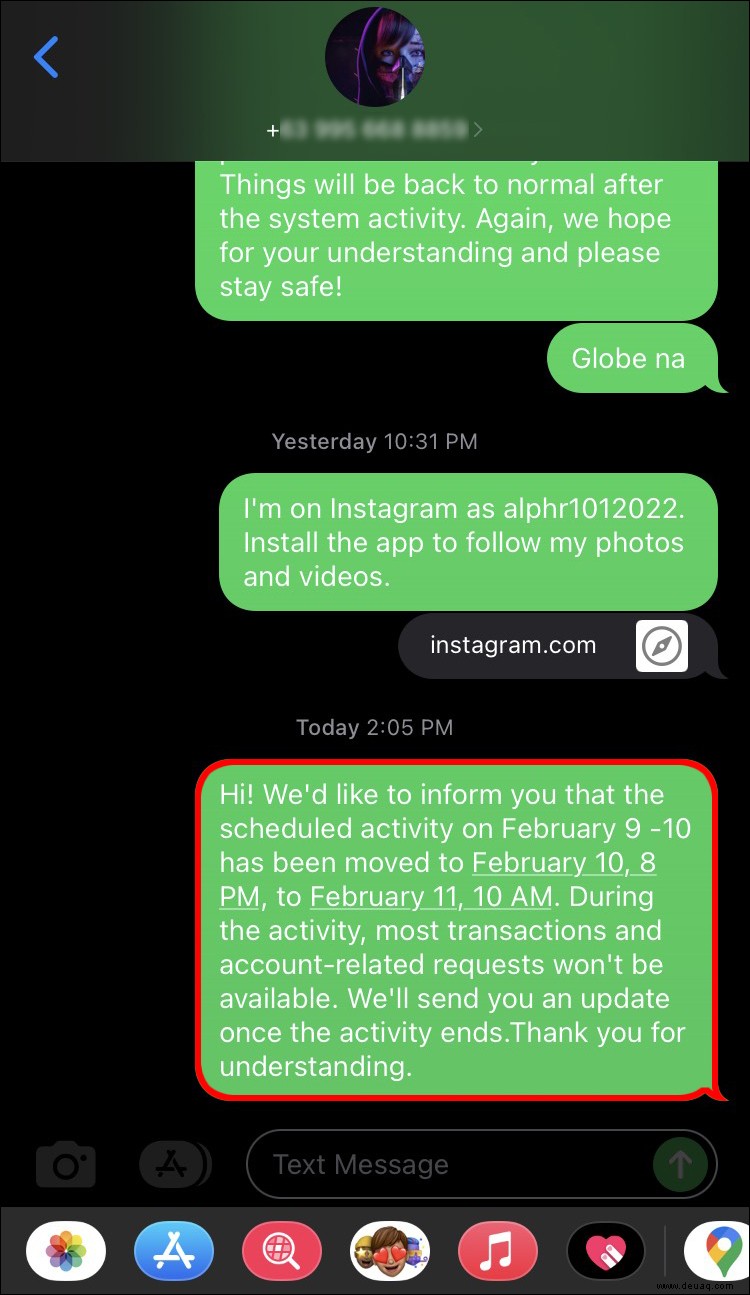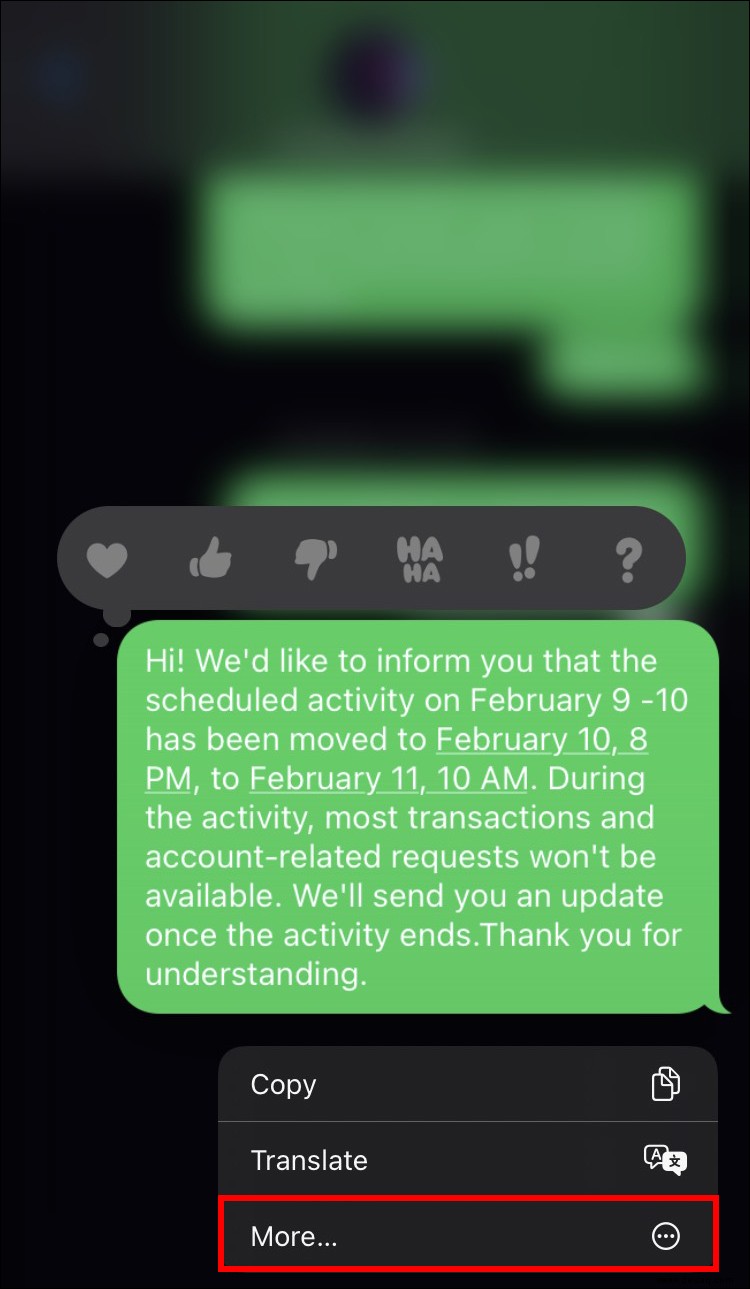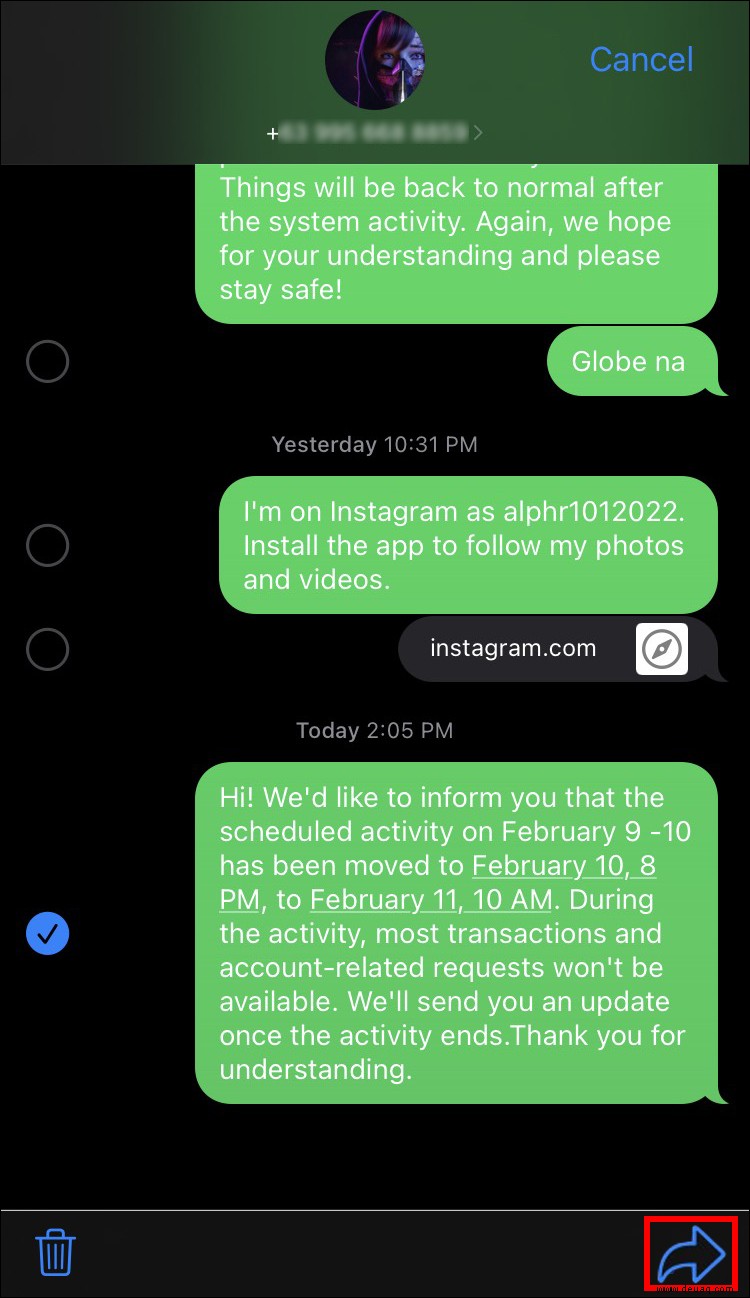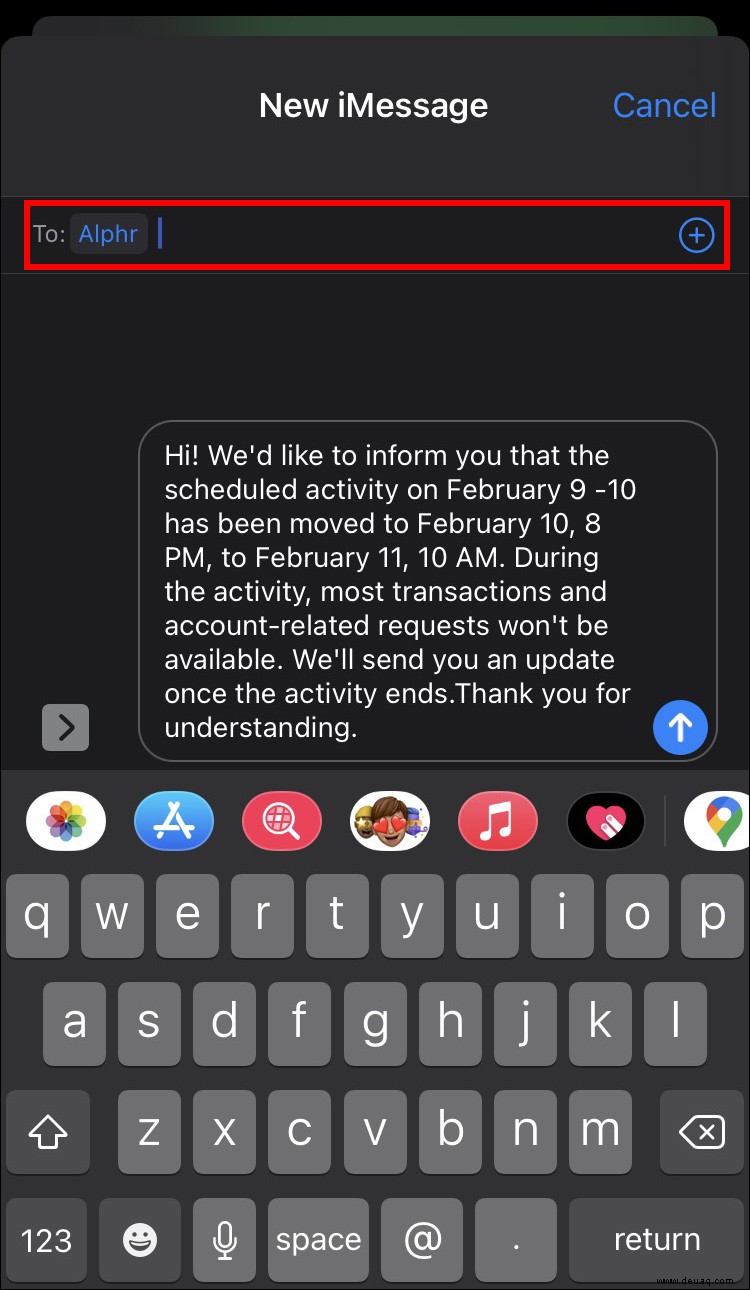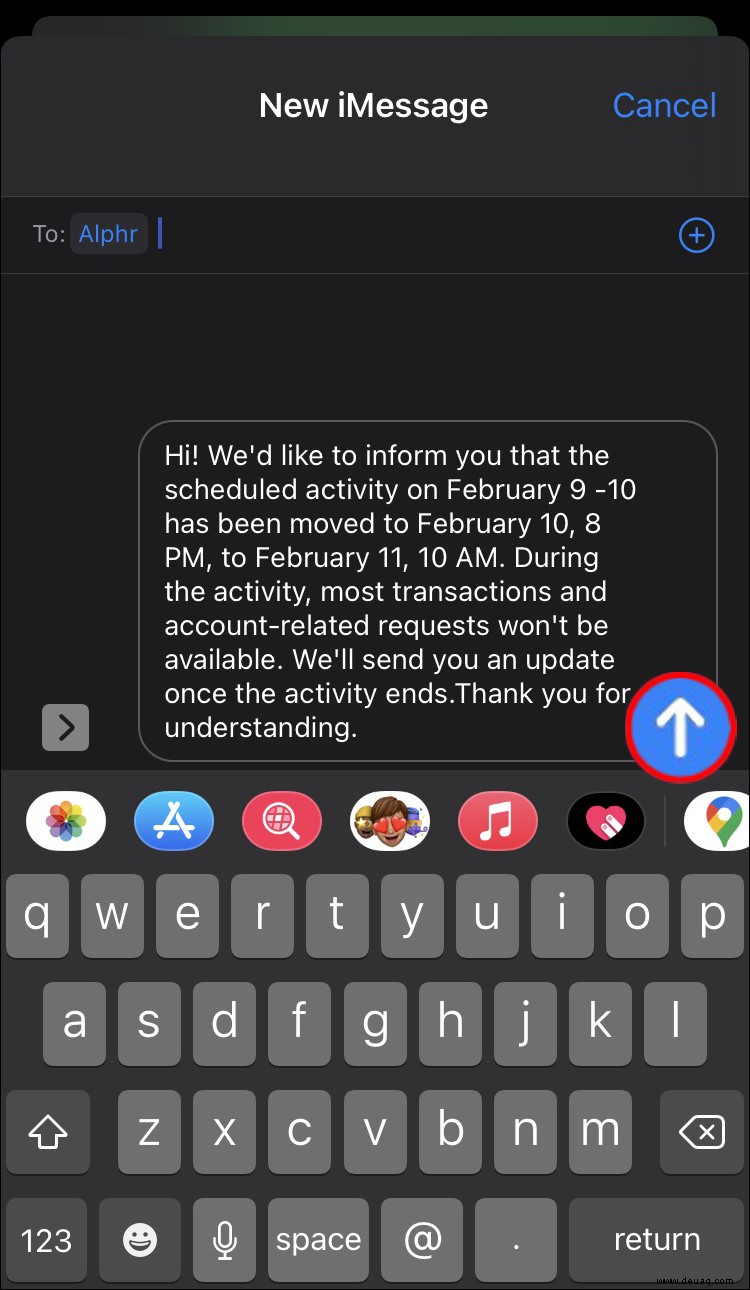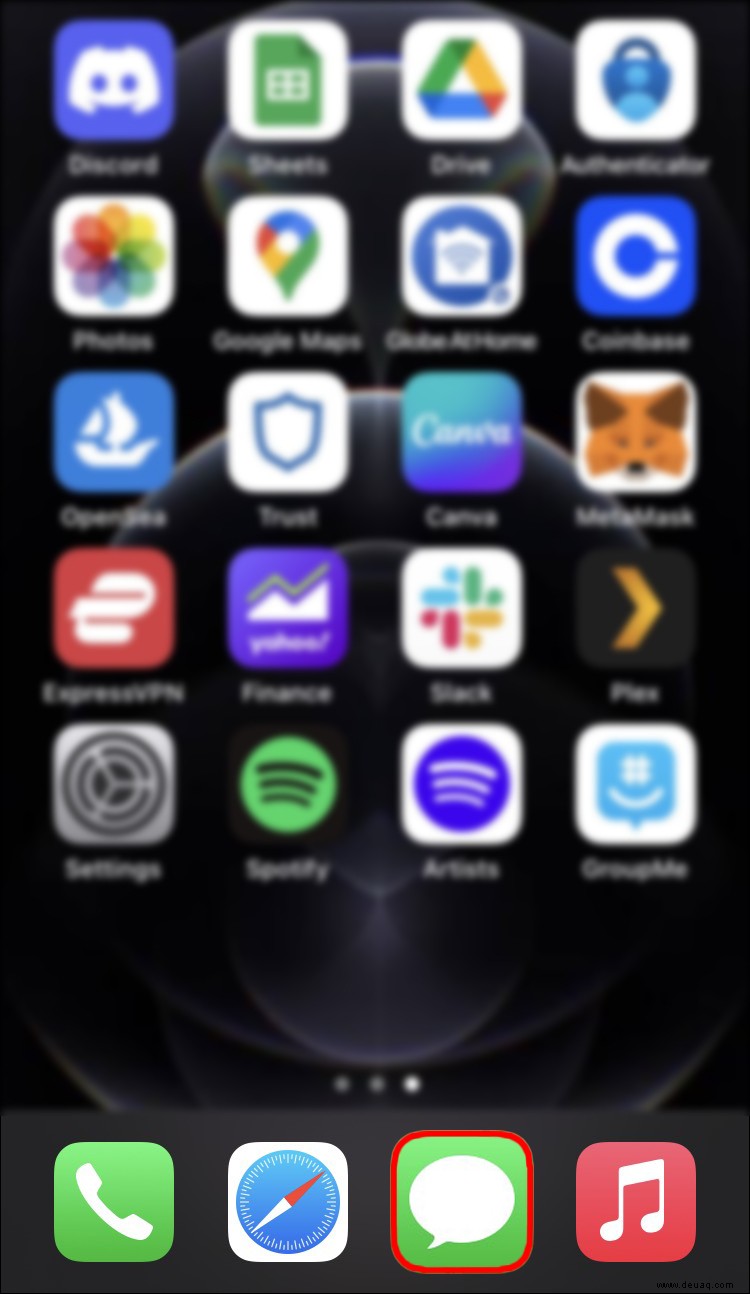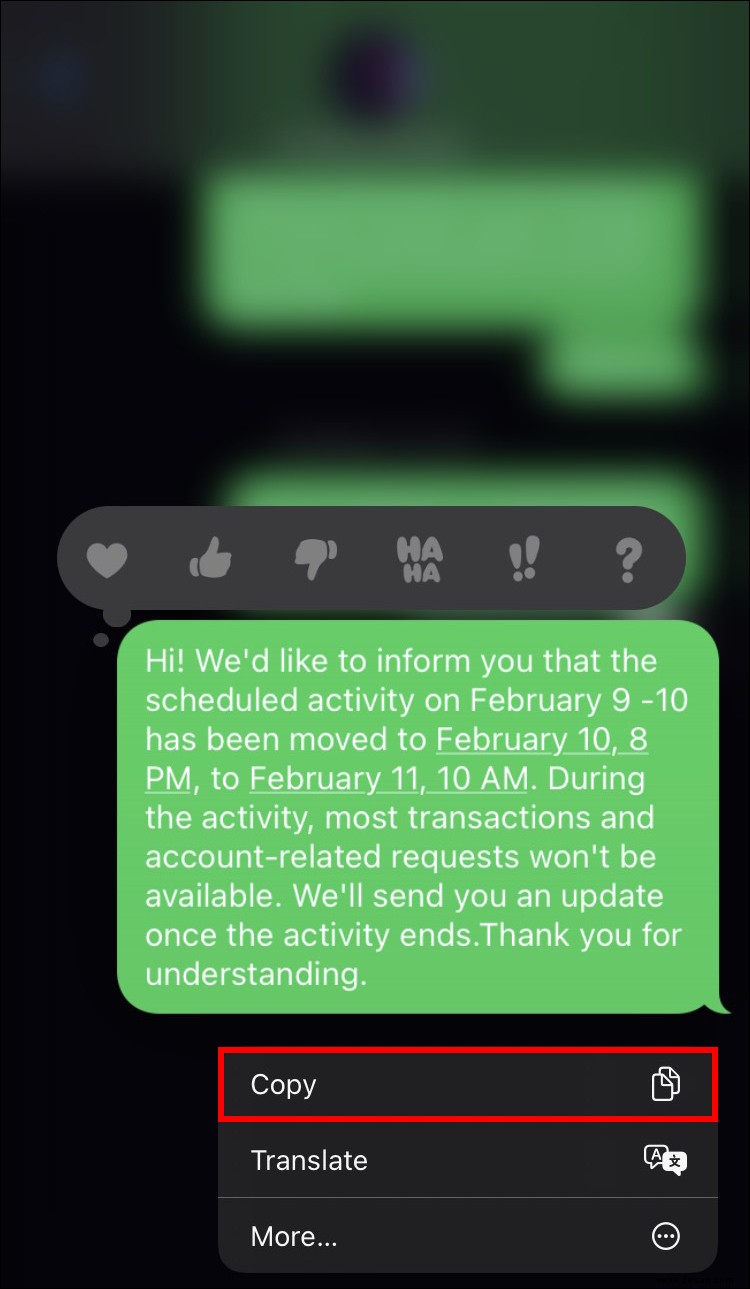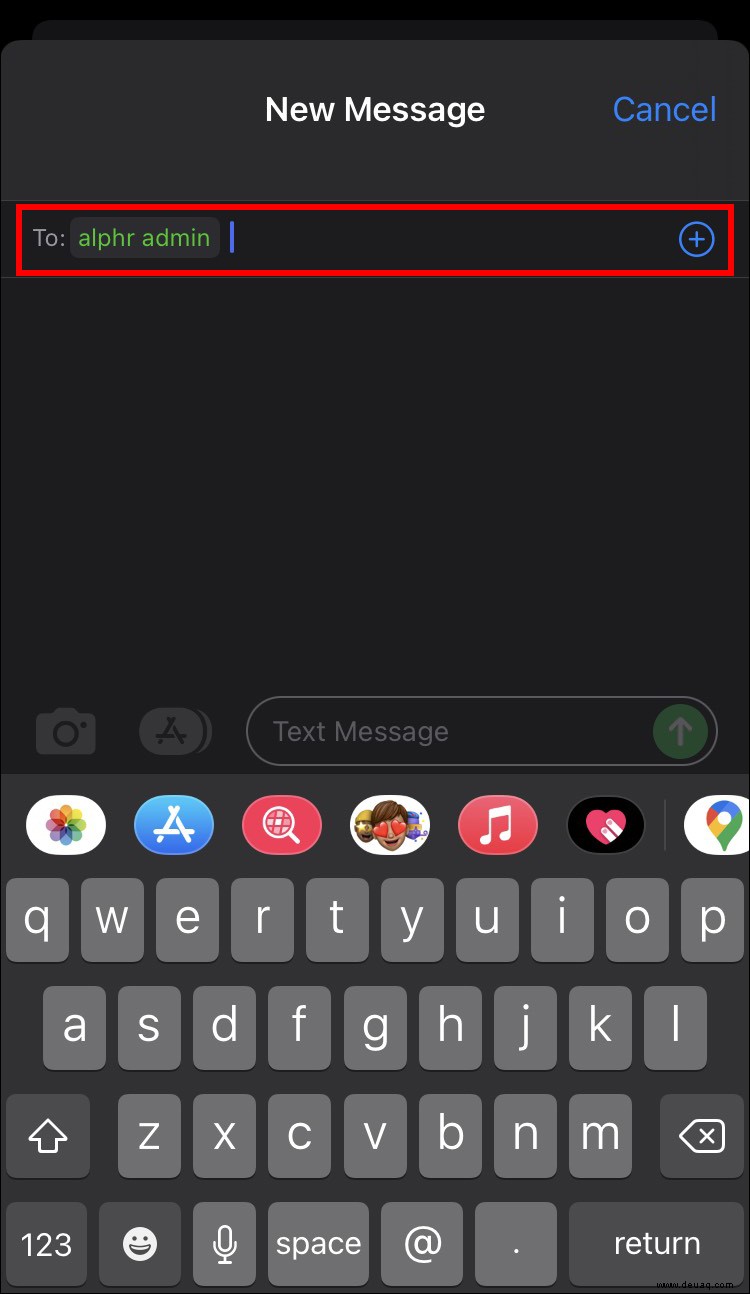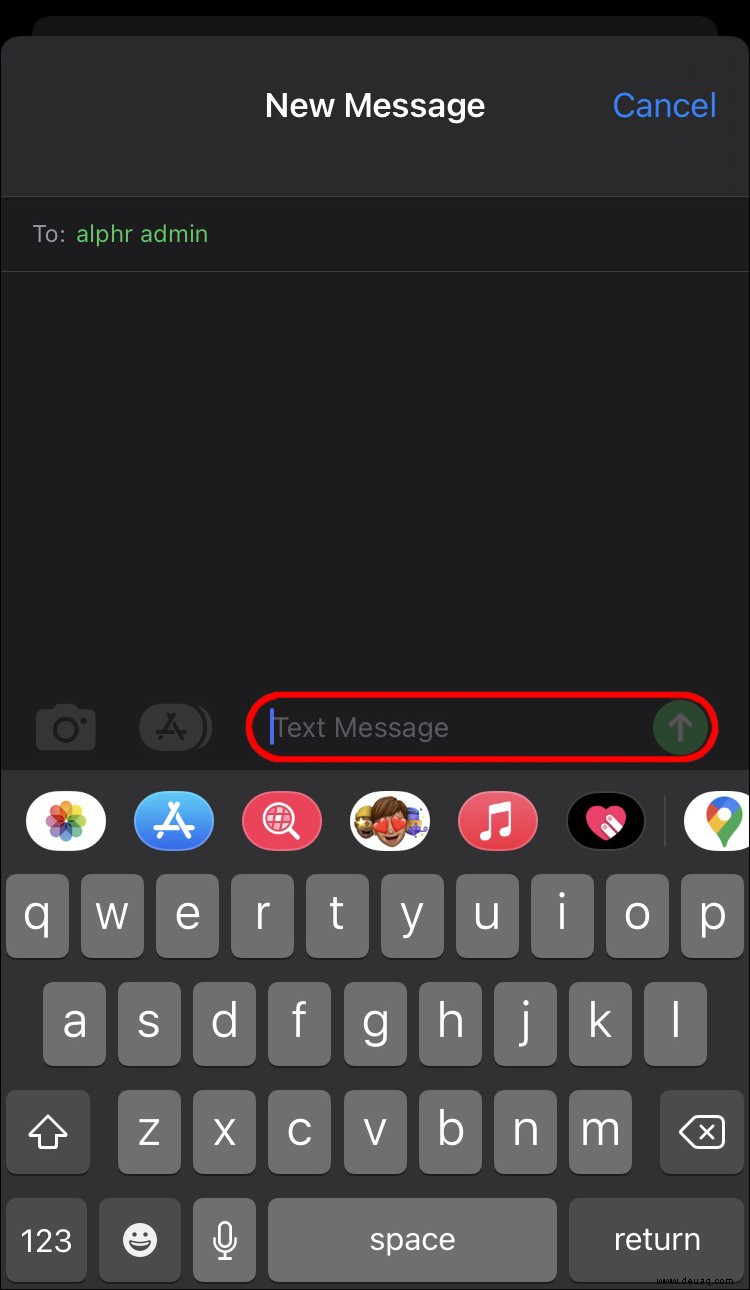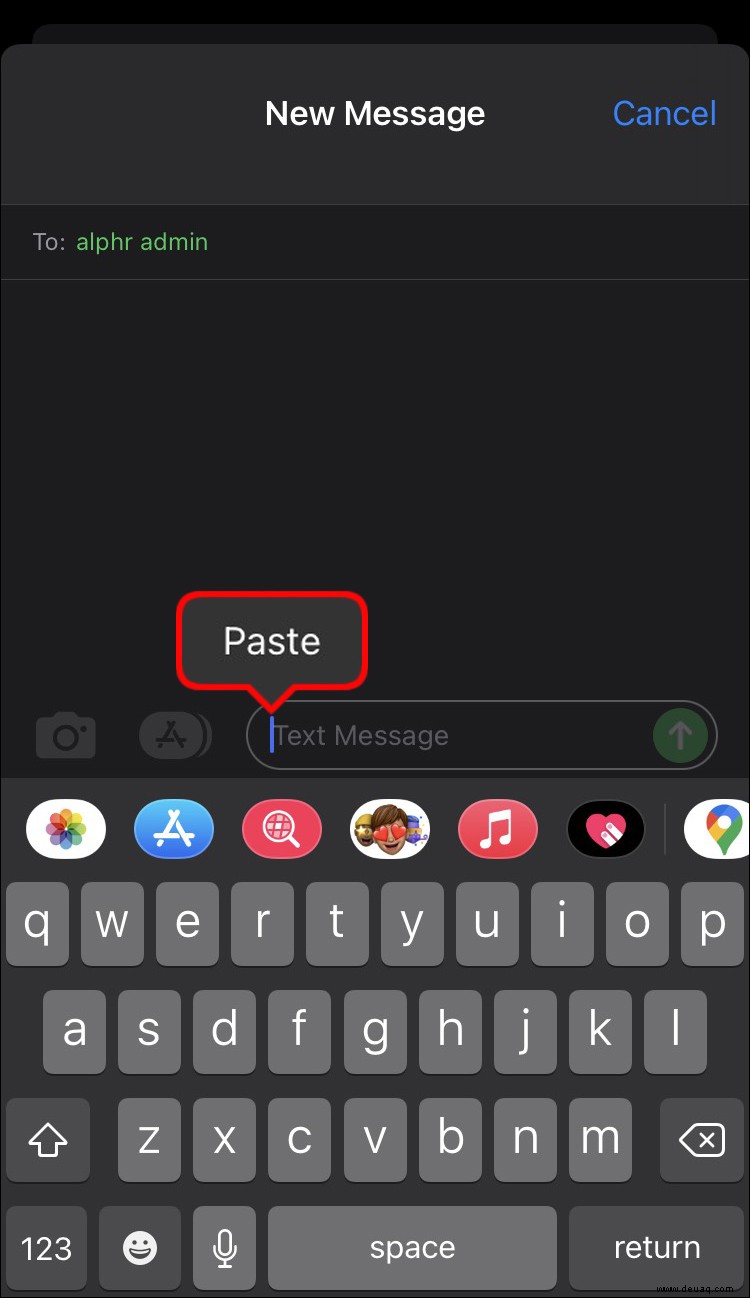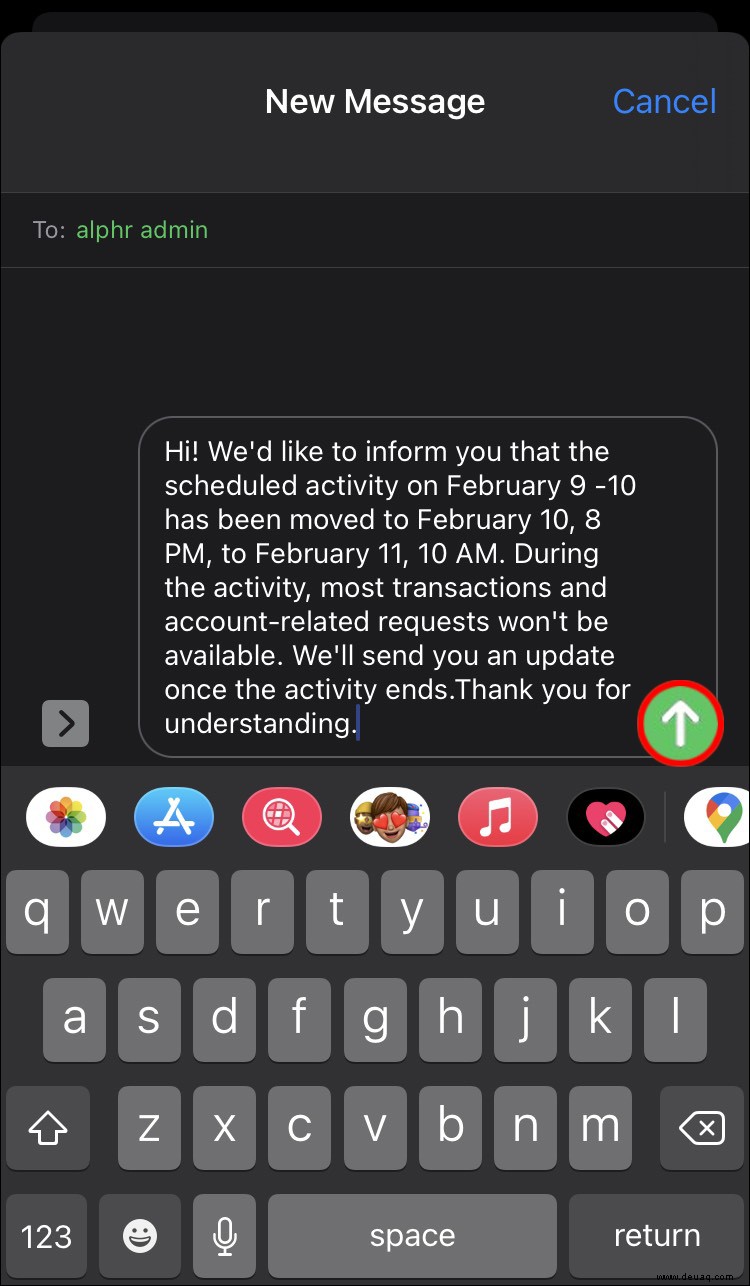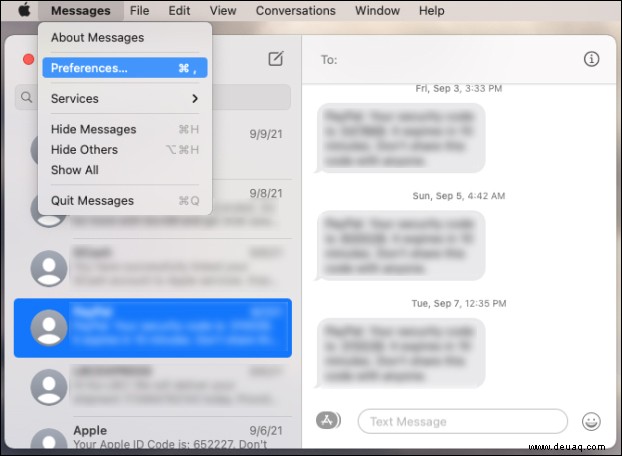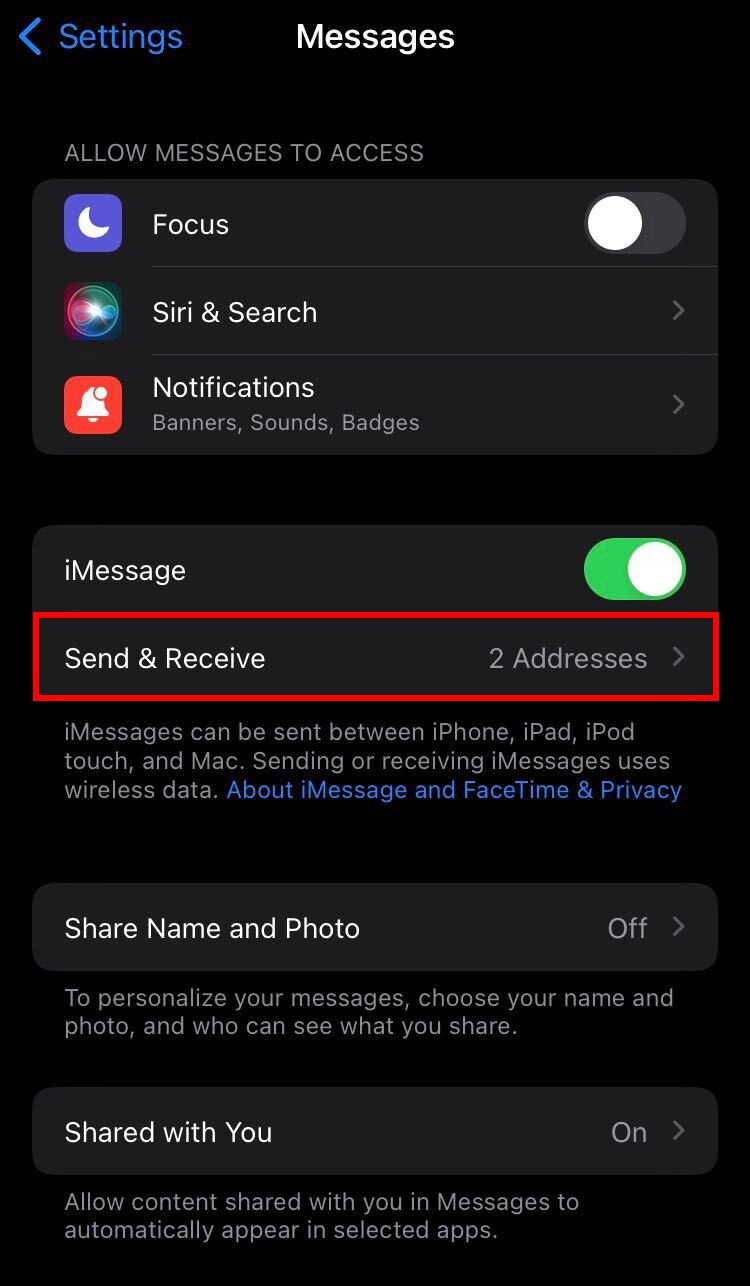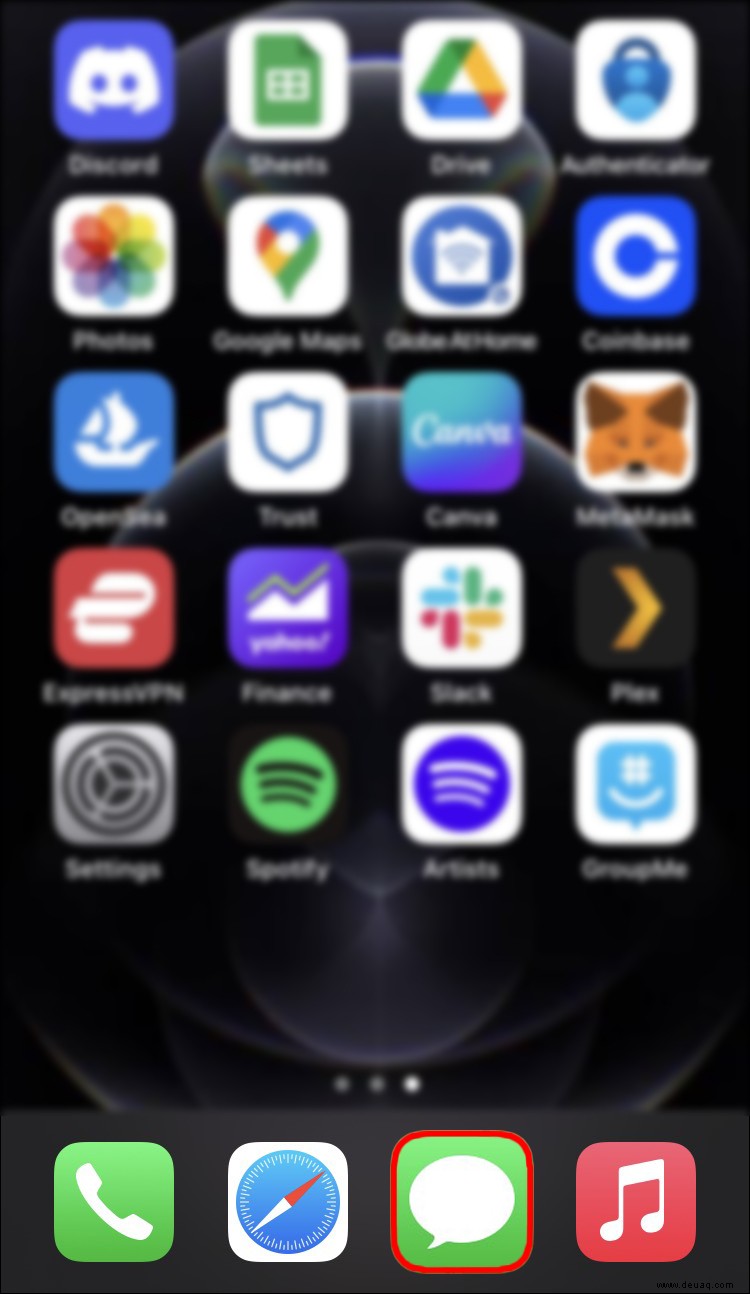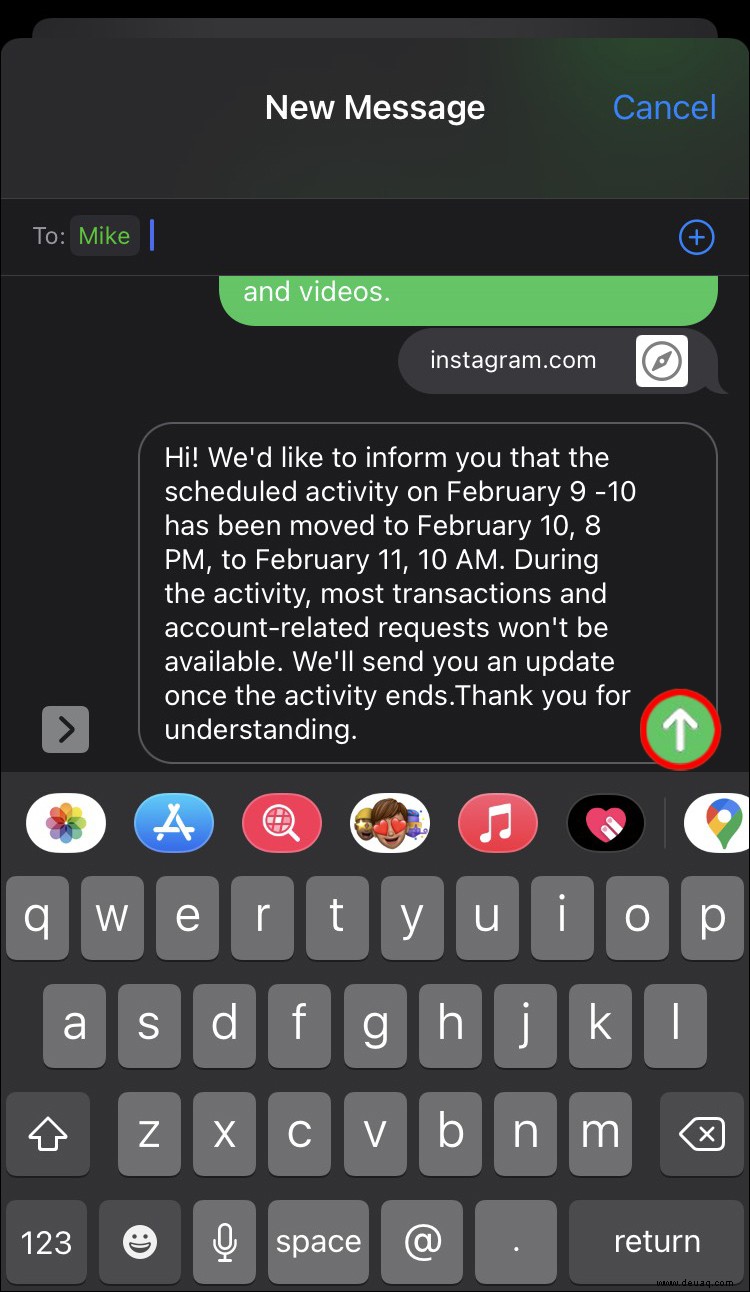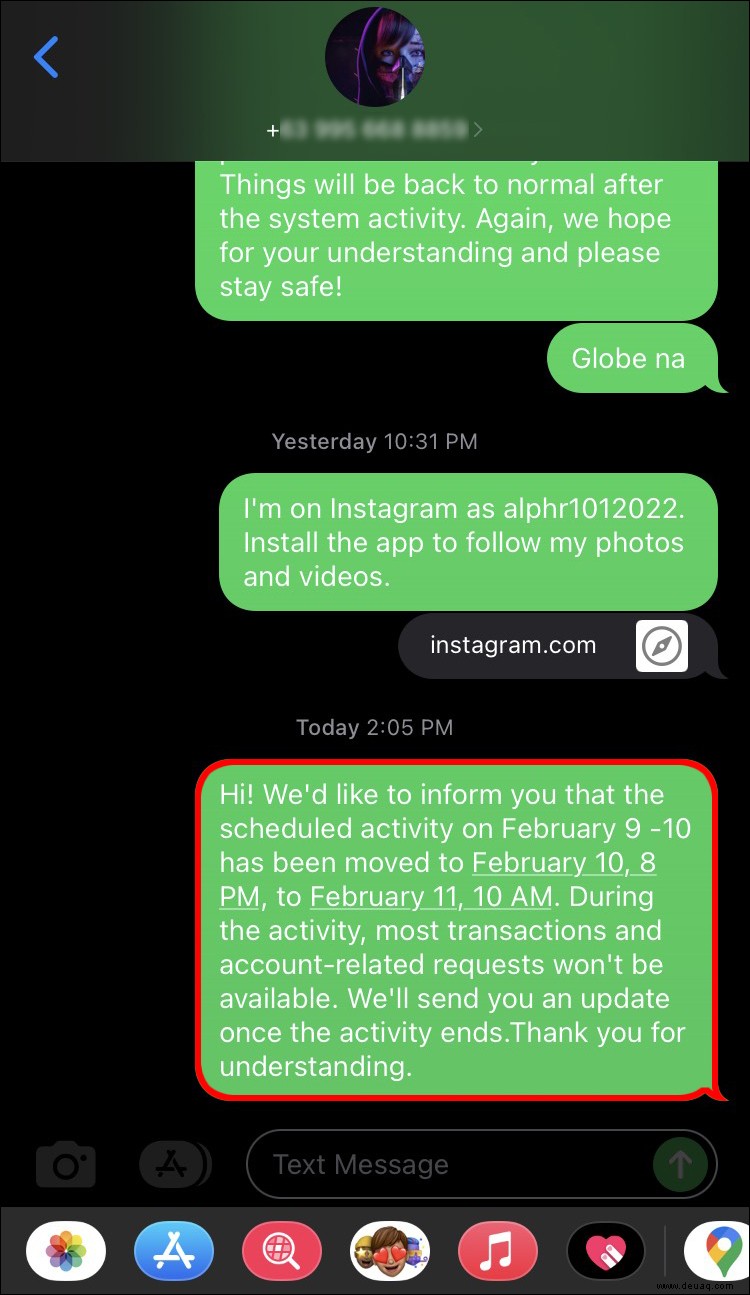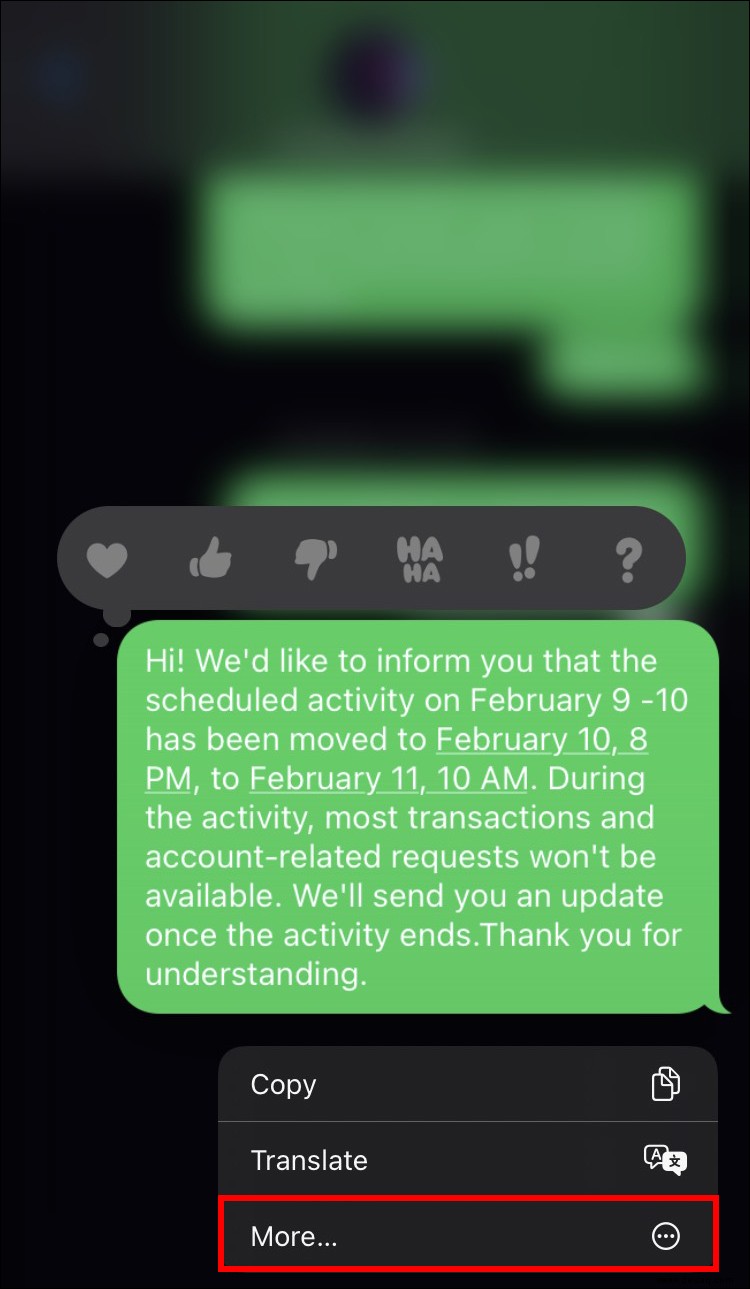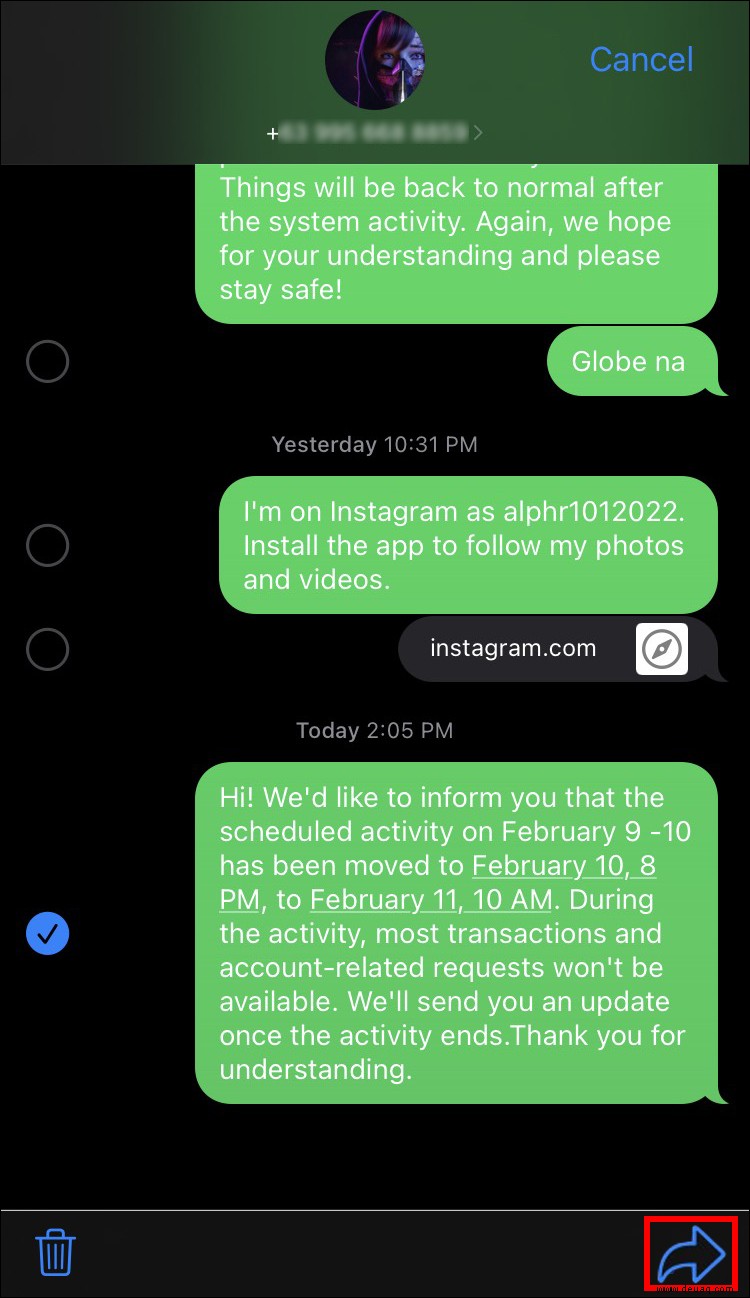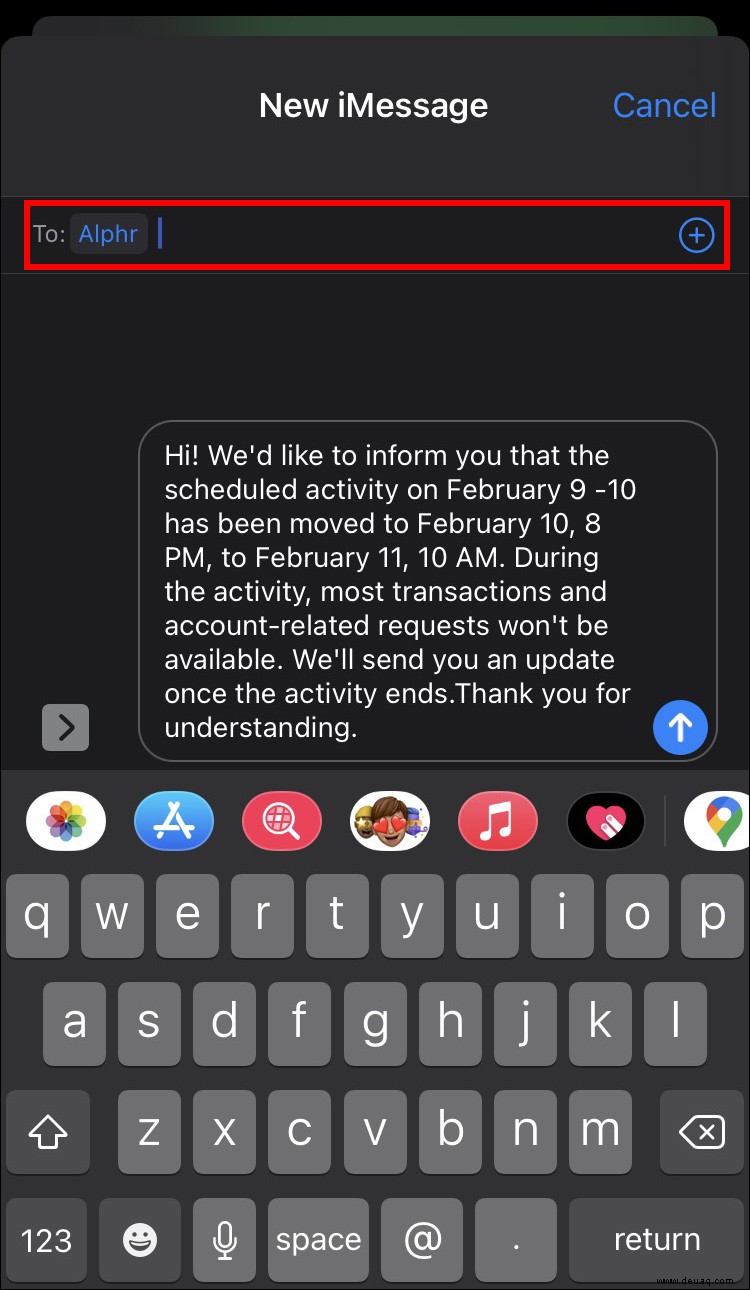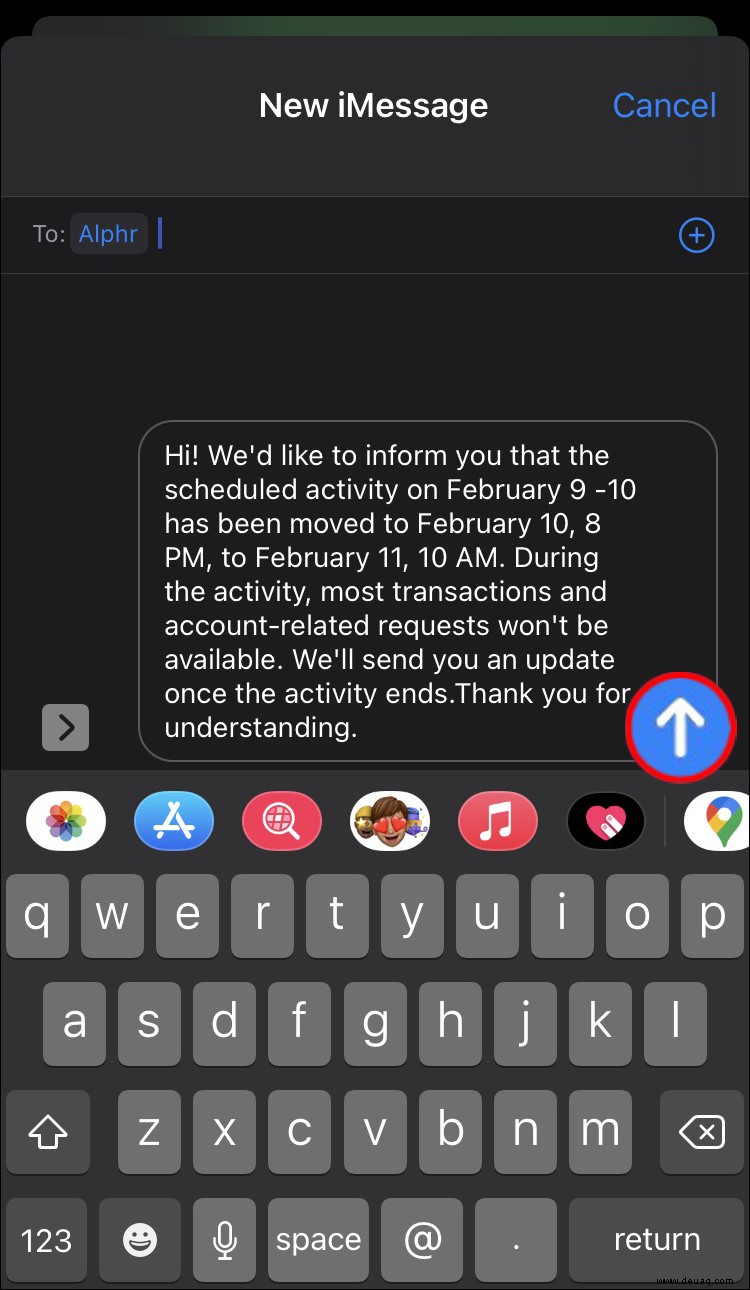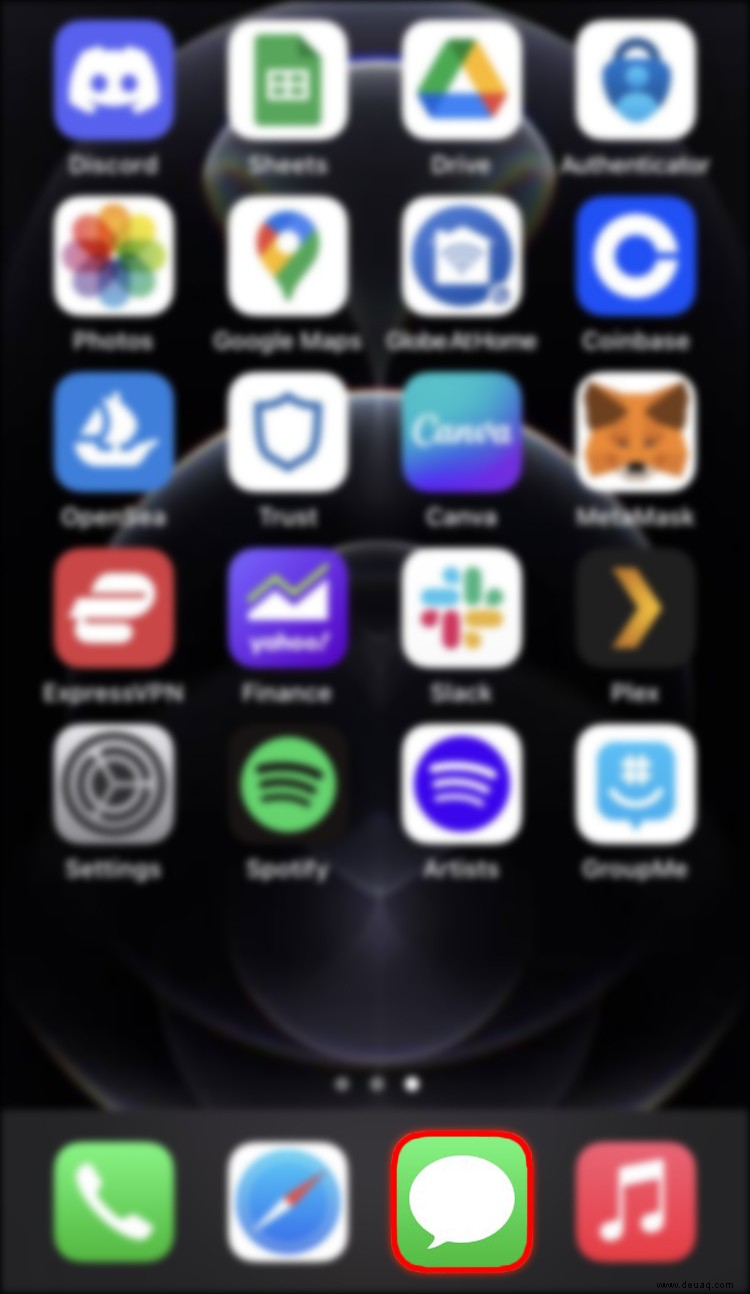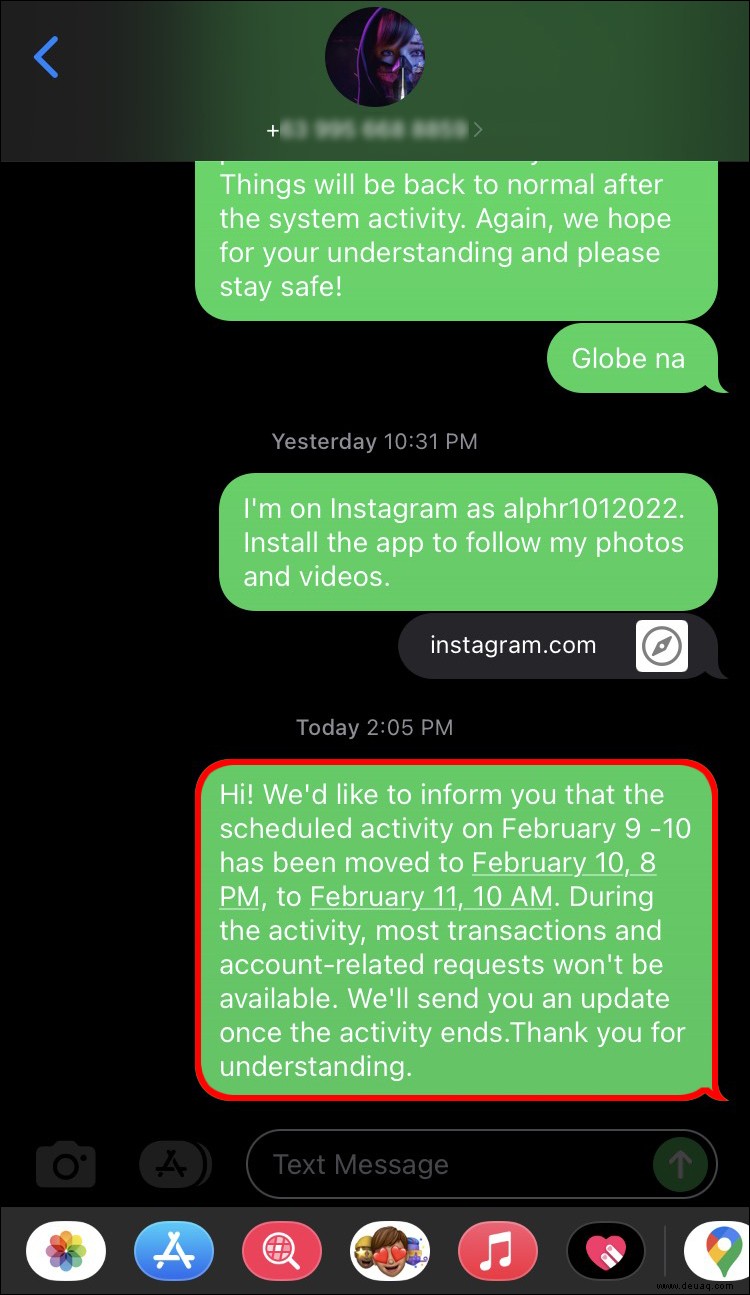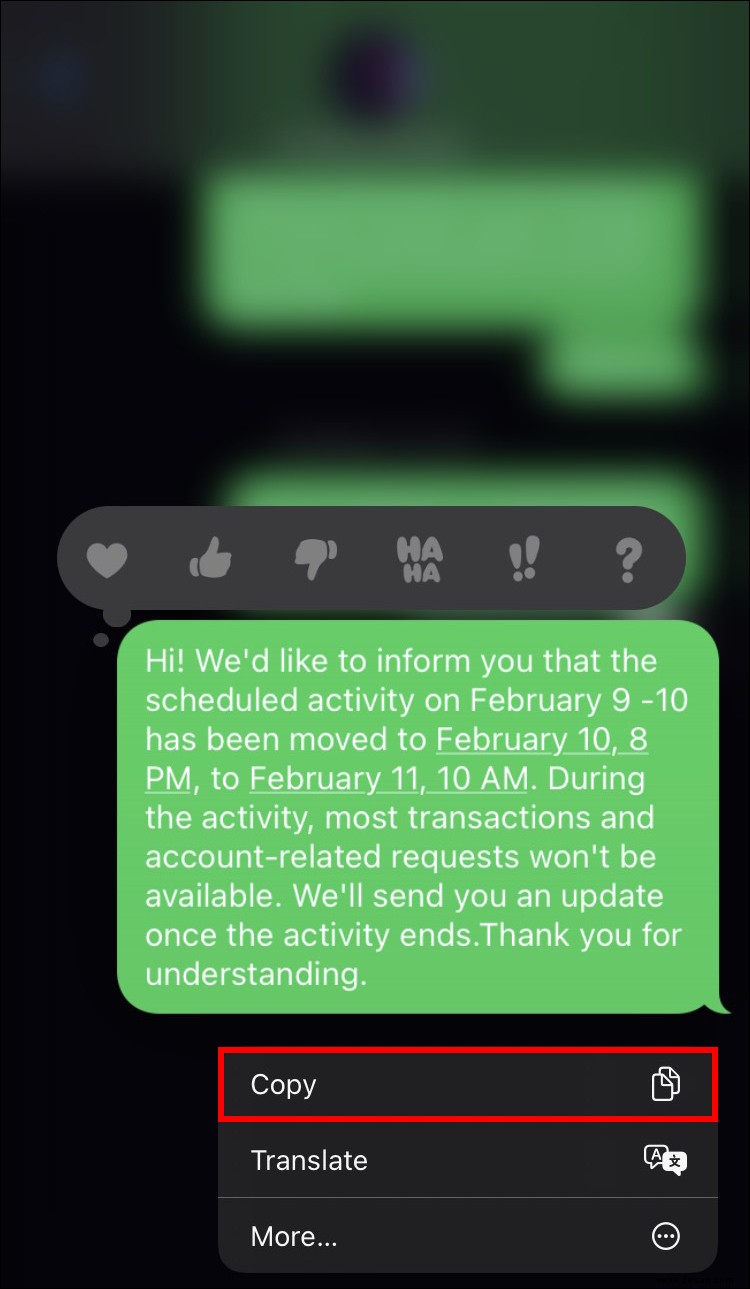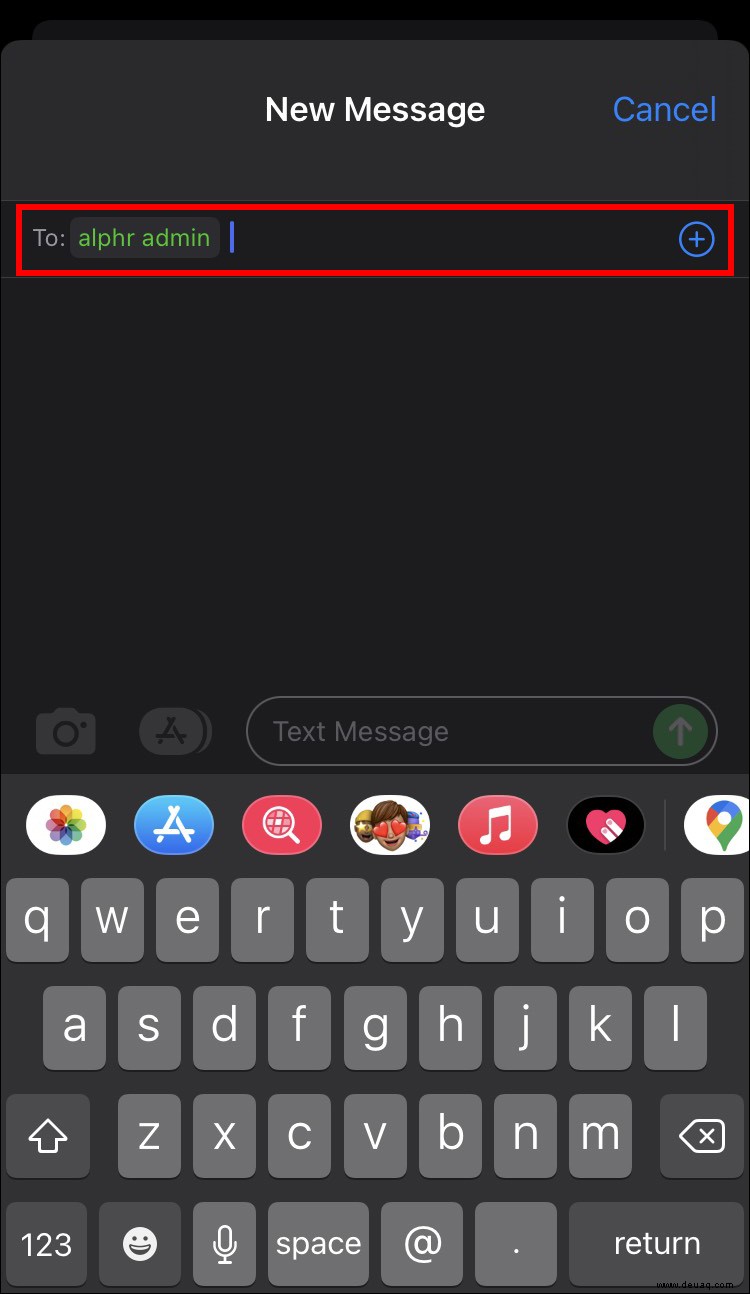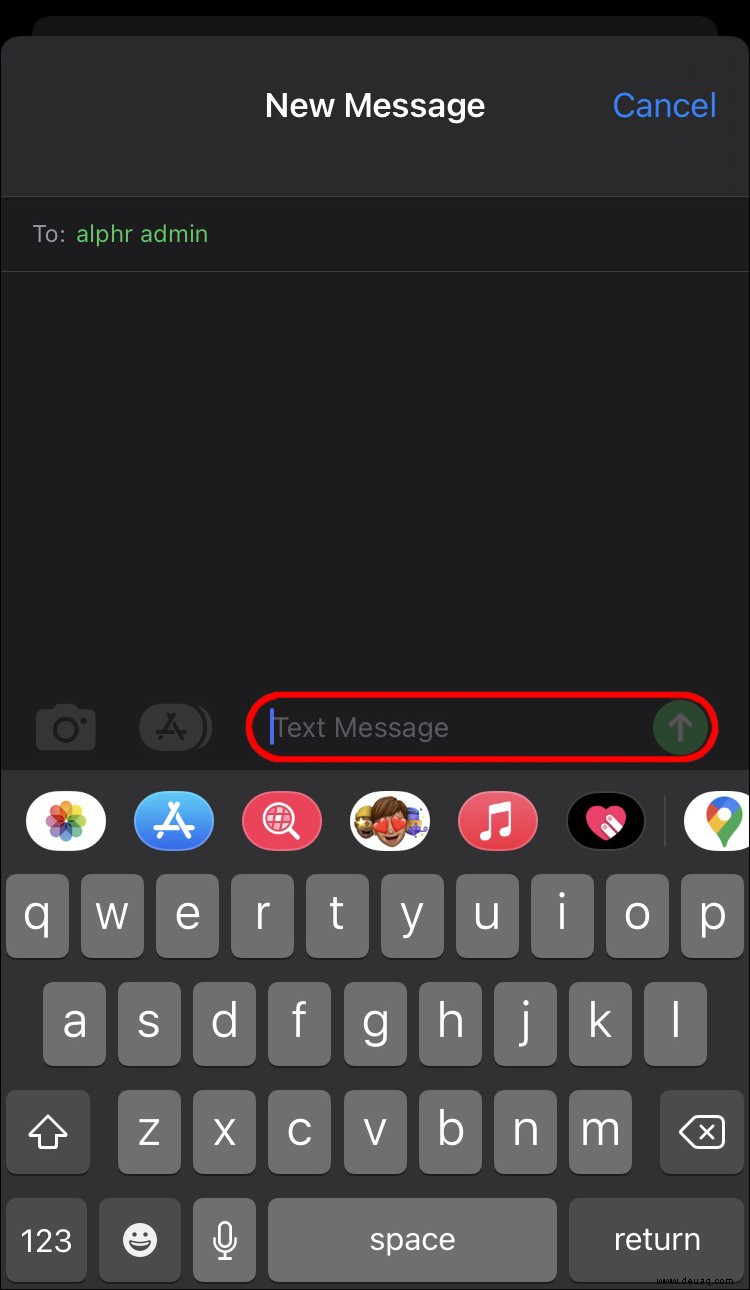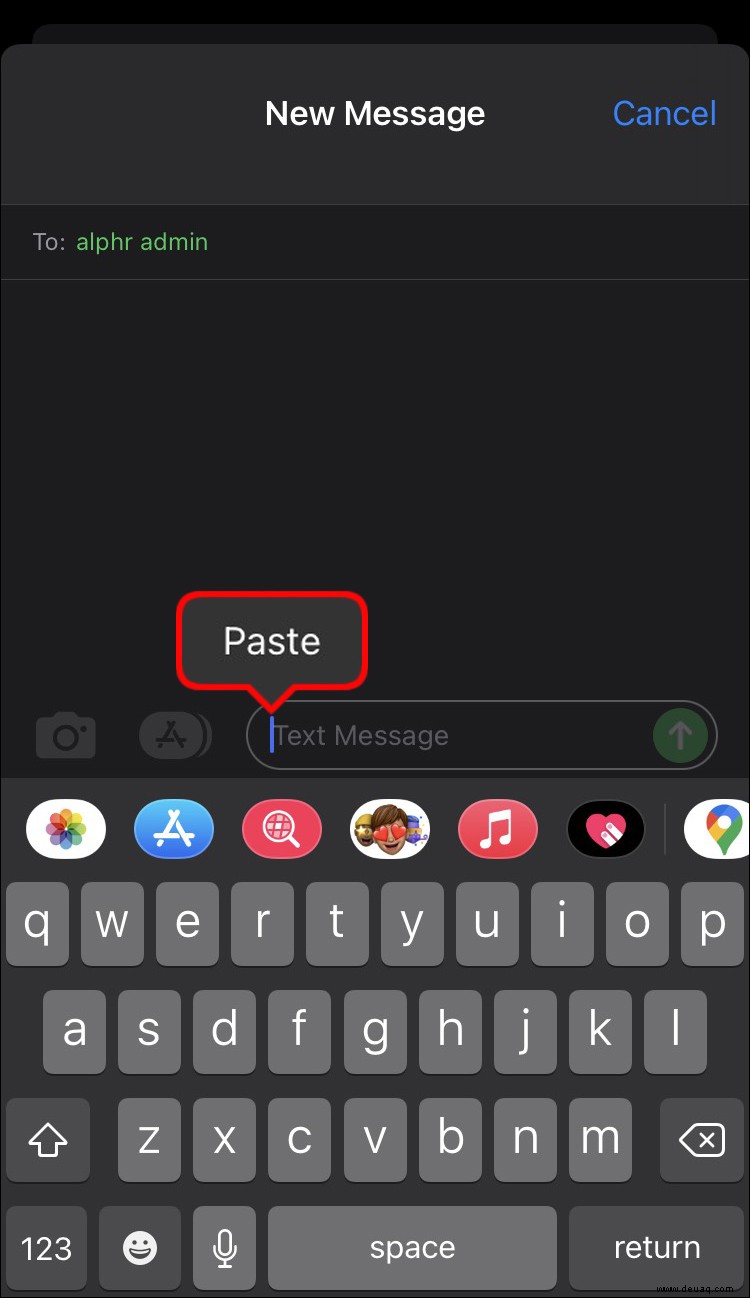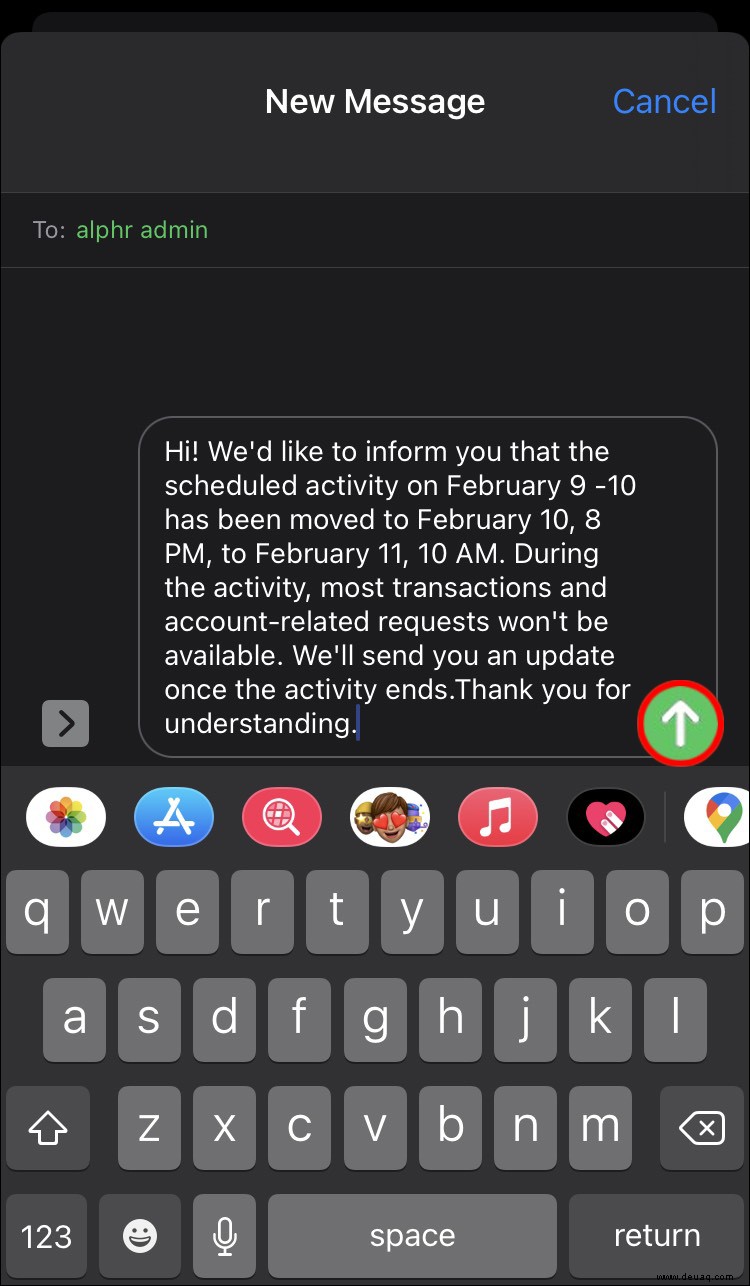Viele iPhone-Benutzer haben Probleme, wenn sie eine Nachricht weiterleiten möchten. Unabhängig davon, ob Sie versuchen, eine Nachricht auf ein anderes Ihrer iOS-Geräte oder auf das Gerät eines Freundes zu übertragen, scheint es, als ob die Funktion nicht funktioniert. Es gibt jedoch Möglichkeiten, dieses Problem zu lösen. Lesen Sie weiter, um herauszufinden, wie Sie eine Nachricht von einem iPhone weiterleiten können.
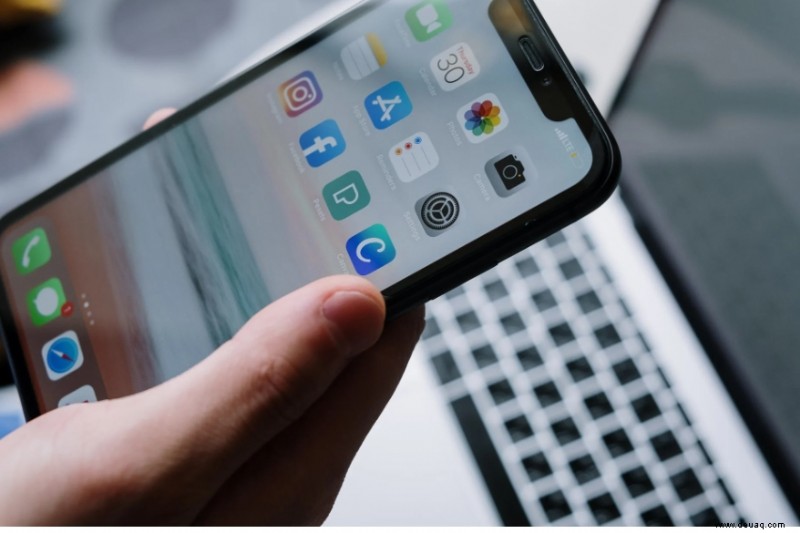
SMS weiterleiten iPhone X, 11, 12, 13
In der Nachrichten-App für iPhone gibt es zwei Möglichkeiten, dieselbe Nachricht an mehrere Personen zu senden, ohne einen Gruppenchat zu bilden. Wenn Sie die Weiterleitungsfunktion verwenden, drücken und halten Sie einfach die Nachricht, die Sie senden möchten. Die Funktion zum Kopieren und Einfügen kann auf die gleiche Weise aktiviert werden. Es gibt jedoch einige Schritte, die Sie unternehmen müssen, bevor Sie dies tun können.
Weiterleitungsfunktion
Starten Sie Nachrichten auf dem Startbildschirm Ihres iPhones, um eine Nachricht weiterzuleiten.
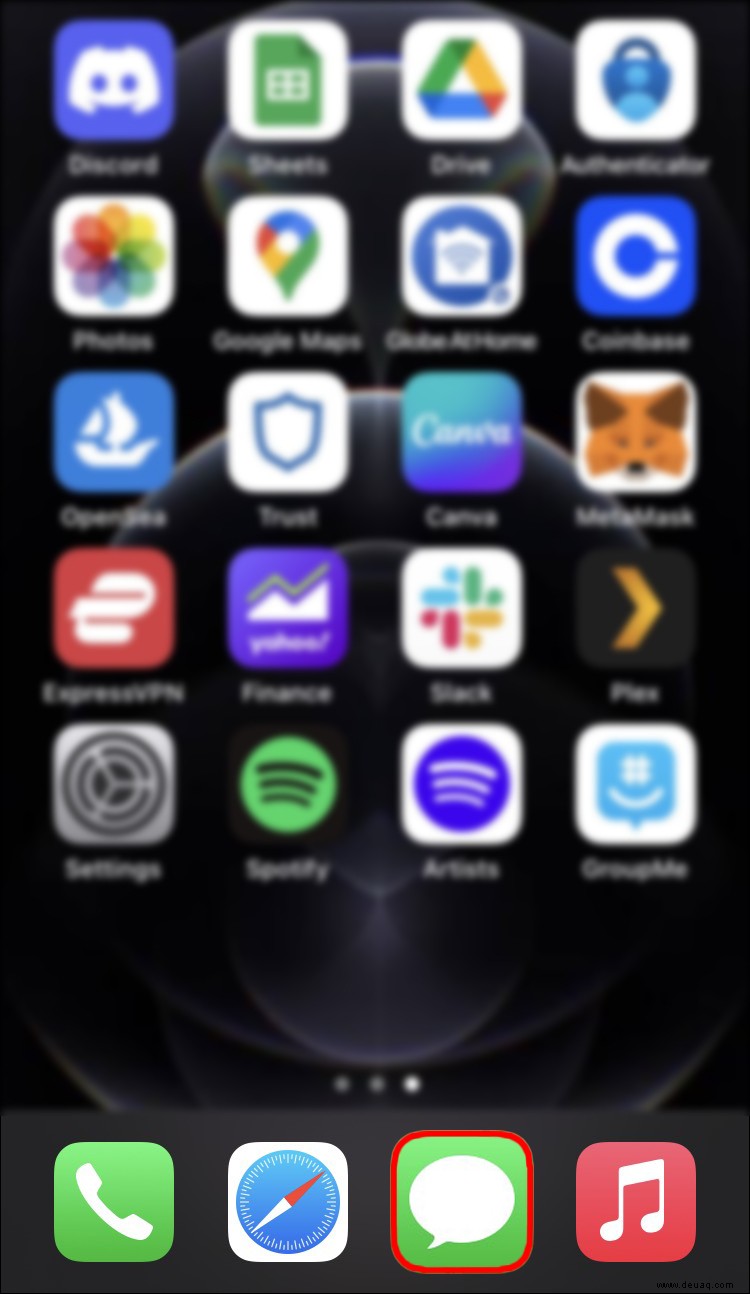 Geben Sie den Namen des ersten Empfängers ein und berühren Sie dann „Nachricht senden“ oder suchen Sie nach einer Nachricht von jemand anderem und tippen Sie auf „Weiterleiten“.
Geben Sie den Namen des ersten Empfängers ein und berühren Sie dann „Nachricht senden“ oder suchen Sie nach einer Nachricht von jemand anderem und tippen Sie auf „Weiterleiten“.
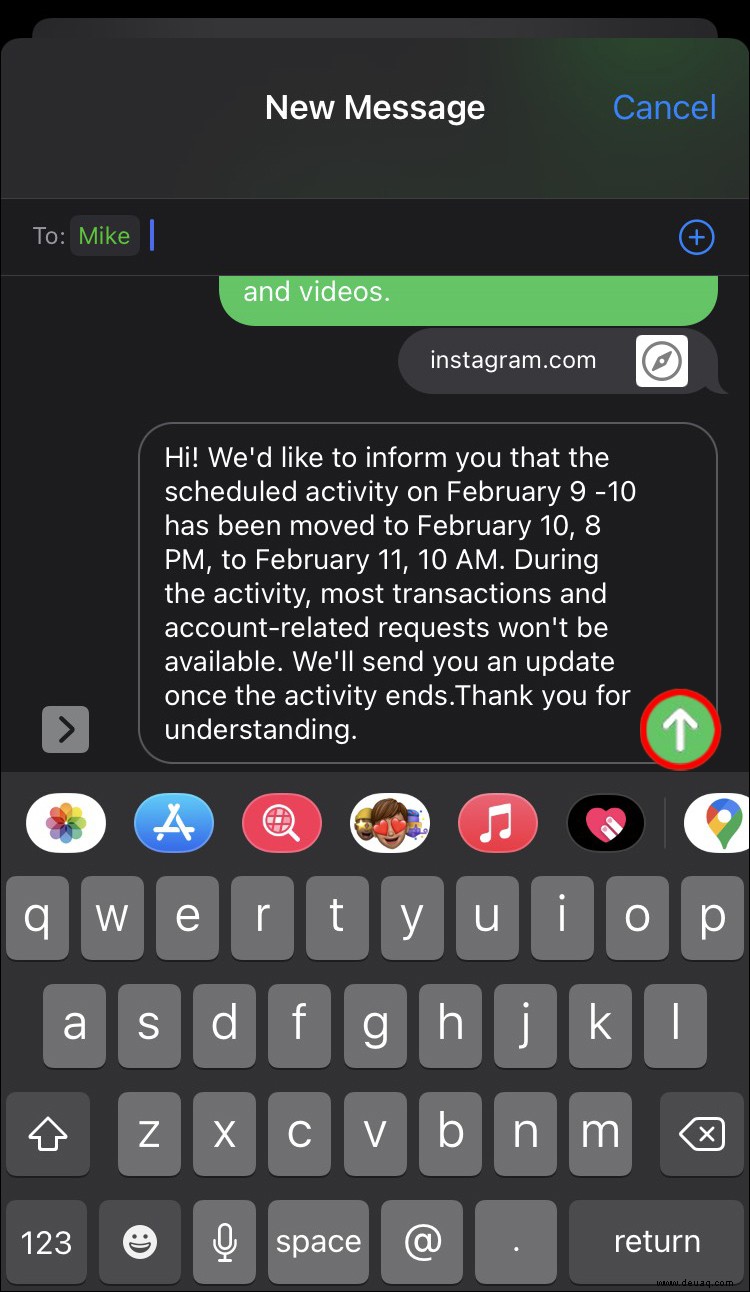 Drücken und halten Sie anschließend die Nachrichtenblase, in der Sie die Nachricht übermittelt haben.
Drücken und halten Sie anschließend die Nachrichtenblase, in der Sie die Nachricht übermittelt haben.
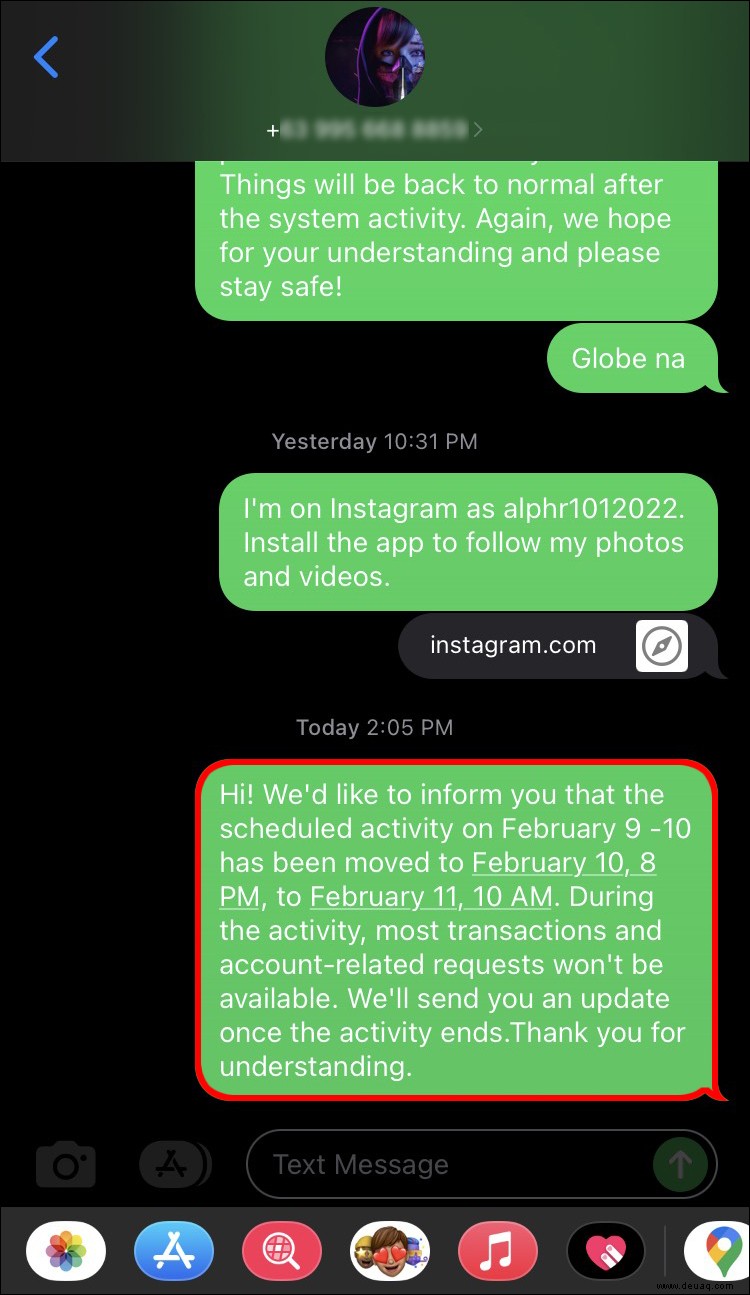 Ein Popup-Menü mit zwei Optionen erscheint:„Kopieren“ oder „Mehr…“ Wählen Sie „Mehr…“
Ein Popup-Menü mit zwei Optionen erscheint:„Kopieren“ oder „Mehr…“ Wählen Sie „Mehr…“
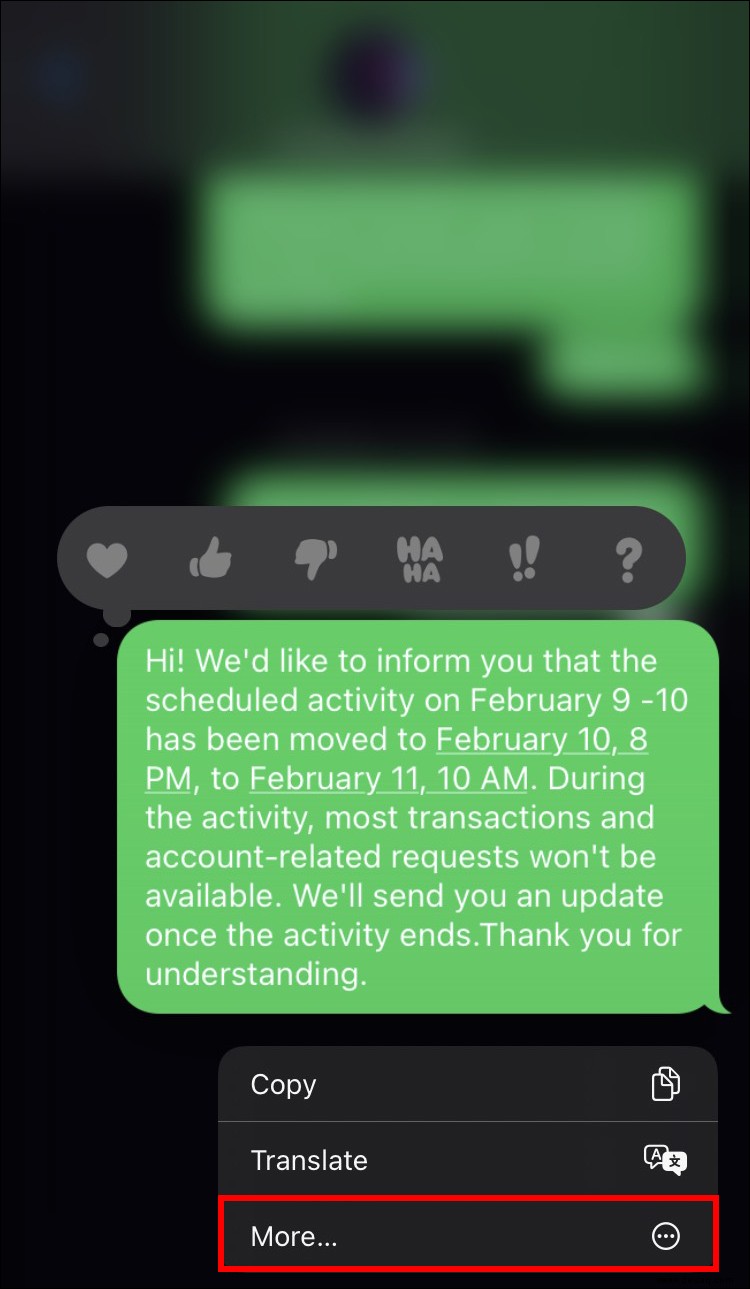 Tippen Sie auf das Pfeilsymbol in der unteren rechten Ecke Ihres Bildschirms, um die Nachricht weiterzuleiten.
Tippen Sie auf das Pfeilsymbol in der unteren rechten Ecke Ihres Bildschirms, um die Nachricht weiterzuleiten.
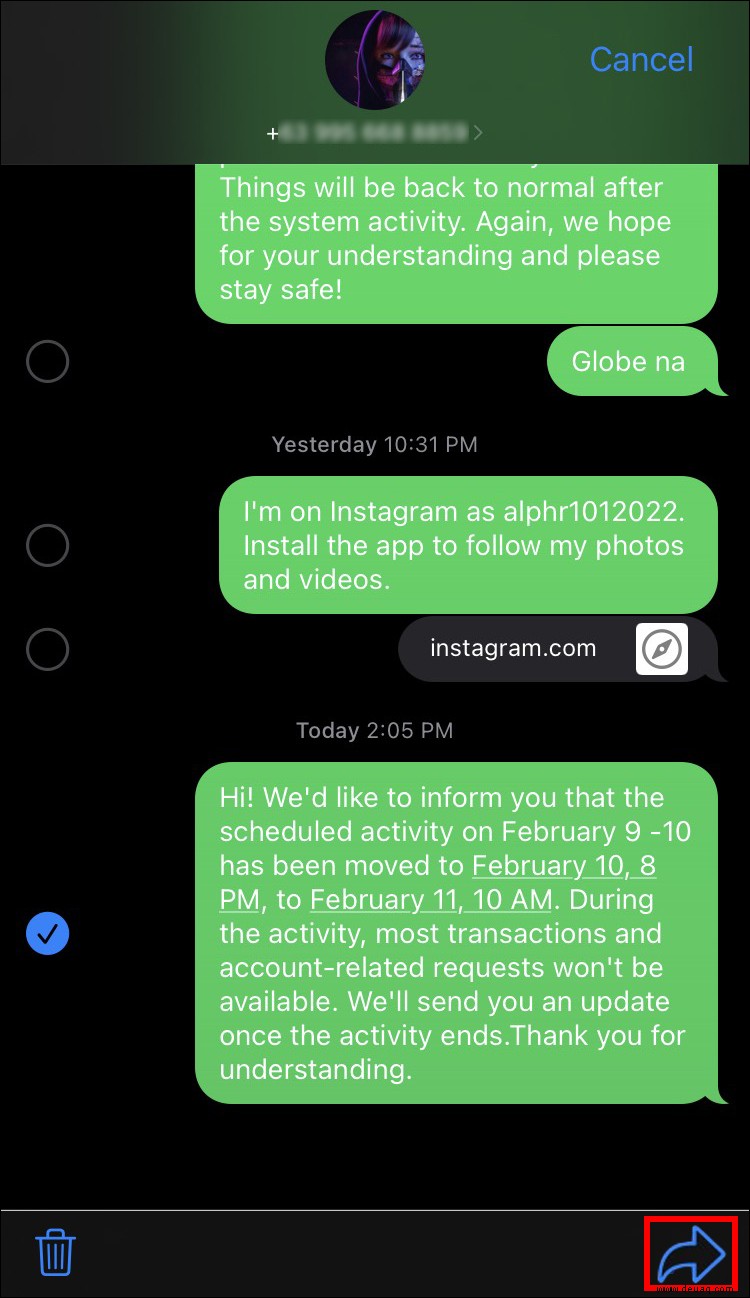 Die Nachricht, die Sie weiterleiten möchten, wird im Text eines neuen Nachrichten-Threads angezeigt. Geben Sie die Person an, an die Sie die Nachricht weiterleiten möchten, indem Sie hier ihren Namen, ihre Telefonnummer oder ihre E-Mail-Adresse eingeben.
Die Nachricht, die Sie weiterleiten möchten, wird im Text eines neuen Nachrichten-Threads angezeigt. Geben Sie die Person an, an die Sie die Nachricht weiterleiten möchten, indem Sie hier ihren Namen, ihre Telefonnummer oder ihre E-Mail-Adresse eingeben.
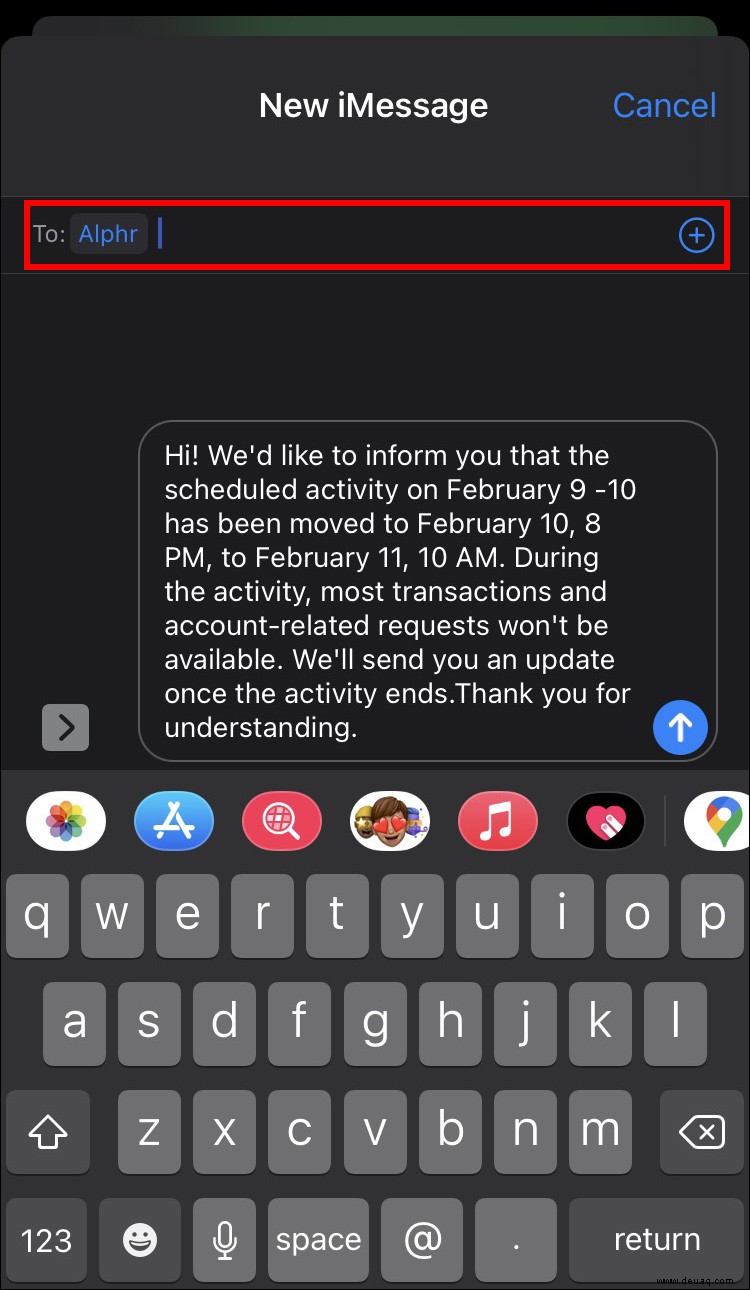 Tippen Sie auf „Senden“.
Tippen Sie auf „Senden“.
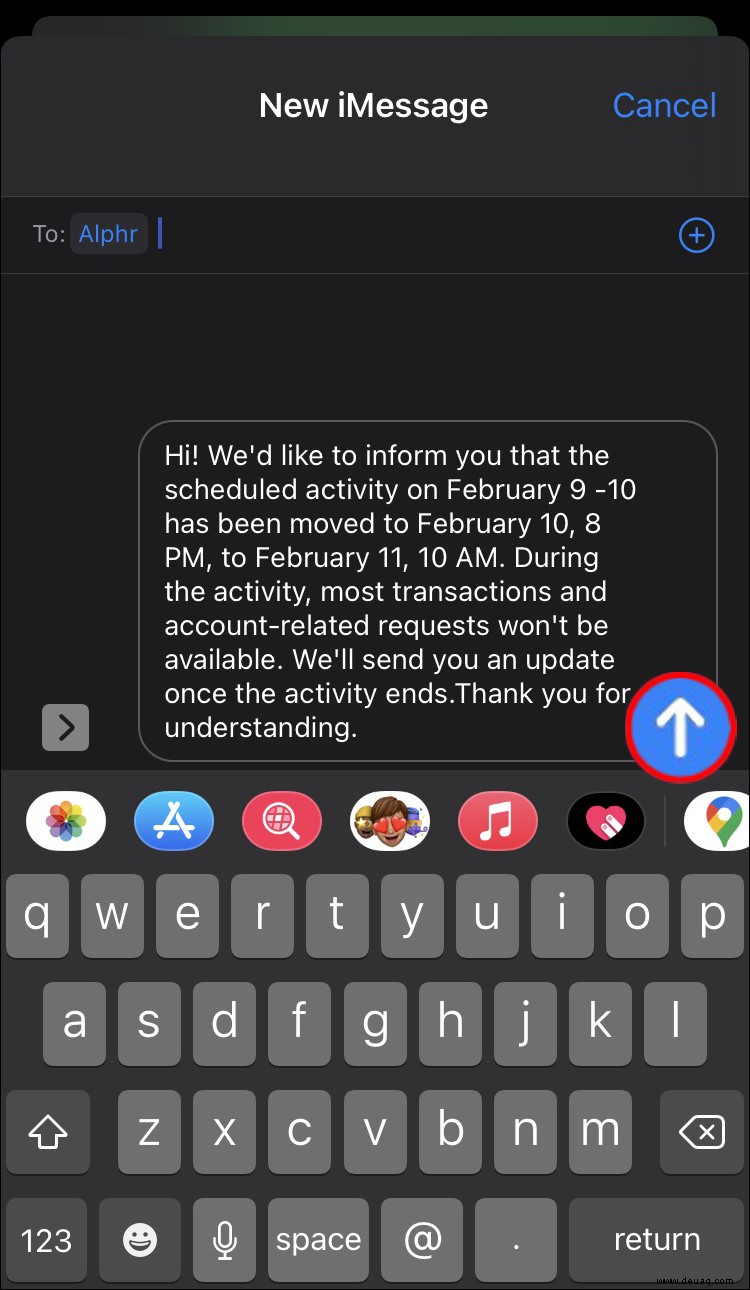
Kopieren und Einfügen
Starten Sie Nachrichten vom Startbildschirm Ihres iPhones.
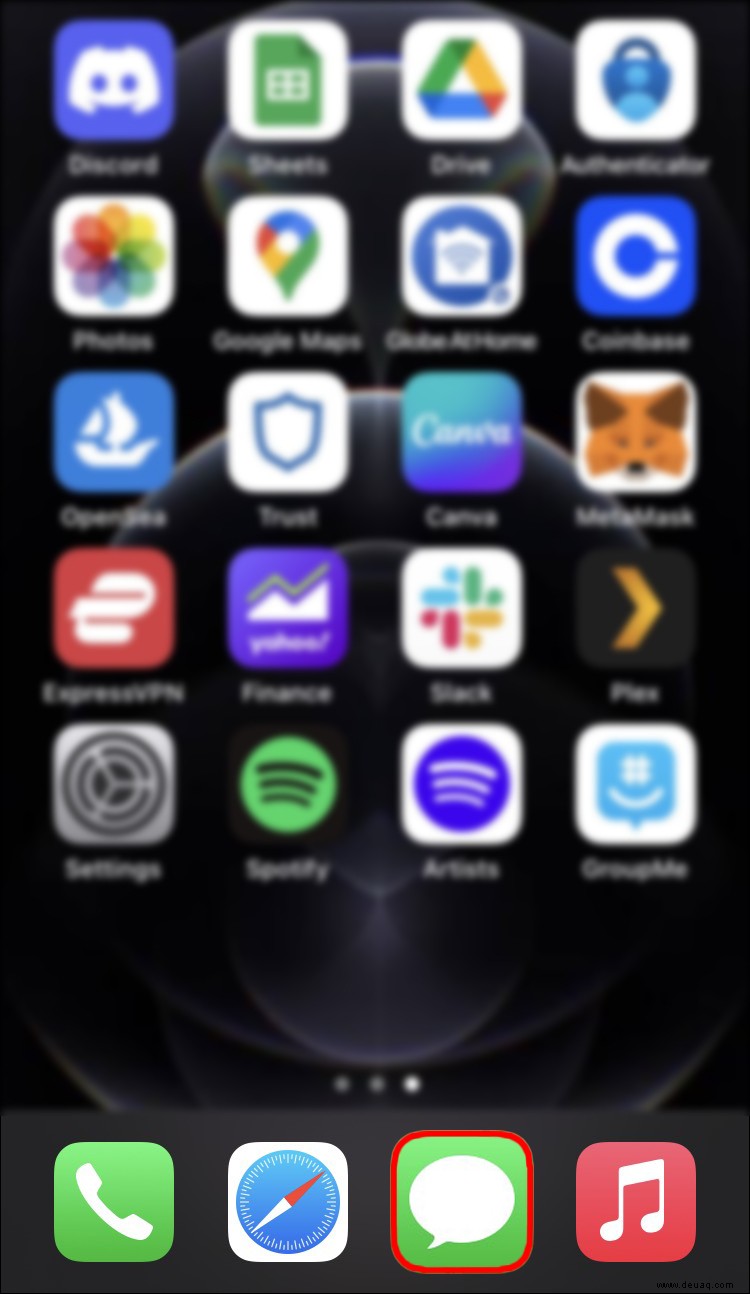 Wählen Sie den Text aus, den Sie kopieren und einfügen möchten. Das schwarze Popup-Menü wird angezeigt, wenn Sie die Nachricht einige Sekunden lang gedrückt halten. Tippen Sie auf „Kopieren“ und die Nachricht wird in der Zwischenablage Ihres iPhones gespeichert.
Wählen Sie den Text aus, den Sie kopieren und einfügen möchten. Das schwarze Popup-Menü wird angezeigt, wenn Sie die Nachricht einige Sekunden lang gedrückt halten. Tippen Sie auf „Kopieren“ und die Nachricht wird in der Zwischenablage Ihres iPhones gespeichert.
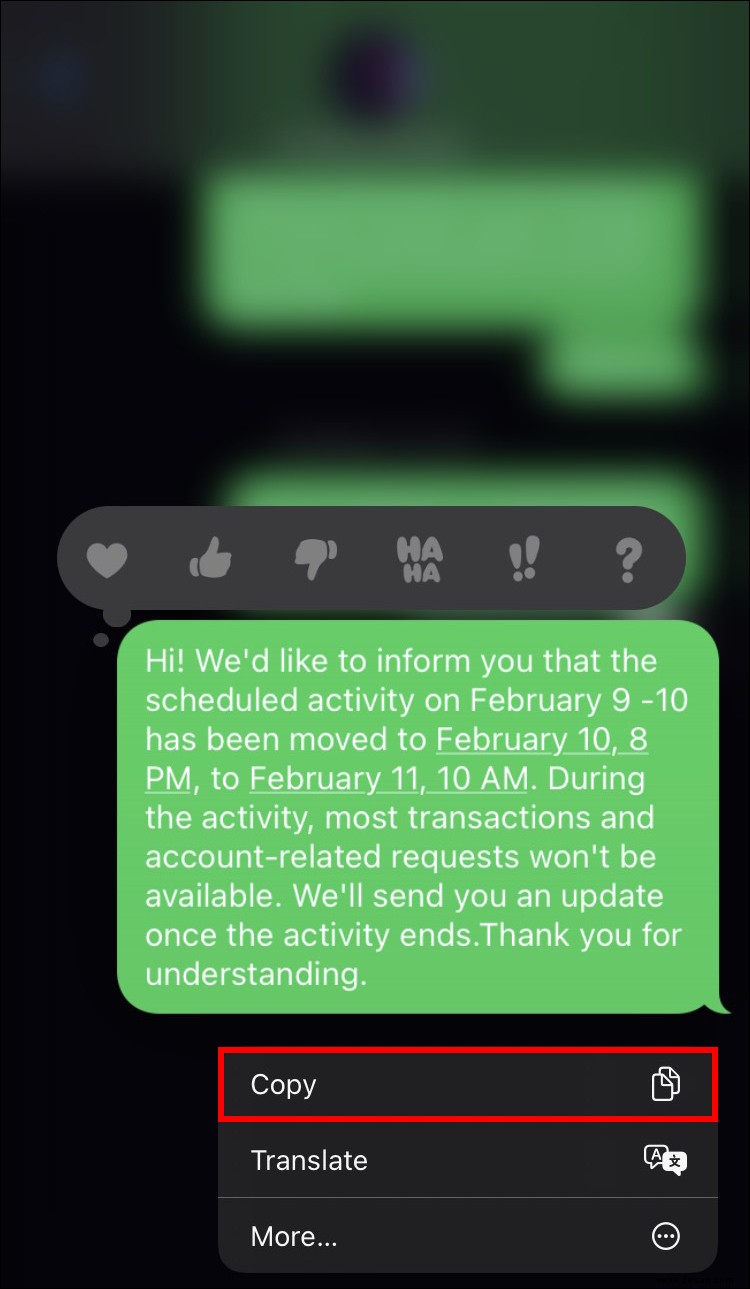 Öffnen Sie einen neuen Nachrichtenthread und wählen Sie aus, an wen die kopierte Textnachricht gesendet werden soll.
Öffnen Sie einen neuen Nachrichtenthread und wählen Sie aus, an wen die kopierte Textnachricht gesendet werden soll.
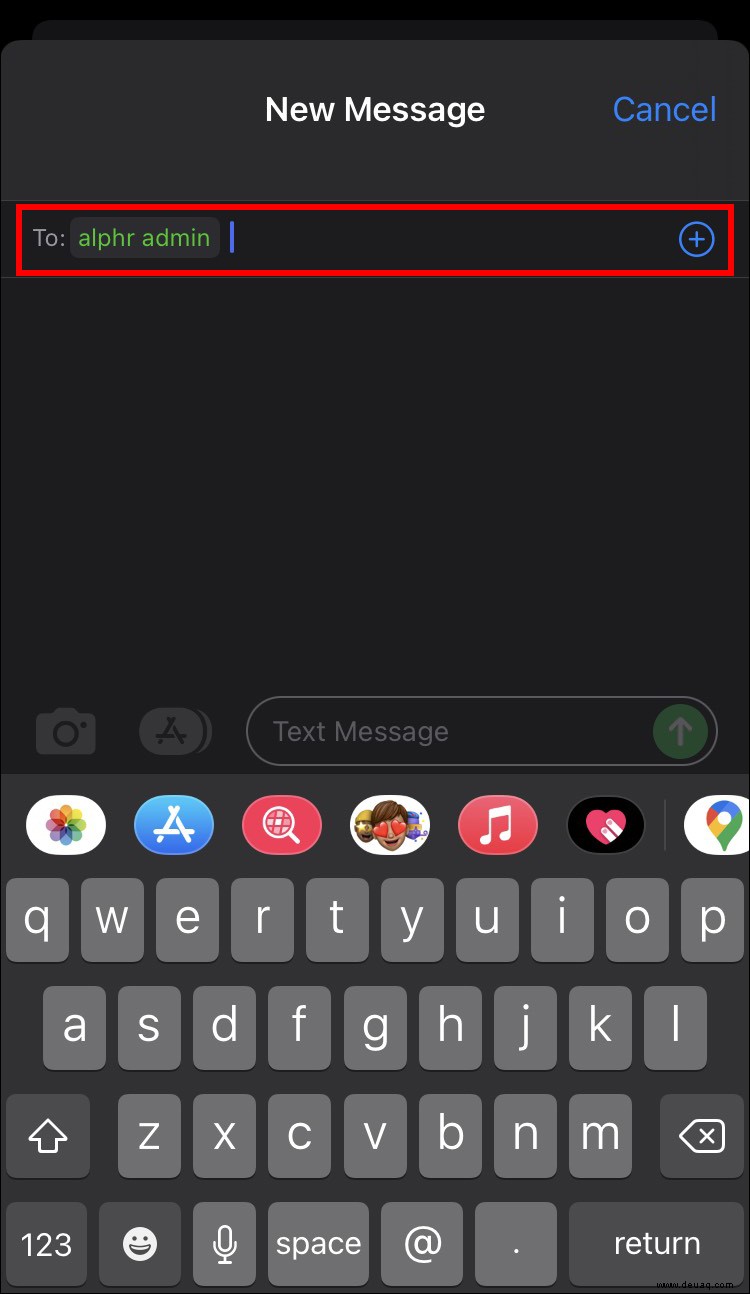 Doppeltippen Sie auf das Textfeld im Textbereich des Threads.
Doppeltippen Sie auf das Textfeld im Textbereich des Threads.
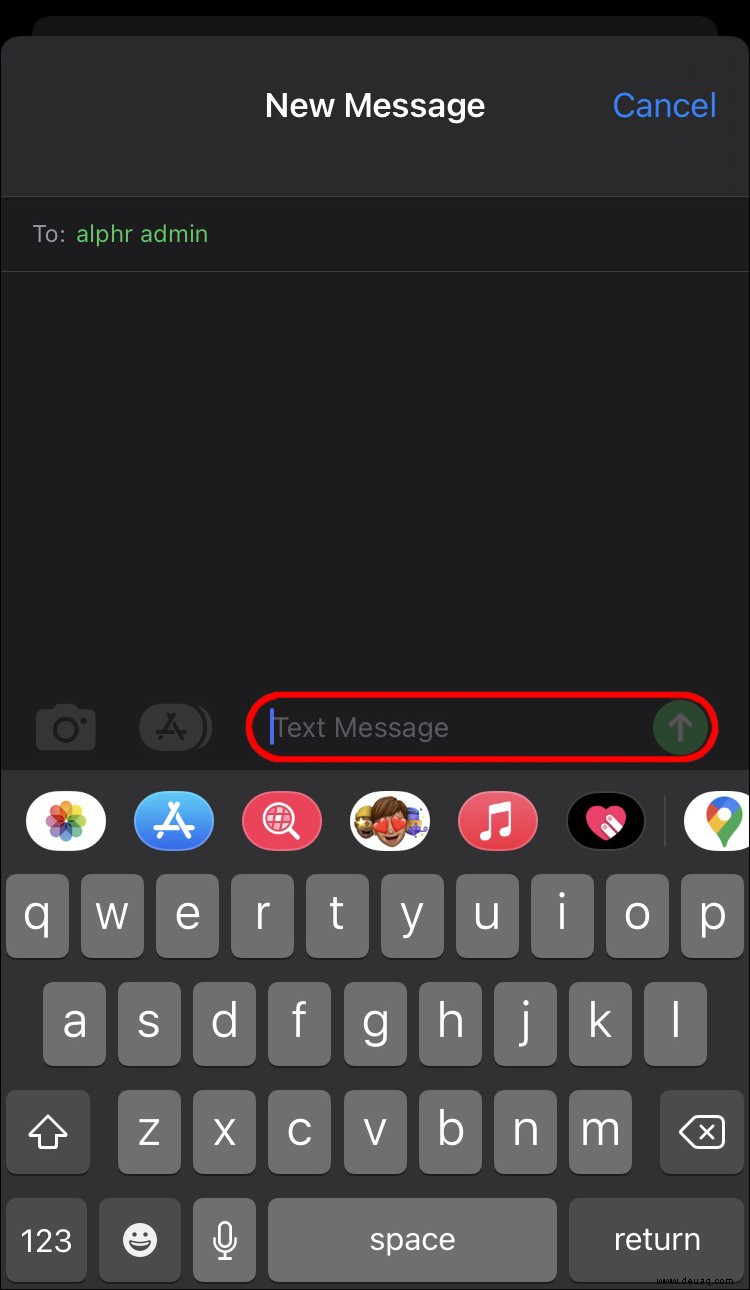 Drücken Sie „Einfügen“.
Drücken Sie „Einfügen“.
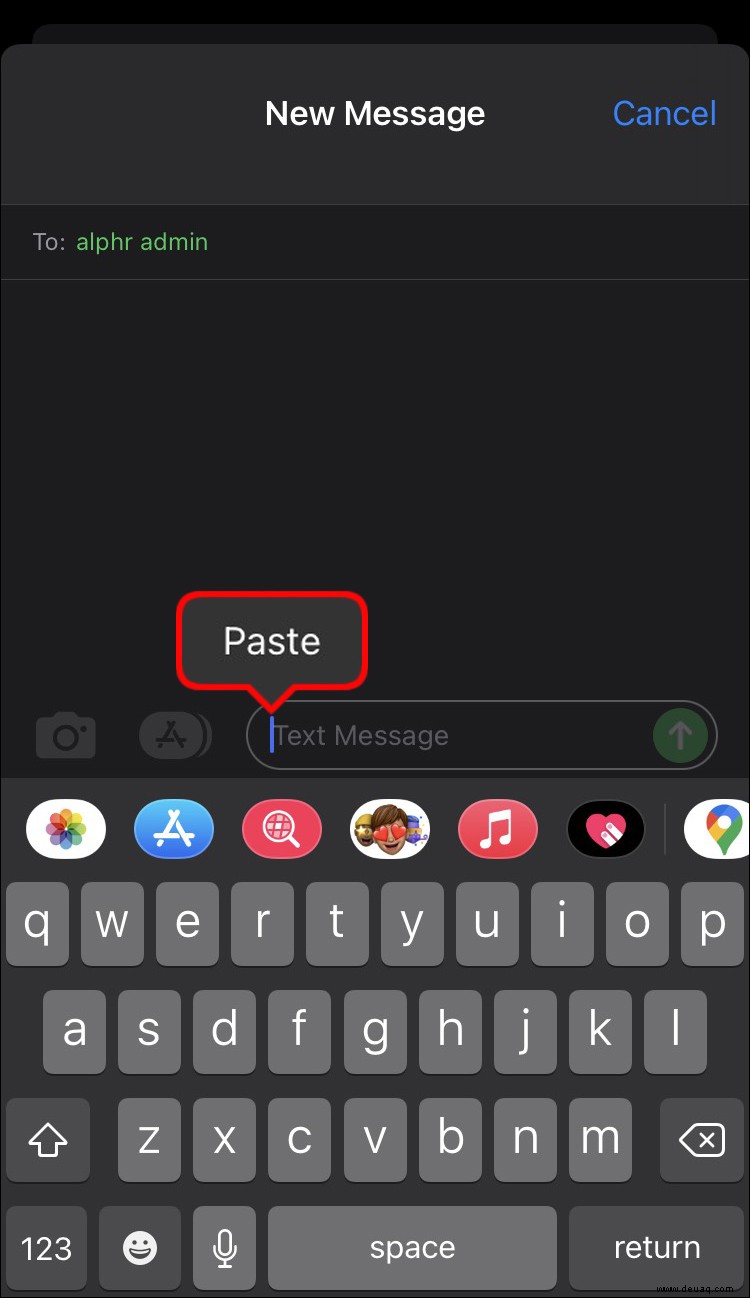 Tippe auf „Senden“
Tippe auf „Senden“
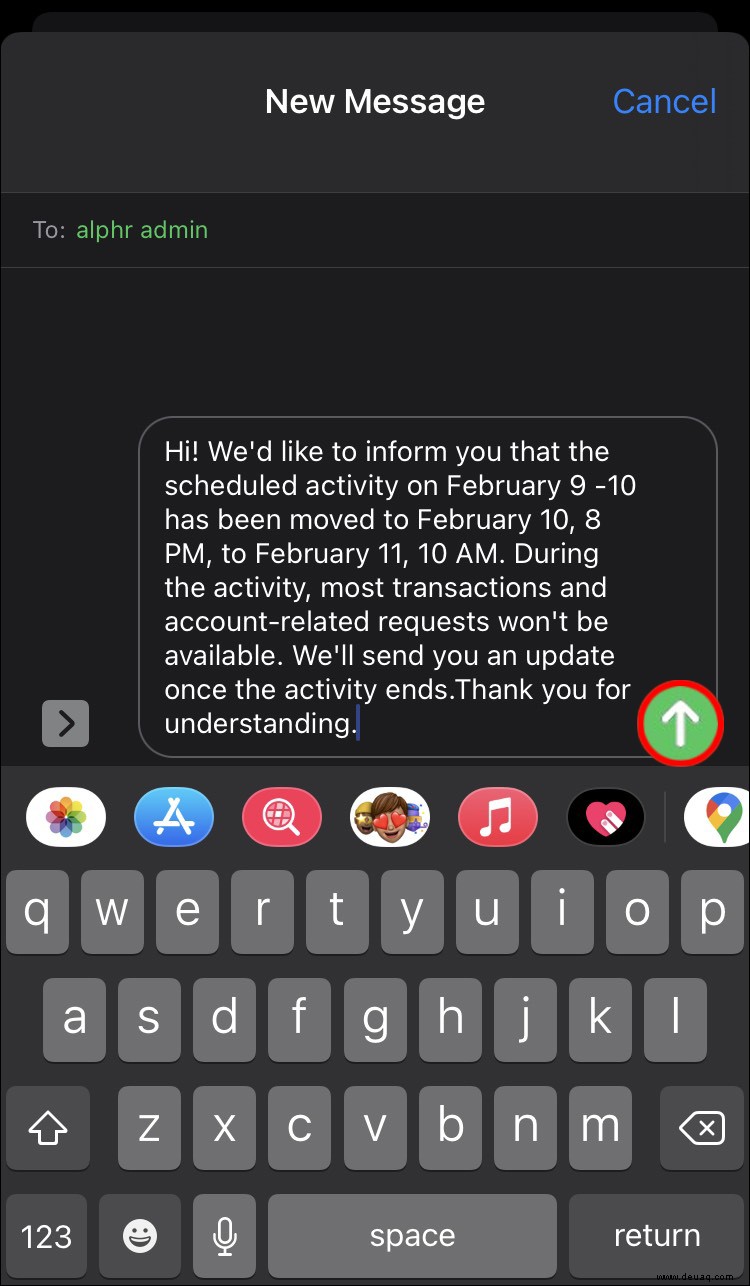
Um zu vermeiden, dass Sie zwischen der ursprünglichen Nachricht und der kopierten Nachricht hin und her wechseln müssen, verbleibt die kopierte Nachricht in der Zwischenablage Ihres Telefons, bis Sie etwas anderes kopieren. Wenn Sie eine App verwenden, mit der Sie Textnachrichten senden können, wie WhatsApp, Instagram DM oder Facebook Messenger, können Sie eine Nachricht aus Ihrer Nachrichten-App kopieren und einfügen.
Nachricht vom iPhone zum Mac weiterleiten
Dank der Kontinuitätsfunktion von OS X 10.10 Mavericks können Sie SMS-Textnachrichten von Ihrem Mac direkt aus der Nachrichtenanwendung senden und empfangen. Beim Antworten muss nicht zwischen den Geräten gewechselt werden, was Zeit spart. Darüber hinaus können Sie mit einer Mac-Tastatur in voller Größe längere Texte schneller schreiben.
Auf dem iPhone muss iOS 8 oder höher installiert sein und auf dem Mac muss OS X 10.10 (Mavericks) ausgeführt werden. Außerdem muss auf Ihrem iPhone dasselbe iMessage-Konto und auf Ihrem Mac die Nachrichten-App verwendet werden. So geht's:
Öffnen Sie die Nachrichten-App auf Ihrem Mac und wählen Sie dann „Einstellungen“ aus der Menüleiste.
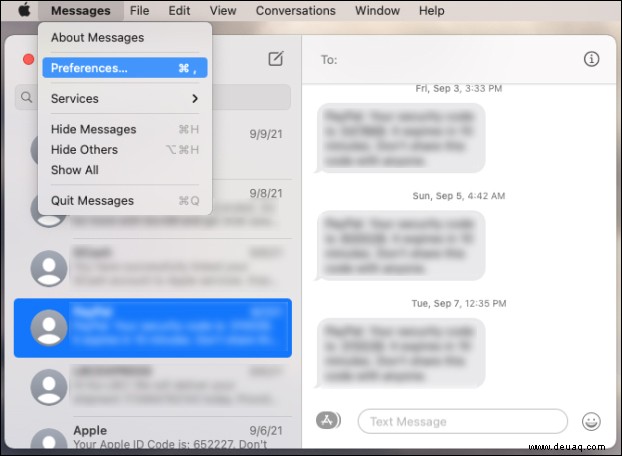 Öffnen Sie die Einstellungen-App auf Ihrem iPhone und gehen Sie zu „Nachrichten“ und dann zu „Senden &Empfangen“.
Öffnen Sie die Einstellungen-App auf Ihrem iPhone und gehen Sie zu „Nachrichten“ und dann zu „Senden &Empfangen“.
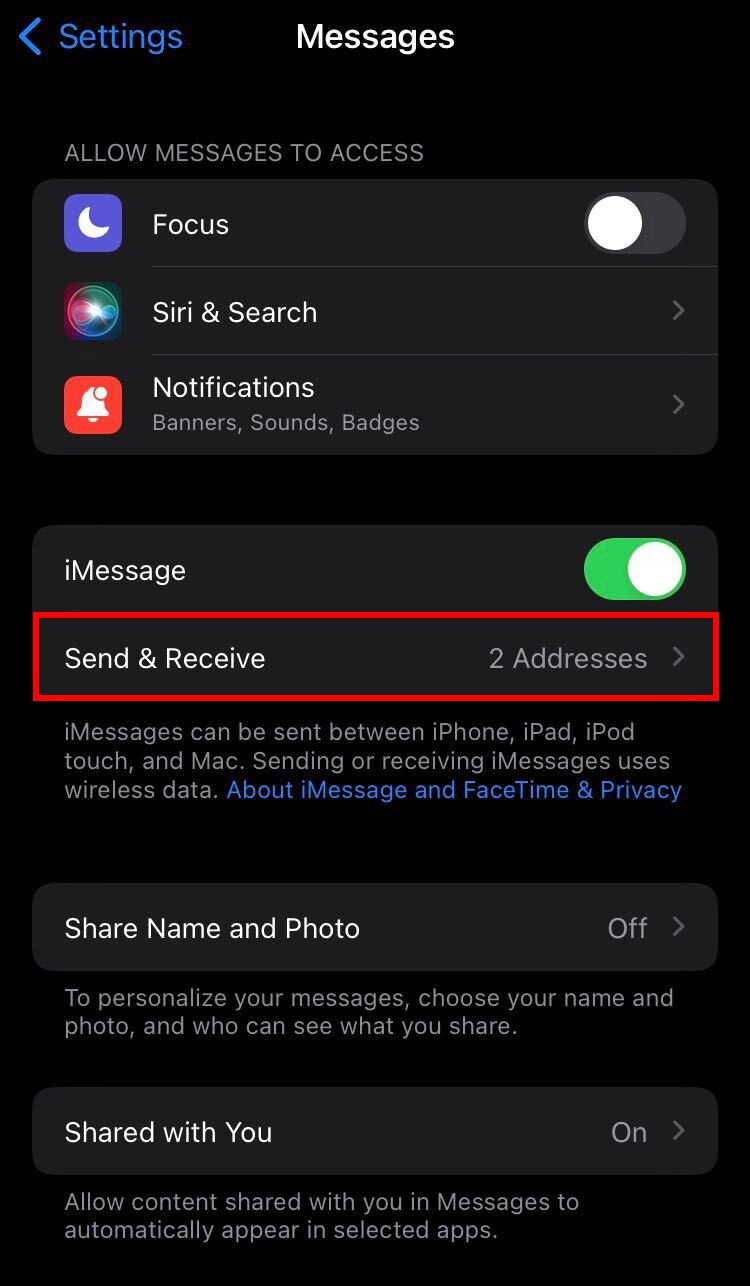 Gehen Sie zu „SIE SIND PER BILD ERREICHBAR UNTER“, um sicherzustellen, dass sowohl Ihre Telefonnummer als auch Ihre E-Mail-Adresse ausgewählt sind.
Gehen Sie zu „SIE SIND PER BILD ERREICHBAR UNTER“, um sicherzustellen, dass sowohl Ihre Telefonnummer als auch Ihre E-Mail-Adresse ausgewählt sind.
Öffnen Sie die SMS-Einstellungen des iPhones erneut, klicken Sie auf „Senden und Empfangen“ und dann auf „SMS-Weiterleitung“.
Wählen Sie das Gerät aus, auf dem Sie SMS empfangen möchten.
Sehen Sie sich die Nachrichten-App Ihres Mac an. Sie erhalten ein Popup-Fenster, um Ihre Identität mit einem Sicherheitscode zu bestätigen. Um die weitergeleitete Nachricht zu genehmigen, geben Sie diesen Code in Ihr iPhone ein.
Sie können jetzt SMS-Nachrichten auf Ihrem Mac senden und empfangen, nachdem Sie den Bestätigungscode erfolgreich eingegeben haben.
Wenn Sie bei aktivierter Handoff-Funktion eine Nachricht auf Ihrem iPhone kopieren und mit Ihrem iPad verknüpfen, können Sie sie auch dort einfügen.
SMS weiterleiten iPhone 6, 7, 8
Sie können Nachrichten auch mit einem iPhone 6, 7 oder 8 weiterleiten. Um Nachrichten jedoch direkt an Ihren Mac weiterzuleiten, muss Ihr iPhone über iOS 8 verfügen. Gehen wir die Schritte durch.
Weiterleitungsfunktion
Starten Sie Nachrichten vom Startbildschirm Ihres iPhones.
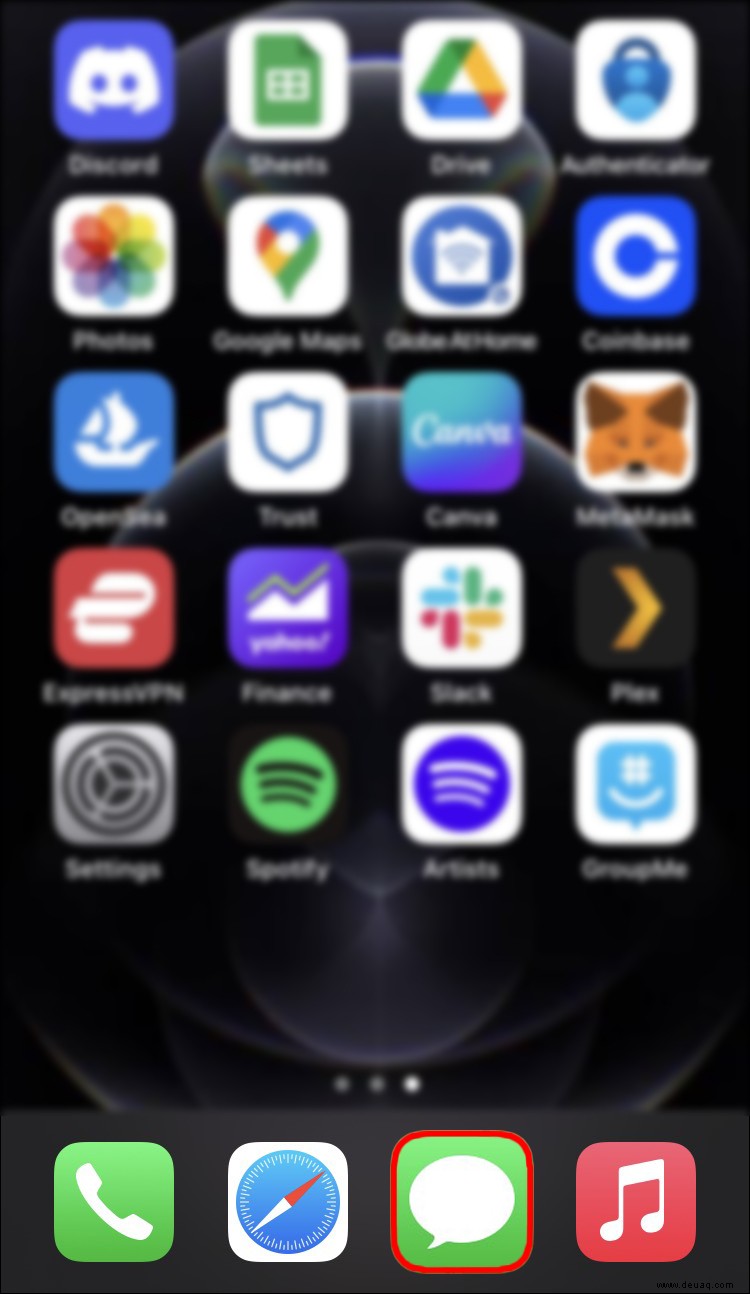 Geben Sie entweder den Namen des ursprünglichen Empfängers ein und geben Sie dann eine Nachricht ein, oder suchen Sie nach einer Nachricht von einem anderen Absender, um sie weiterzuleiten.
Geben Sie entweder den Namen des ursprünglichen Empfängers ein und geben Sie dann eine Nachricht ein, oder suchen Sie nach einer Nachricht von einem anderen Absender, um sie weiterzuleiten.
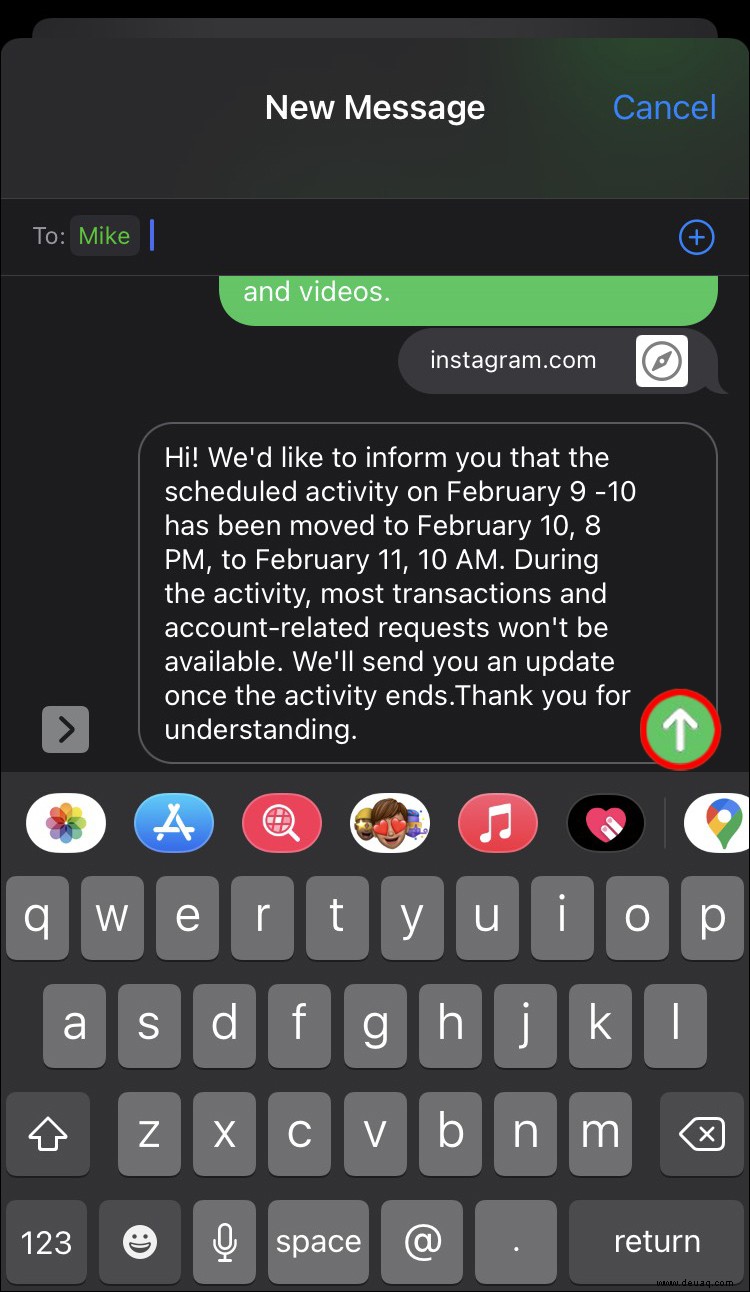 Halten Sie die Nachrichtenblase gedrückt.
Halten Sie die Nachrichtenblase gedrückt.
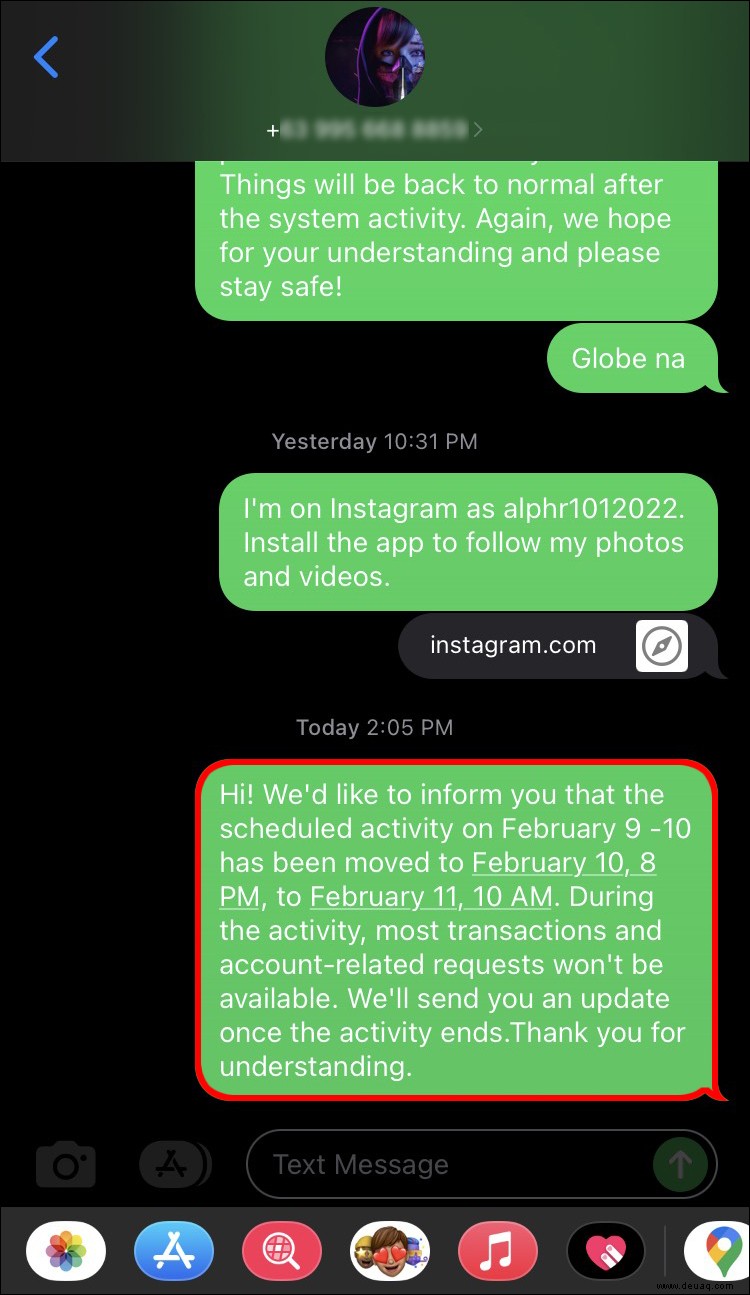 Ein Popup-Menü mit zwei Optionen wird geöffnet:„Kopieren“ oder „Mehr…“ Wählen Sie „Mehr…“
Ein Popup-Menü mit zwei Optionen wird geöffnet:„Kopieren“ oder „Mehr…“ Wählen Sie „Mehr…“
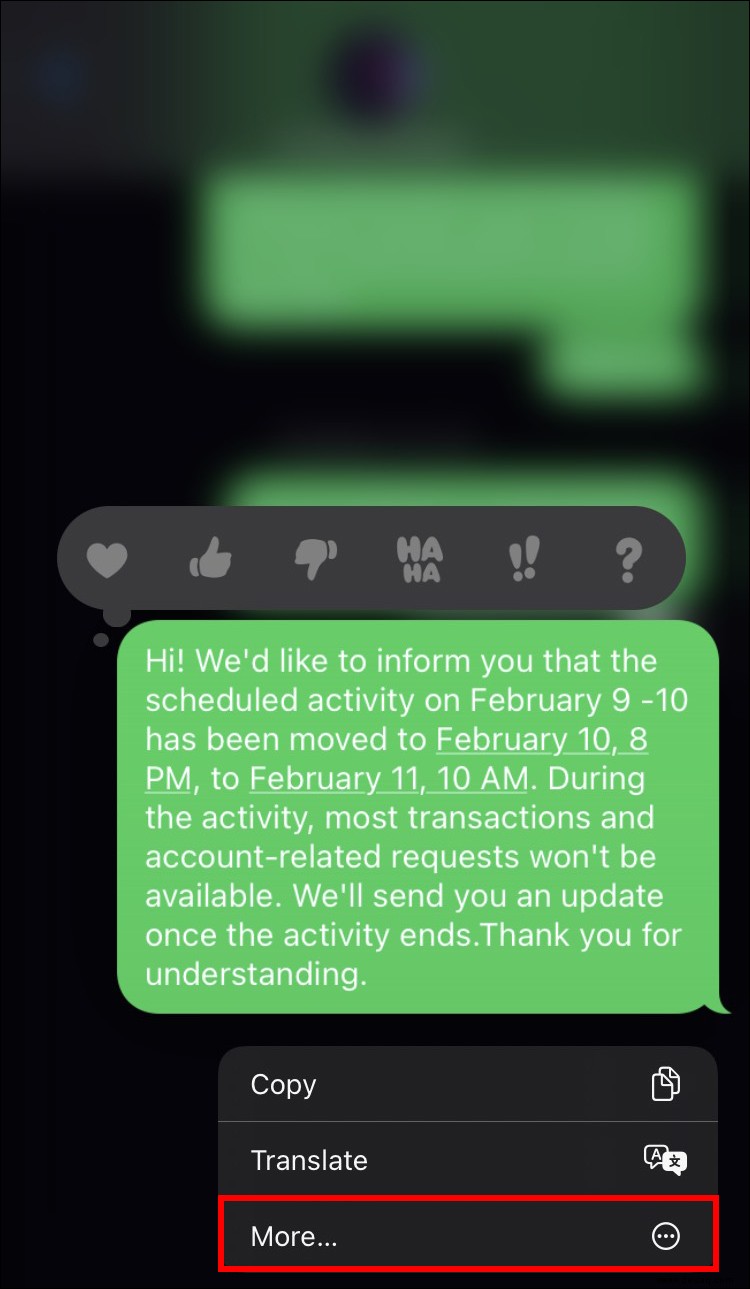 Um die Nachricht weiterzuleiten, tippen Sie auf das Pfeilzeichen in der unteren rechten Ecke Ihres Bildschirms.
Um die Nachricht weiterzuleiten, tippen Sie auf das Pfeilzeichen in der unteren rechten Ecke Ihres Bildschirms.
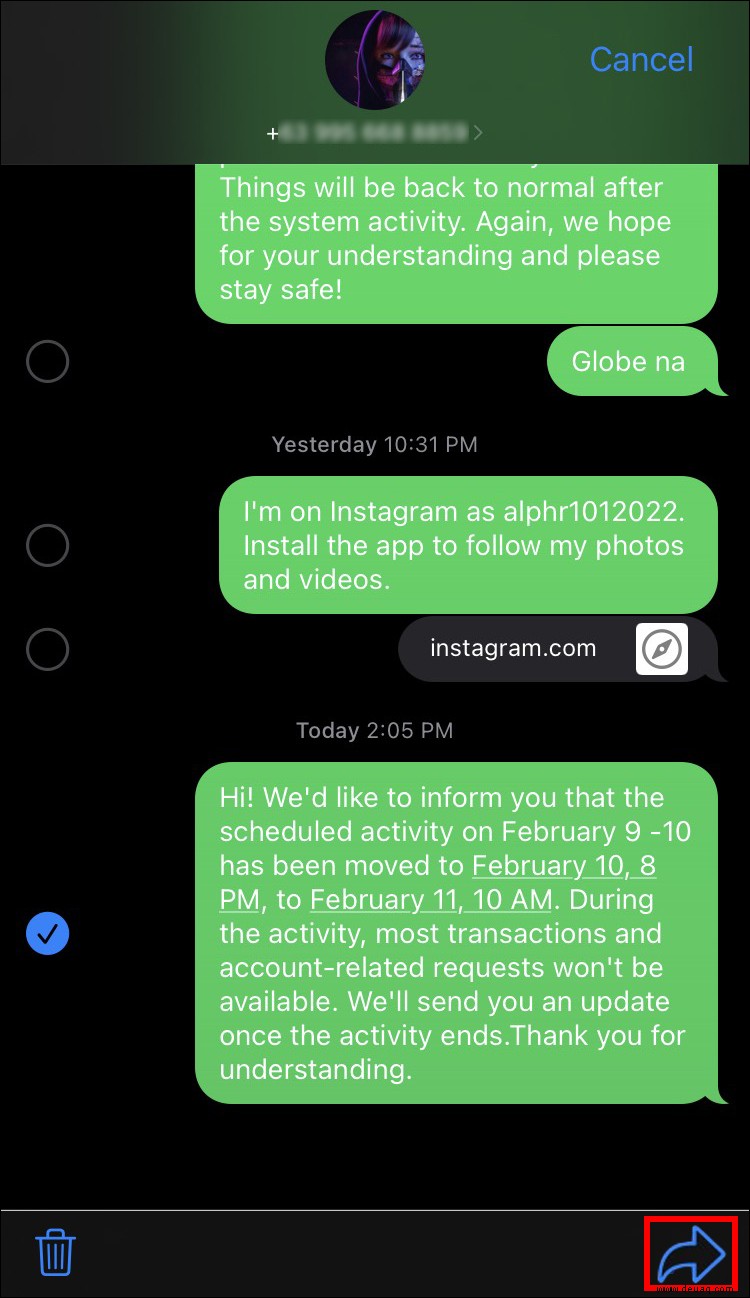 Die Nachricht, die Sie weiterleiten möchten, erscheint im Inhalt eines neuen Nachrichten-Threads. Geben Sie hier den Namen, die Telefonnummer oder die E-Mail-Adresse des Empfängers ein.
Die Nachricht, die Sie weiterleiten möchten, erscheint im Inhalt eines neuen Nachrichten-Threads. Geben Sie hier den Namen, die Telefonnummer oder die E-Mail-Adresse des Empfängers ein.
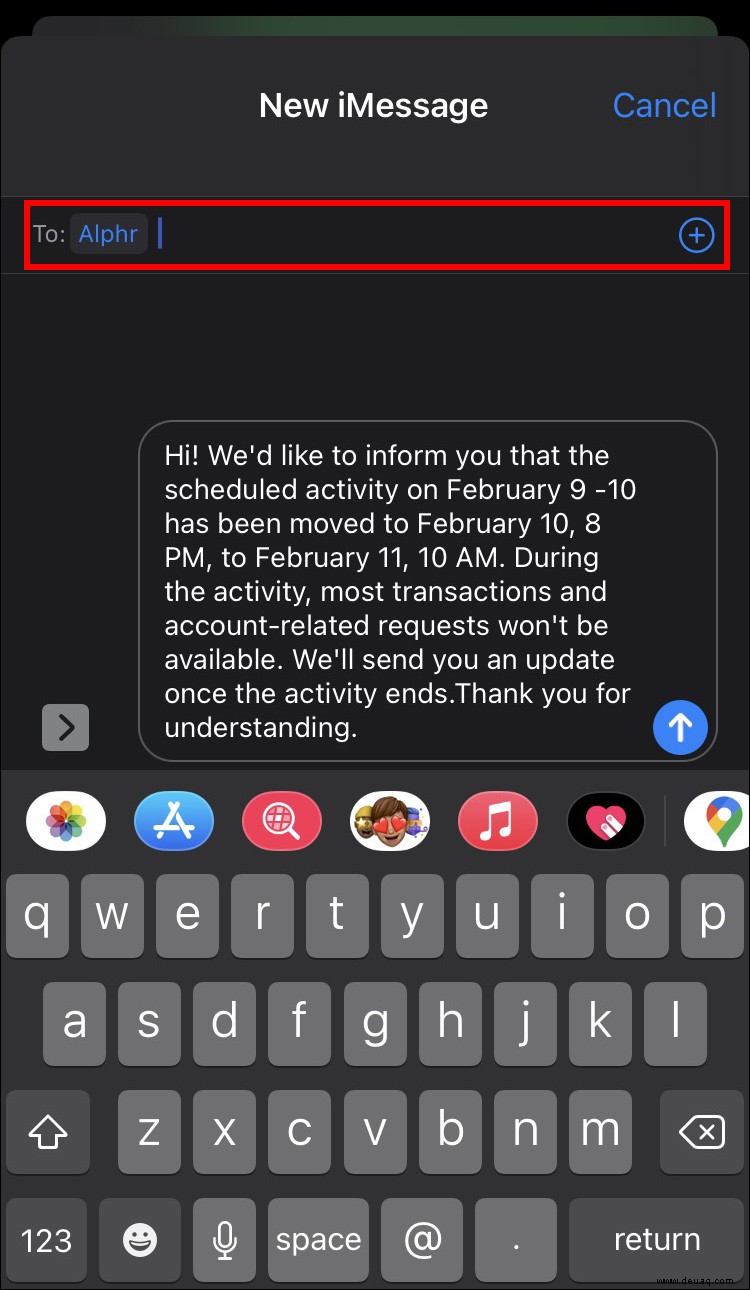 Klicken Sie auf „Senden“.
Klicken Sie auf „Senden“.
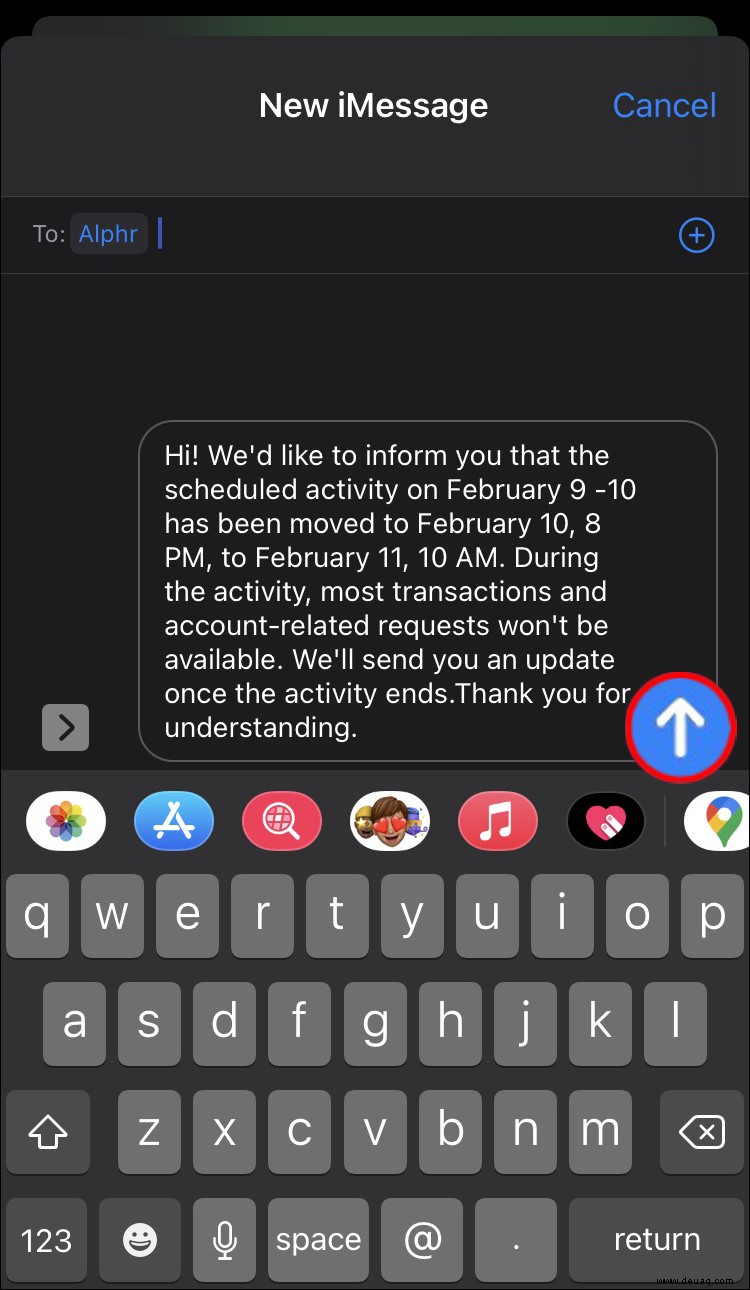
Kopieren &Einfügen
Starten Sie auf dem Startbildschirm Ihres iPhones Nachrichten.
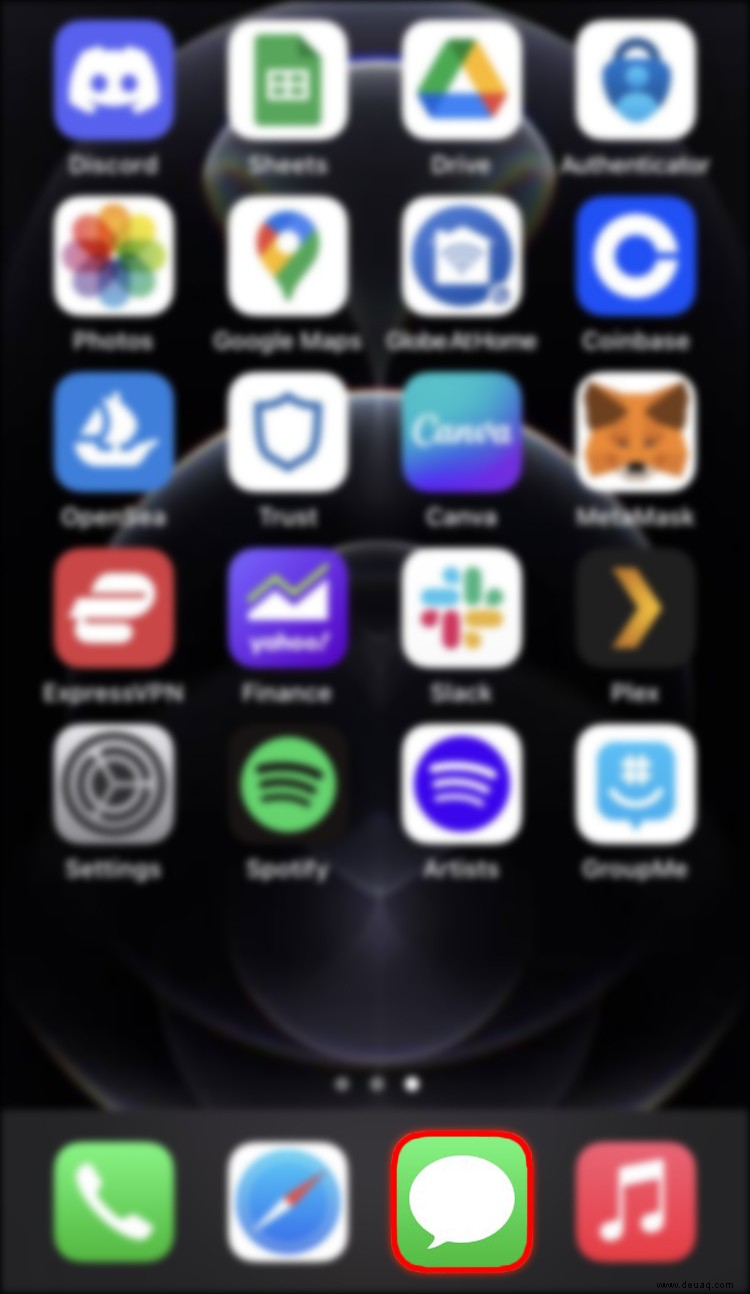 Wählen Sie den Text zum Kopieren und Einfügen aus. Wenn Sie die Nachricht einige Sekunden lang gedrückt halten, wird das schwarze Popup-Menü angezeigt.
Wählen Sie den Text zum Kopieren und Einfügen aus. Wenn Sie die Nachricht einige Sekunden lang gedrückt halten, wird das schwarze Popup-Menü angezeigt.
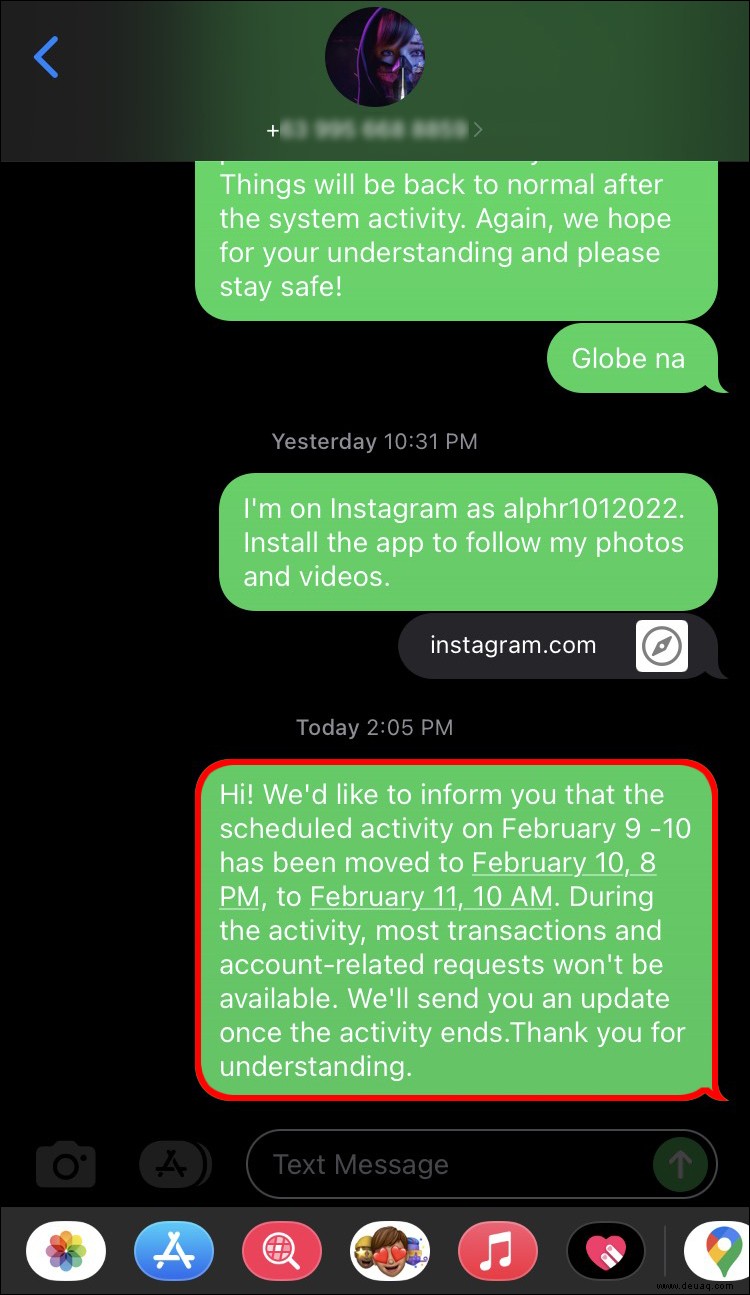 Tippen Sie auf „Kopieren“, um die Nachricht in der Zwischenablage Ihres iPhones zu speichern.
Tippen Sie auf „Kopieren“, um die Nachricht in der Zwischenablage Ihres iPhones zu speichern.
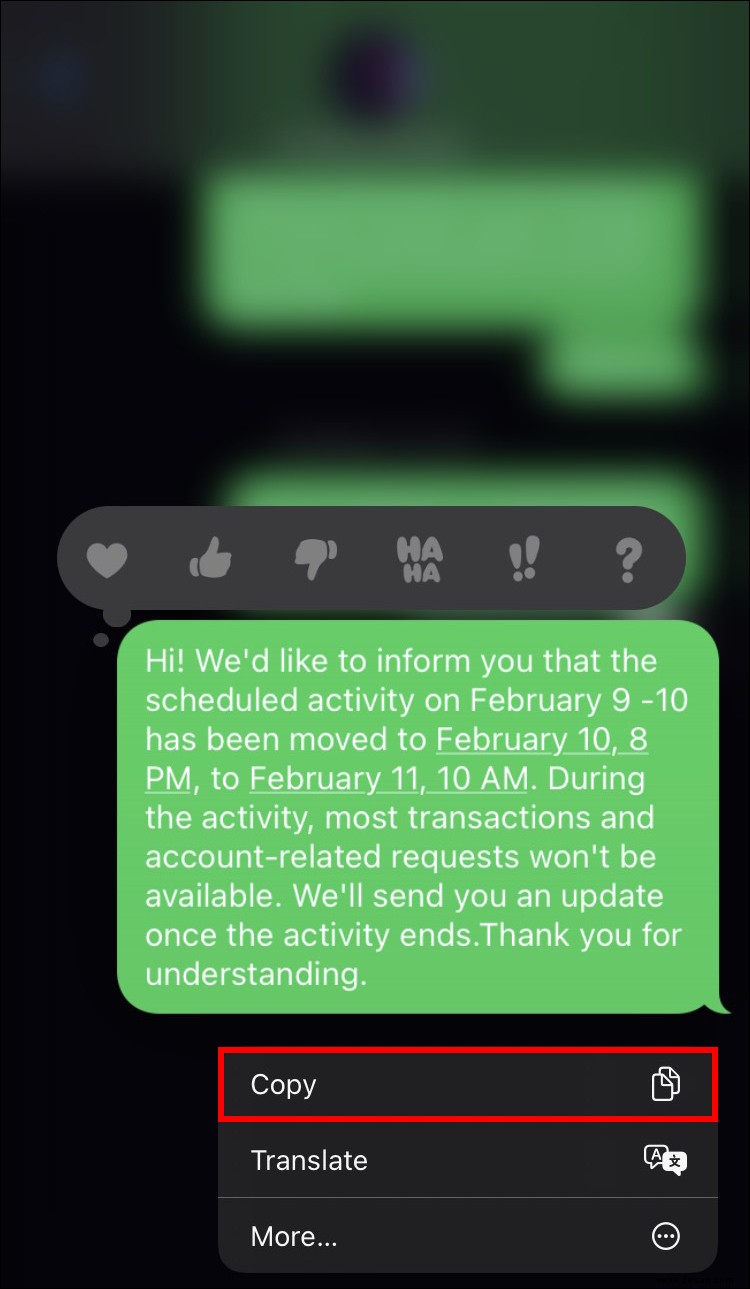 Erstellen Sie einen neuen Nachrichten-Thread und wählen Sie den Empfänger der kopierten Textnachricht aus.
Erstellen Sie einen neuen Nachrichten-Thread und wählen Sie den Empfänger der kopierten Textnachricht aus.
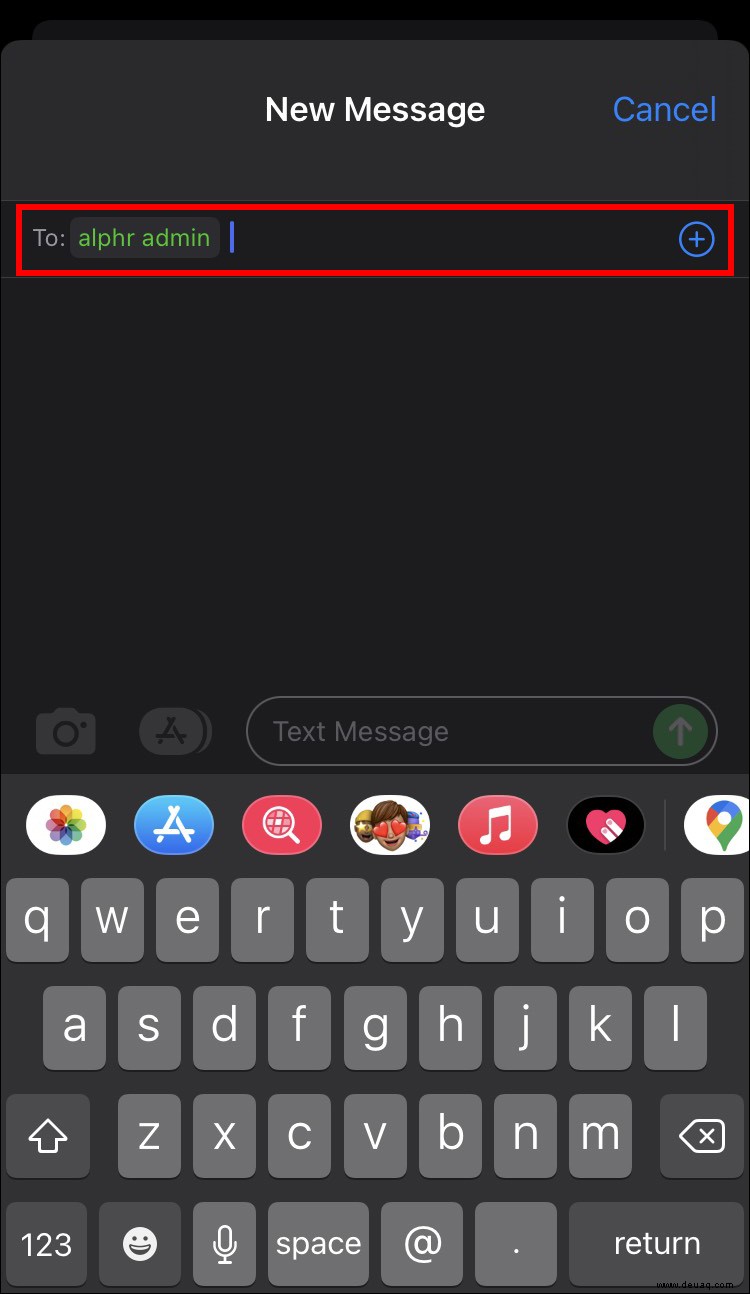 Doppeltippen Sie im Textbereich des Threads auf das Textfeld.
Doppeltippen Sie im Textbereich des Threads auf das Textfeld.
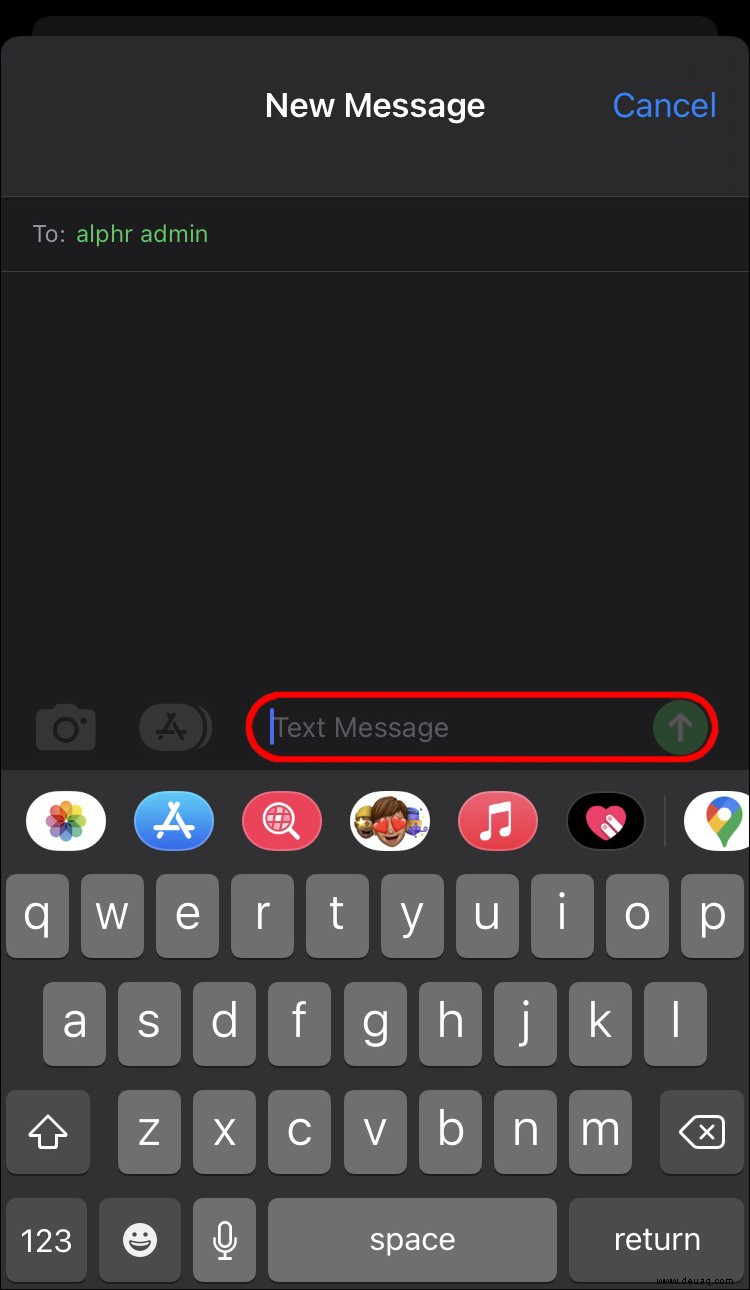 Wählen Sie „Einfügen“.
Wählen Sie „Einfügen“.
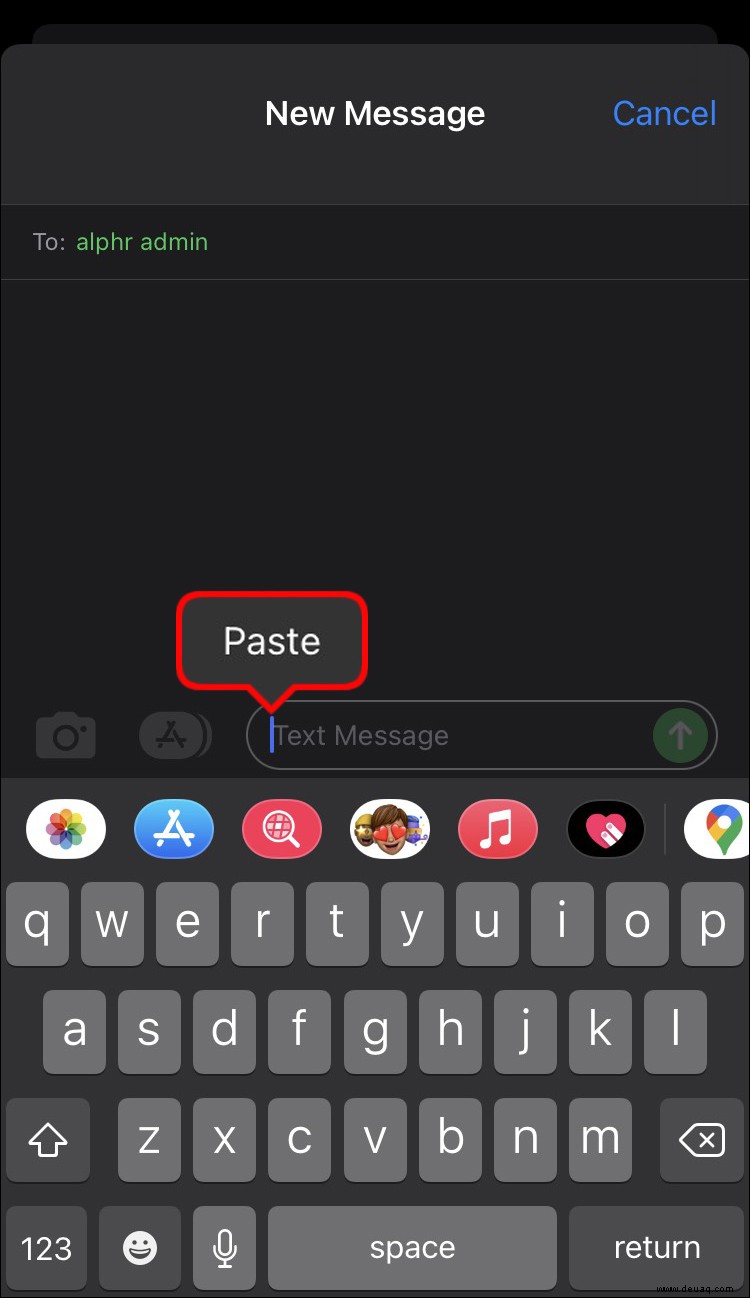 Tippen Sie auf die Schaltfläche „Senden“.
Tippen Sie auf die Schaltfläche „Senden“.
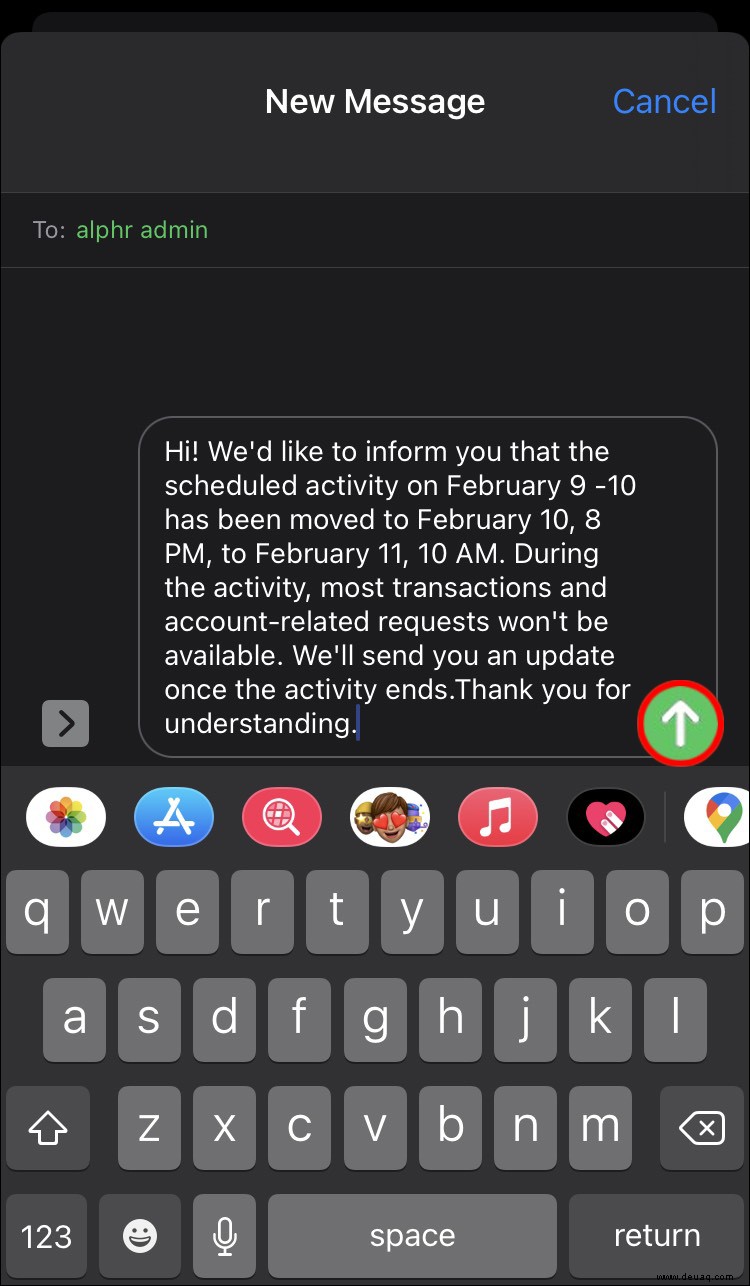
Nachrichten vom iPhone an den Mac weiterleiten
Denken Sie daran, dass Ihr iPhone iOS 8 oder höher haben muss.
Starten Sie auf Ihrem Mac das Nachrichtenprogramm und wählen Sie dann „Einstellungen“ aus der Menüleiste aus.
Öffnen Sie auf Ihrem iPhone die App „Einstellungen“ und navigieren Sie zu „Nachrichten“ und dann zu „Senden und Empfangen.“
Tippen Sie auf „SMS-Weiterleitung.“
Wählen Sie das Gerät aus, auf dem Sie die weitergeleiteten Nachrichten empfangen möchten.
Öffnen Sie das Nachrichtenprogramm auf Ihrem Mac. Sie sehen ein Popup-Fenster, in dem Sie aufgefordert werden, Ihre Identität mit einem Sicherheitscode zu authentifizieren. Geben Sie diesen Code in Ihr iPhone ein.
Nach erfolgreicher Eingabe des Bestätigungscodes können Sie jetzt SMS-Nachrichten auf Ihrem Mac senden und empfangen.
Geben Sie nie wieder dieselbe Nachricht ein
Mit diesen praktischen Methoden müssen Sie nicht immer wieder dieselbe Nachricht eingeben und keine Gruppenchats erstellen.
Eine Einschränkung der Textweiterleitung besteht darin, dass die Informationen zwar in eine neue Textnachricht kopiert werden, der Empfänger jedoch weder den ursprünglichen Absender noch Antworten auf den Text sieht – was immer Sie weiterleiten, scheint von Ihnen zu stammen. Wenn Sie eine ganze Konversation zeigen möchten, können Sie dies tun, indem Sie einen Screenshot des Austauschs erstellen und das Bild teilen. Natürlich sollten Sie die Person, mit der Sie das Gespräch geführt haben, immer um Erlaubnis bitten, dies zu tun.
Haben Sie jemals eine Nachricht mit einem iPhone weitergeleitet? Welcher Ansatz ist Ihrer Meinung nach der beste, um eine Nachricht weiterzuleiten? Teilen Sie Ihre Gedanken im Kommentarbereich unten mit!