Mit einem Administratorkonto können Sie administrative Änderungen vornehmen, und ein lokales Administratorkonto wird automatisch während der Installation des Windows 11-Betriebssystems erstellt. Sofern Sie jedoch kein anderes Administratorkonto erstellt oder das integrierte Administratorkonto aktiviert haben, haben Sie nicht die Möglichkeit, sich über den Anmeldebildschirm als Administrator anzumelden.

Lesen Sie weiter, um zu erfahren, wie Sie einem Benutzerkonto Administratorrechte zuweisen und das integrierte Administratorkonto für den Administratorkontozugriff über den Anmeldebildschirm aktivieren.
So melden Sie sich als Administrator in Windows 11 an
Es gibt mehrere Möglichkeiten, als Administrator auf Windows 11 zuzugreifen. Diese sind:
Als nächstes folgen die Schritte zum Erreichen dieser Optionen:
Melden Sie sich beim Start beim Admin-Konto an
Wenn Sie sich über den Anmeldebildschirm bei Ihrem Konto anmelden, wählen Sie das Admin-Konto aus und geben Sie das Admin-Passwort ein, um sich anzumelden, wie Sie es normalerweise tun würden, wenn Sie sich als normaler Benutzer anmelden.
Oder, wenn Sie als Benutzer angemeldet sind, können Sie wie folgt zum Administratorkonto wechseln:
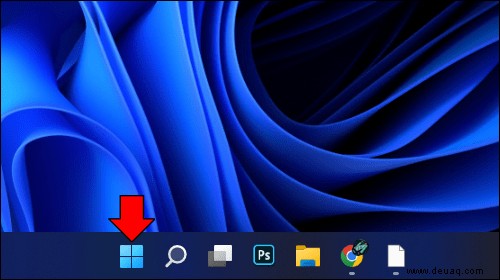
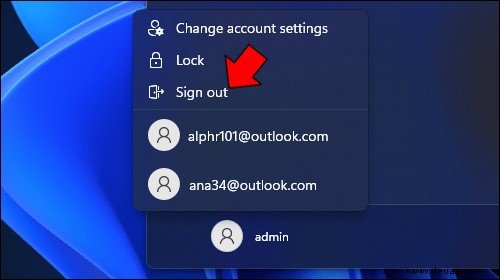
Wenn Sie kein Administratorkonto erstellt und das integrierte Administratorkonto nicht aktiviert haben, versuchen Sie die folgenden Tipps:
Integriertes Administratorkonto aktivieren
Das integrierte Administratorkonto von Windows 11 ist standardmäßig deaktiviert. Sie bieten jedoch drei Möglichkeiten, es zu aktivieren. Dies sind die Funktionen „Computerverwaltung“, die „Eingabeaufforderung“ oder „PowerShell“ verwenden.
Als nächstes folgen die Schritte für alle drei. Nachdem Sie das Administratorkonto aktiviert haben, ist es als eines der Konten verfügbar, bei denen Sie sich über den Anmeldebildschirm anmelden können.
Aktivieren Sie das integrierte Administratorkonto mithilfe der Computerverwaltung
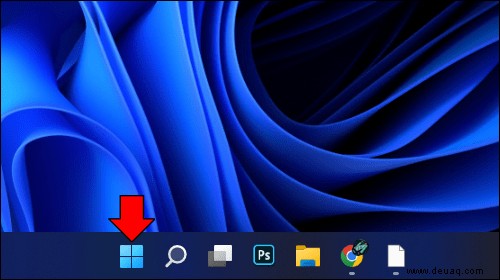
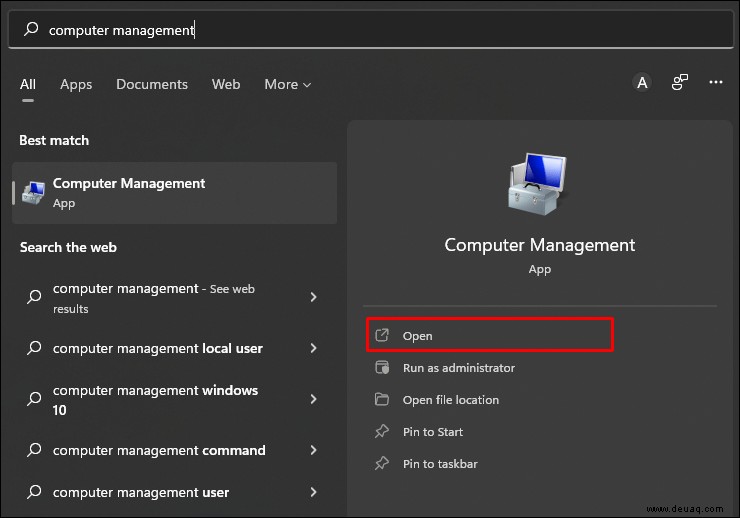
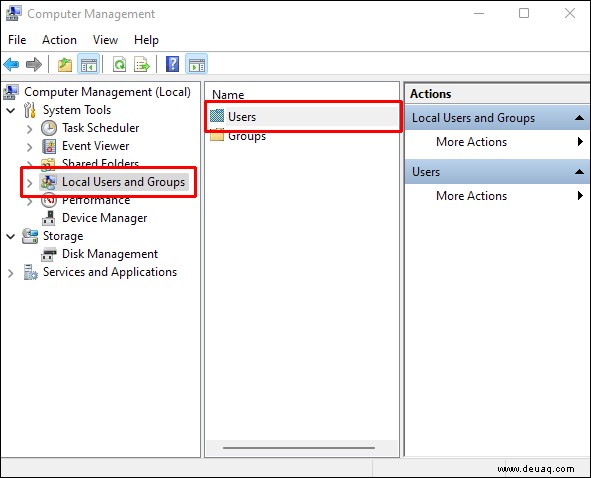
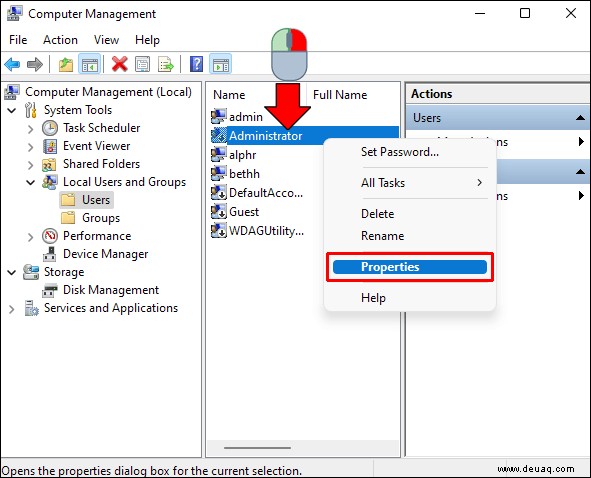
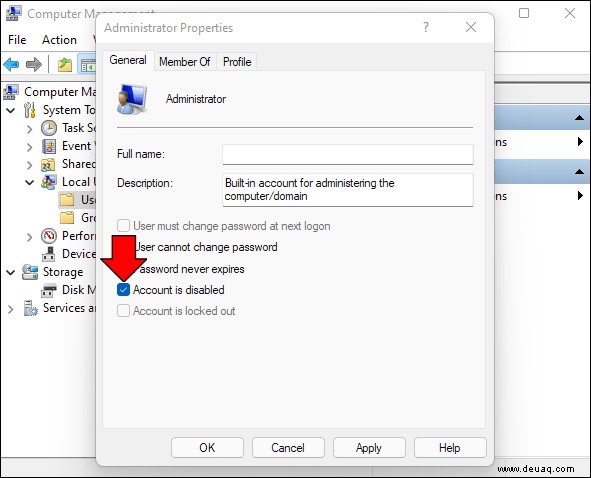
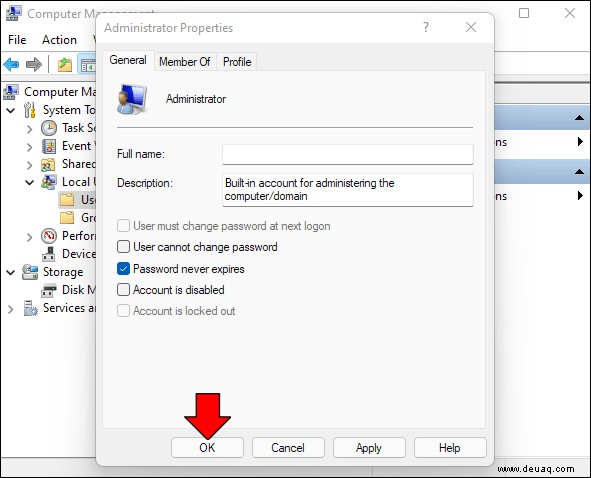
Integriertes Administratorkonto über Eingabeaufforderung aktivieren
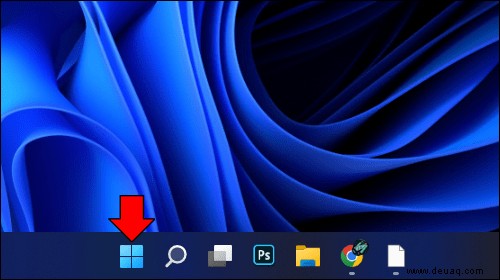
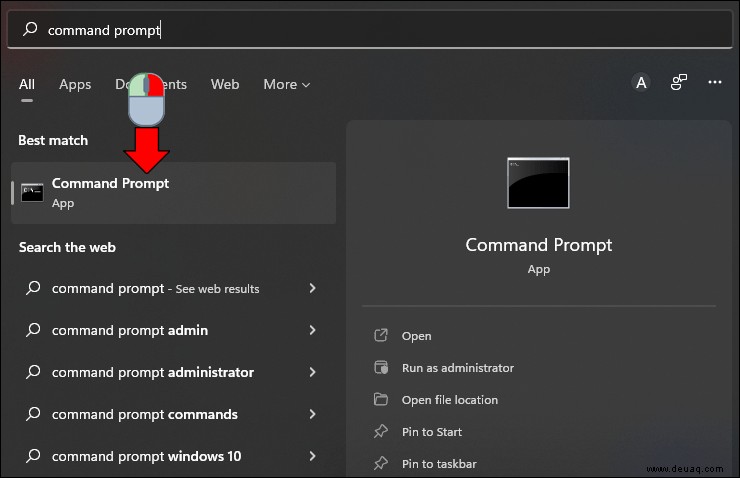
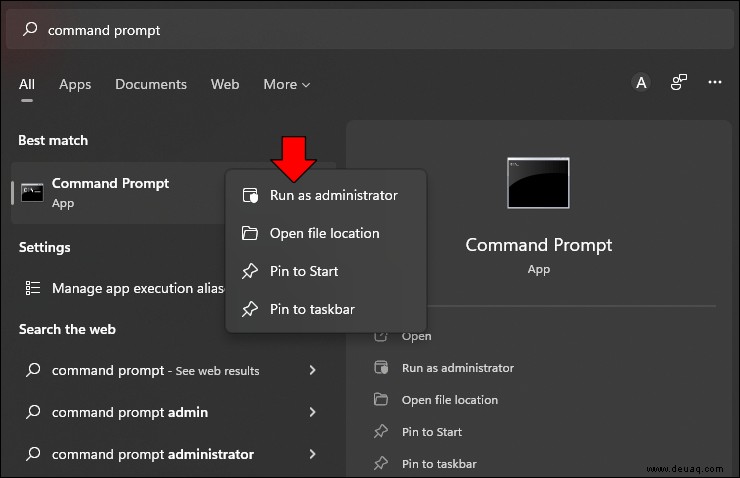
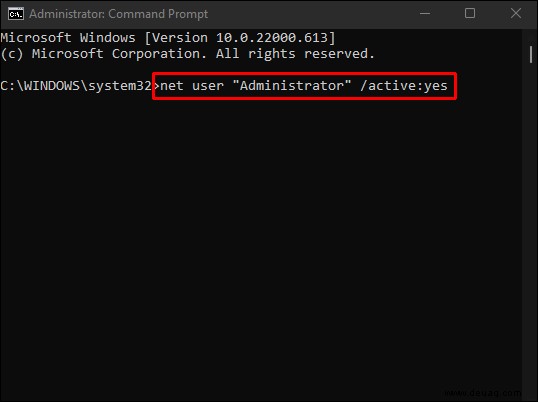
net-Benutzer „Administrator“ /active:yes
Integriertes Administratorkonto mit PowerShell aktivieren
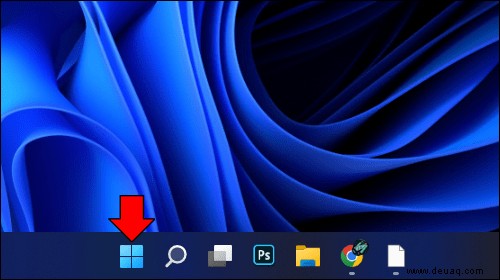
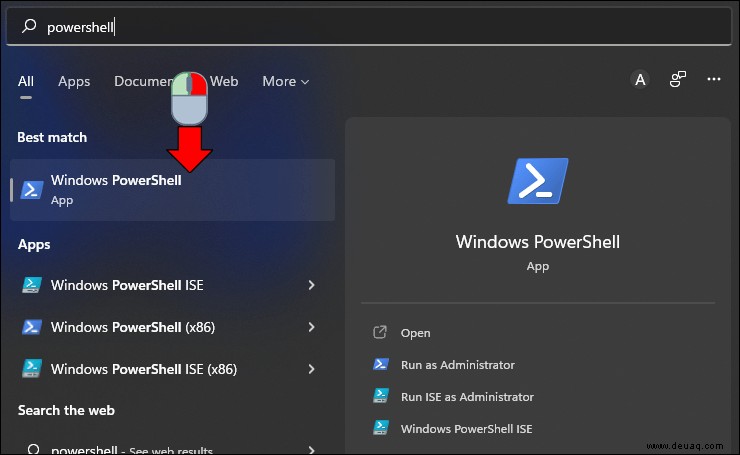
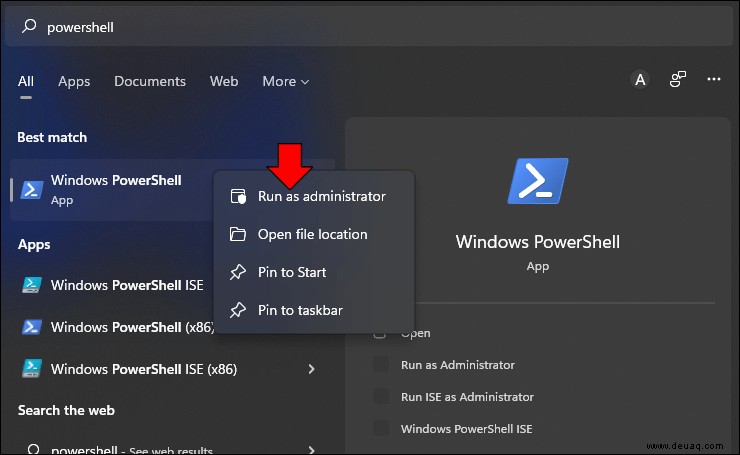
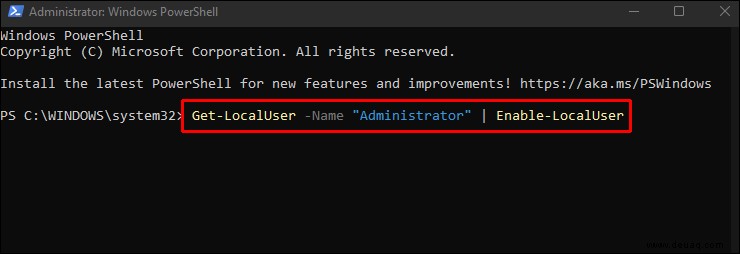
Get-LocalUser -Name "Administrator" | Enable-LocalUser
Jetzt können Sie Ihr lokales Administratorkonto erstellen.
Erstellen Sie ein neues lokales Administratorkonto
Sie können ein neues lokales Administratorkonto erstellen, indem Sie einem Familienmitglied oder Nicht-Familienmitglied über Ihr integriertes lokales Administratorkonto Administratorrechte zuweisen.
So erstellen Sie ein neues lokales Administratorkonto für ein Familienmitglied:
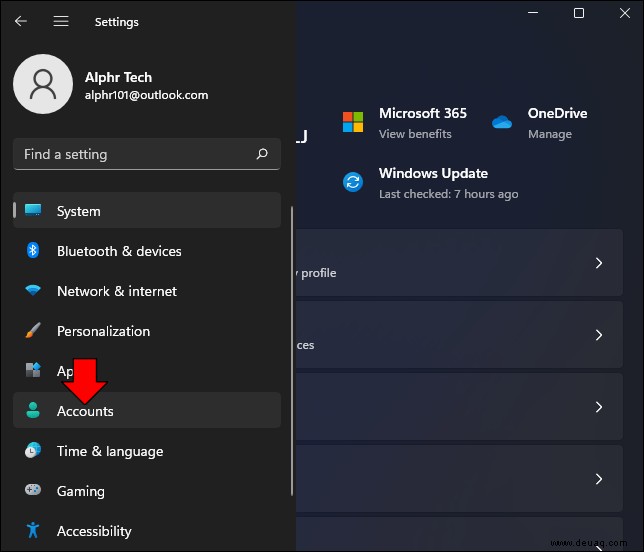
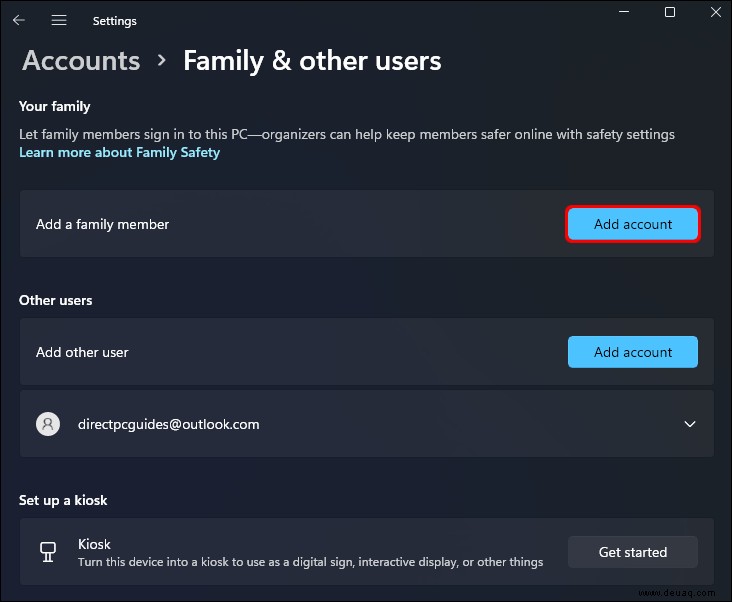
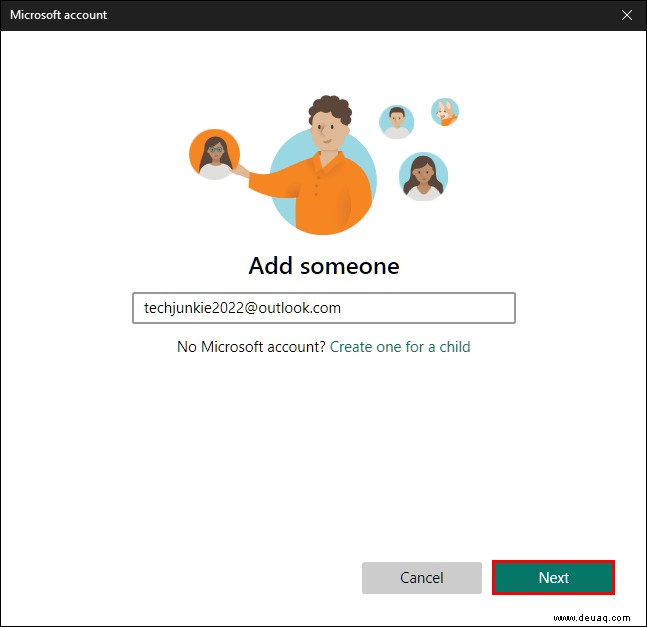
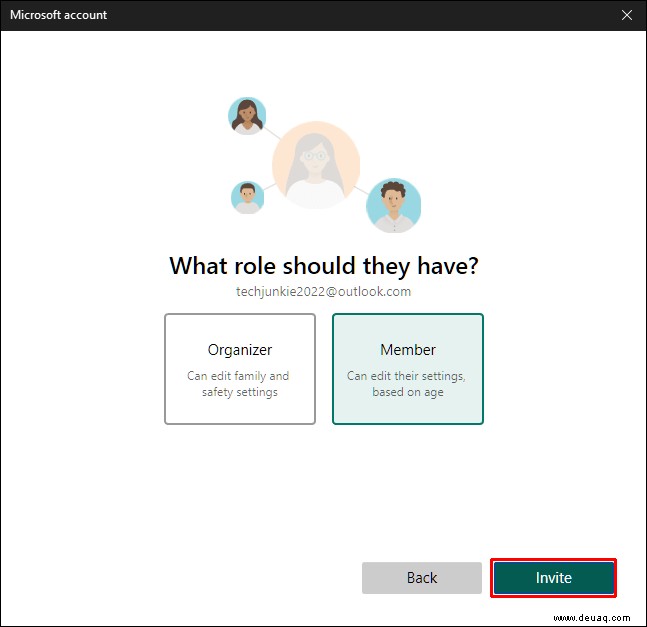
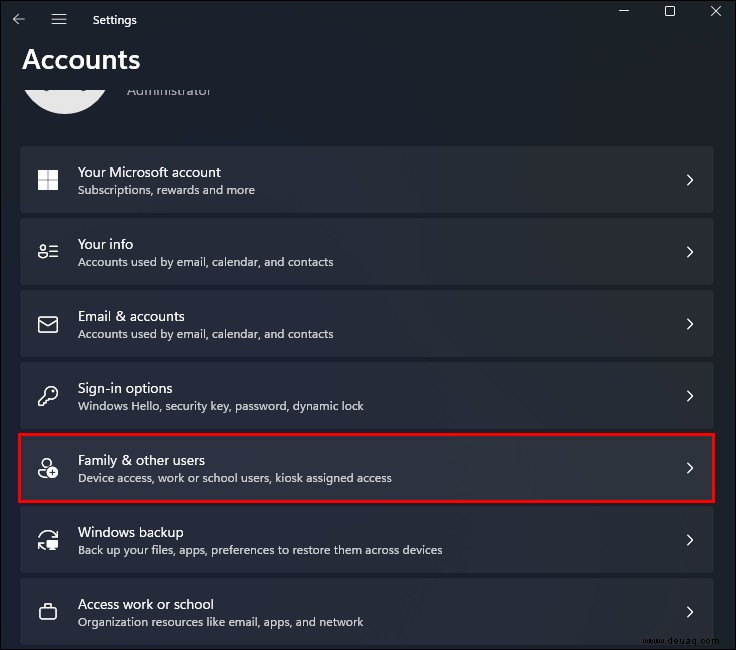
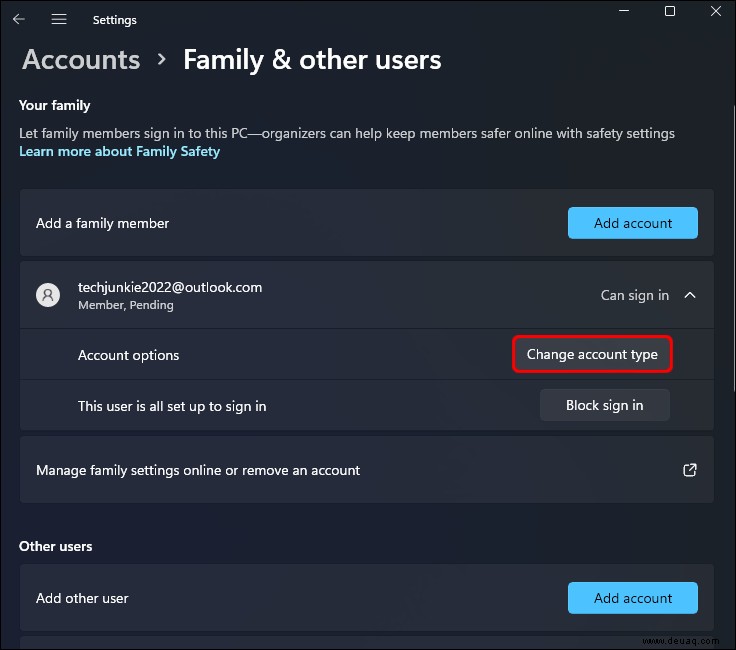
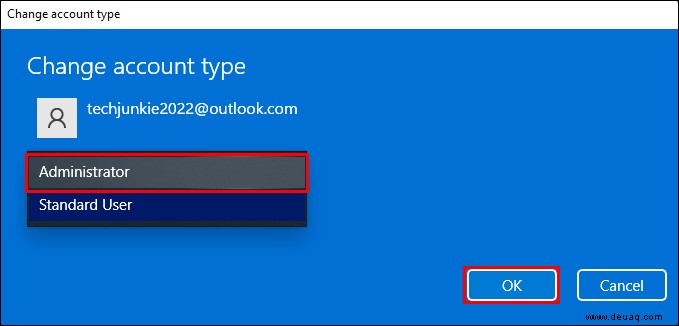
Jetzt können Sie sich mit diesem Konto als Administrator anmelden. Alternativ können Sie ein lokales Administratorkonto mit einem Konto erstellen, das kein Familienmitglied ist. Sie müssen das Konto lediglich im Abschnitt „Andere Benutzer“ auf der Seite „Familie und andere Benutzer“ hinzufügen. Hier sind die Schritte:
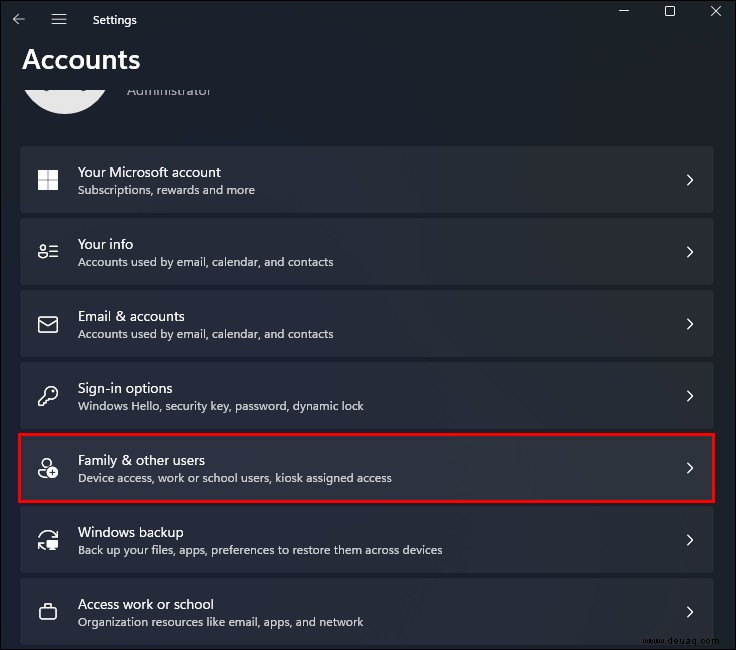
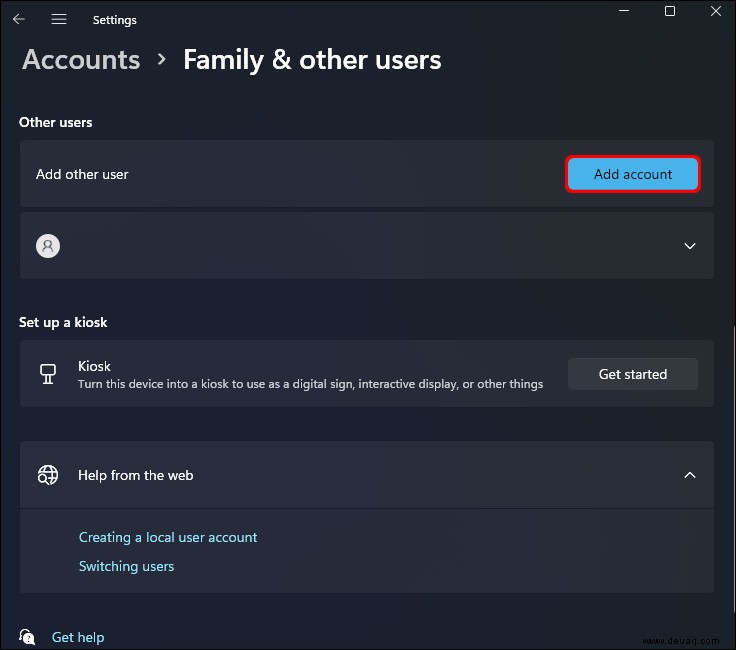
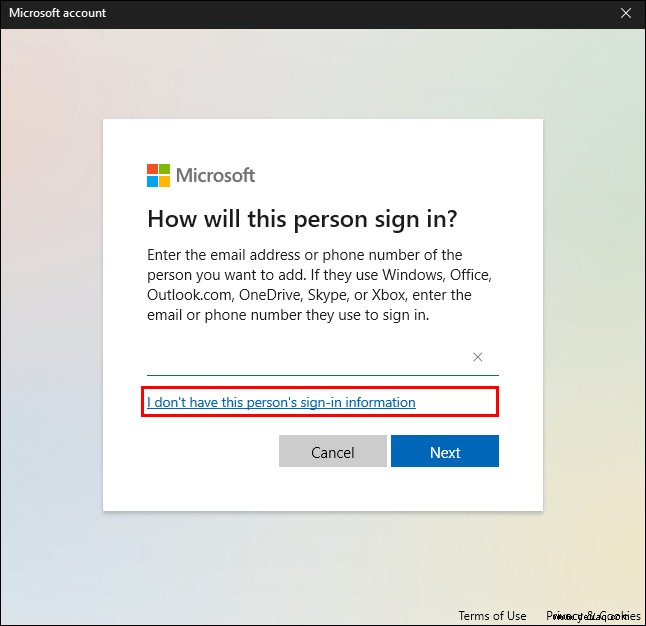
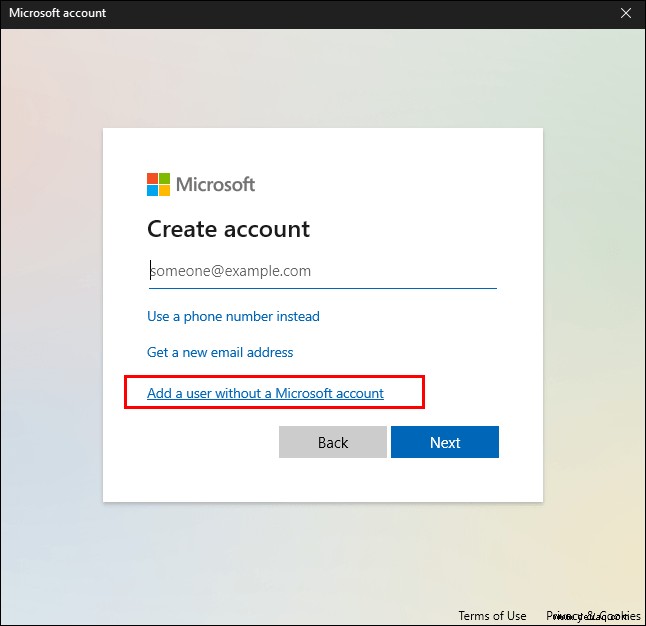
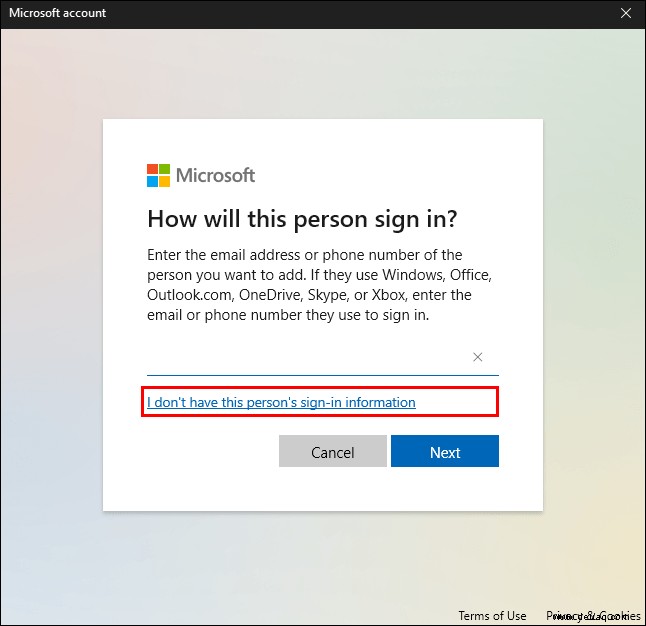
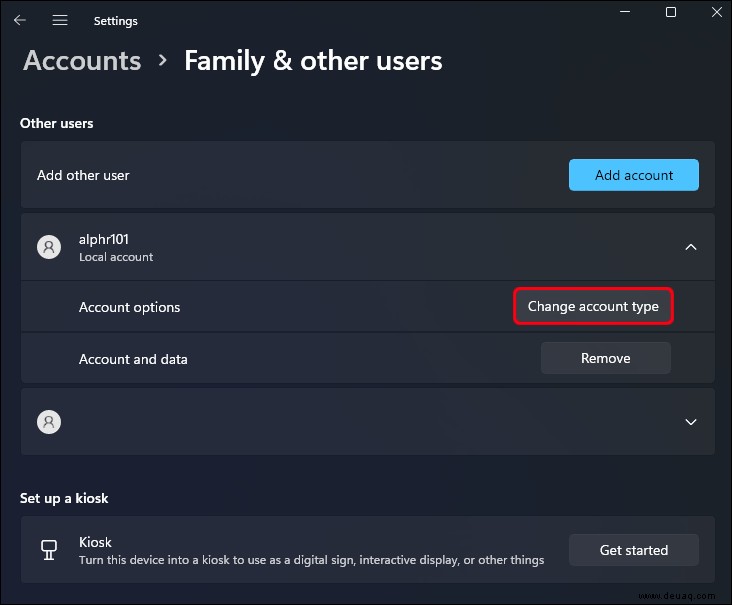
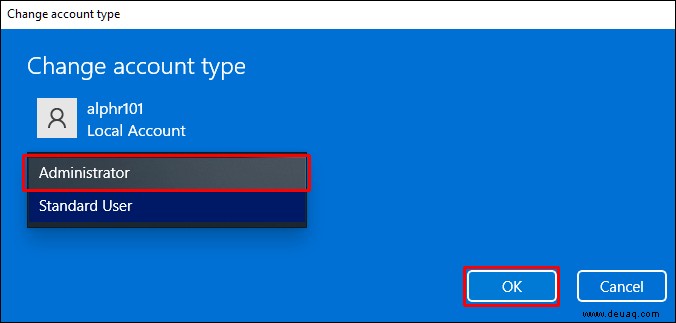
Ändern Sie ein normales Benutzerkonto in ein Administratorkonto
Gehen Sie folgendermaßen vor, um eines Ihrer lokalen Benutzerkonten in ein Administratorkonto zu ändern:
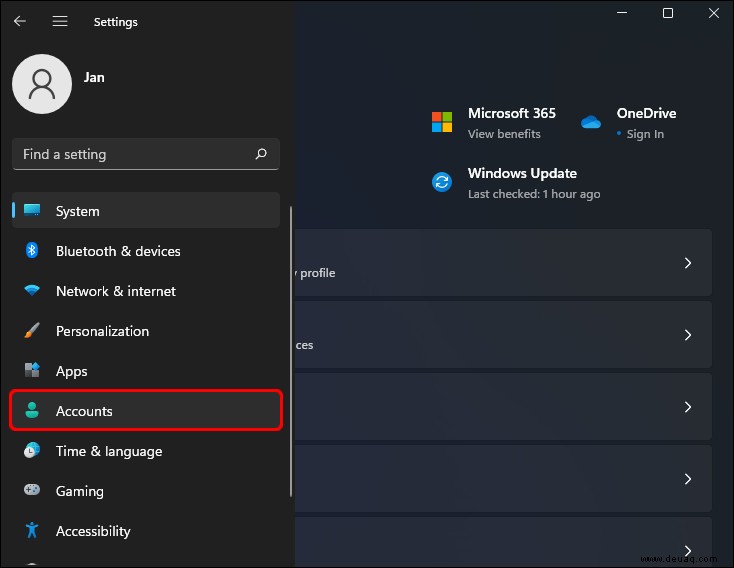
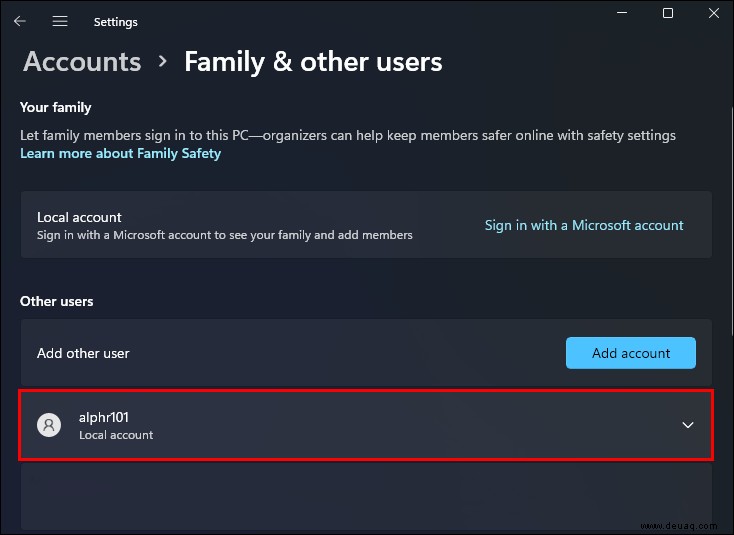
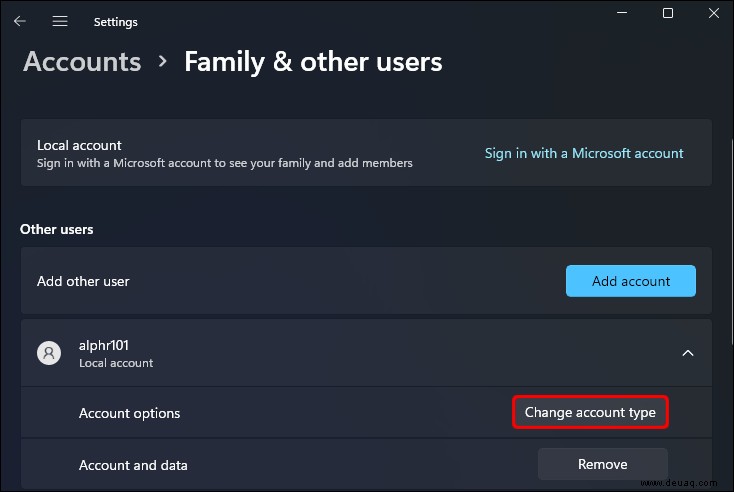
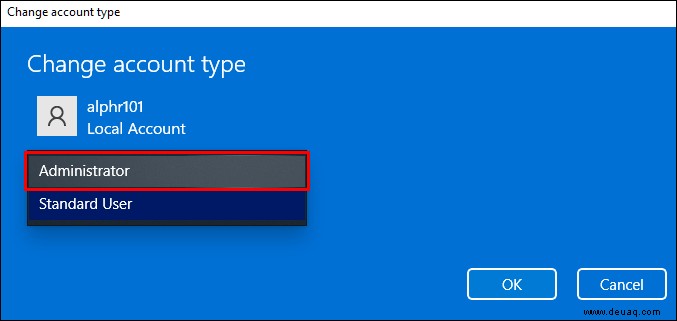
Sie haben nun die Möglichkeit, sich beim neuen Administratorkonto anzumelden.
Zusätzliche FAQs
Wie ändere ich mein Passwort über meine Tastatur?
Befolgen Sie diese Schritte, um Ihr Passwort über Ihre Tastatur in Windows 11 zu ändern:
1. Schalten Sie Ihren PC ein und drücken Sie die Tasten „Strg + Alt + Entf“.
2. Wählen Sie „Passwort ändern.“
3. Geben Sie Ihr aktuelles Passwort ein, geben Sie ein neues ein und bestätigen Sie es dann.
4. Starten Sie Ihren PC neu, damit die Änderungen wirksam werden.
Wie ändere ich mein Passwort in den Systemeinstellungen?
Hier sind die Schritte zum Ändern Ihres Passworts über „Einstellungen“ in Windows 11. Wenn Sie eine Konto-Login-PIN haben, müssen Sie diese eingeben, bevor Sie Ihre Passwörter verwalten können.
1. Starten Sie „Einstellungen.“
2. Navigieren Sie zu „Konten“ und wählen Sie die Option „Anmelden“.
3. Erweitern Sie die Option „Passwort“ und wählen Sie „Ändern“.
4. Geben Sie Ihr aktuelles Passwort und Ihr neues Passwort ein und klicken Sie dann auf „Weiter.“
Wie ändere ich mein Passwort über die Systemsteuerung?
So ändern Sie Ihr Passwort über die „Systemsteuerung“ in Windows 11.
1. Drücken Sie die „Windows“-Taste.
2. Geben Sie „Systemsteuerung“ ein und wählen Sie es aus.
3. Klicken Sie in der Option „Benutzerkonten“ auf „Kontotyp ändern“.
4. Wählen Sie ein Konto aus, um das Passwort zu ändern.
5. Klicken Sie auf „Passwort ändern.“
6. Geben Sie das aktuelle Passwort und dann das neue ein.
In der „Systemsteuerung“ können Sie auch Ihren Kontonamen ändern. Wählen Sie einfach „Kontonamen ändern“ aus.
Wie erstelle ich ein sicheres Passwort?
Hier sind einige Tipps, die Sie beachten sollten, um ein stärkeres Passwort zu erstellen:
• Vermeiden Sie offensichtliche Zahlen- oder Buchstabenkombinationen, z. B. fortlaufende Zeichen.
• Geben Sie weder das Wort „Passwort“ noch Ihre persönlichen Daten an.
• Je länger, desto besser, also erstellen Sie wenn möglich einen mit mehr als 15 Zeichen.
• Mischen Sie Zeichen, Zahlen, Buchstaben und Symbole für echte Passworteffizienz.
Windows 11-Administratorrechte
Ein Administratorkonto ist erforderlich, um Änderungen vorzunehmen, die andere Computerbenutzer betreffen. Mit Administratorrechten können Sie Sicherheitseinstellungen ändern, Änderungen an anderen Konten vornehmen usw. Sie haben die Möglichkeit, sich über den Anmeldebildschirm bei einem Administratorkonto anzumelden, wenn Sie eines erstellt oder das integrierte Administratorkonto aktiviert haben. Als Admin-Benutzer können Sie zusätzlich zum Entfernen von Admin-Rechten auch ein Konto auf Admin upgraden.
Teilen Sie uns im Kommentarbereich mit, welche Funktionen Sie für besser halten und welche in Windows 11 besser hätten bleiben sollen.