GIFs sind überall – Twitter, Facebook, WhatsApp-Chats, Instagram, Reddit und sogar in beliebten Tastaturen wie SwiftKey. Sie sind eine unterhaltsame und kreative Möglichkeit, Ihre Botschaft auszudrücken oder das Gespräch aufzulockern. Die Leute lieben es, GIFs zu teilen und anzusehen, warum also nicht Ihr bevorzugtes animiertes Bild (GIF) als Hintergrundbild für den Sperrbildschirm auf Ihrem iPhone festlegen?
Bevor wir dies tun, verstehen Sie bitte, dass Apple nur erlaubt, dass Live-Fotos als bewegte Hintergrundbilder auf dem iPhone eingestellt werden. GIFs können nicht direkt als Live-Hintergrund eingestellt werden. Aber hier sind einige einfache Methoden, mit denen wir ein GIF in ein Live-Foto konvertieren und es dann als Live-Hintergrundbild auf dem iPhone festlegen.
So legen Sie ein GIF als Live-Hintergrund auf dem iPhone fest
- Verwenden Sie GIPHY, um GIFs in Live-Hintergründe auf dem iPhone umzuwandeln
- Wie man GIF zu einem Live-Hintergrund auf dem iPhone macht
Methode Nr. 1. Verwenden Sie GIPHY, um GIFs in Live-Hintergründe auf dem iPhone umzuwandeln
Laden Sie zunächst die GIPHY-App aus dem App Store herunter.
Schritt 1. Öffnen Sie GIPHY auf Ihrem iPhone.
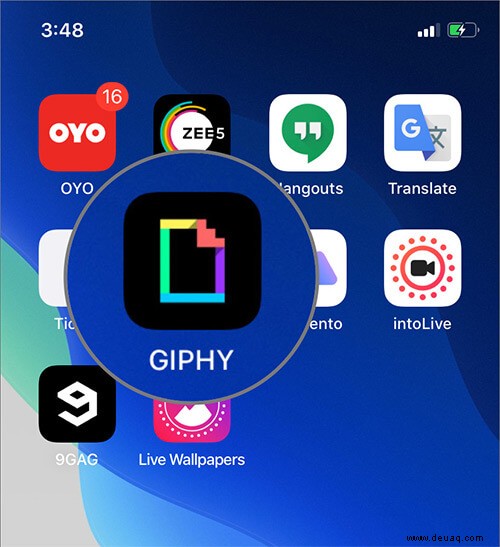
Auf dem ersten Bildschirm sehen Sie beliebte GIFs. Sie können auch nach Ihren Wünschen suchen. Tippen Sie auf das, was Ihnen gefällt.
Schritt #2. Tippen Sie auf drei vertikale Punkte unten rechts → Tippen Sie auf In Live Photo konvertieren aus dem unteren Pop-up.
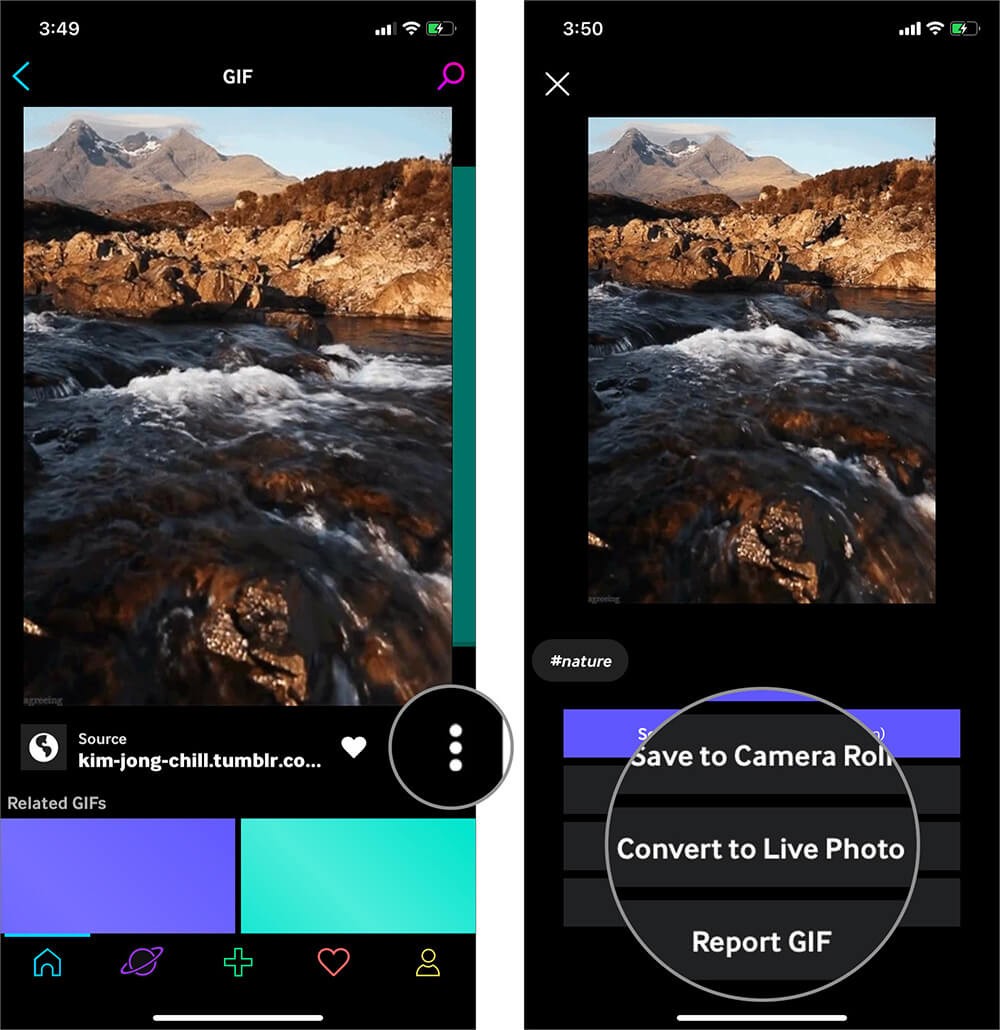
Schritt #3. Tippen Sie je nach Wunsch auf Als Live-Foto speichern (Vollbild) oder Als Live-Foto speichern (an Bildschirm anpassen).
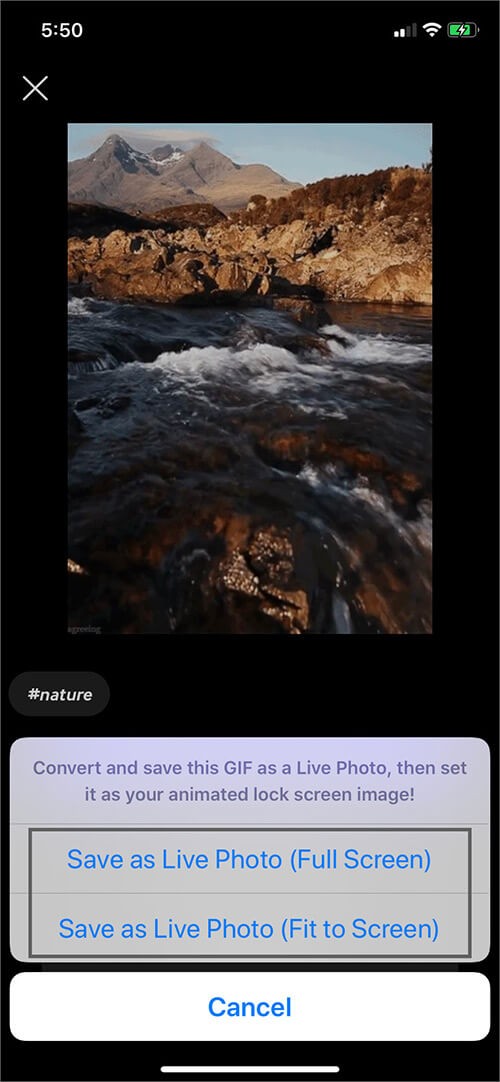
Wir sind auf halbem Weg! Jetzt müssen wir nur noch unser neu gespeichertes GIF (oder ich würde sagen Live Photo) als Hintergrundbild festlegen. Dazu:
Schritt #4. Öffnen Sie die Einstellungen App → Tippen Sie auf Hintergrund → Neuen Hintergrund auswählen .
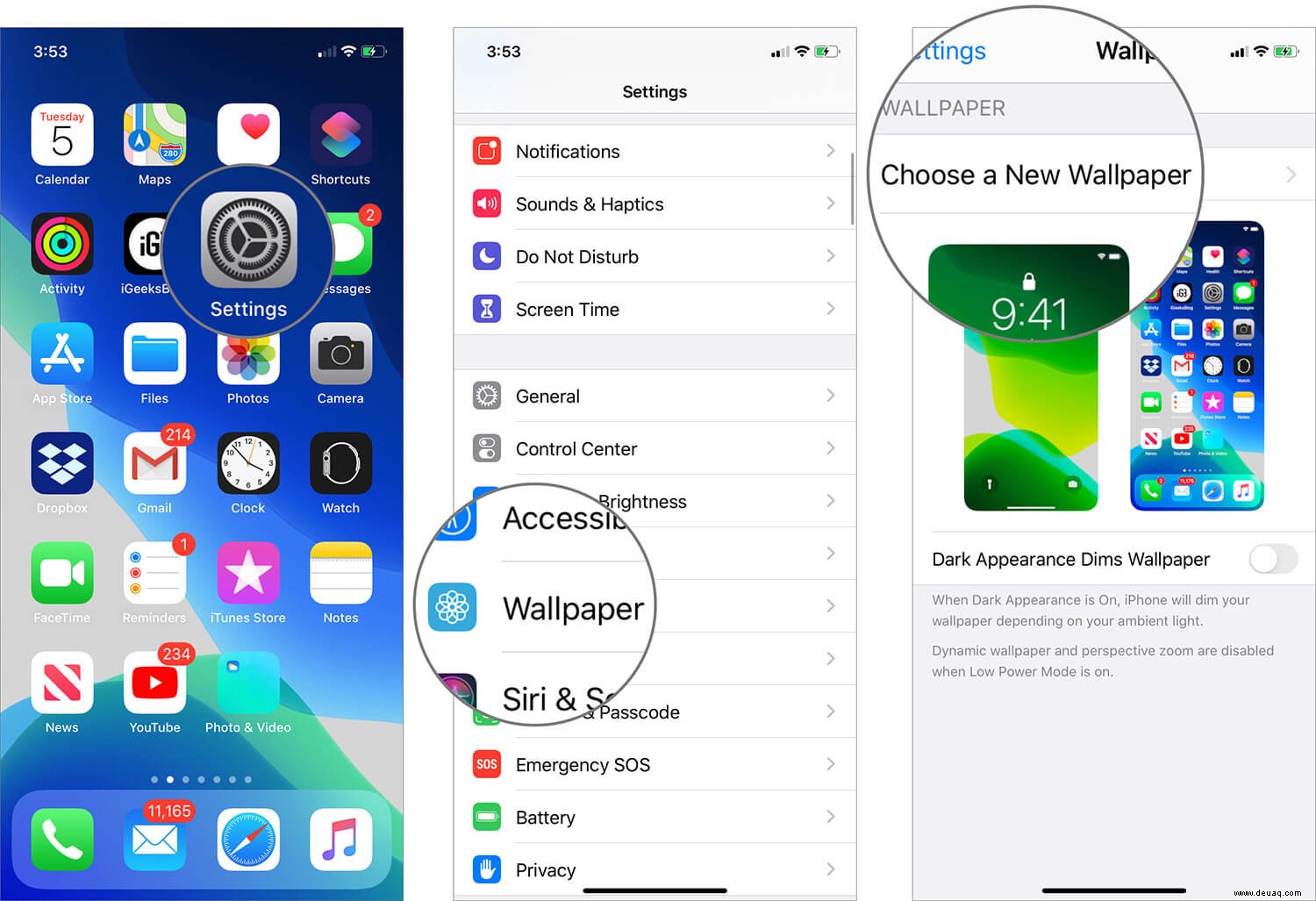
Hier sehen Sie die vorrätigen Apple-Hintergrundbilder in drei Kategorien, nämlich Dynamisch, Stills und Live. Darunter sehen Sie alle persönlichen Bilder aus Ihrer Kamerarolle.
Schritt #5. Wählen Sie Live-Fotos aus aus der Liste unten. Und tippen Sie auf das Live-Foto Sie hatten in Schritt #3 gespeichert.
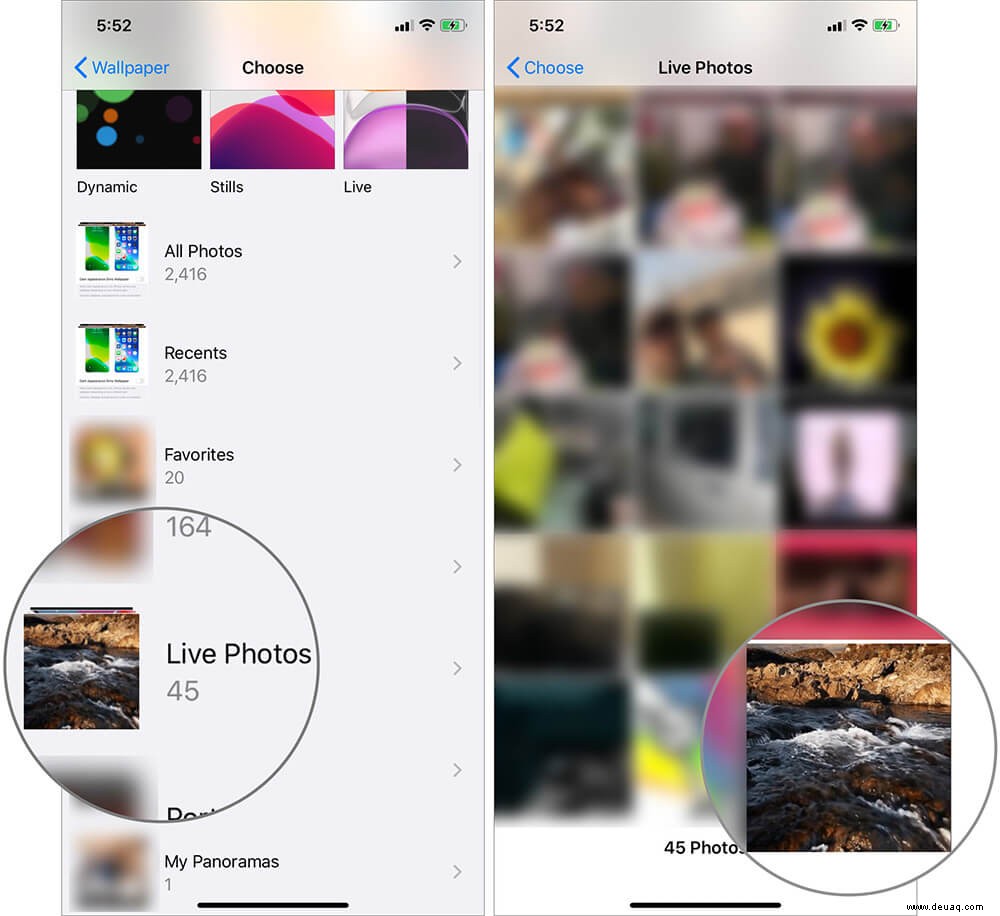
Schritt #6. Tippen Sie auf Festlegen . Stellen Sie sicher, dass das kleine kreisförmige Symbol nicht durchgestrichen ist (das heißt, es gibt keine diagonale Linie darauf.)
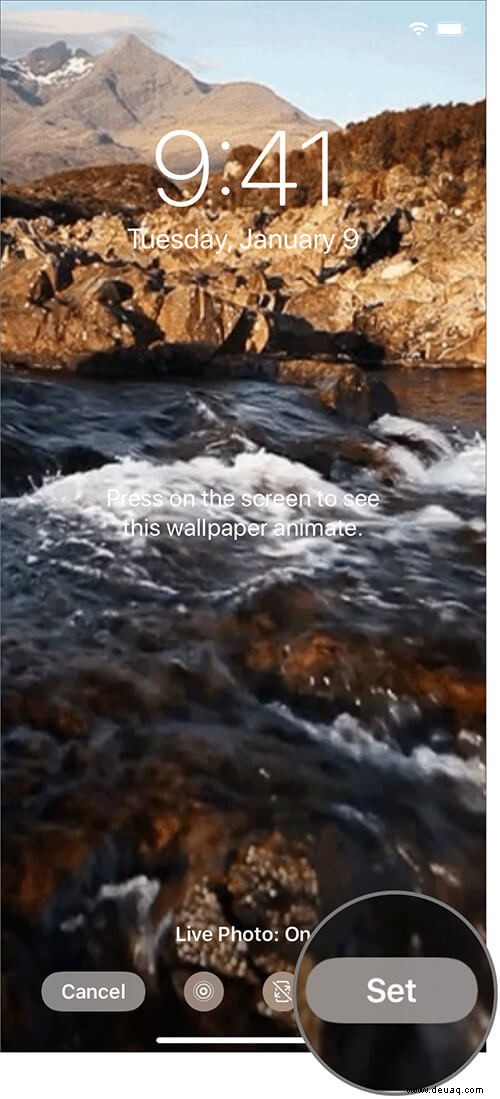
Schritt #7. Tippen Sie auf Sperrbildschirm festlegen . (Live-Fotos funktionieren nicht auf dem Startbildschirm, daher hat es keinen Sinn, auf „Startbildschirm festlegen“ oder „Beide festlegen“ zu tippen. Aber wenn Sie dies tun, verhält sich das Live-Foto wie ein normaler Hintergrund.)
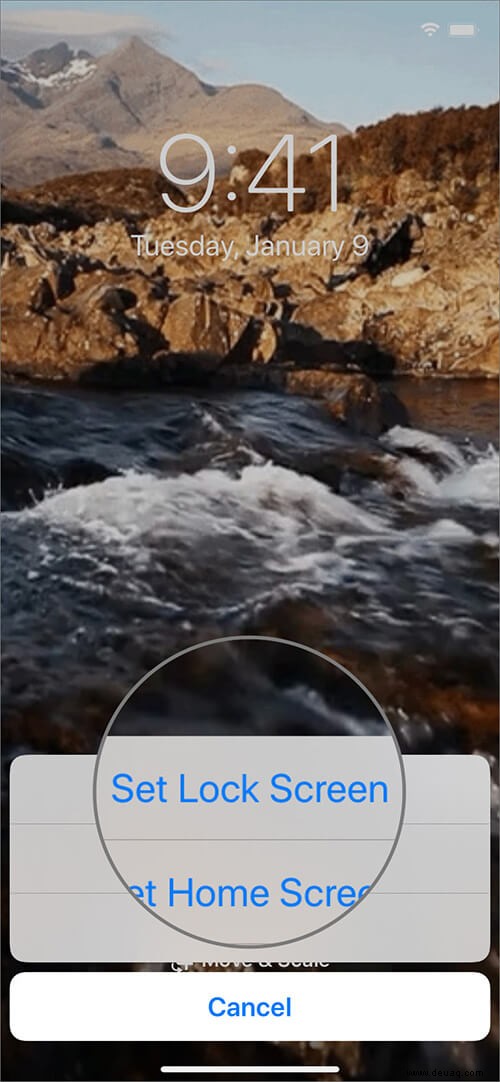
Sperren Sie jetzt Ihr Telefon. Halten Sie auf dem Sperrbildschirm Ihren Finger ein oder zwei Sekunden lang gedrückt, und Sie werden sehen, wie das GIF in Aktion tritt. Sieht nett aus. Richtig!
So können Sie ein GIF als Hintergrundbild auf Ihrem iPhone festlegen. In den obigen Schritten haben wir nun ein GIF verwendet, das auf GIPHY öffentlich verfügbar war.
Angenommen, Sie haben ein GIF, das Sie von einer anderen Quelle wie Google, 9GAG, Twitter, Reddit heruntergeladen haben; Oder Sie haben GIFs, die Sie selbst erstellt haben. Wie werden Sie dieses GIF als Hintergrundbild für den Sperrbildschirm festlegen? Es ist einfach. Lesen Sie weiter…
Methode Nr. 2. Wie man GIF zu einem Live-Hintergrundbild auf dem iPhone macht
Schritt 1. Öffnen Sie GIPHY auf Ihrem iPhone und tippen Sie auf das Plus-Symbol .
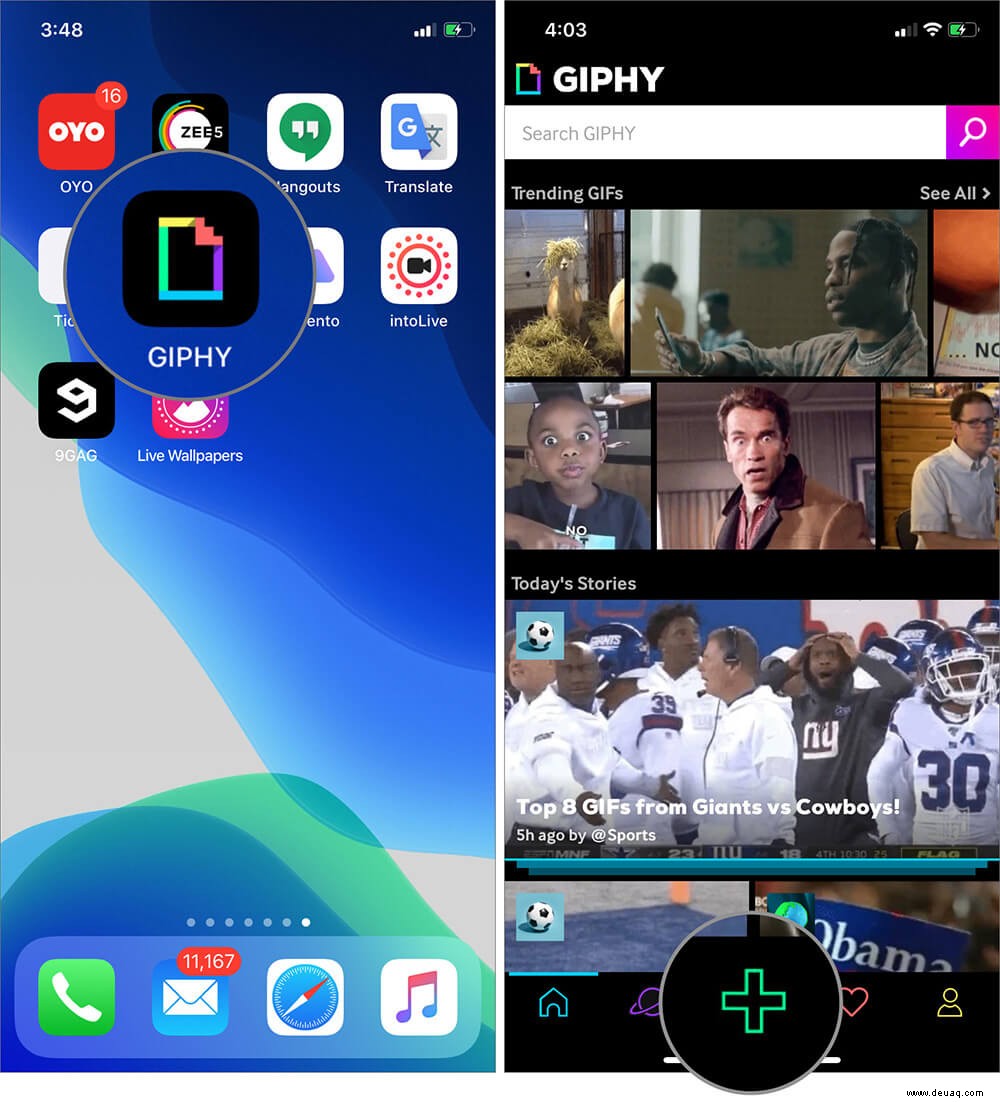
Schritt #2. Die Kamera wird geöffnet. Tippen Sie nun auf das Fotosymbol und wählen Sie Ihr eigenes GIF aus aus der Kamerarolle.
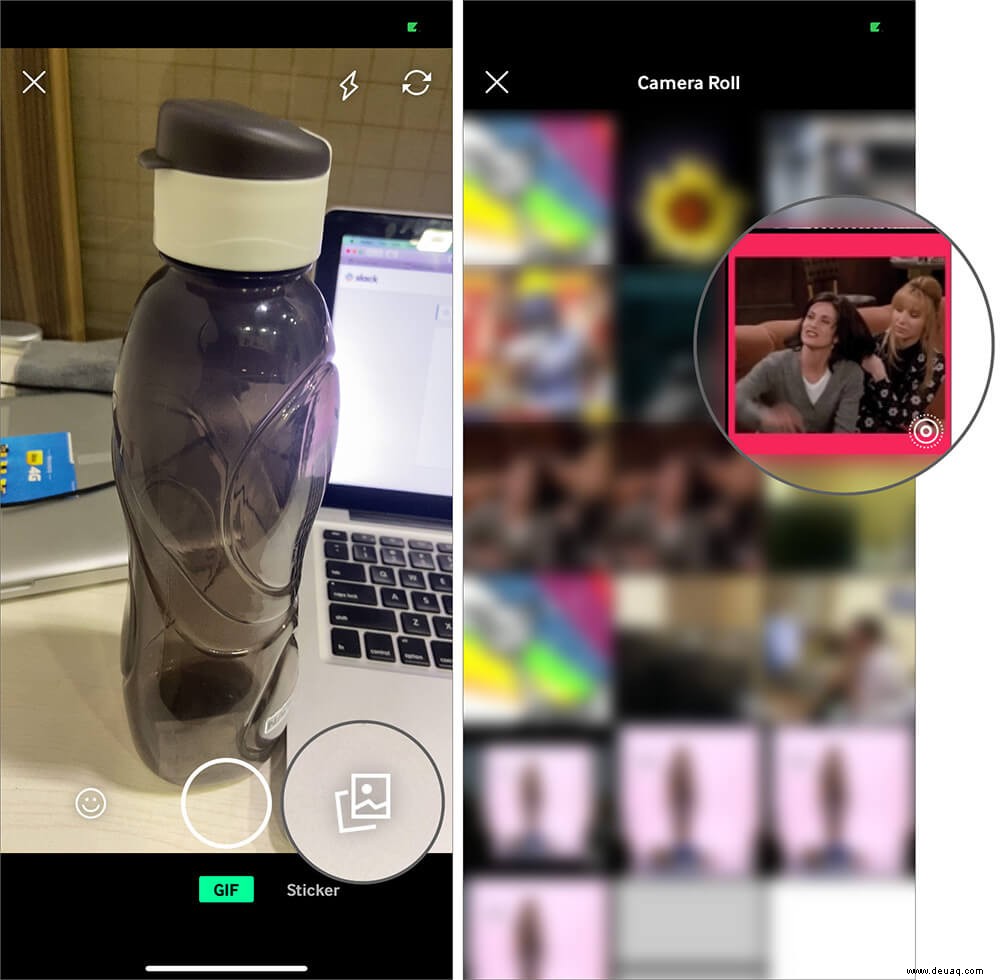
Auf diesem Bildschirm können Sie Text, Filter, Effekte usw. hinzufügen.
Schritt #3. Tippen Sie nun auf den nach rechts zeigenden Pfeil → Tippen Sie auf Auf GIPHY hochladen .
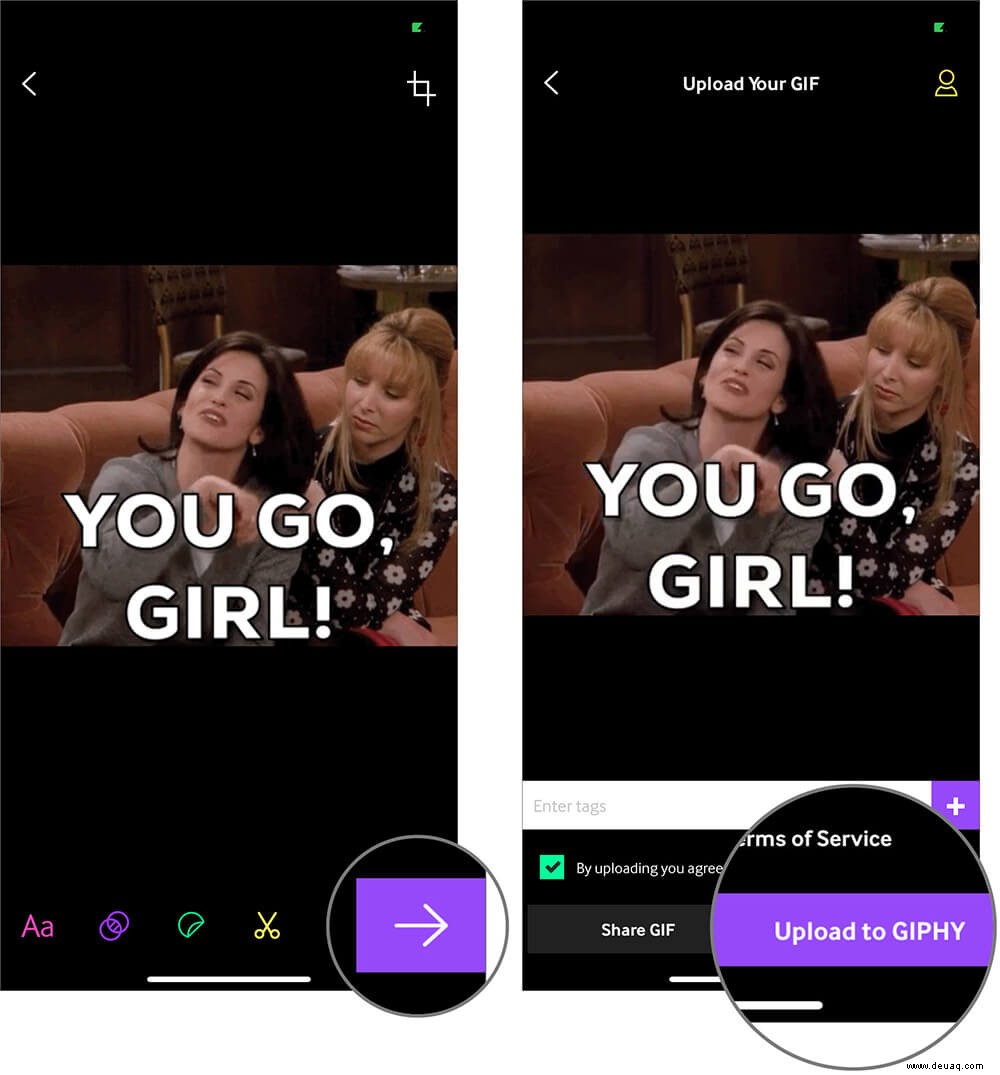
Wenn Sie möchten, dass Ihr GIF öffentlich verfügbar ist, können Sie sich anmelden/anmelden oder auf „Vielleicht später“ klicken und es öffentlich hochladen. Wenn Sie möchten, dass Ihr GIF privat ist, lesen Sie unten weiter.
Schritt #4. Wenn Sie kein GIPHY-Konto haben, tippen Sie auf Anmelden oder tippen Sie auf Anmelden .
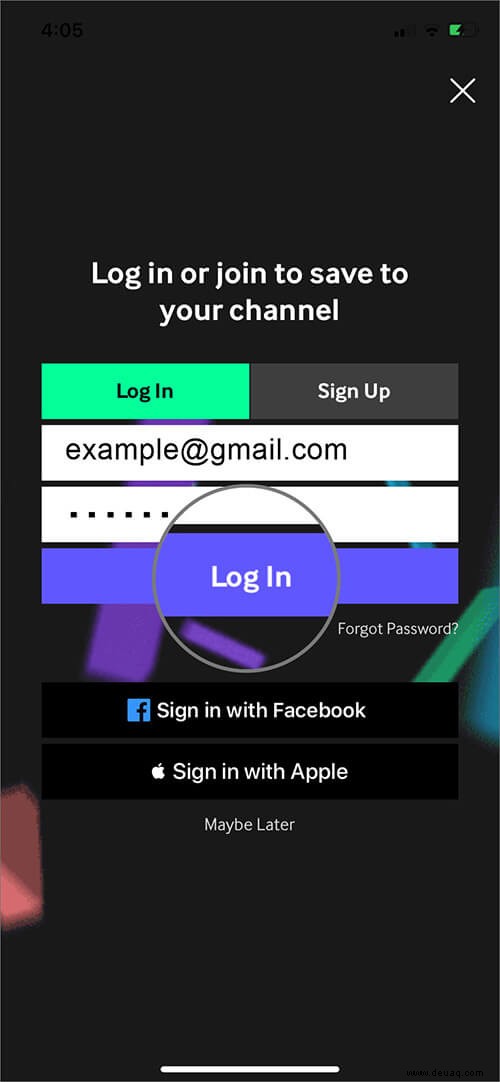
Schritt #5. Tippen Sie auf Privat und tippen Sie dann auf Auf GIPHY hochladen .
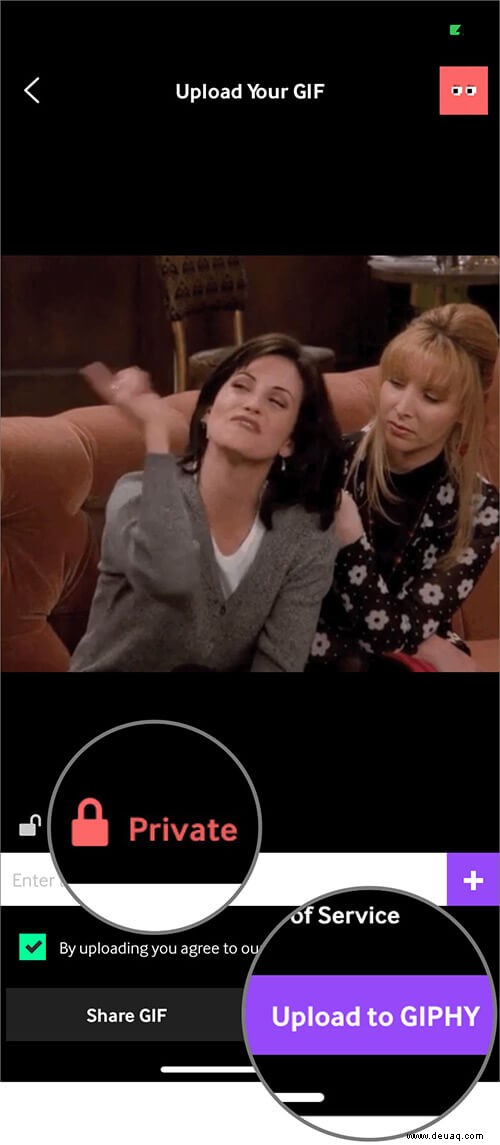
Jetzt wird Ihr GIF privat auf GIPHY hochgeladen.
Schritt #6. Tippen Sie auf das GIF Sie gerade hochgeladen haben.
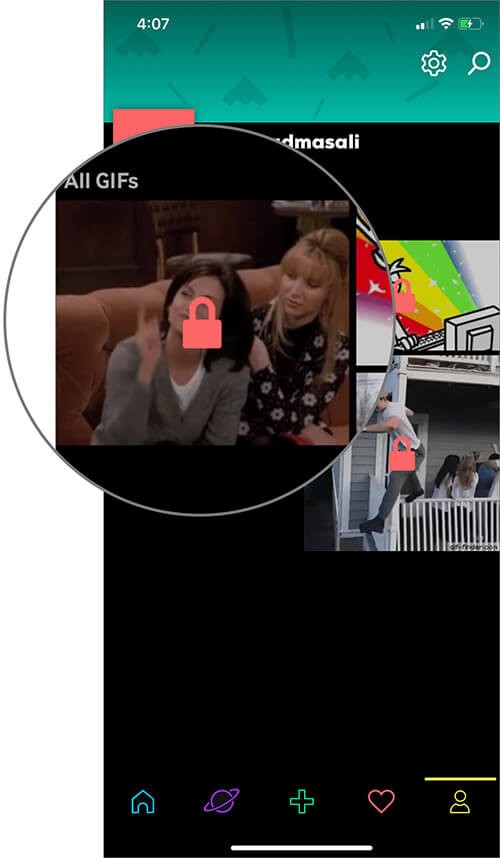
Schritt #7. Tippen Sie auf drei vertikale Punkte unten rechts im GIF.
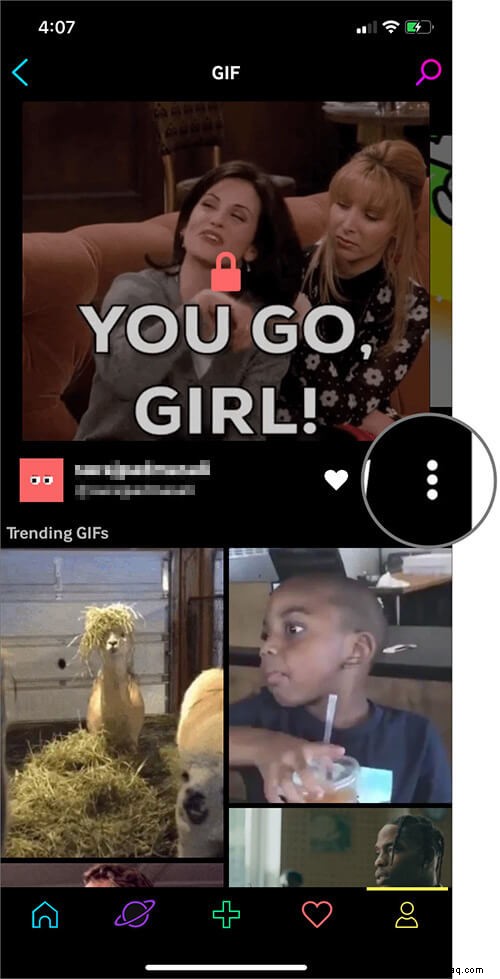
Schritt #8. Wählen Sie In Live Photo konvertieren und wählen Sie dann Als Live-Foto speichern (an Bildschirm anpassen) oder Als Live-Foto speichern (Vollbild) je nach Vorliebe.
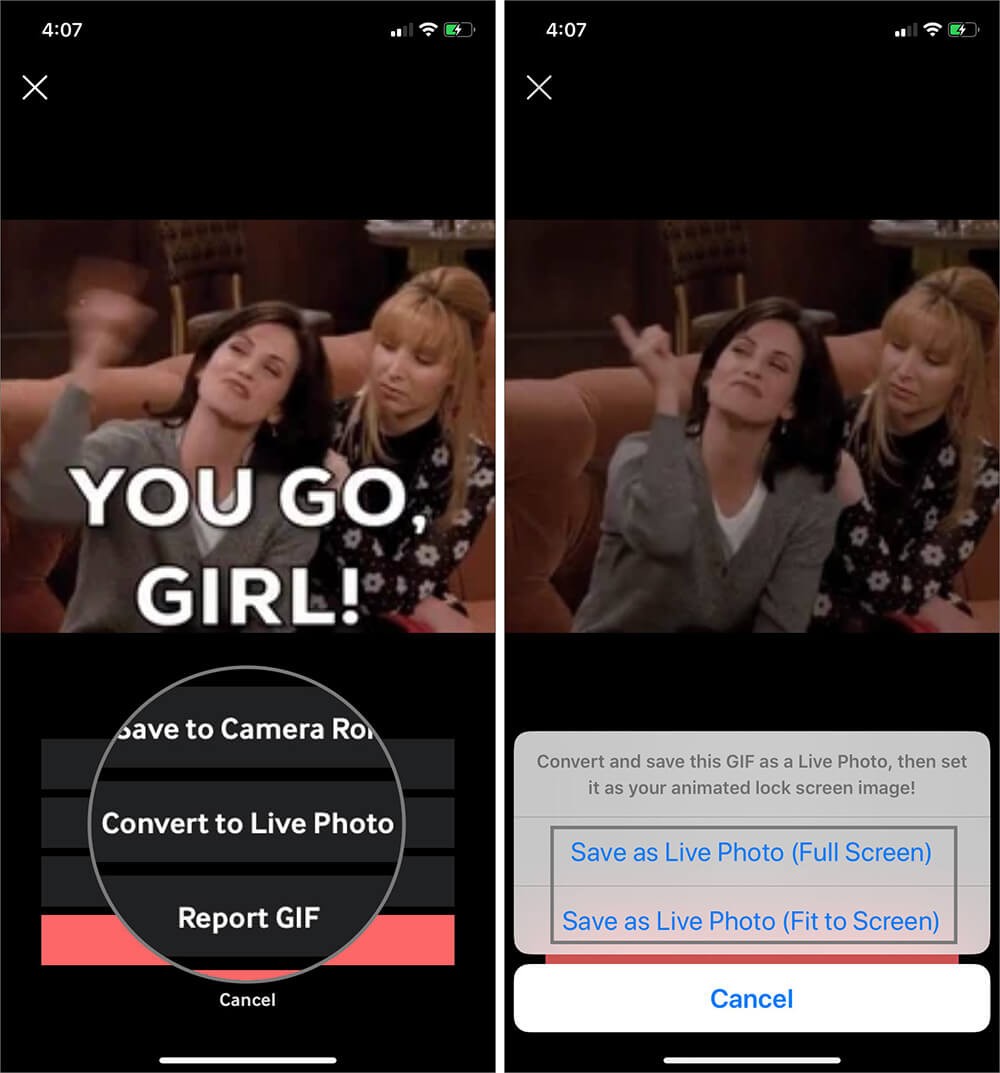
Schritt #9. Wiederholen Sie nun Schritt 3 von Methode 1 oben. (das heißt, gehen Sie zu Einstellungen → Hintergrundbild → Neuen Hintergrund auswählen → Live-Fotos → Einstellen → Sperrbildschirm einstellen .)
Eine andere Methode, bei der Sie Ihr GIF nicht hochladen und dann herunterladen müssen, ist die Verwendung der App intoLive. Mit dieser App können Sie beliebige Videos, Bursts, GIFs oder eine Kombination von Fotos in Live-Fotos konvertieren. Danach können Sie das neu erstellte Live-Foto ganz einfach als Hintergrundbild auf Ihrem iPhone festlegen, indem Sie die Schritte verwenden, die wir oben zweimal besprochen haben.
Abmeldung…
War das nicht lustig! Sagen Sie uns in den Kommentaren, mit welcher App Sie GIF in Live Photo konvertiert haben! Wenn Sie eine andere App kennen, die dasselbe tut, teilen Sie uns bitte den Namen mit. Wir werden es auf jeden Fall ausprobieren.
Sie werden das interessant finden...
- So laden Sie GIFs von Twitter auf das iPhone herunter
- So verwenden Sie Instagram-Fotos als Hintergrundbild auf dem iPhone
- Die besten Apps zum Erstellen von GIFs auf dem Mac