Jammen Sie auf einem bestimmten Lied und möchten es zu Ihrem iPhone-Klingelton machen? Aber ist es möglich, jeden Song als Klingelton auf dem iPhone ohne iTunes oder Ihren Computer einzustellen? Ja, das ist machbar! Ob ein benutzerdefinierter Sound wie die Stimme Ihres Kindes, ein Musikstück oder externe Klingeltöne, mit dem iPhone können Sie die Entscheidung treffen. In diesem Artikel werde ich Sie Schritt für Schritt durch den Prozess führen, also bleiben Sie dran.
Was benötigen Sie, bevor Sie einen Song als Klingelton auf dem iPhone festlegen?
Bevor wir mit den Schritten fortfahren, gibt es einige Voraussetzungen:
- Lokal gespeichert – Der als Klingelton gewünschte Titel sollte in Ihrer iPhone-Musikbibliothek oder der Datei-App gespeichert sein. Insbesondere geschützte Songs (wie von Apple Music) und Songs, die nicht lokal auf Ihrem iPhone gespeichert sind, können nicht verwendet werden.
- Die App – Sie müssen es herunterladen und installieren die kostenlose App GarageBand aus dem App Store.
Kommen wir nun zum nächsten Schritt.
- So erstellen Sie einen benutzerdefinierten Klingelton auf dem iPhone ohne Computer
- Benutzerdefinierten Klingelton auf dem iPhone ohne iTunes einstellen
So erstellen Sie einen benutzerdefinierten Klingelton auf dem iPhone (ohne Computer)
Für dieses Tutorial habe ich einen Klingelton von Zedge heruntergeladen. Sie können eine Website oder Quelle Ihrer Wahl verwenden.
- Starten Sie GarageBand App auf Ihrem iPhone.
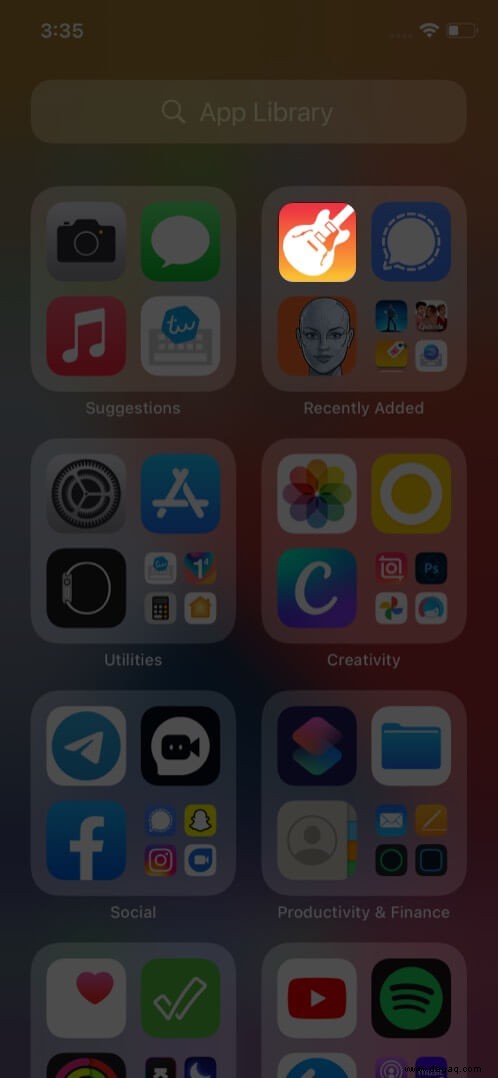
- Wischen Sie und finden Sie Audiorecorder Tippen Sie in den Optionen auf Sprache (Mikrofon-Symbol). (Sie können für diesen Zweck auch Keyboard oder Drummer verwenden)
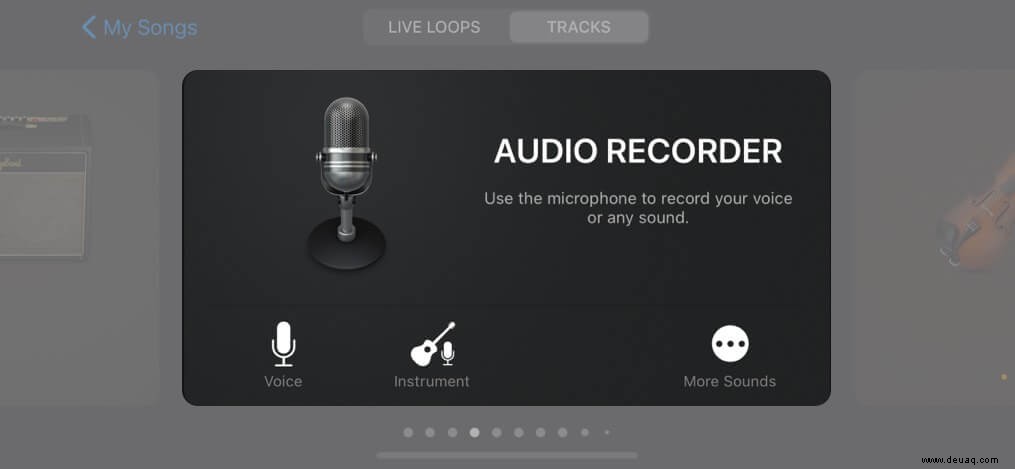
- Tippen Sie hier auf Anzeigen (Backsteinmauer-ähnliches Symbol), um den Bearbeitungsbereich aufzurufen.
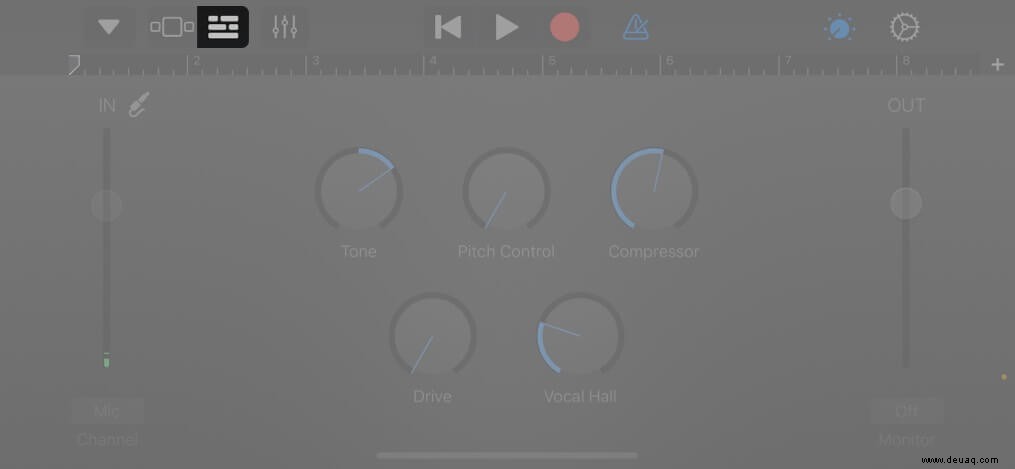
- Tippen Sie auf die Schleife Symbol; Sie sehen hier drei Unterüberschriften – Apple Loops, Dateien und Musik. Da mein Klingelton in Dateien gespeichert ist, werde ich diese Registerkarte verwenden.
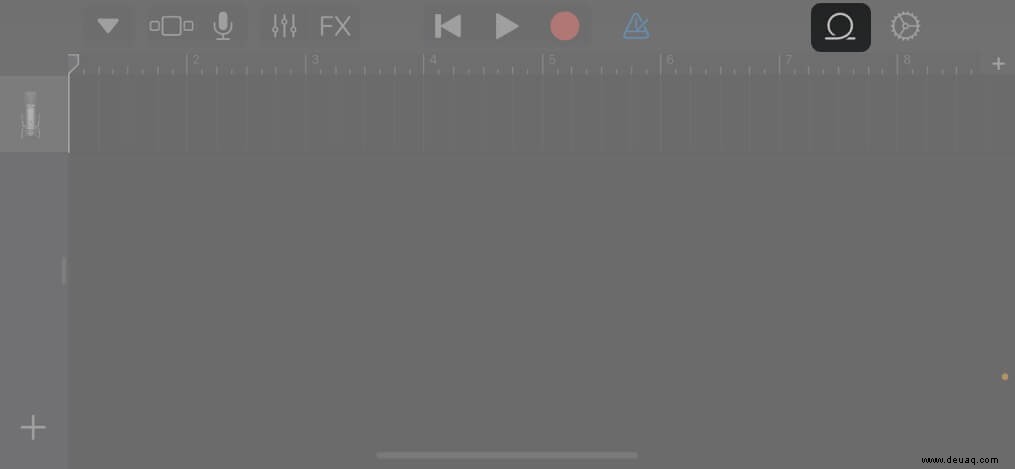
- Suchen Sie nach dem gewünschten Lied; Halten Sie sie einige Sekunden lang gedrückt importieren. Wenn Sie den Song nicht sehen können, tippen Sie auf Elemente aus den Dateien durchsuchen App, um es zu finden.
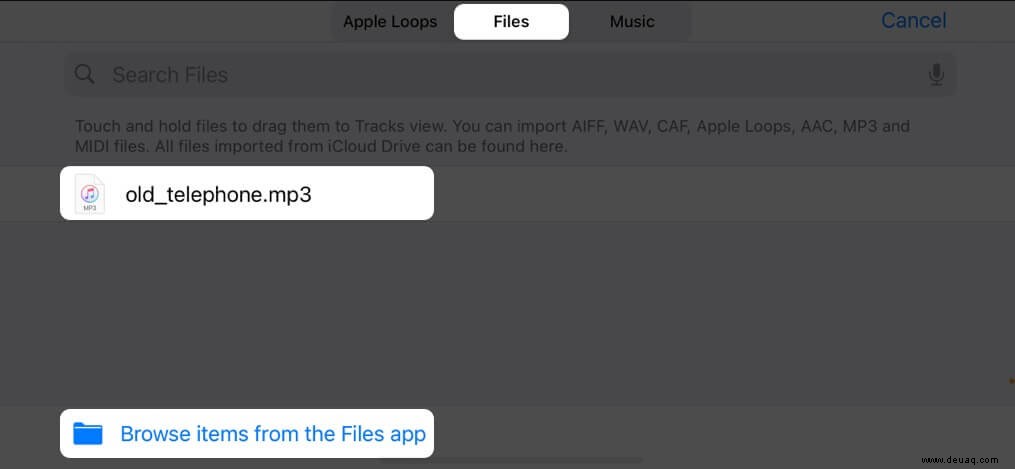
- Um den Song zu bearbeiten, ziehen Sie den langen vertikalen Balken zum gewünschten Startpunkt Ihres benutzerdefinierten Klingeltons.
Sie können das Spiel verwenden Taste, um den perfekten Ausgangspunkt Ihres Tons zu erreichen. - Doppeltippen Sie anschließend auf den Song und wählen Sie Teilen aus .
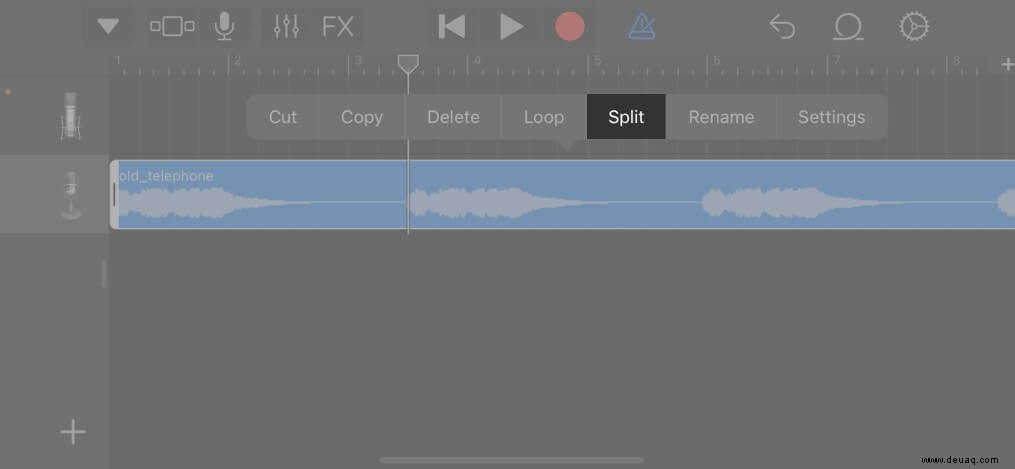
- Ziehen Sie das Scherensymbol nach unten, um den Song an der von Ihnen gewählten Stelle zu schneiden/teilen.
- Löschen Sie den unbrauchbaren Teil des Songs, indem Sie zweimal darauf tippen und dann Löschen wählen .
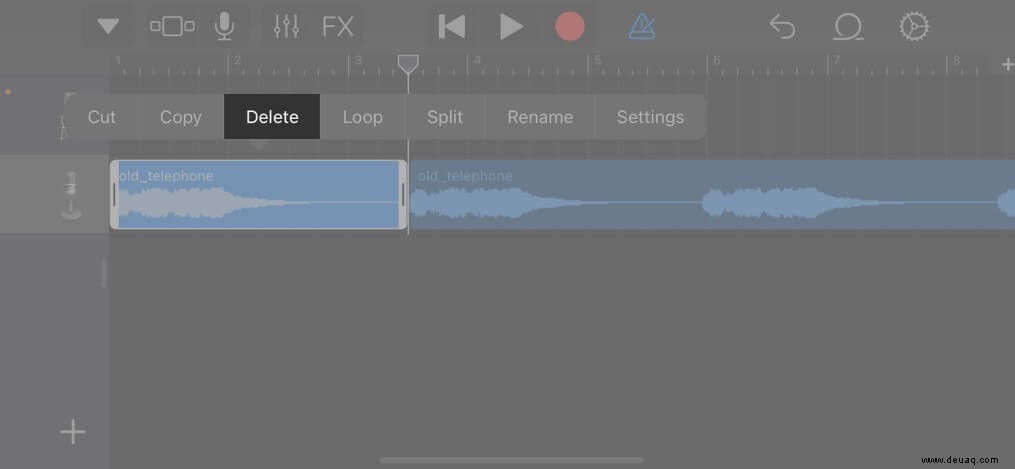
- Wählen Sie nun das Abwärtspfeilsymbol aus in der oberen linken Ecke und tippen Sie auf Meine Songs .
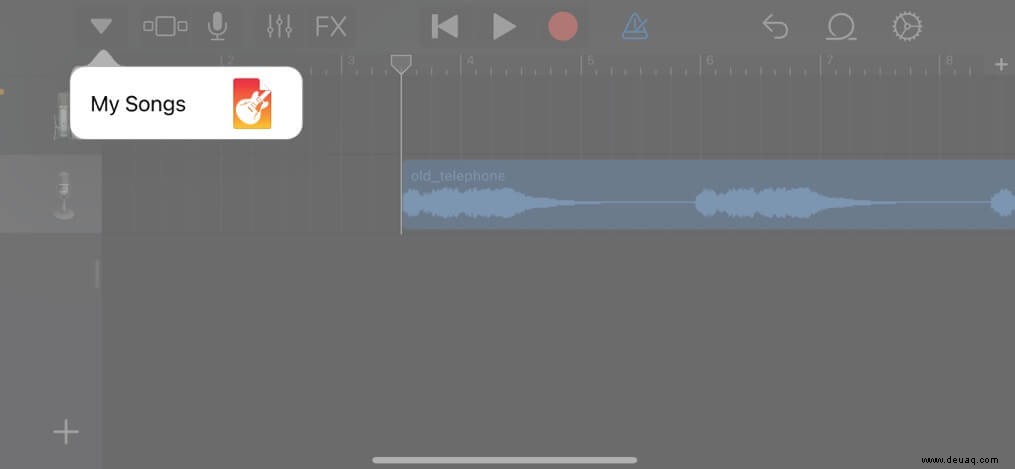
- Tippen und halten Sie das Projekt und wählen Sie Teilen aus der Liste.
- Wählen Sie hier Klingelton aus dann weiter , benennen Sie den Song nach Ihrer Wahl und tippen Sie auf Exportieren .
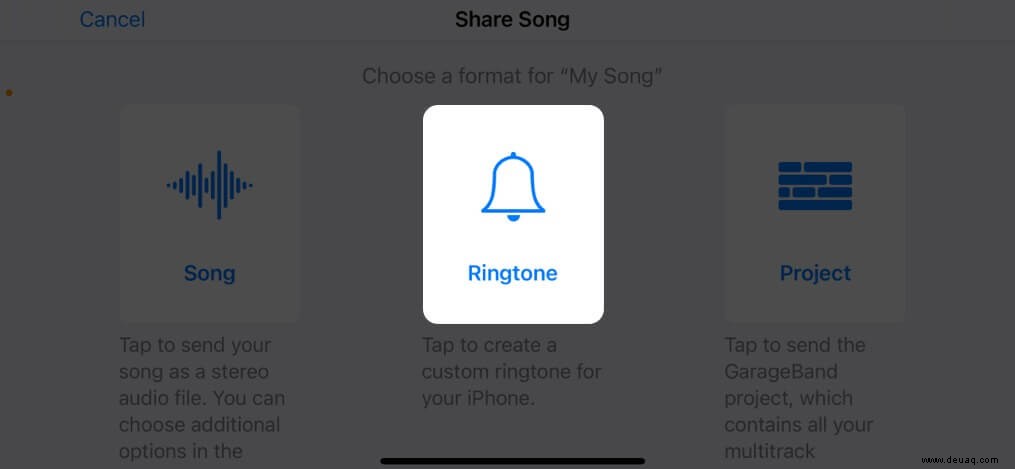
- Tippen Sie nach Abschluss des Vorgangs auf Ton verwenden als … direkt als Klingelton einstellen oder OK es manuell zu machen.
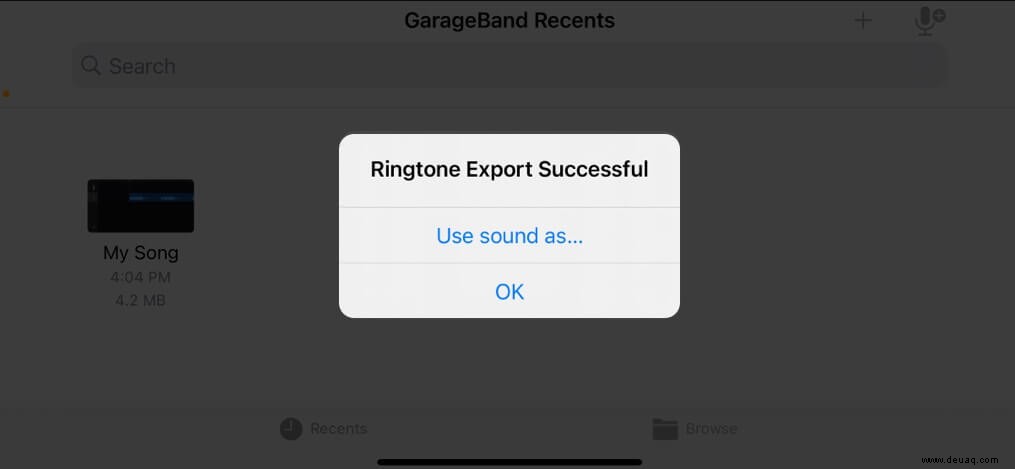
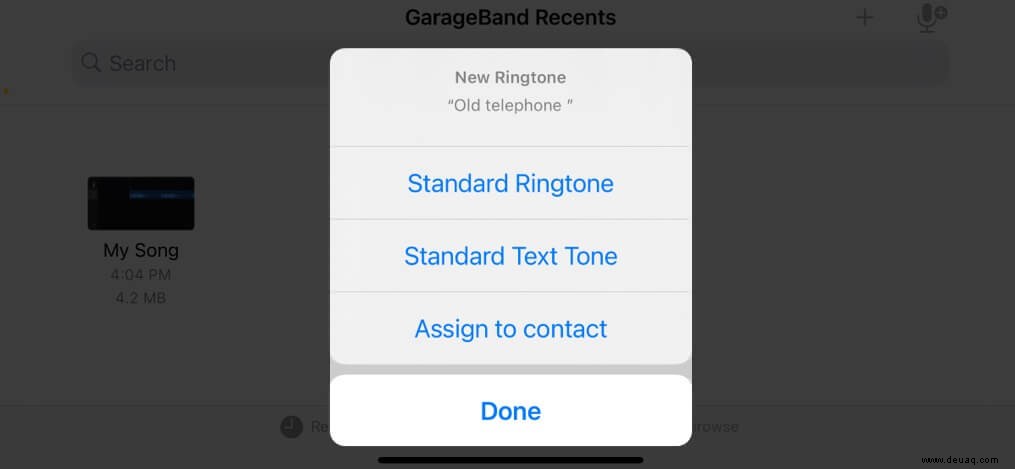
Hinweis: Beim Exportieren kürzt das iPhone den Klingelton automatisch auf 30 Sekunden. Wenn Sie vor 30 Sekunden einen Endpunkt festlegen möchten, wiederholen Sie die Schritte 6 bis 9.
Stellen Sie einen benutzerdefinierten Klingelton auf dem iPhone ein (ohne iTunes)
Wenn Sie OK ausgewählt haben zuvor oder möchten Sie den benutzerdefinierten Klingelton erneut verwenden, gehen Sie folgendermaßen vor:
- Gehen Sie zu Einstellungen →Klänge &Haptik → Klingelton
- Der kürzlich erstellte Ton wird oben in der Liste unter KLINGELTÖNE angezeigt .
- Tippen Sie darauf um ihn als Ihren Klingelton einzustellen .
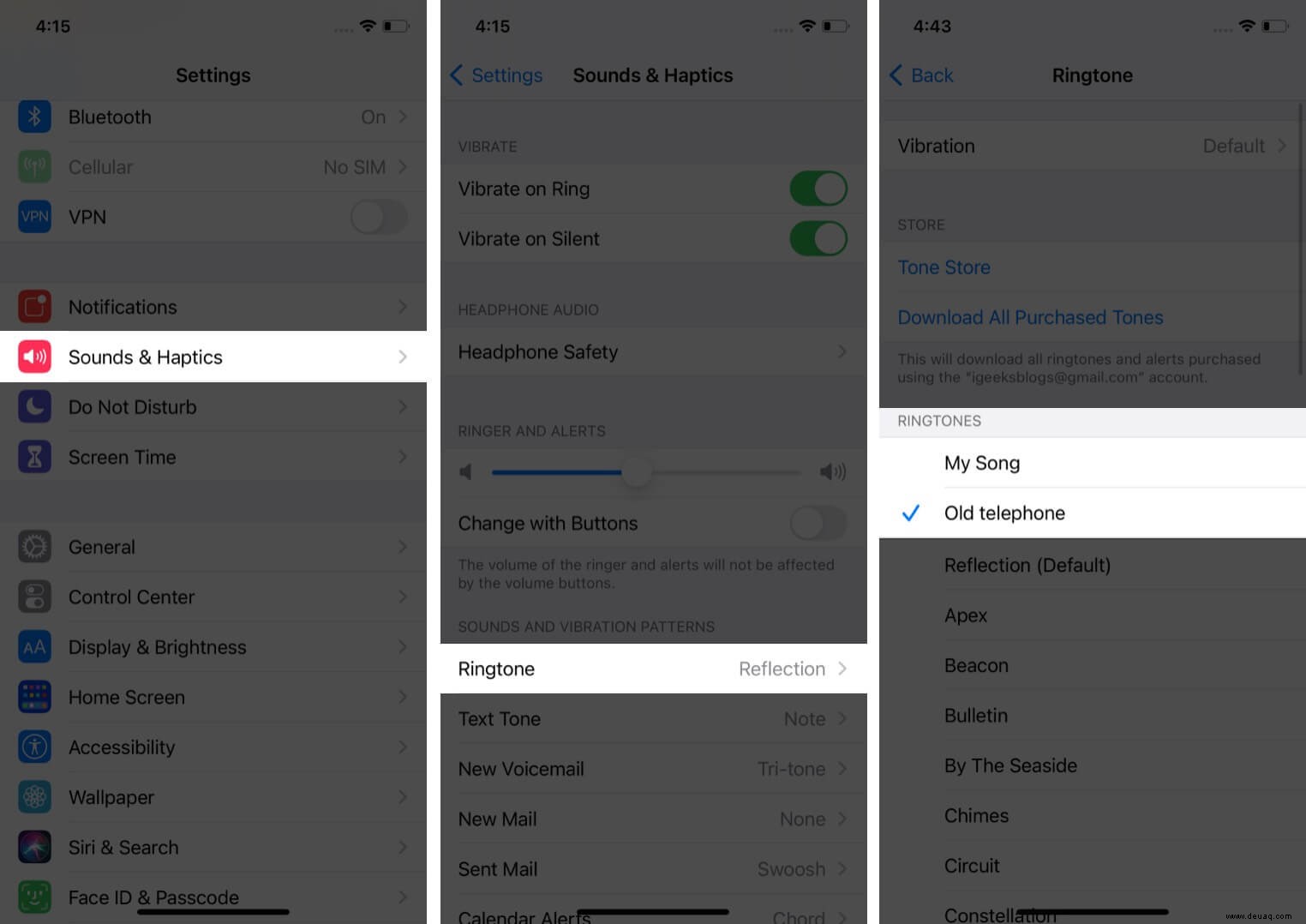
Legen Sie erfolgreich einen Song als Klingelton auf dem iPhone ohne iTunes oder PC fest!
Ich hoffe, dieser praktische Trick zum Einstellen eines Klingeltons Ihrer Wahl ohne iTunes oder einen Computer war hilfreich. Wenn Sie Fragen haben oder während des Prozesses auf Probleme stoßen, teilen Sie diese bitte im Kommentarbereich unten mit.
Und wenn das zu viel Aufwand war, keine Sorge! In den folgenden Artikeln finden Sie alternative Hacks:
- Die besten kostenlosen Klingelton-Apps für das iPhone
- So kaufen Sie Klingeltöne auf iPhone und iPad