Wenn Sie ein Apple-Enthusiast sind, sind Sie höchstwahrscheinlich mit Memojis vertraut. Dies ist eine relativ neue Funktion, mit der Sie einen Avatar von sich selbst erstellen können. Sie können es mit verschiedenen Kostümen, Hüten, Bärten, Haarfarben, Gesichtsausdrücken oder allem, was Ihnen gefällt, anpassen.
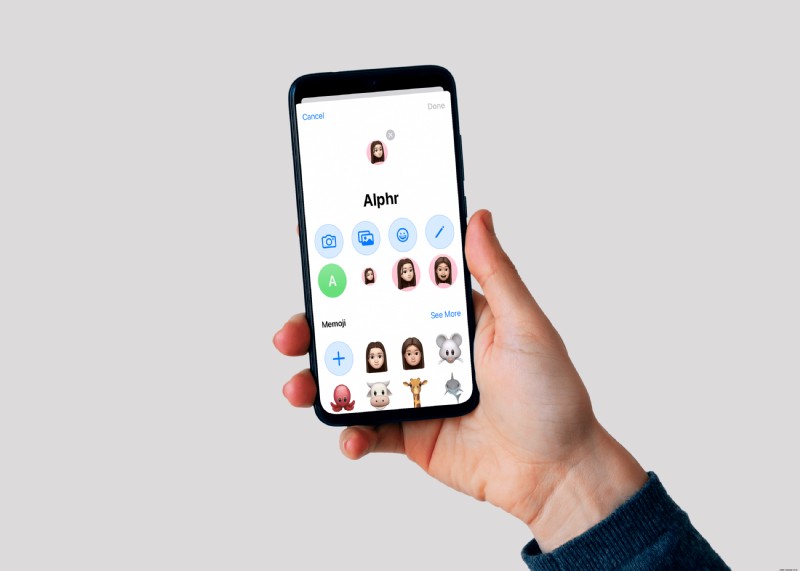
Ein Memoji kann der perfekte Weg sein, um Ihrer Kreativität freien Lauf zu lassen und sich besser auszudrücken. Sie werden nicht nur für Apple-ID-Fotos verwendet, sondern dienen auch als animierte Emojis in iMessage-Gesprächen. Aber wie richten Sie eine auf Ihrem Gerät ein?
In diesem Eintrag zeigen wir Ihnen, wie Sie ein Memoji als Ihr Apple-ID-Foto oder Kontaktfoto festlegen und spannendere Chats mit Freunden und Familie führen können.
So legen Sie Memoji als Ihr Apple-ID-Foto fest
Wenn auf Ihrem Apple-Gerät iOS 13 oder höher läuft, können Sie diesen altmodischen Avatar zugunsten eines benutzerdefinierten Memojis aufgeben, das auffällt. Sie können ein Memoji auf zwei Arten als Ihr Apple-ID-Foto festlegen:
Memoji über iMessage einstellen
iMessage – die proprietäre Messaging-App von Apple – ermöglicht es Ihnen, ein Profilfoto festzulegen, das neben Ihren Nachrichten angezeigt wird.
Beim Einrichten des Profilfotos bietet Ihnen iOS die Möglichkeit, dieses Foto als Ihr Apple-ID-Foto zu verwenden. Sie können diese Gelegenheit nutzen und ein individuelles Memoji erstellen, das als Ihr Apple-ID-Foto dient. So geht's:
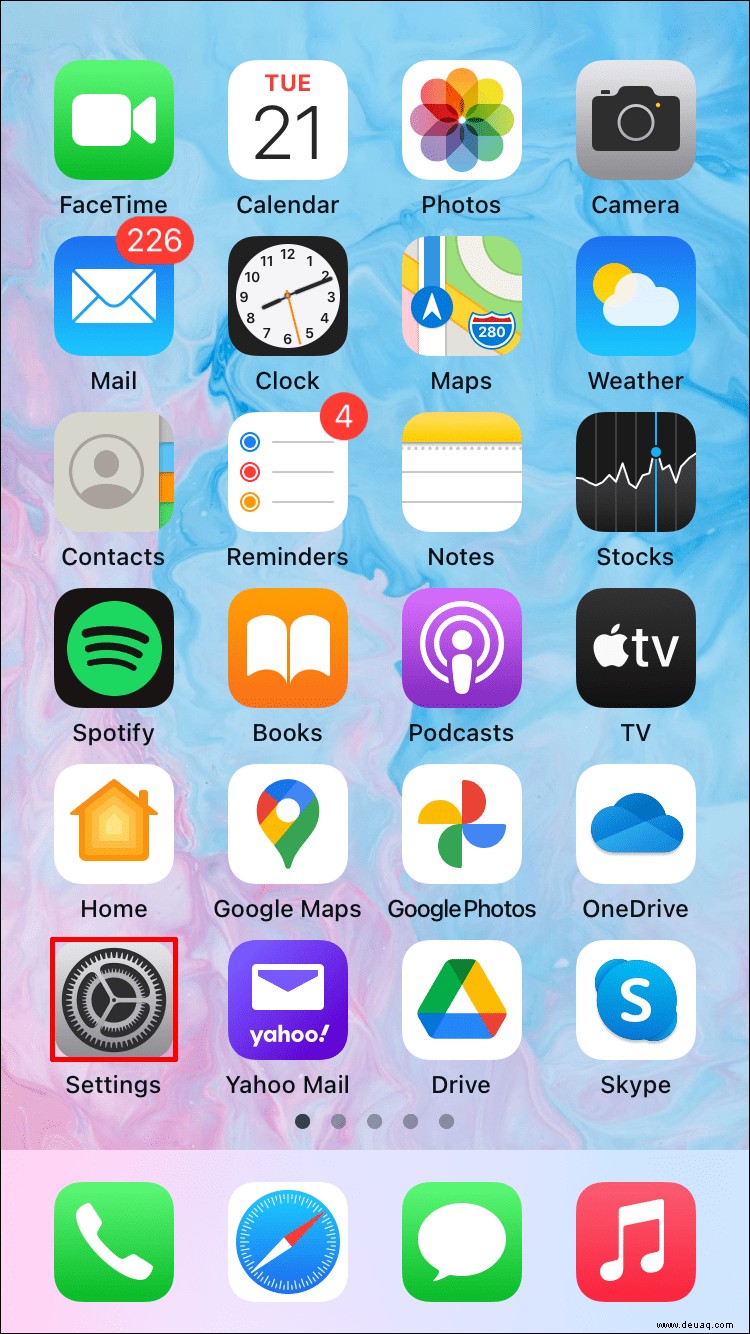
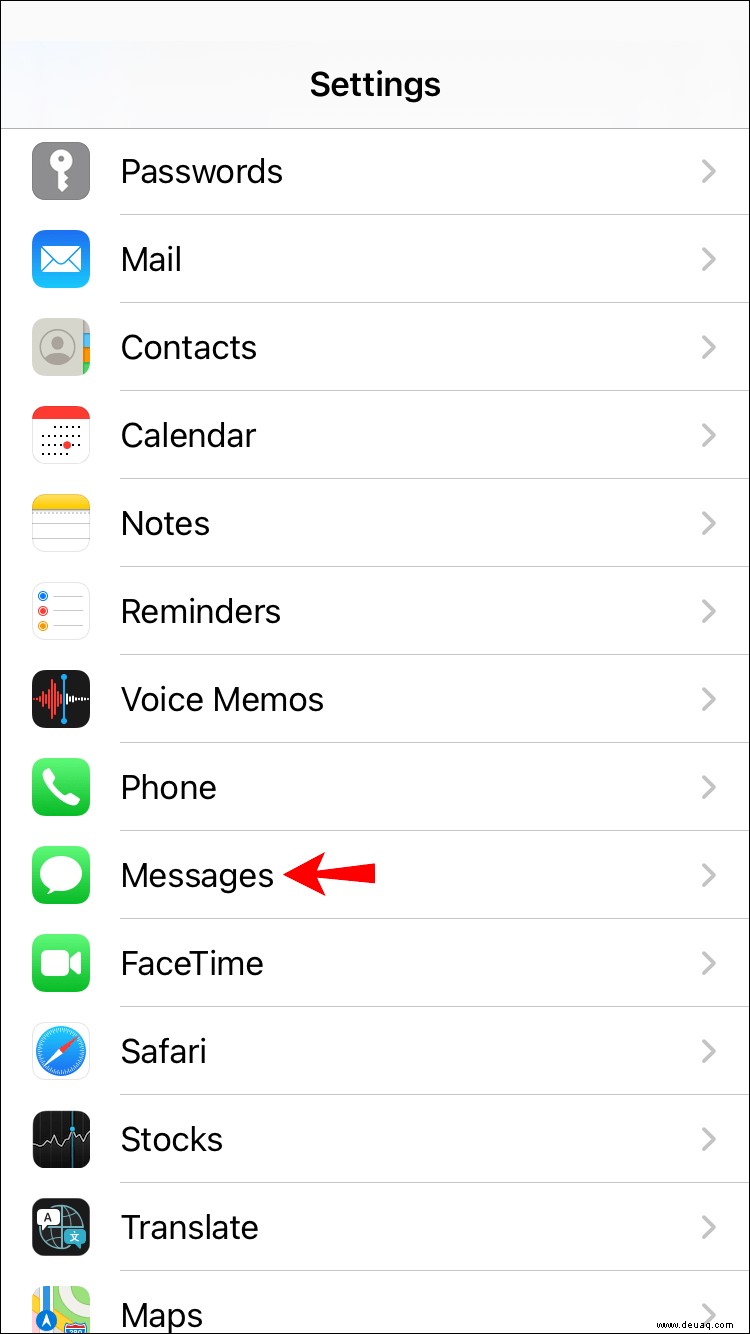
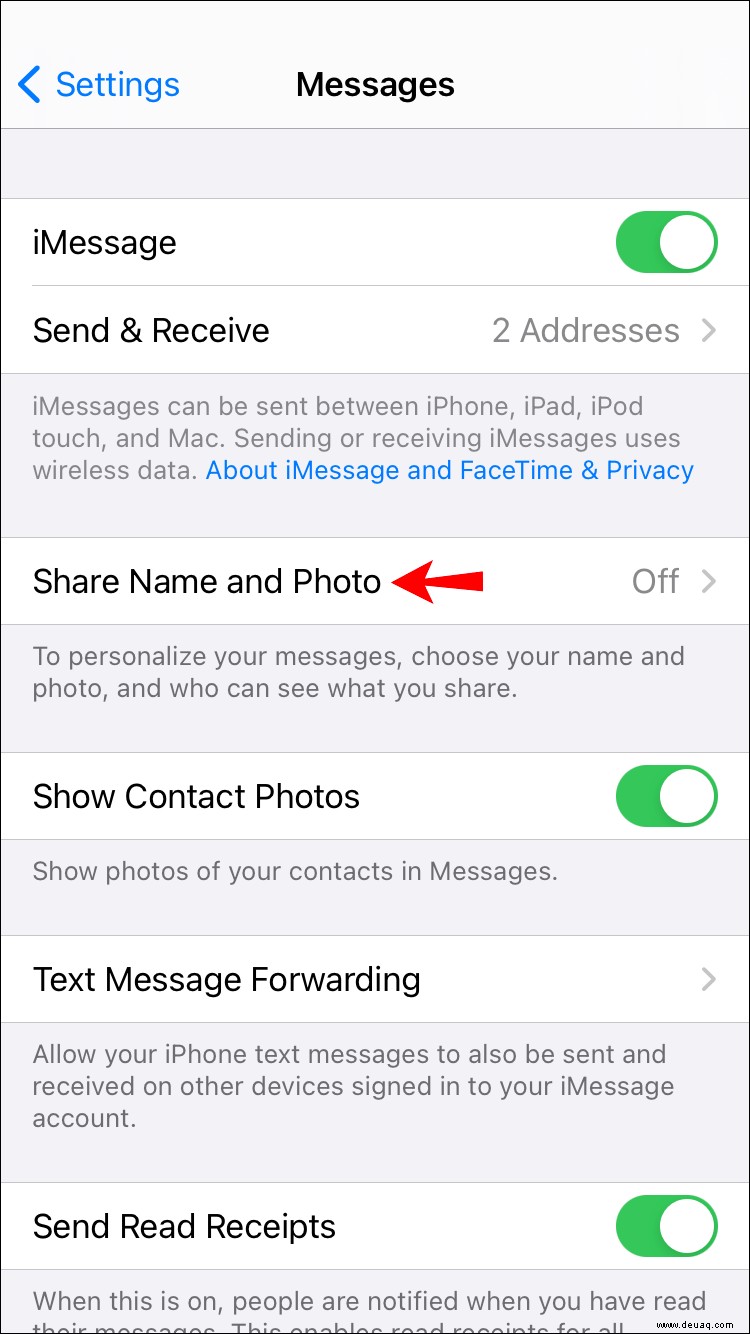
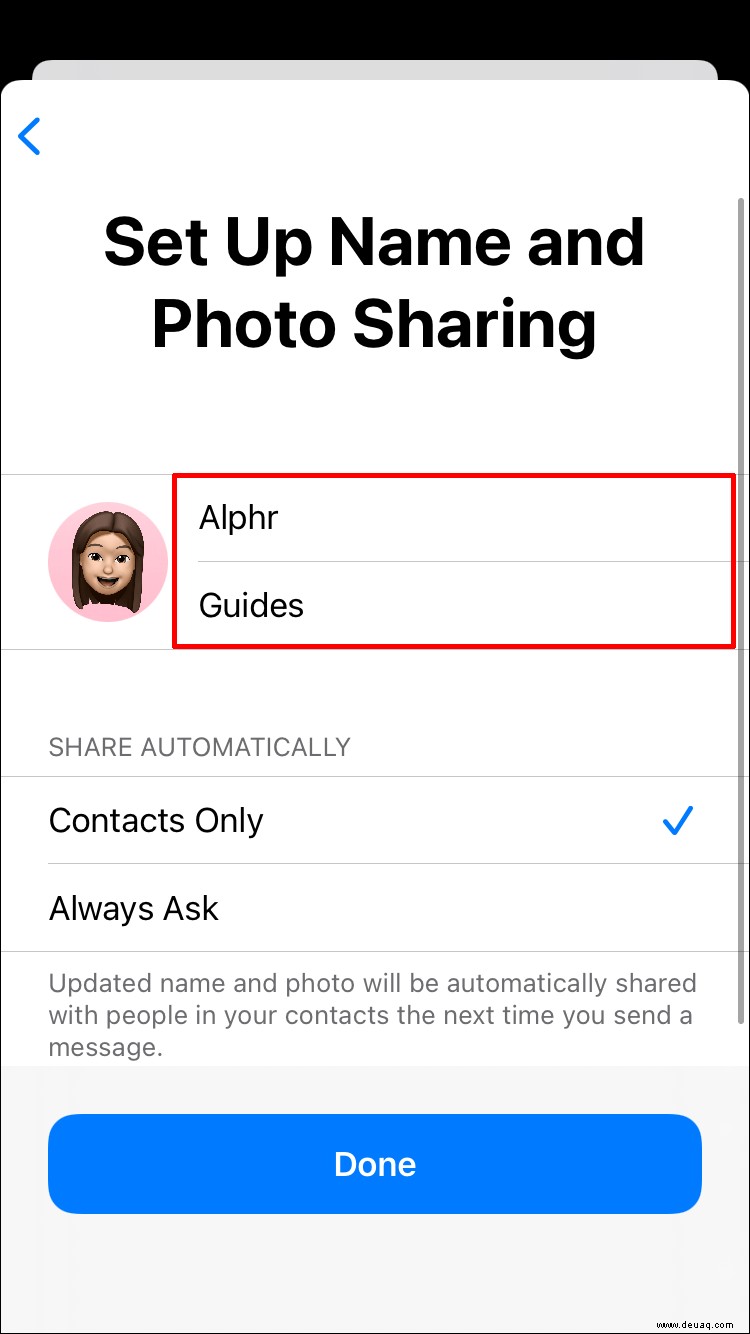
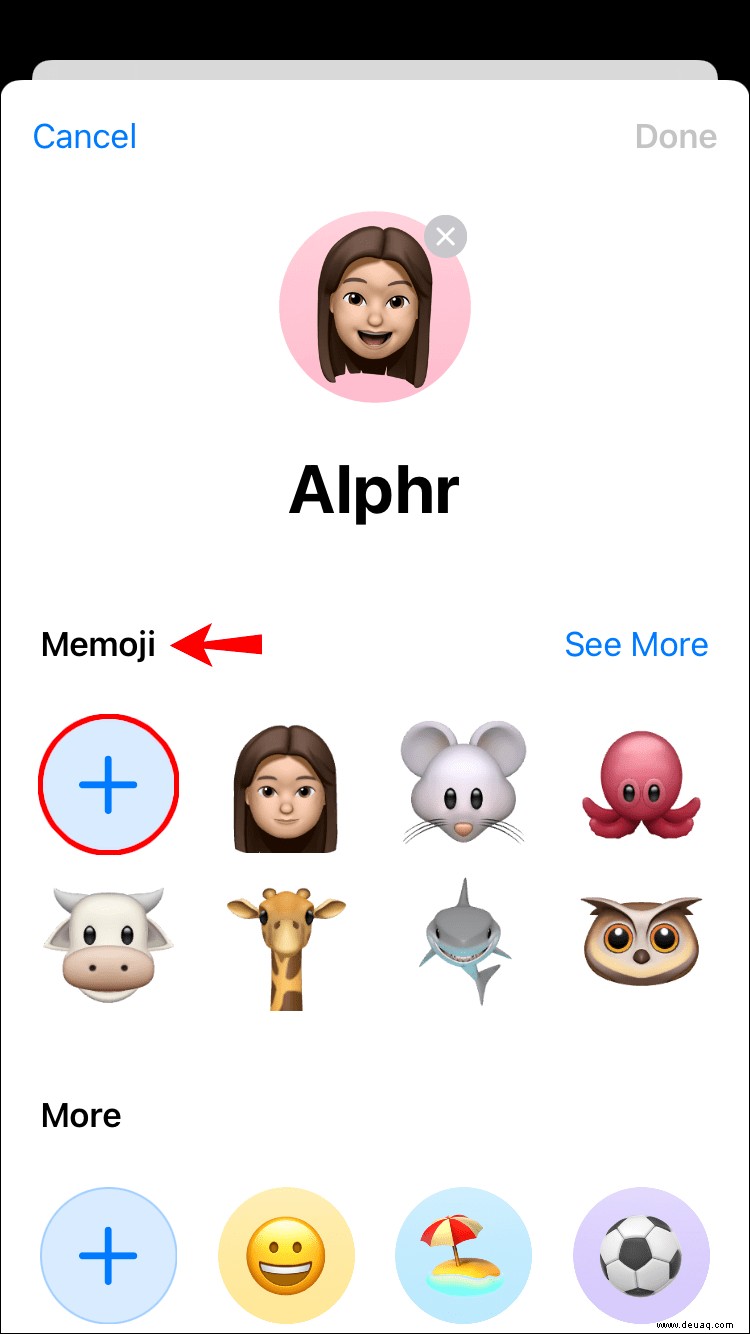
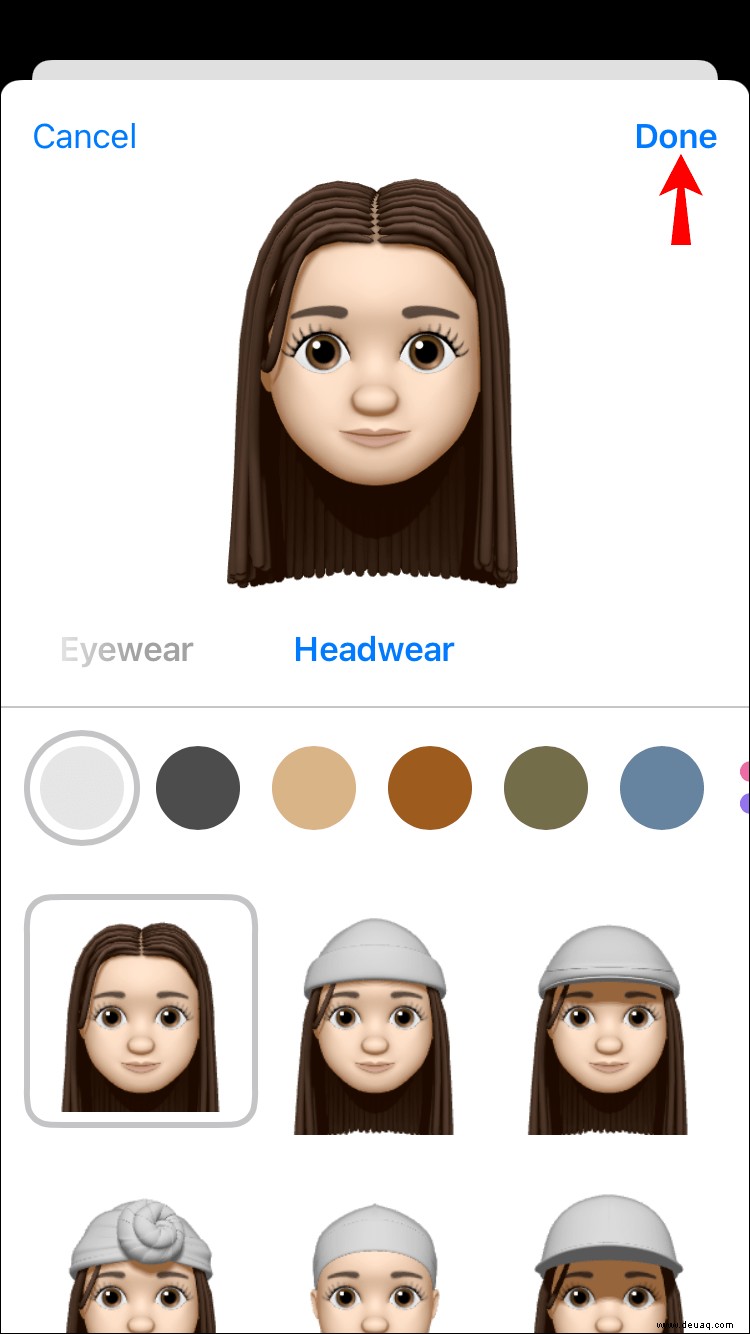
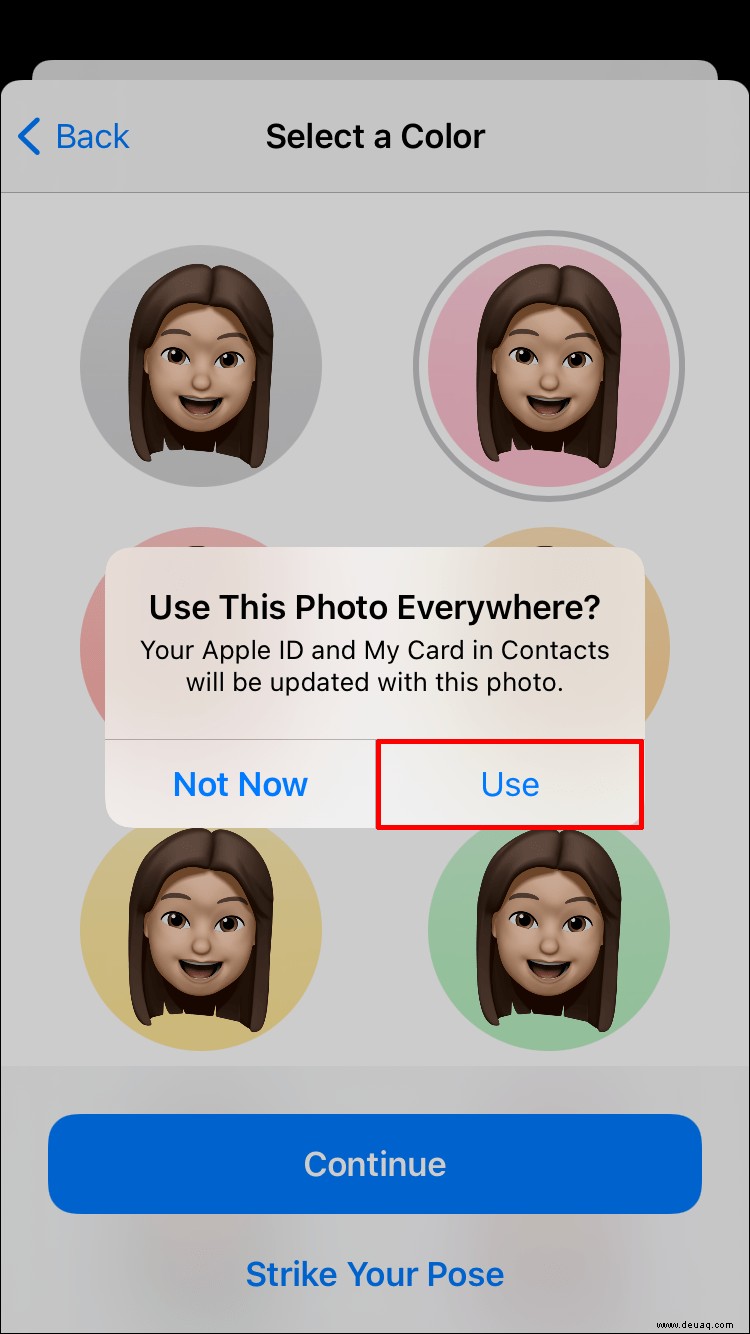
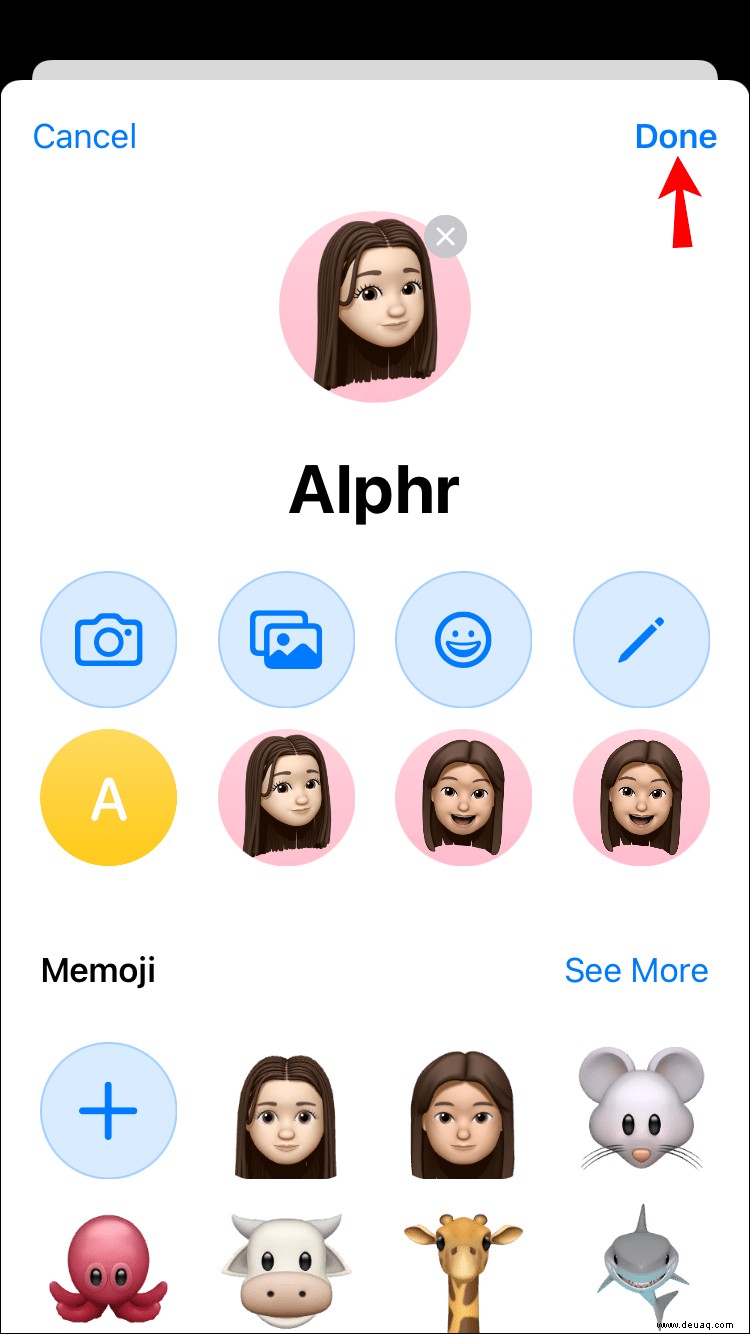
Memoji über die Einstellungs-App einstellen
Wenn Sie unterschiedliche Fotos in iMessage und Apple ID verwenden möchten, funktioniert der oben beschriebene Ansatz nicht, da er die beiden zusammenführt. Glücklicherweise können Sie immer noch ein Memoji in der App "Einstellungen" festlegen, ohne iMessage zu öffnen. Der Nachteil ist, dass Sie ein Memoji nicht direkt erstellen können. Sie können nur ein Foto aufnehmen oder eines aus Ihrem lokalen Speicher auswählen. So gehen Sie vor:
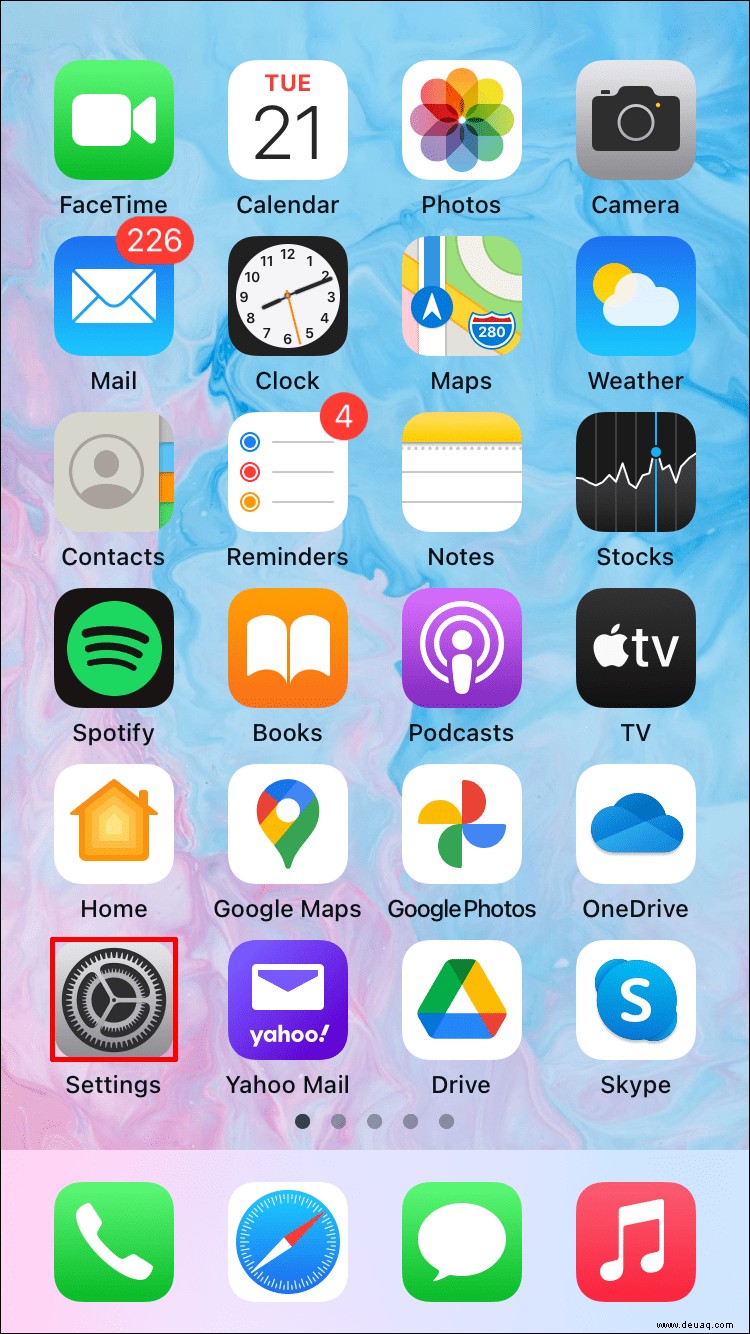
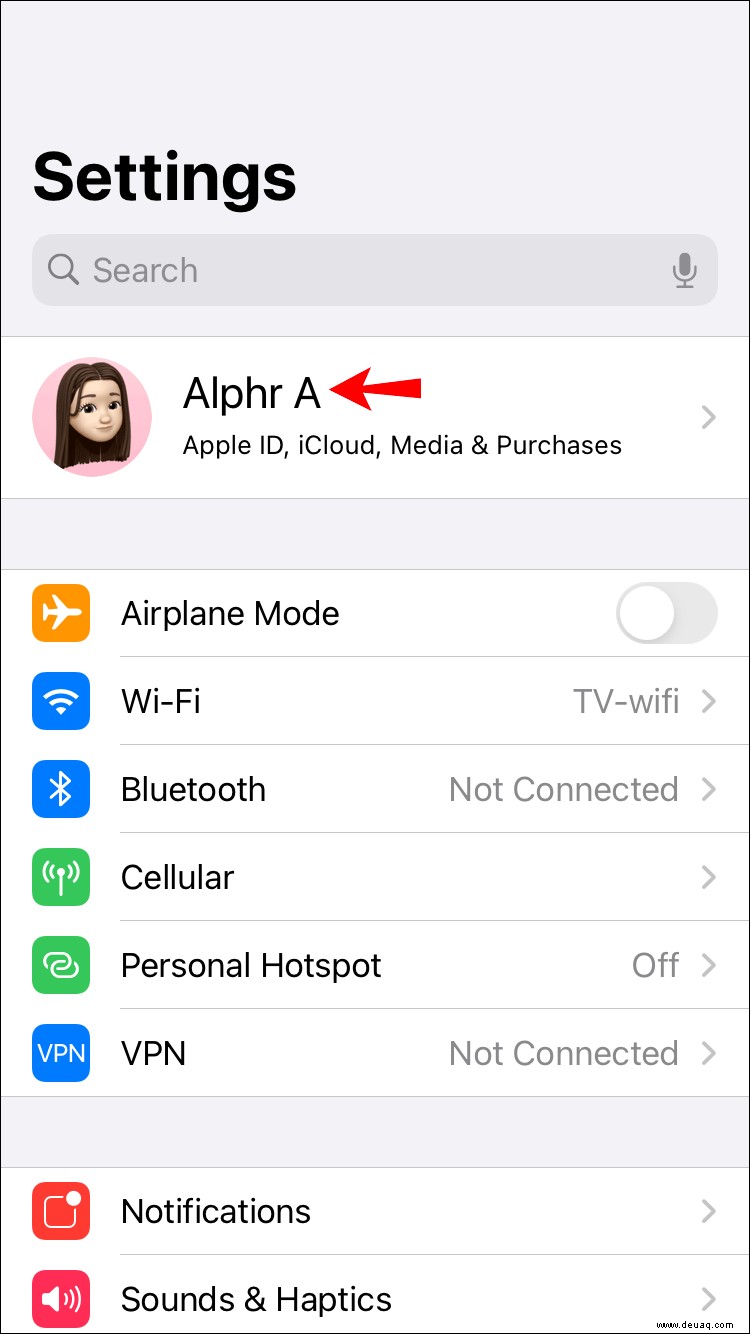
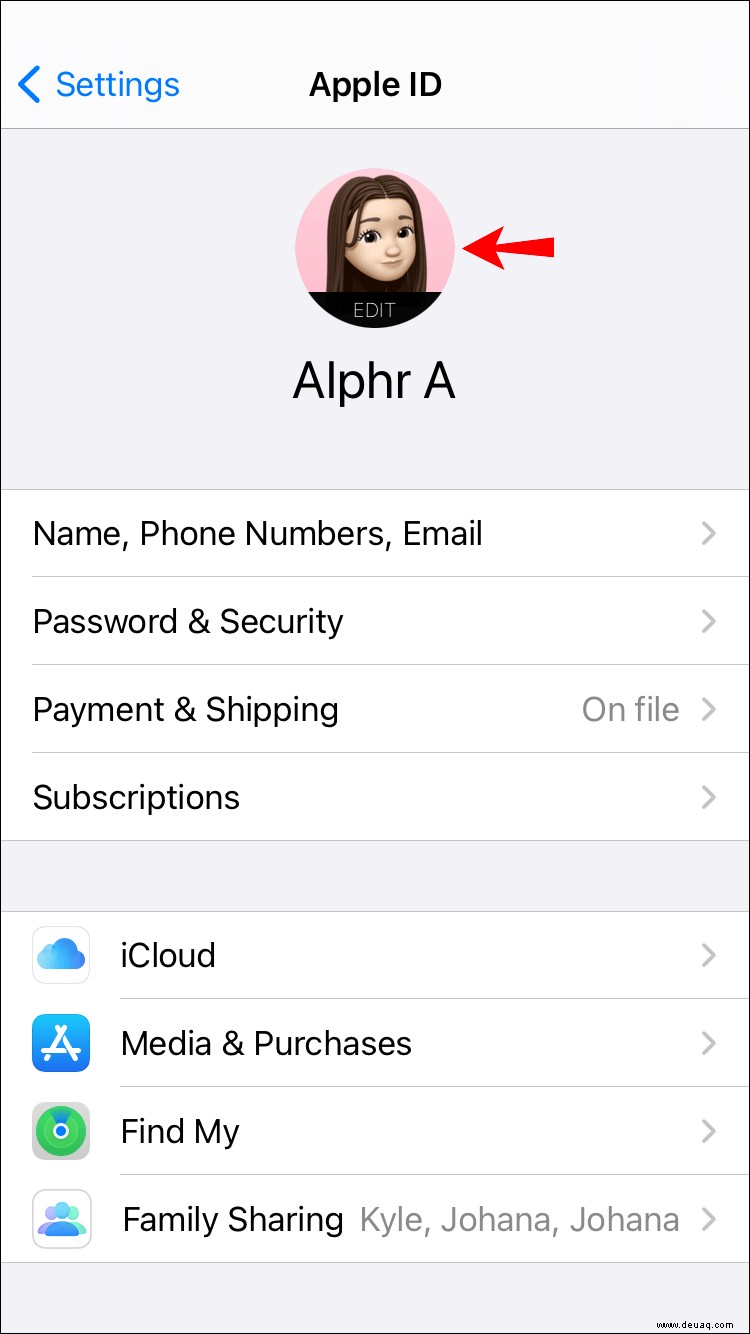
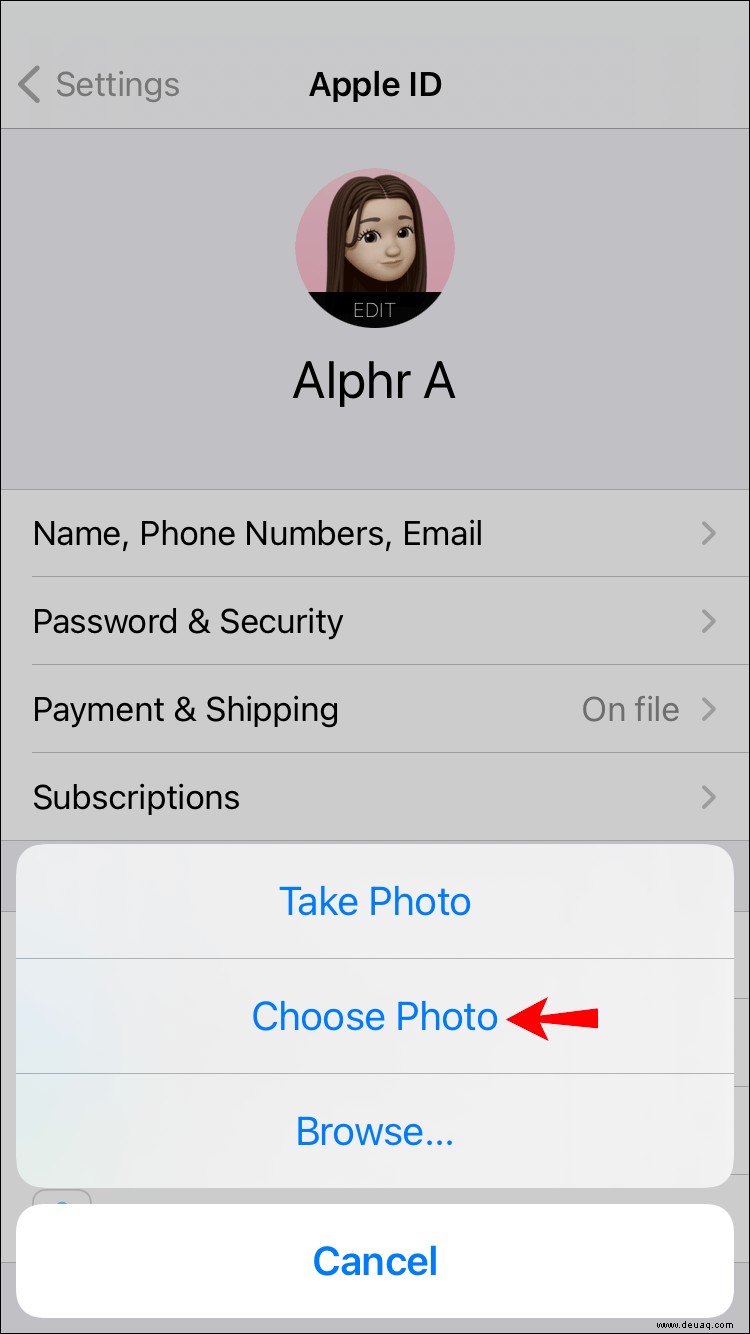
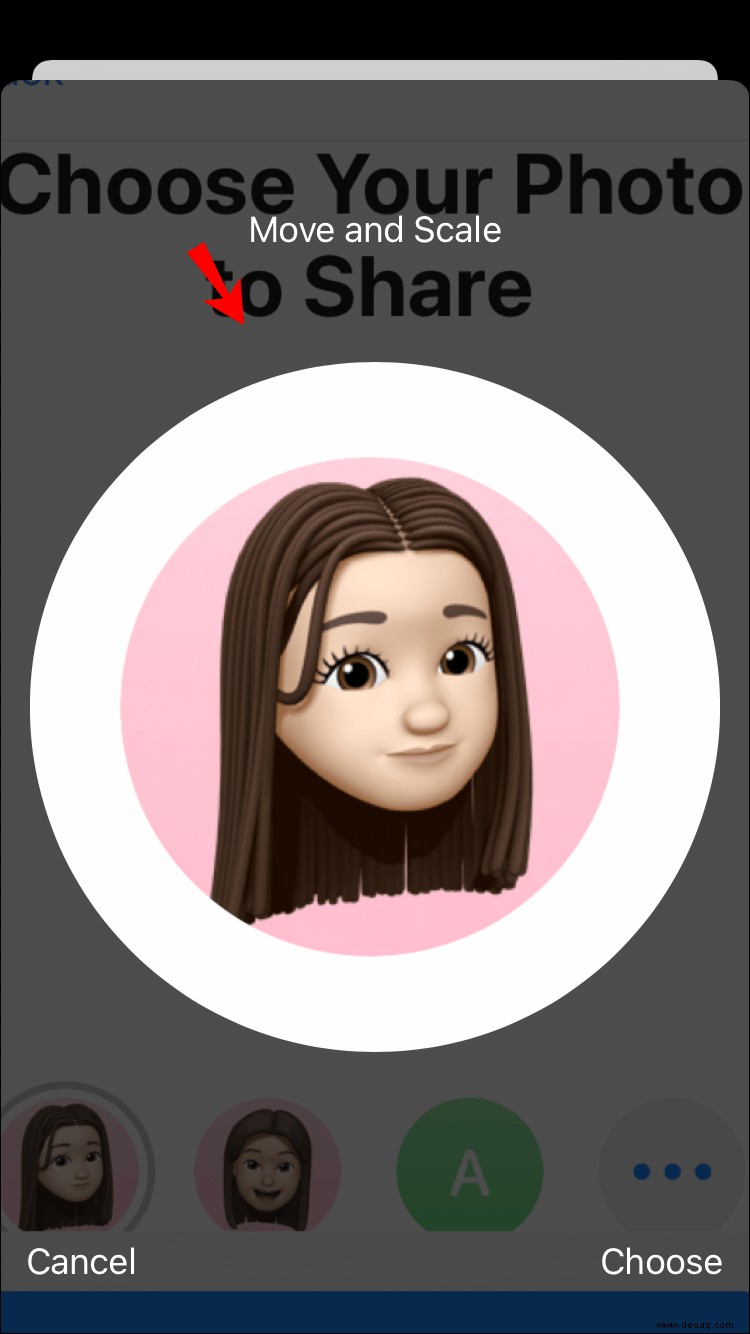
Und das ist es! Ihr neues Memoji wird jetzt auf allen Ihren Geräten in Ihrer Apple-ID angezeigt.
So legen Sie ein Memoji als Ihr Kontaktfoto auf einem iPad fest
Die Apple Kontakte-App ist ein Programm, mit dem Sie Freunde und Familie bequem über verschiedene Anwendungen kontaktieren können, darunter E-Mail, iMessage und FaceTime. Die App synchronisiert Ihre Kontakte automatisch auf all Ihren Geräten.
Es gibt kaum einen besseren Weg, sich abzuheben, als ein Memoji als Ihr Kontaktfoto auf Ihrem iPad festzulegen. Um genau das richtige Aussehen zu erhalten, können Sie ein vorgefertigtes Memoji auswählen, das Ihrem eigenen Gesicht sehr ähnlich ist, oder aus verschiedenen Hauttönen, Haarfarben und Gesichtszügen auswählen.
Im Gegensatz zu Apple ID unterstützt die Kontakte-App die sofortige Erstellung von Memojis. Das bedeutet, dass Sie keine externe Kopie hochladen müssen, die möglicherweise nicht alle gewünschten Qualitäten aufweist.
So legen Sie ein Memoji als Kontaktfoto auf einem iPad fest:
Et voila! Ihr Memoji erscheint jetzt auf iMessage, FaceTime und sogar in Ihren E-Mails. Sie können es beliebig oft ersetzen, bis Sie das perfekte Bild gefunden haben.
So legen Sie ein Memoji als Ihr Kontaktfoto auf einem iPhone fest
Das Festlegen eines Memojis als Kontaktfoto auf einem iPhone unterscheidet sich nicht von dem Festlegen eines Memojis auf einem iPad:
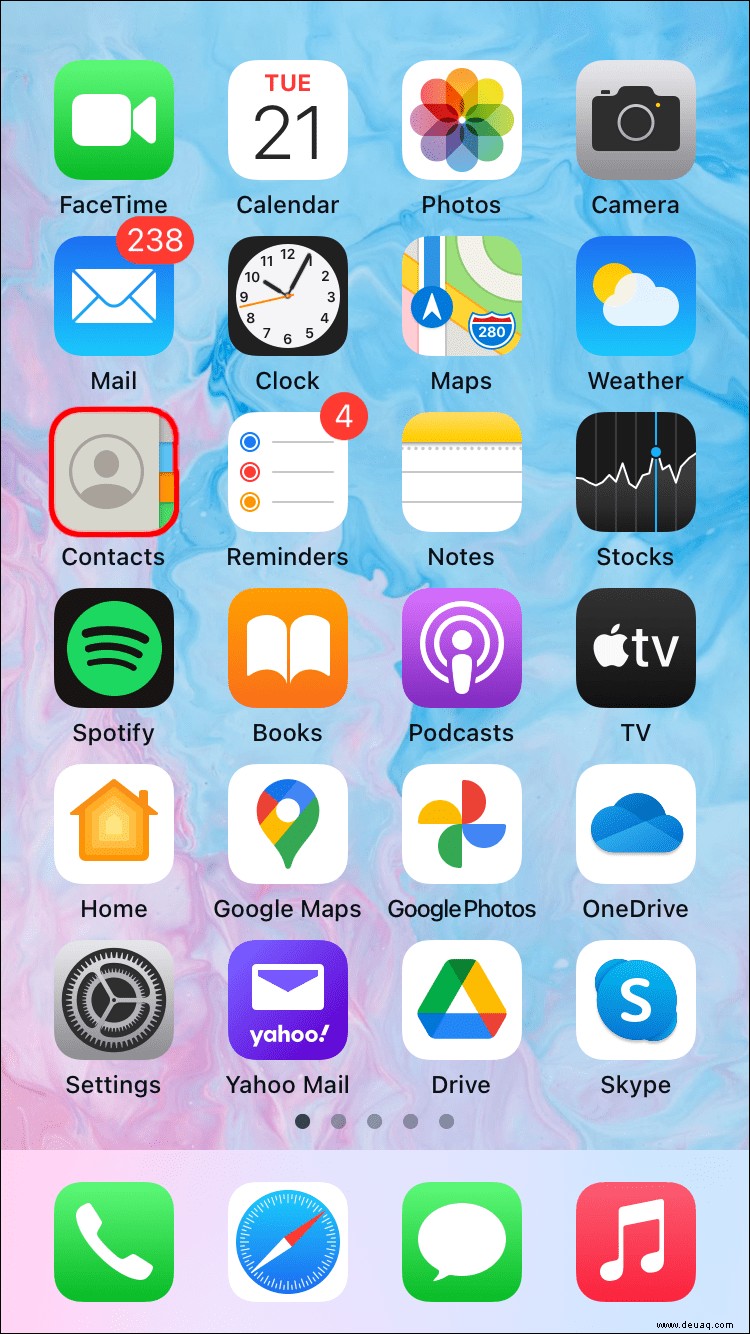
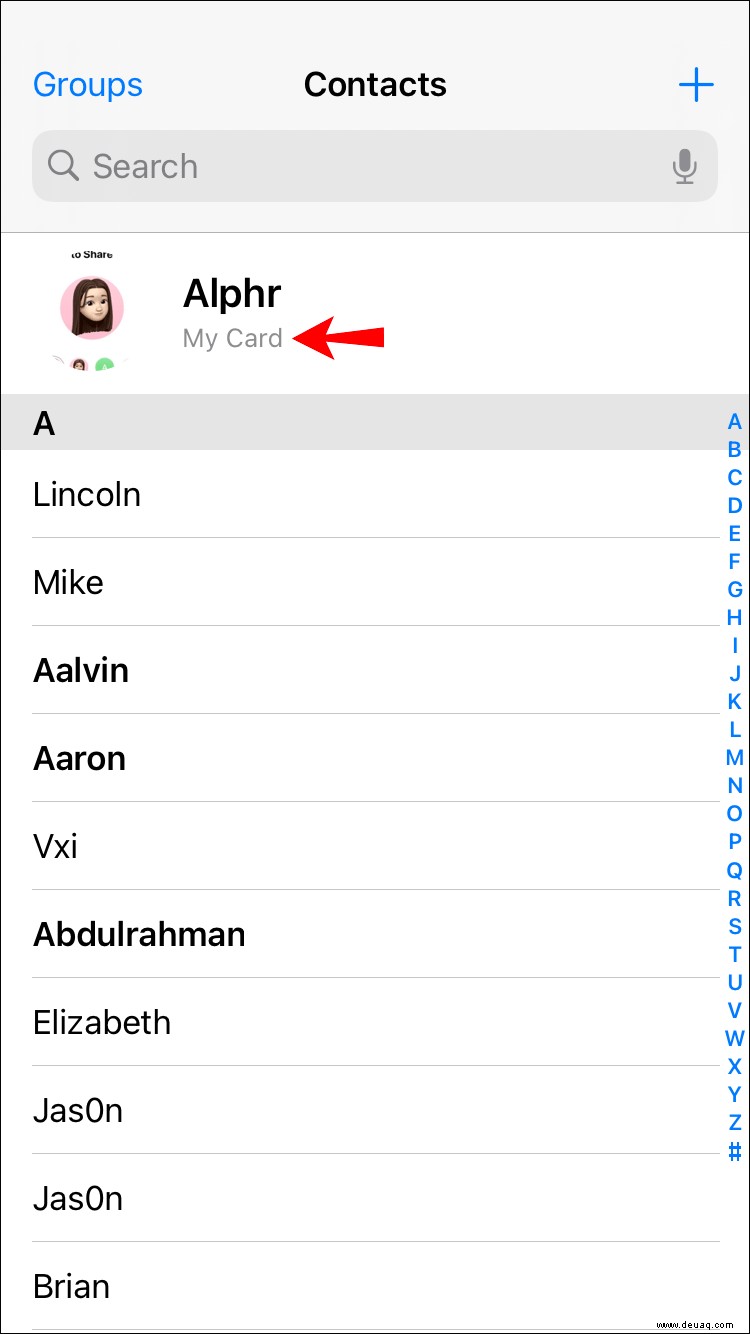
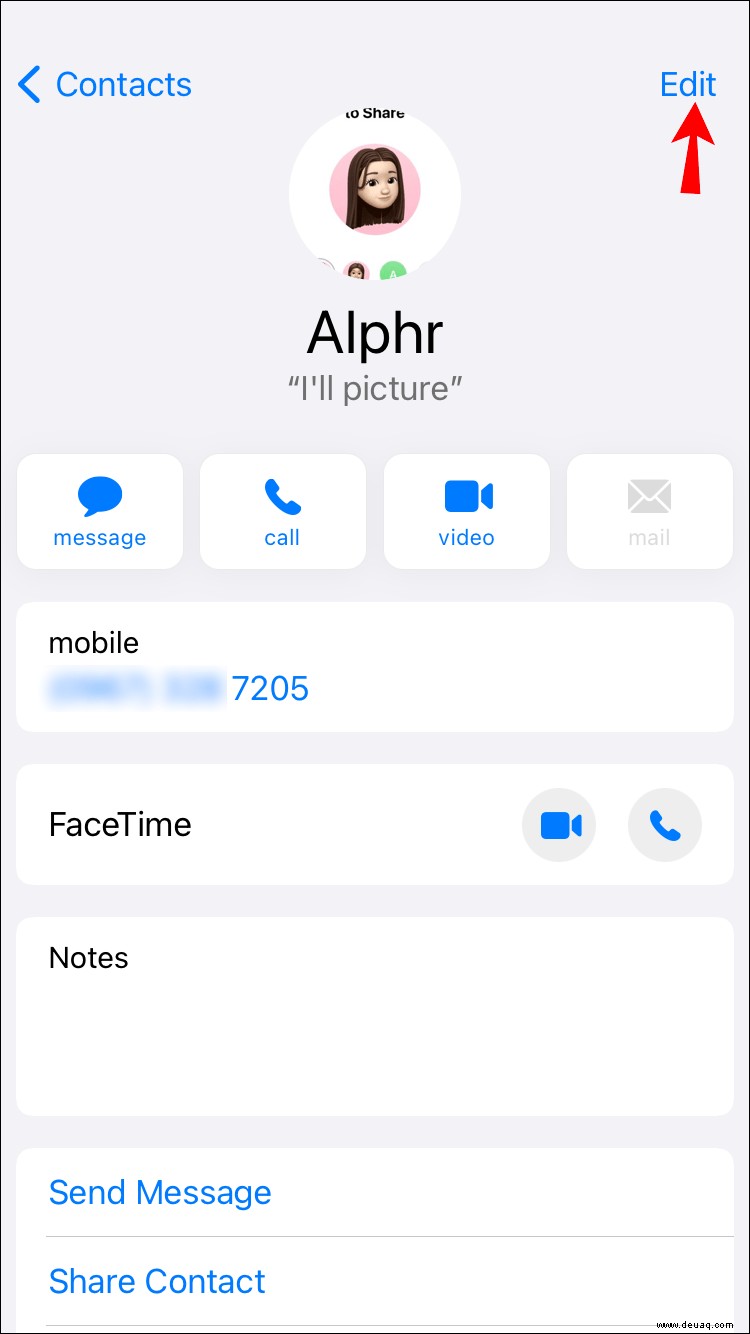
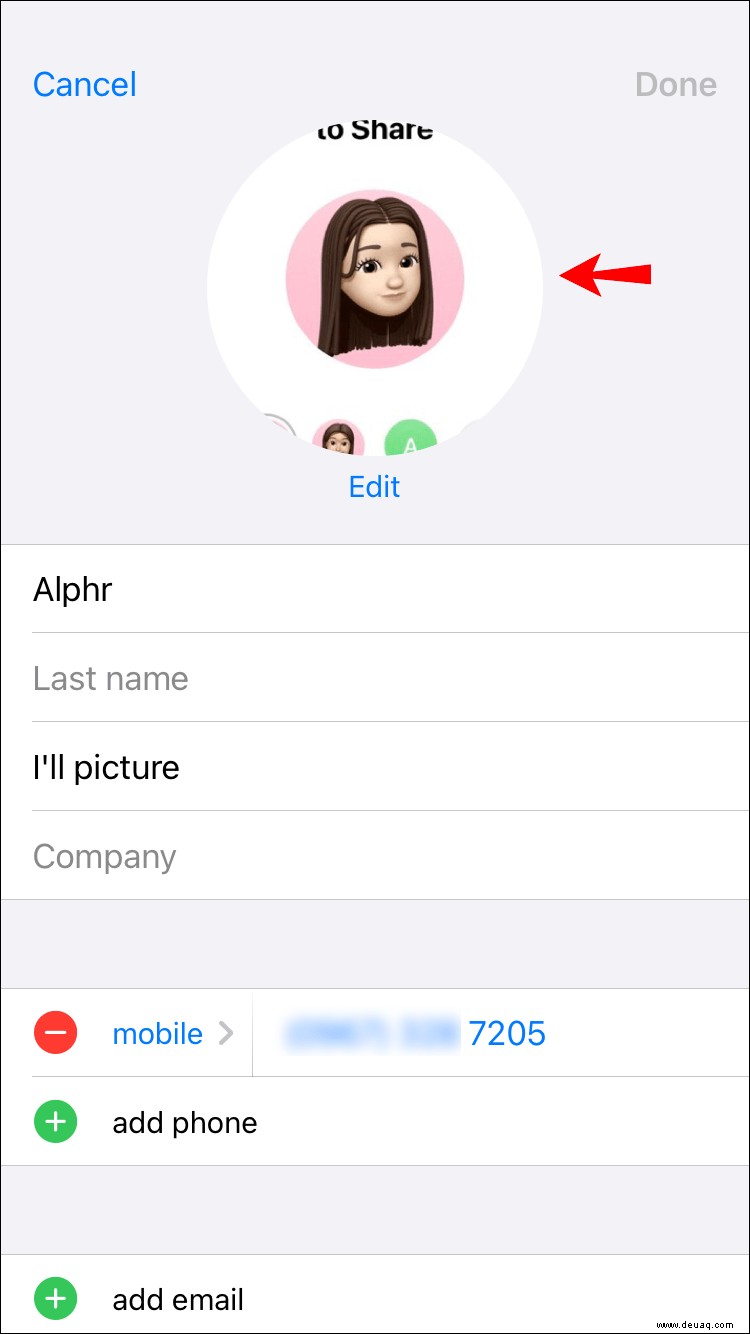
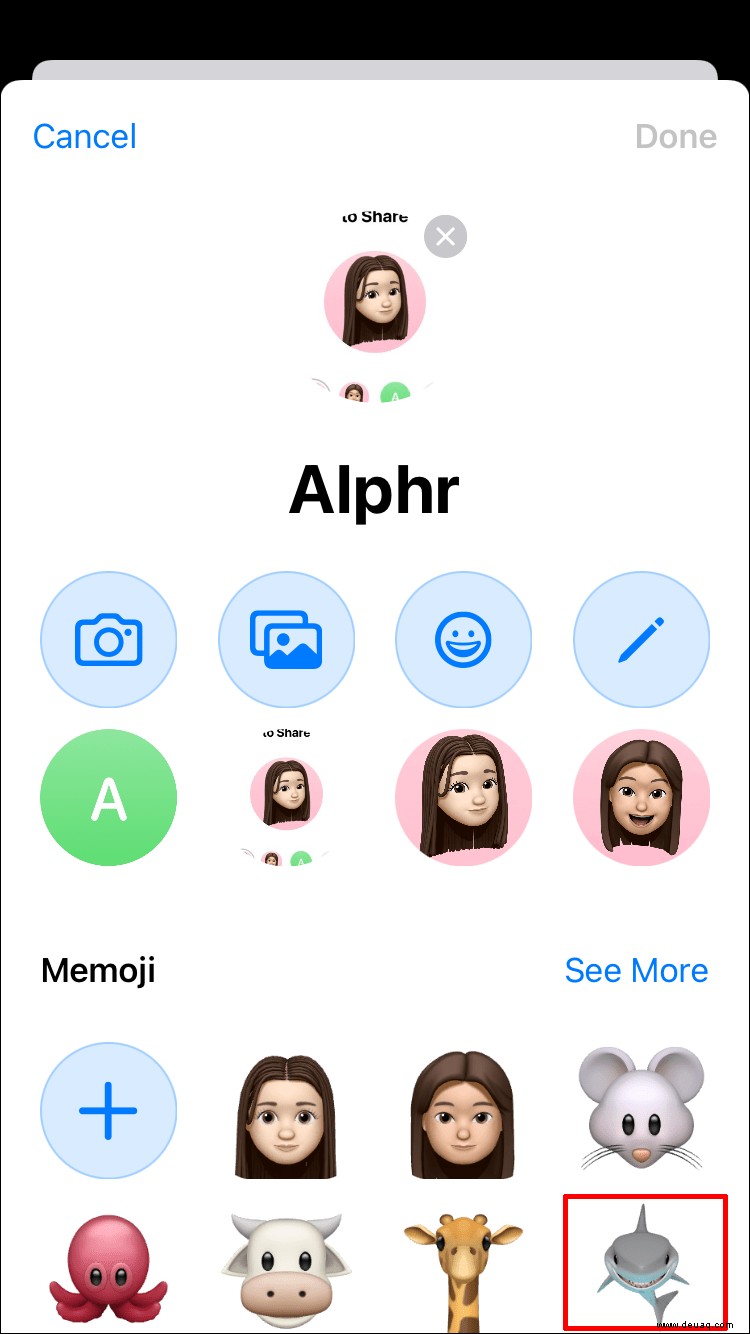
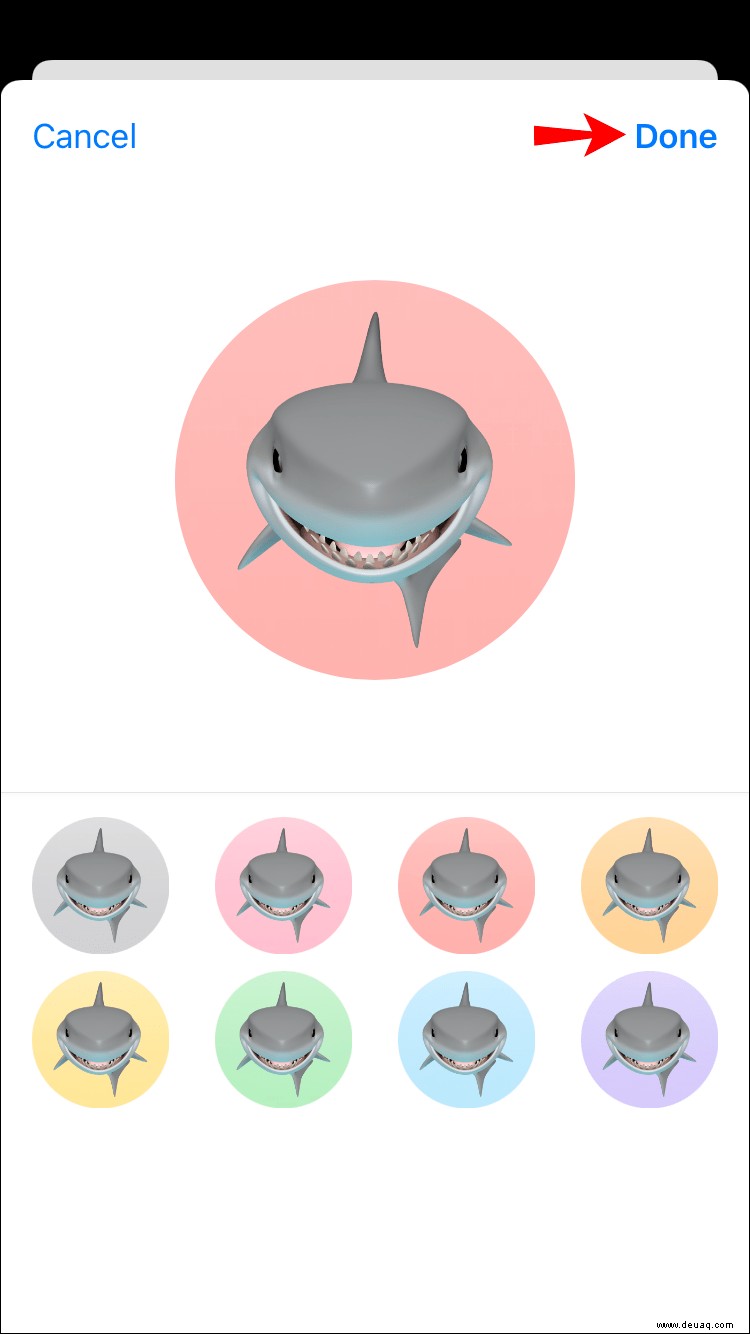
So legen Sie ein Memoji als Ihr Kontaktfoto auf einem Mac fest
Wenn auf Ihrem Mac macOS Big Sur läuft, können Sie so viele Memojis erstellen, wie Sie möchten, und sie als Ihr Kontaktfoto verwenden. Here’s how to go about it:
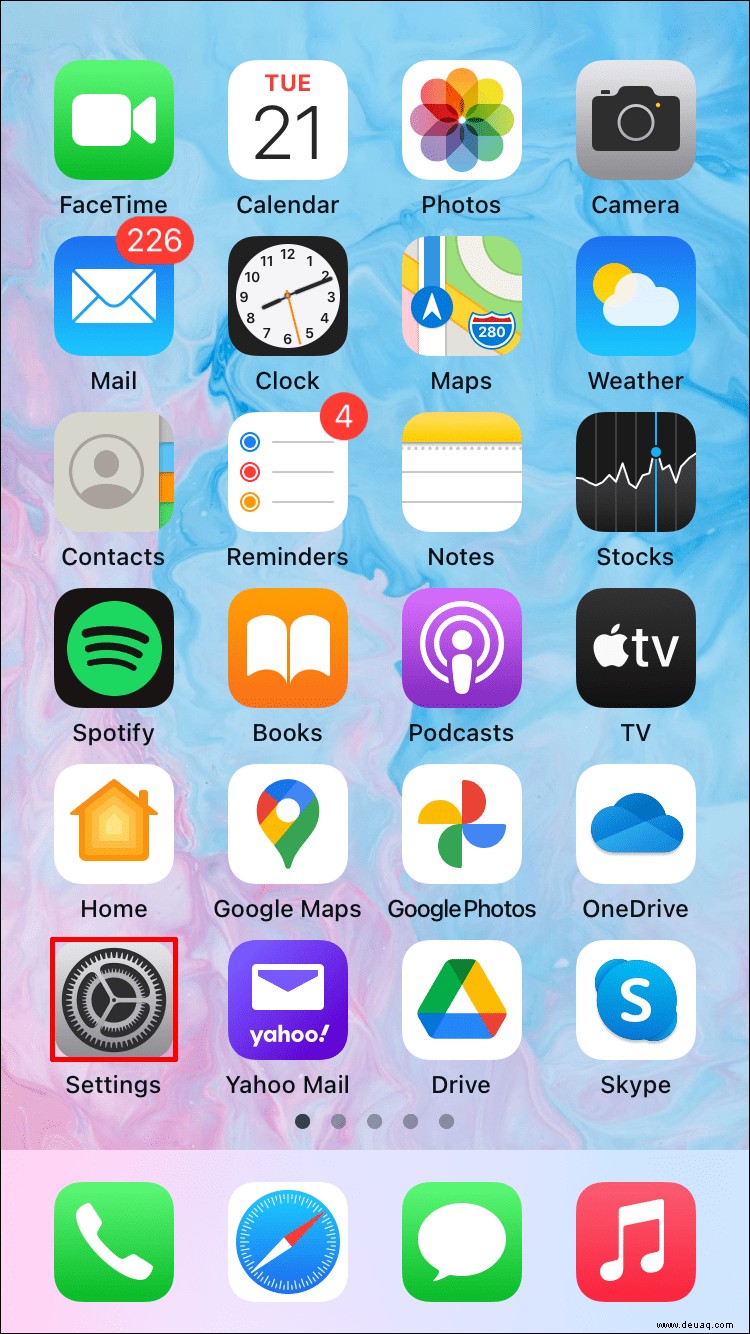
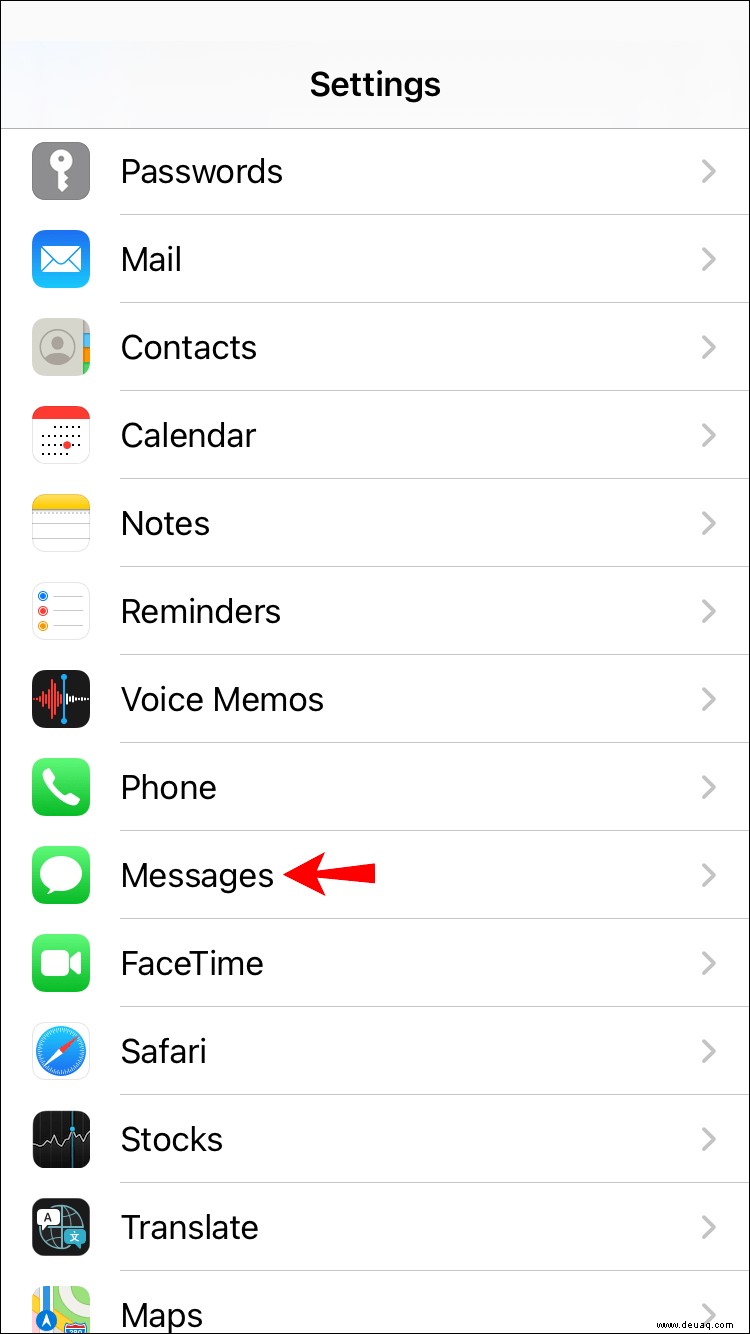
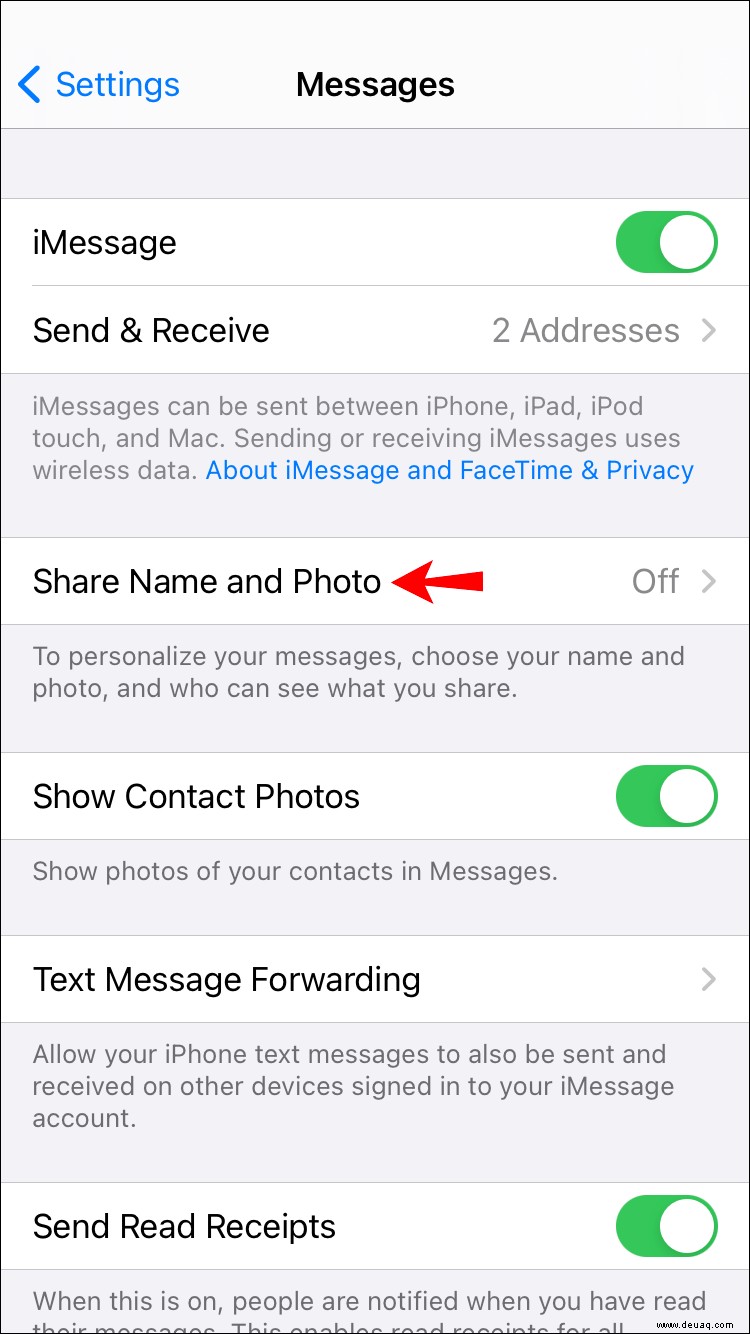
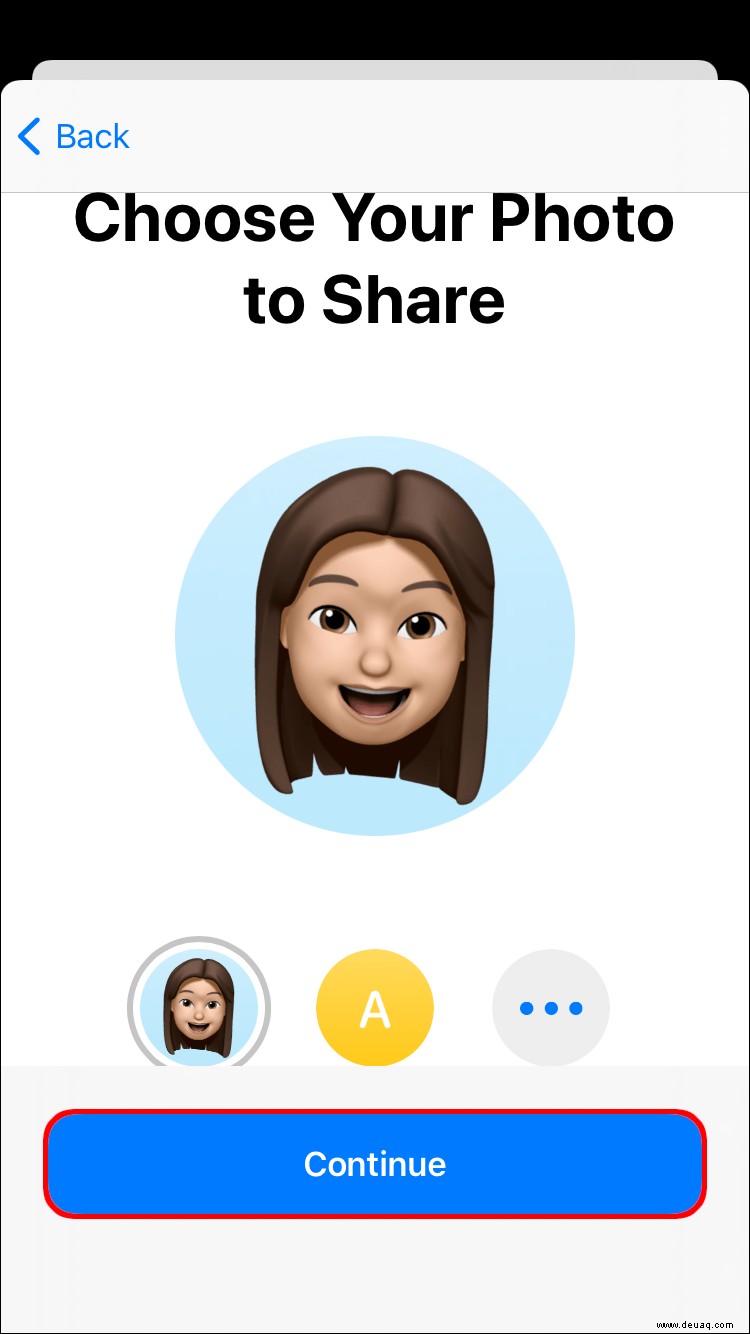
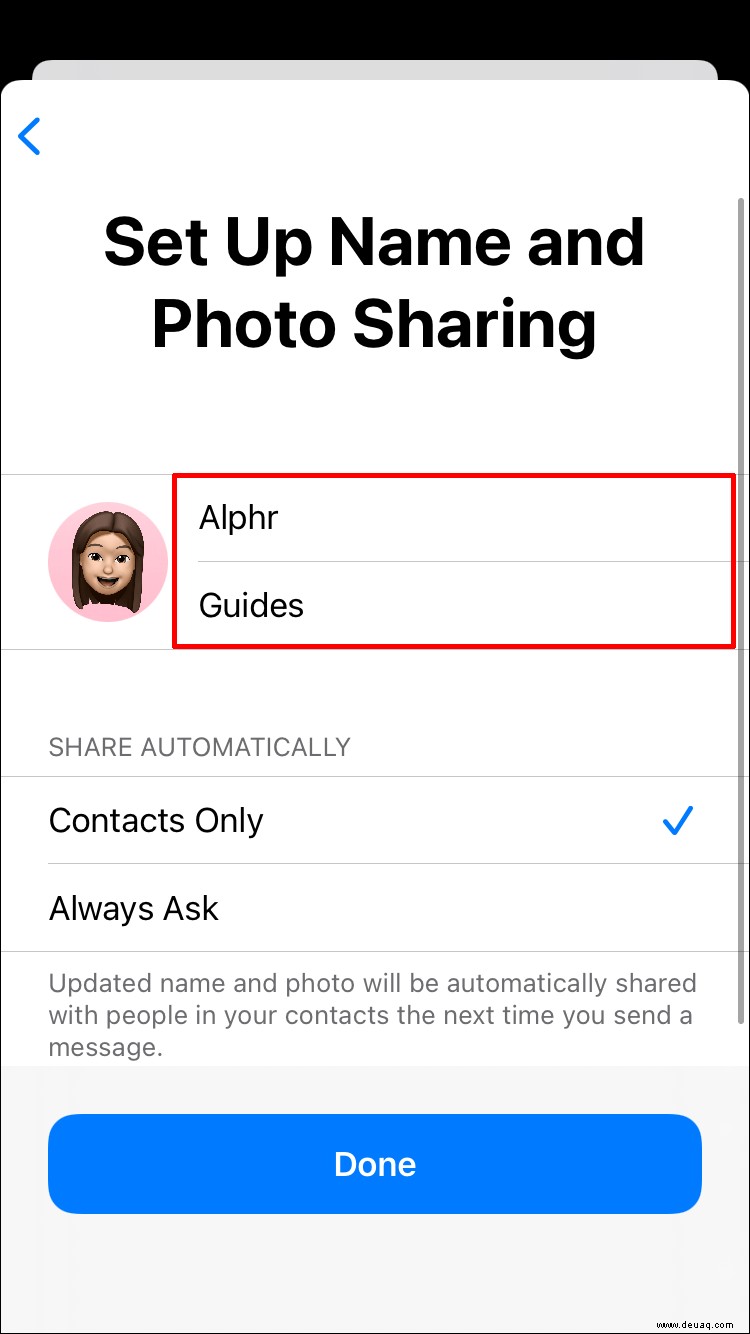
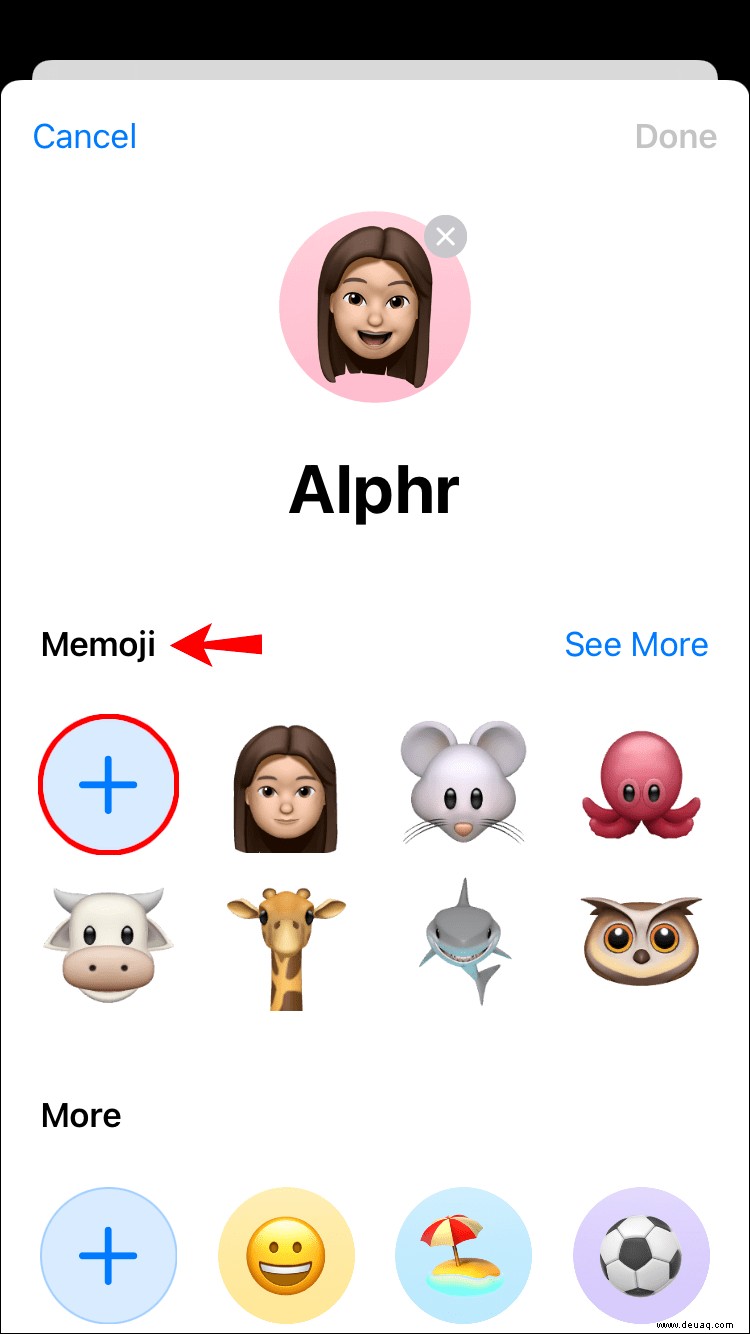
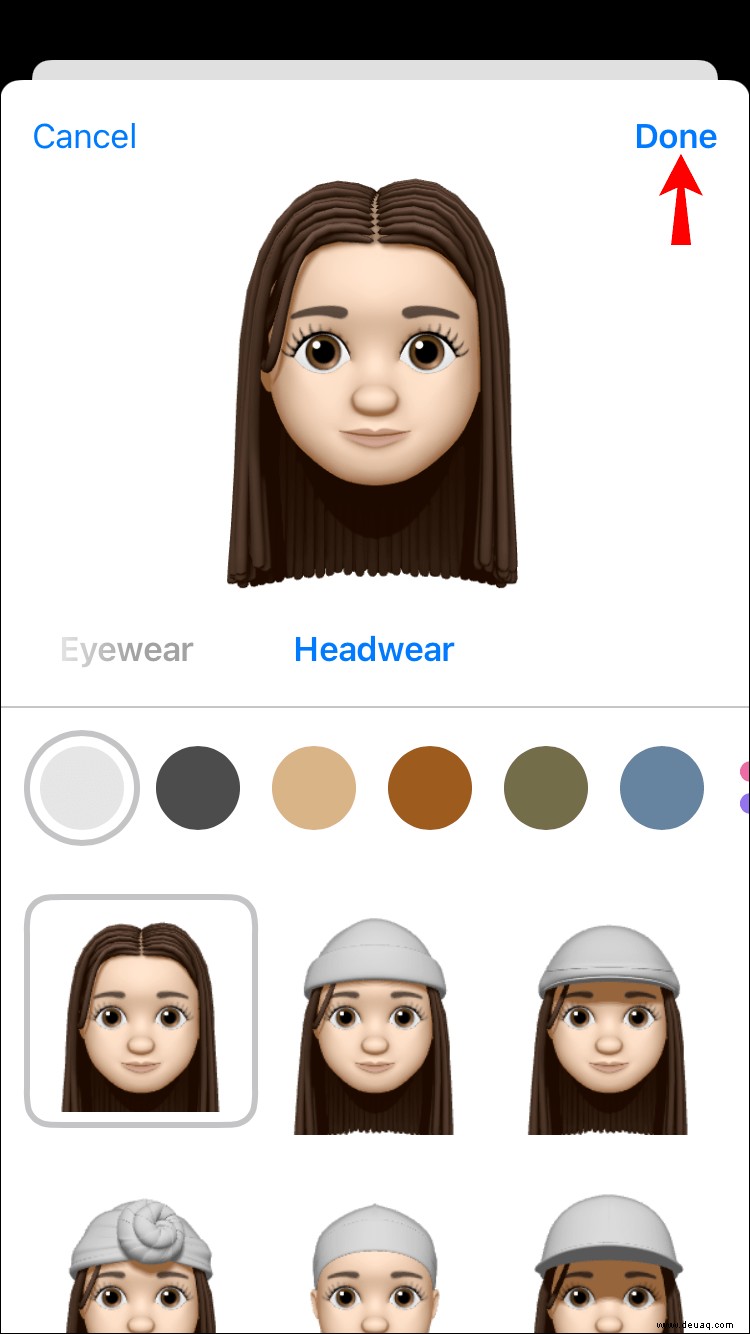
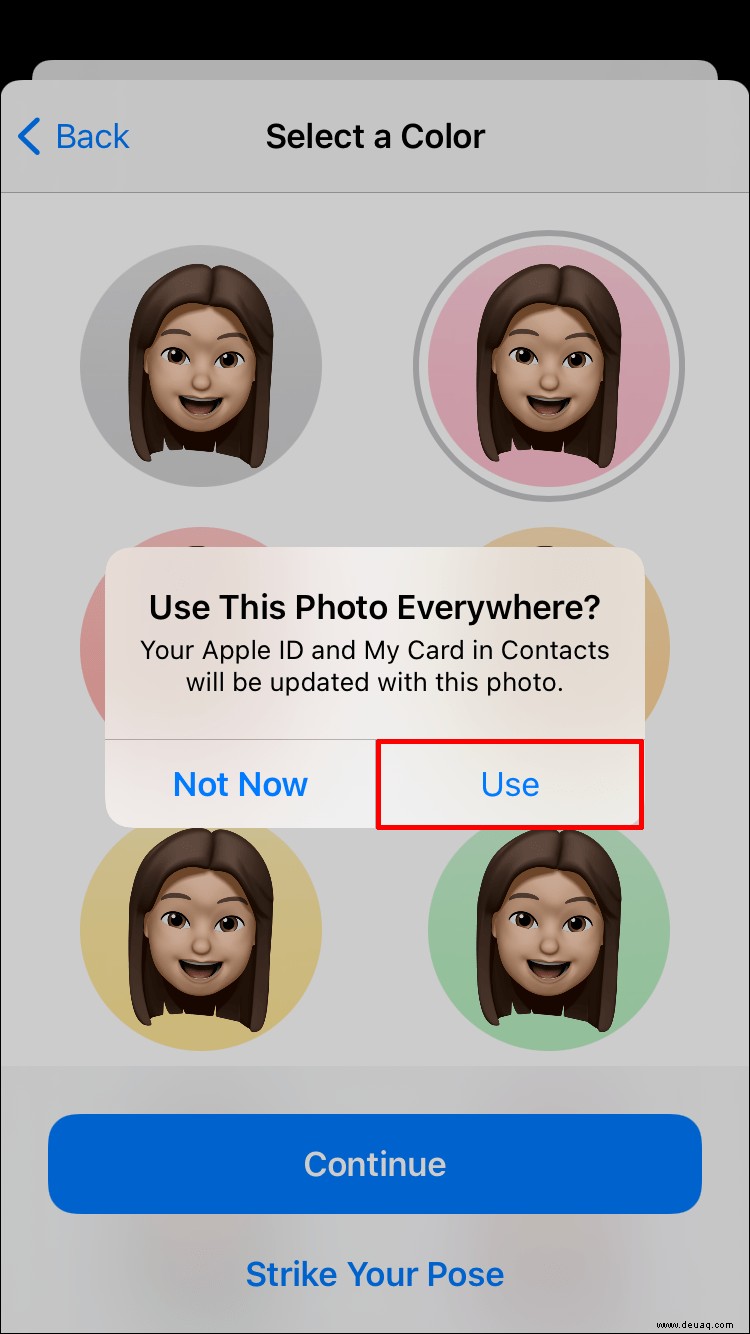
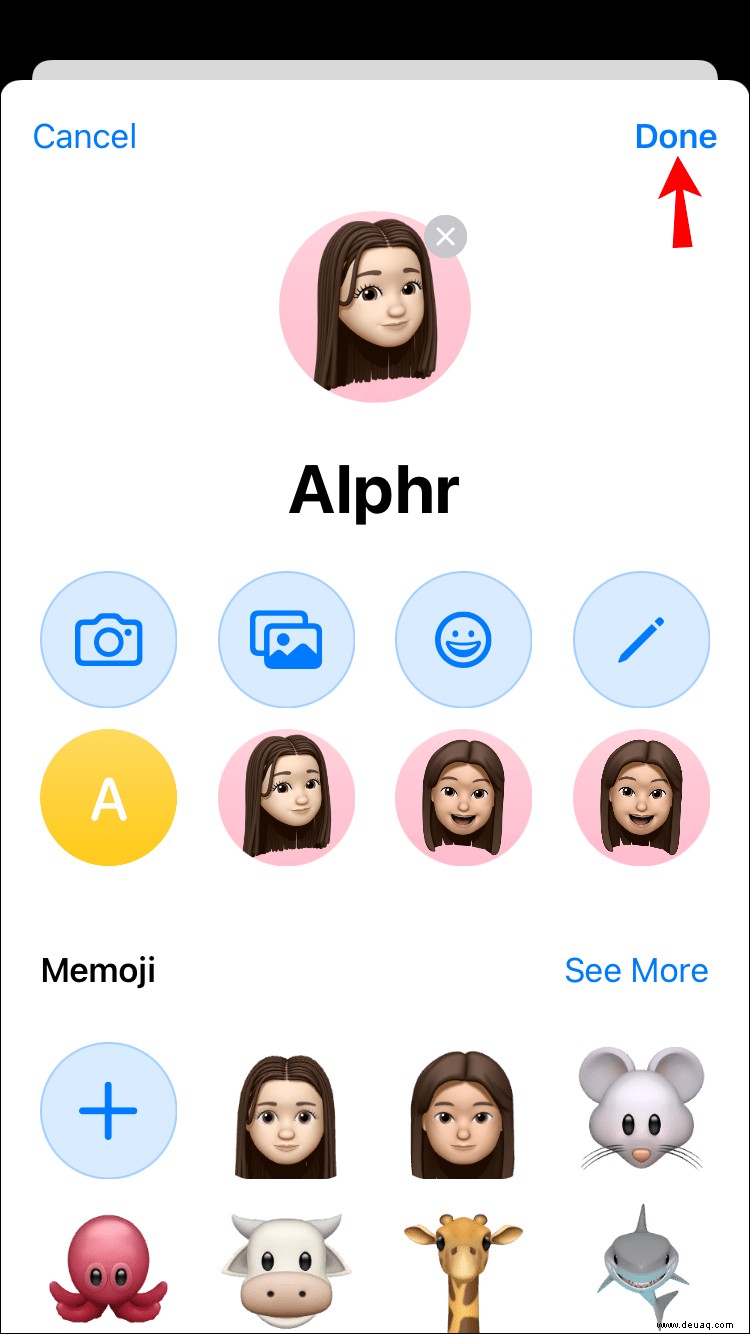
Be You!
Memojis are a fun way to personalize your messages and show off the things that make you, well, you.
They’re also an excellent marketing tool for brands that want to connect with their audience in a new, exciting way. If you’re looking for ways to engage your customers and stand out from competitors in an increasingly digital world, memojis should have a place in your arsenal.
Remember that setting memojis only works in iOS 13 or later. If your device is running on iOS 12 or one of its predecessors, you need to upgrade to the latest OS to enjoy the coolest memojis out there or create new ones that represent who you are and what you love.
Do you have a custom memoji in your contacts app or Apple ID? We’d love to know how you set them and how you dealt with the challenges you may have experienced along the way.
Let’s engage in the comments section below.