Das zweifarbige Smiley-Gesicht ist seit Ewigkeiten das Finder-Symbol auf dem Mac. Auch nach der Namensänderung von OS X zu macOS ist dieses ikonische Logo geblieben. Die Leute lieben es, ihre Geräte zu personalisieren, und was gibt es Schöneres, als das Foto zu ändern, das sich auf jedem Mac befindet! Hier können Sie das Logo Ihres Unternehmens oder Ihrer Organisation oder das Bild Ihres Kindes einstellen. Ich habe es auf meinem Mac geändert und ich kann Ihnen sagen, es sieht großartig aus! Wenn Sie also auch etwas anders sein und auffallen möchten, finden Sie hier einfache Schritte, um das Standard-Mac-Finder-Symbol in ein beliebiges Bild zu ändern. Probieren Sie es aus.
So ändern Sie das Finder-Dock-Symbol auf einem Mac
Hier ist eine Zusammenfassung dessen, was wir tun werden. Zuerst wählen wir ein Bild aus und deaktivieren dann den Systemintegritätsschutz. Ersetzen Sie danach das Symbol durch unser Bild und aktualisieren Sie schließlich das Dock. Fangen wir an.
Schritt 1. Wählen Sie das Bild aus, das Sie verwenden möchten. Es sollte eine PNG-Datei sein. Wenn es sich um ein anderes Format handelt, können Sie JPEG einfach in PNG oder JPG in PNG konvertieren.
Schritt #2. Nun, da Sie das PNG-Bild haben, benennen Sie es genau in finder.png um (Sie müssen nicht .png eingeben). Verschieben Sie dieses Bild nun auf den Desktop Ihres Mac (siehe Bild unten).
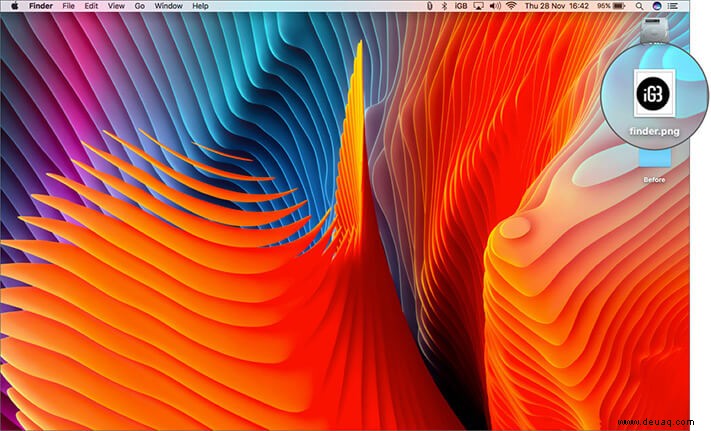
Hinweis :Wenn Sie einen Mac mit Retina-Bildschirm haben, benennen Sie dieses Bild in [email protected] um .
Schritt #3. Bei modernen macOS-Versionen (OS X El Capitan und höher) verwendet Apple den Systemintegritätsschutz (SIP). Dies dient dem Schutz unserer Dateien und Daten. Da wir das Systemsymbol ändern werden, müssen wir zuerst SIP deaktivieren. Wir können SIP deaktivieren, indem wir in den Wiederherstellungsmodus wechseln. Fahren Sie dazu zunächst Ihren Mac ⟶ Apple Logo herunter ⟶ Herunterfahren ⟶ Herunterfahren . Warten Sie mindestens 30 Sekunden.
Schritt #4. Lesen Sie diesen Schritt nun bis zum Ende durch, bevor Sie ihn befolgen. Wir werden in den Wiederherstellungsmodus wechseln. Schalten Sie dazu den Mac ein und sobald Sie den Ton hören oder den Bildschirm aufleuchten sehen, drücken und halten Sie Befehlstaste + R Schlüssel. Lassen Sie die Tasten los, wenn Sie das Apple-Logo sehen. Der Mac braucht nun einige Zeit, um in den Wiederherstellungsmodus zu wechseln.
Schritt #5. Jetzt werden Sie sehen, dass Ihr Mac Sie auffordert, eine Sprache auszuwählen. Ich wähle „Englisch als Hauptsprache verwenden.“ aus Klicken Sie danach auf die nach rechts zeigende Pfeil .
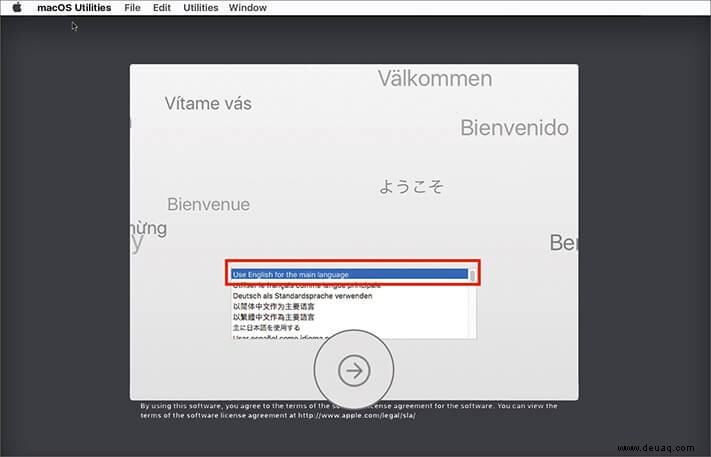
Schritt #6. Klicken Sie in der oberen Menüleiste auf Dienstprogramme und dann Terminal .
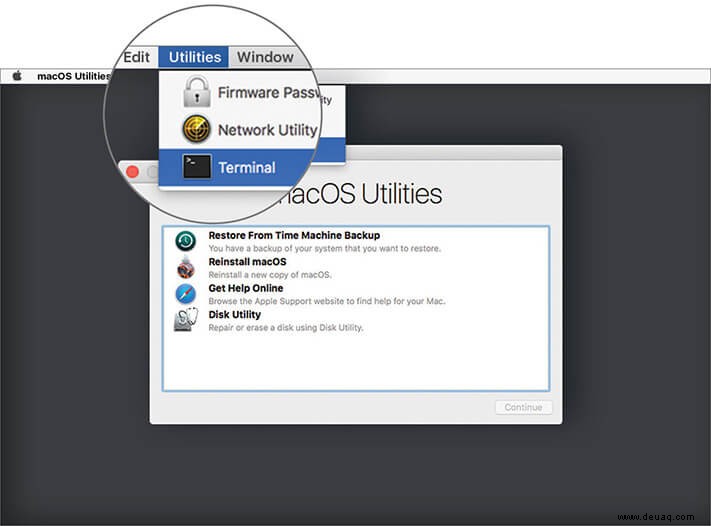
Schritt #7. Geben Sie im Terminal den folgenden Befehl ein und drücken Sie die Eingabetaste:csrutil disable
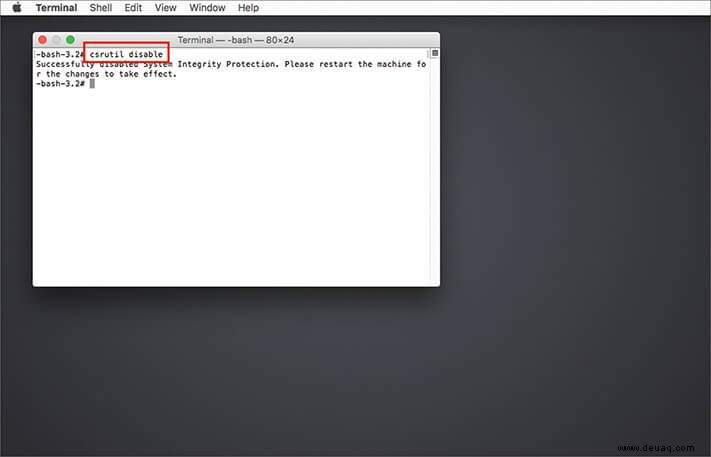
Schritt #8. Klicken Sie nun auf das Apple-Logo und dann auf Neustart . Drücken Sie keine Taste. Lassen Sie es normal neu starten.
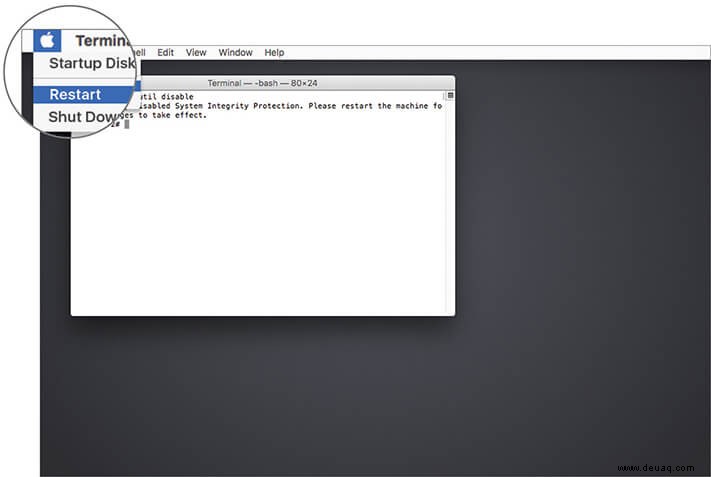
Sie haben den Systemintegritätsschutz (SIP) jetzt erfolgreich deaktiviert.
Schritt #9. Klicken Sie auf das Finder-Symbol und klicken Sie nun in der oberen Menüleiste auf Los und klicken Sie dann auf Gehe zum Ordner . (Oder Sie können gleichzeitig Befehlstaste + Umschalttaste + G drücken.) Geben Sie im Suchfeld den folgenden Pfad ein (oder kopieren Sie ihn und fügen Sie ihn ein) und klicken Sie auf Los (oder drücken Sie die Eingabetaste):
/System/Library/CoreServices/Dock.app/Contents/Resources/

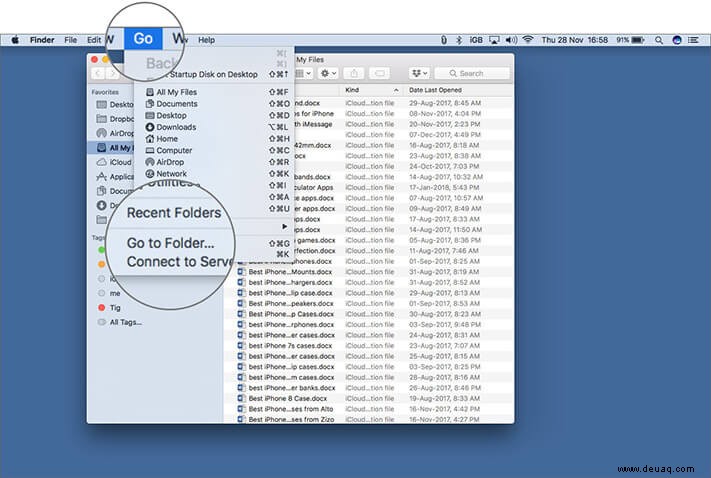
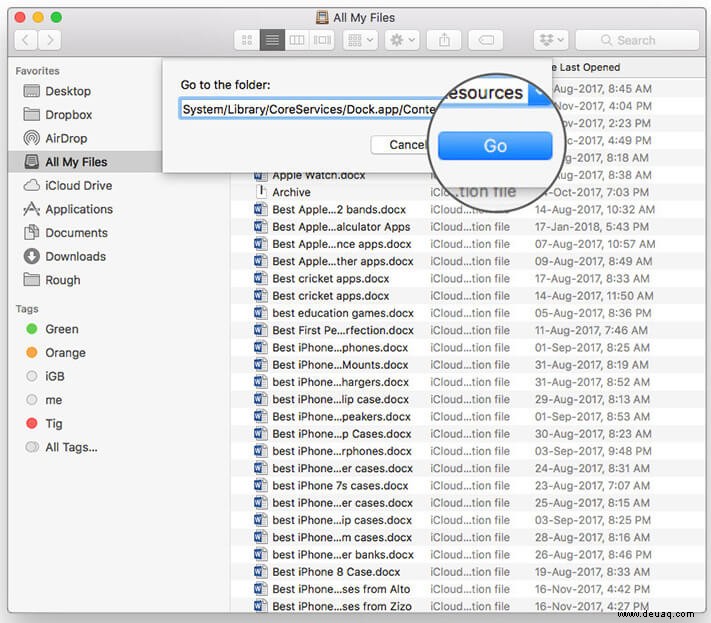
Schritt 10. Suchen Sie nun die Datei mit dem Namen finder.png oder [E-Mail-geschützt] (für Retina Mac). Kopieren Sie die Datei in einen anderen Ordner auf Ihrem Desktop oder irgendwohin (dies ist eine Sicherheitskopie).
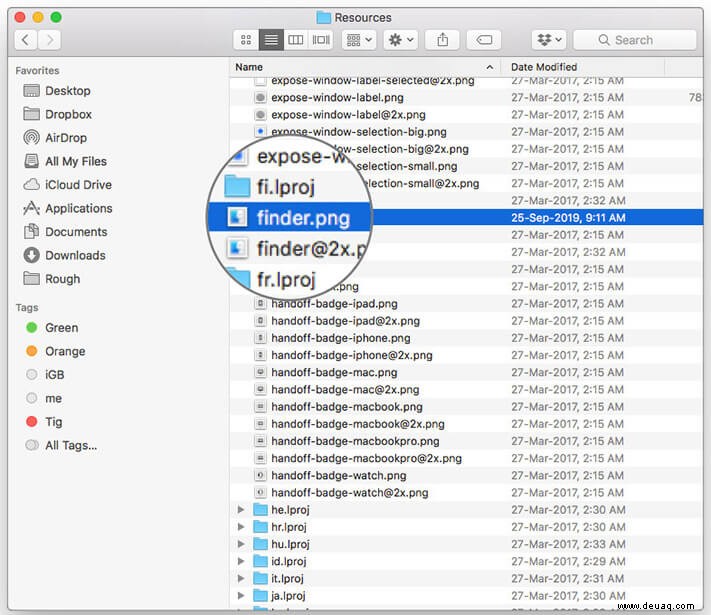
Schritt 11. Ziehen Sie das in Schritt 2 erstellte PNG-Bild vom Desktop in diesen Ordner (in dem sich die aktuellen finder.png- und [E-Mail-geschützten] Bilder befinden). Es wird nach einer Authentifizierung gefragt. Klicken Sie auf Authentifizieren . Klicken Sie anschließend auf Ersetzen . Geben Sie nun ggf. das Passwort Ihres Macs ein und klicken Sie auf OK .
Sie haben die Symboldatei erfolgreich ersetzt.
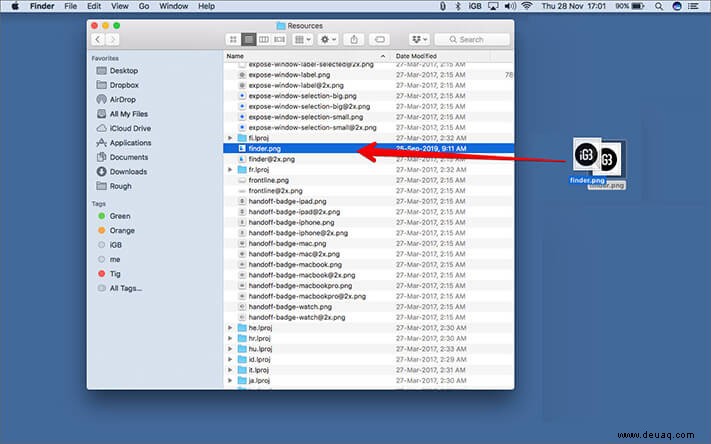
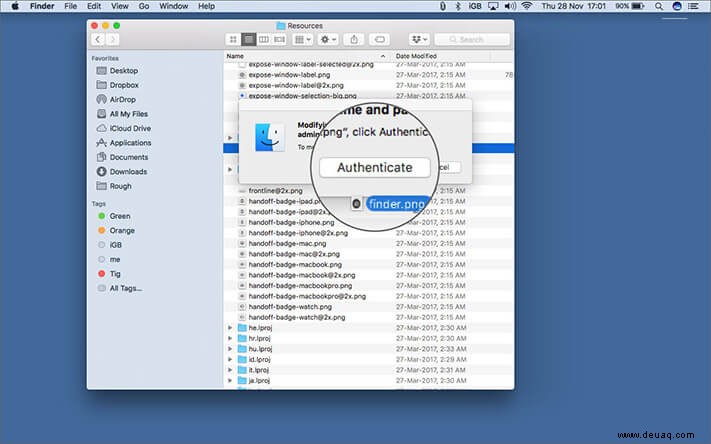
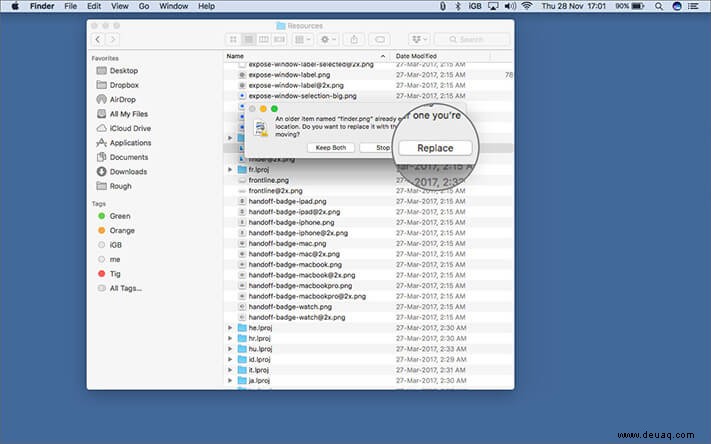
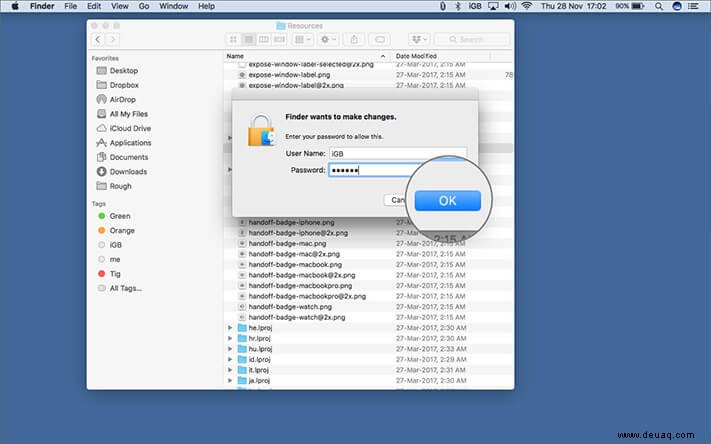
Schritt #12. Drücken Sie erneut Befehl + Umschalt + G . Geben Sie dann Folgendes ein:
/private/var/folders/ und klicken Sie auf Los oder drücken Sie die Eingabetaste.
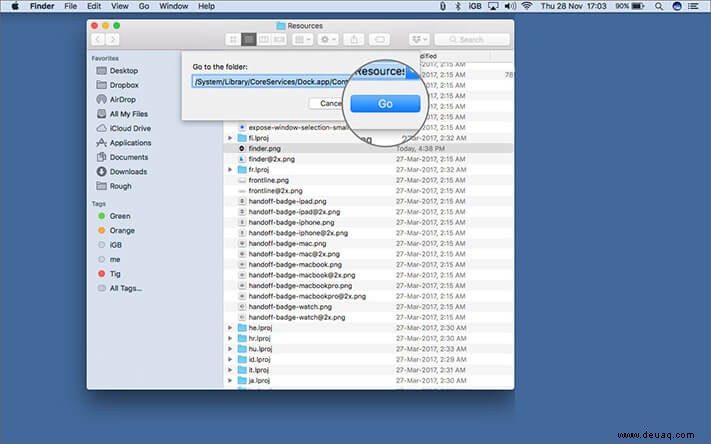
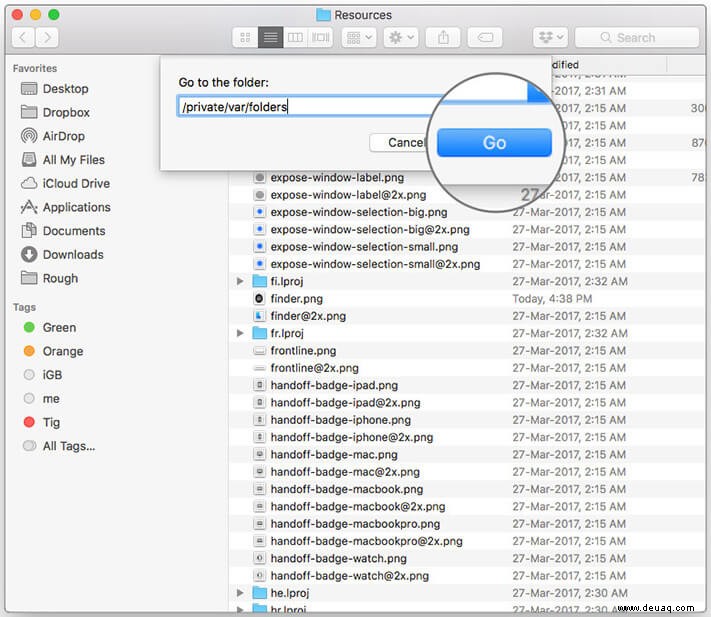
Schritt #13. Geben Sie „com.apple.dock.iconcache ein “ im Suchfeld. Klicken Sie auf die Ordner Registerkarte, um in diesem Ordner zu suchen. Löschen der „com.apple.dock.iconcache ” Datei.
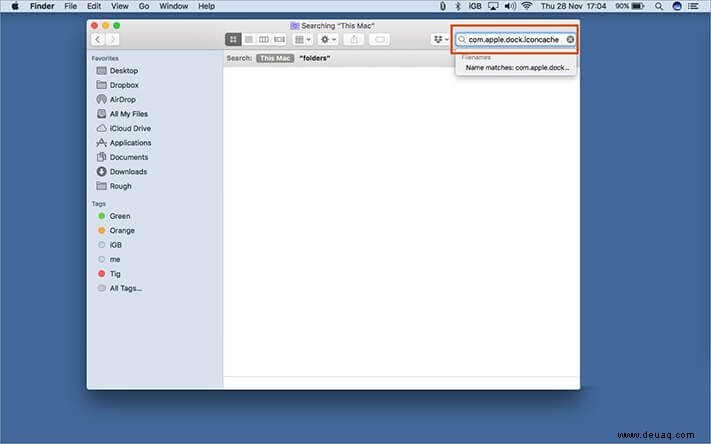
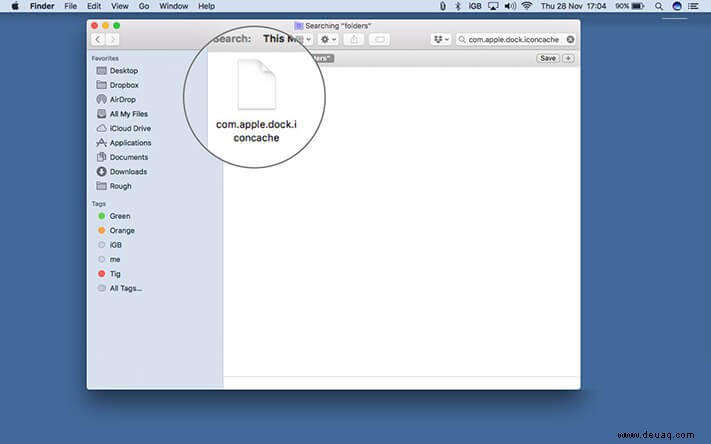
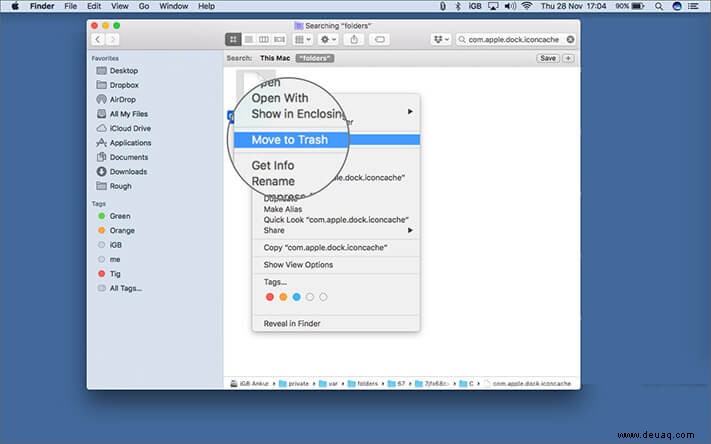
Hinweis :Auch nach dem Löschen können Sie feststellen, dass diese Datei dort verbleibt. Keine Sorge. Es wurde gelöscht. Oder Sie können es einfach zur Zufriedenheit noch einmal löschen, indem Sie es auswählen und die Tasten drücken (Befehl + Löschen ).
Jetzt müssen wir das Dock beenden (aktualisieren), damit die Änderungen angezeigt werden.
Schritt #14. Starten Sie Terminal aus Anwendung ⟶ Dienstprogramme und geben Sie Folgendes ein:killall Dock und drücken Sie die Eingabetaste.

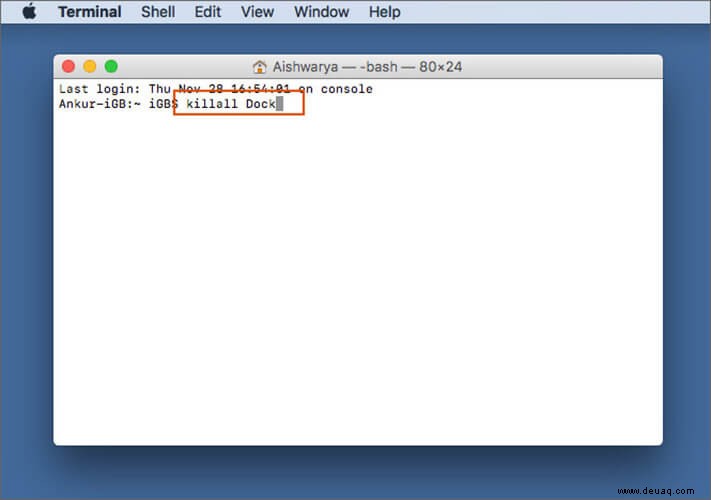
Fertig! Ihr Dock wird aktualisiert und Ihr Finder-Symbol ändert sich in das neue.

Nachdem Sie Ihr neues Bild als Finder-Symbol betrachtet haben, müssen Sie noch einen weiteren wichtigen Schritt unternehmen – den Systemintegritätsschutz (SIP) wieder aktivieren . Wiederholen Sie dazu Schritt #3 zu Schritt #8 . Aber anstatt csrutil disable einzugeben Geben Sie im Terminal csrutil enable ein und starten Sie den Mac neu. Dadurch wird SIP zum Schutz und zur Sicherheit unserer Dateien und Daten wieder aktiviert.
So können Sie das Finder-Symbol des Docks auf Ihrem Mac ändern. War das nicht aufregend!
Vielleicht möchten Sie lesen...
- So fügen Sie mit Terminal auf Ihrem Mac Leerzeichen zwischen Symbolen im Dock hinzu
- Nützlichste macOS-Terminalbefehle, die jeder Mac-Benutzer ausprobieren sollte
- So beschleunigen Sie die Time Machine-Sicherung auf einem Mac mit Terminal Command
- So setzen Sie ein Lesezeichen für einen Ordner im Finder auf dem Mac