Jeder, der täglich Computer benutzt, entwickelt ein festes Muster. Sie schalten ihre PCs ein, starten ihre jeweiligen Programme und warten, während sie sich öffnen. Was ist, wenn Sie diese Apps nicht manuell starten müssen und sie automatisch starten, wenn Sie sich anmelden? Klingt super, stimmt!! Lassen Sie mich Ihnen sagen, wie Sie Anwendungen so einstellen, dass sie beim Mac-Start automatisch gestartet werden.
So stellen Sie ein, dass Anwendungen beim Mac-Start automatisch gestartet werden
Das Beste am automatischen Starten Ihrer am häufigsten verwendeten Anwendungen ist die Zeit- und Arbeitsersparnis bei diesem Vorgang. Darüber hinaus ist es super einfach zu aktivieren oder zu deaktivieren. Neben einigen Methoden zur Automatisierung Ihrer Apps habe ich auch einige Tipps zur richtigen Verwaltung beigefügt.
Stellen Sie also sicher, dass Sie ganz nach unten scrollen. Und wenn du schon mal da bist, vergiss nicht, uns im Kommentarbereich unten etwas Liebe zu schicken.
Schnellzugriff:
- So starten Sie Anwendungen beim Mac-Start vom Dock aus
- So fügen Sie Apps hinzu, die beim Mac-Start geöffnet werden sollen
- Verwenden von Drittanbieter-Apps zum Öffnen von Anwendungen beim Mac-Start
- Anmeldeobjekte beim Systemstart auf dem Mac ausblenden
- Start-Apps auf dem Mac vorübergehend deaktivieren
- Start-Apps beim Mac-Start verzögern
So starten Sie Anwendungen beim Mac-Start aus dem Dock
Schritt 1. Starten Sie die App, die Sie automatisch beim Mac-Start starten möchten. (Überspringen Sie den Schritt, wenn sich die App bereits in Ihrem Dock befindet)
Schritt #2. Verwenden Sie einen sekundären Klick (Tippen mit zwei Fingern) oder rechtsklicken, um auf die Optionen der App zuzugreifen.
Schritt #3. Wählen Sie Optionen aus der Auflistung und klicken Sie auf Beim Login öffnen .
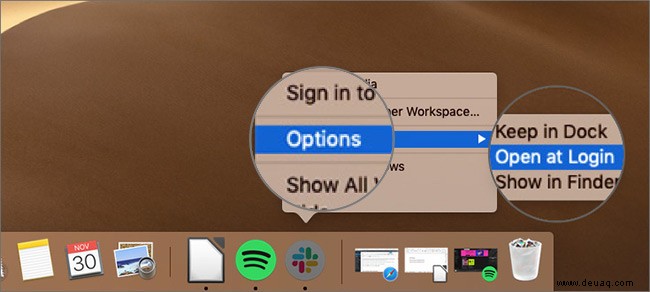
Das ist es!! Von nun an werden die Anwendungen automatisch beim Mac-Start gestartet. Obwohl es sich um einen recht einfachen Vorgang handelt, kann es schwierig sein, mehrere Apps einzeln hinzuzufügen. Keine Sorge, unsere nächste Lösung wird das Problem im Handumdrehen lösen.
So fügen Sie Apps hinzu, die beim Mac-Start geöffnet werden sollen
Schritt 1. Klicken Sie auf das Apple-Symbol () und wählen Sie Systemeinstellungen aus dem Menü.
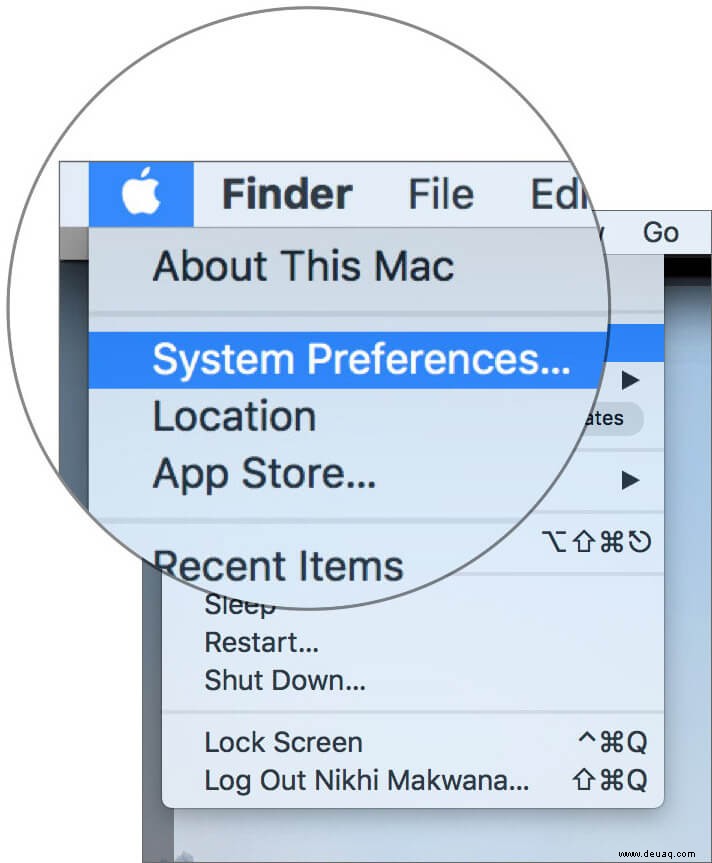
Schritt #2. Wählen Sie Nutzer und Gruppen aus .
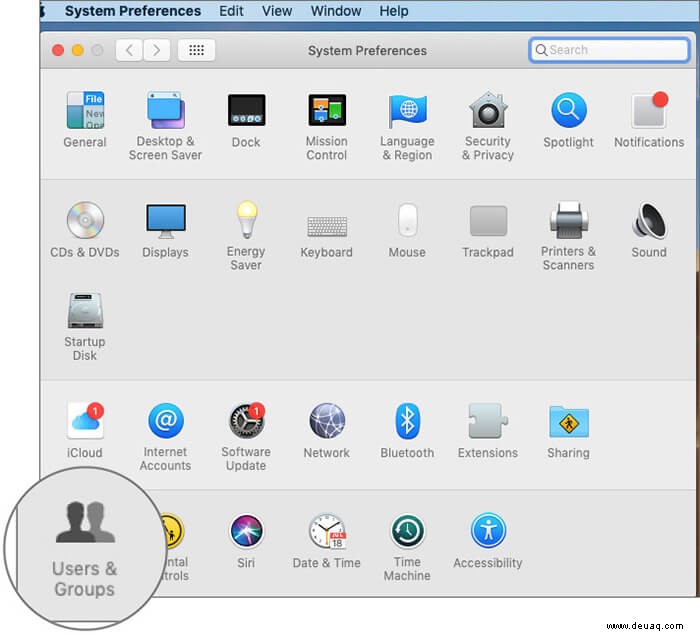
Schritt #3. Wechseln Sie hier zu den Login Items Tab in der oberen Leiste.
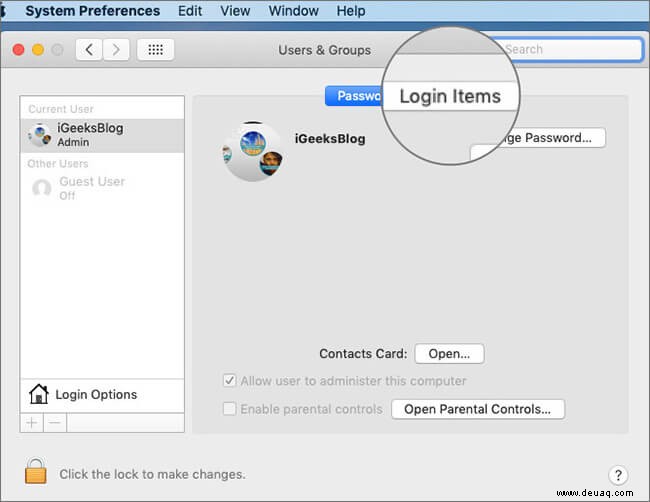
Schritt #4. Klicken Sie auf Plus (+) unten auf der Seite.
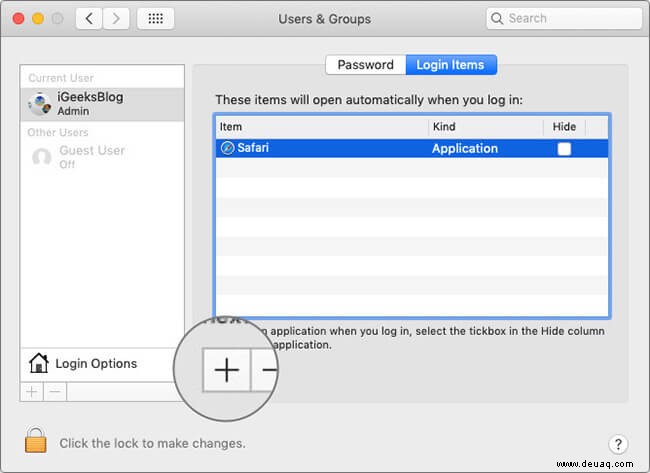
Schritt #5. Wählen Sie die App aus oder drücken Sie die Befehlstaste (⌘) -Taste, um mehrere Apps aus dem Fenster auszuwählen, und klicken Sie auf Hinzufügen.
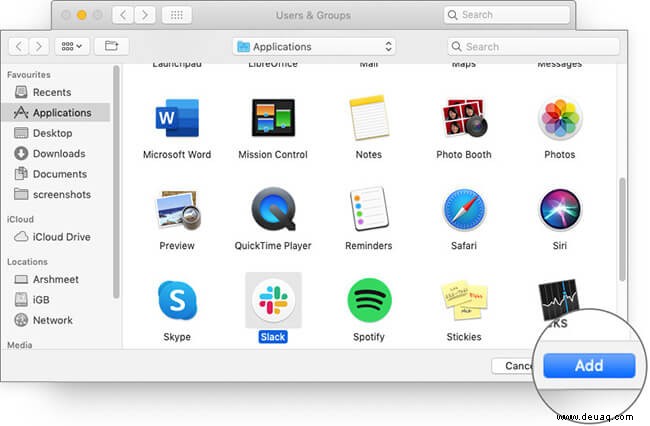
Sie können der Startliste auch ein Dokument, einen Ordner, einen Server oder andere Elemente hinzufügen. Gehen Sie einfach zu ihrem Standort, wählen Sie sie aus und klicken Sie auf Hinzufügen.
Verwenden von Drittanbieter-Apps zum Öffnen von Anwendungen beim Mac-Start
Gibt es dafür auch eine App?? Natürlich gibt es heutzutage für alles eine App. Mein Vorschlag ist, CleanMyMac X zu verwenden, eine benutzerfreundliche, effiziente und nützliche App.
Der Vorteil des Herunterladens solcher All-Inclusive-Mac-Cleaner-Apps ist die ganze Reihe faszinierender Funktionen, die sie bieten. Ob es um das Löschen doppelter Dateien oder das sichere Deinstallieren geht, mit diesen Apps können Sie Ihre Nutzung so weit wie möglich optimieren.
Apps beim Start auf dem Mac verwalten
Es macht zwar Spaß, alle Ihre Apps für Sie geöffnet zu haben, aber dies kann Ihren Anmeldevorgang erheblich verzögern. Kurz gesagt, verwenden Sie diese Funktion mit Bedacht und gemäßigt, sonst wird dies eher ein Hindernis sein. Hier sind einige Funktionen, die die Verwaltung von Apps beim Start vereinfachen.
Anmeldeobjekte beim Systemstart auf dem Mac ausblenden
Wenn Sie möchten, dass ein Element beim Start gestartet wird, aber nicht auf dem Bildschirm angezeigt wird. Die App/der Ordner/das Dokument wird ausgeblendet und im Hintergrund ausgeführt, bereit, wann immer Sie es brauchen.
Beispielsweise können Apps wie Photoshop oder CorelDRAW im Hintergrund vorbereitet werden, während Sie Ihre E-Mails abrufen oder Besorgungen erledigen.
Schritt 1. Klicken Sie auf das Apple-Symbol () → Systemeinstellungen → Benutzer &Gruppen → Anmeldeobjekte.
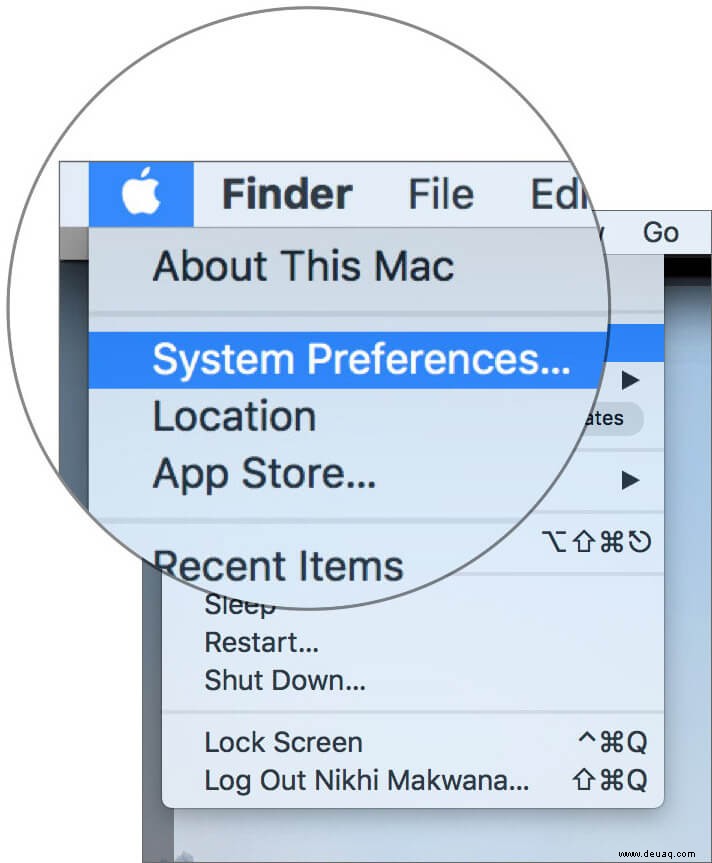
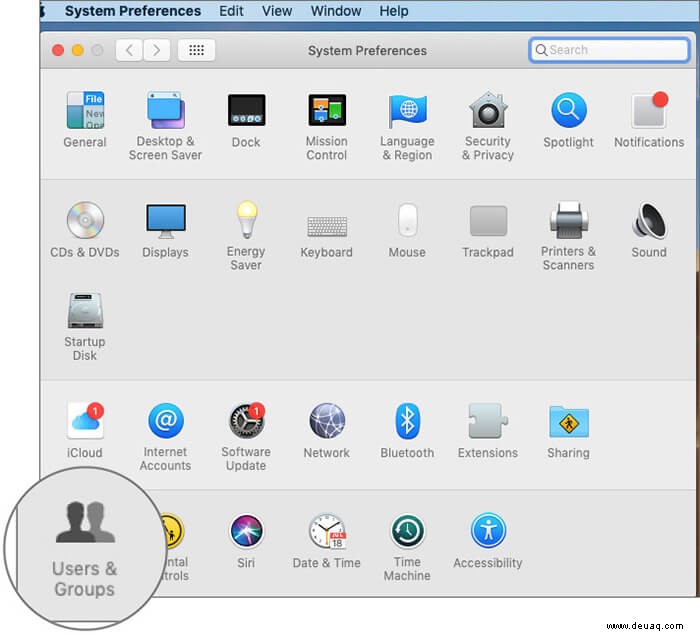
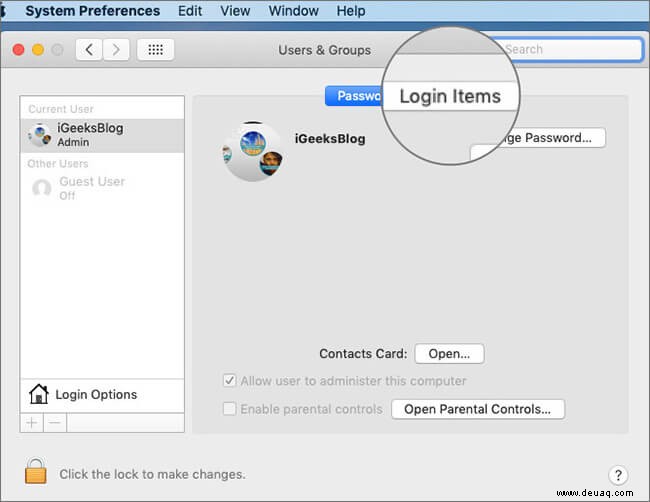
Schritt #2. Fügen Sie die App hinzu in der Auflistung und kreuzen Sie Ausblenden an Kästchen daneben.
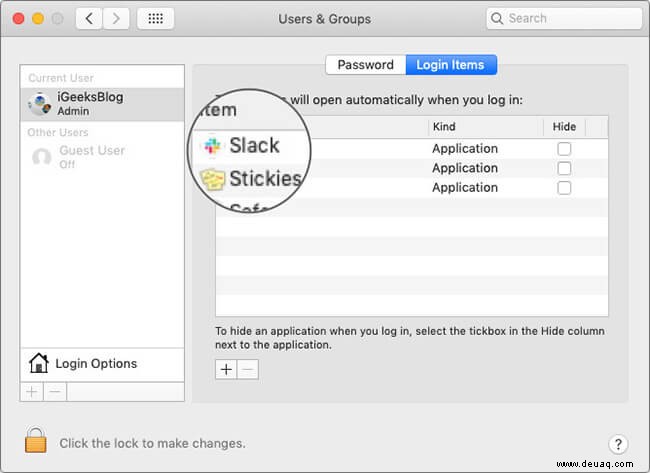
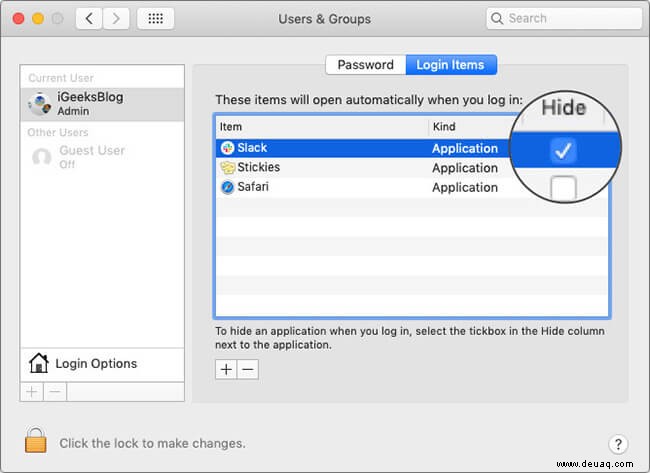
Hinweis: Diese Funktion gilt nicht für Server, sie werden nach der Anmeldung immer im Finder angezeigt.
Start-Apps auf dem Mac vorübergehend deaktivieren
Es kann Tage geben, an denen Sie keine Zeit haben, den normalen Startvorgang Ihres Computers zu aktivieren. Glücklicherweise können Sie vorübergehend verhindern, dass sie gestartet werden, wenn Sie sich anmelden.
Starten Sie Ihren Laptop wie gewohnt. Geben Sie Ihr Anmeldepasswort ein, halten Sie die Umschalttaste gedrückt, bevor Sie die Eingabetaste drücken. Lassen Sie die Umschalttaste los, sobald Sie das Dock sehen. Die Start-Apps werden dieses Mal nicht geladen, obwohl sie sich ansonsten normal verhalten.
Start-Apps beim Mac-Start verzögern
Eine sehr einfache und grundlegende App, die als Delay Start bezeichnet wird, bietet Ihnen eine aufregende Möglichkeit, Startup-Apps zu verwalten. Anstatt den automatischen Start von Apps vorübergehend zu stoppen, wird der Anmeldevorgang beschleunigt.
Verhindern Sie einfach, dass alle Apps automatisch gestartet werden, und fügen Sie nur Startverzögerung in die Liste ein. Öffnen Sie nun Startverzögerung und fügen Sie die Apps hinzu Sie möchten automatisch starten. Legen Sie den Startzeitpunkt über die Zeiteinstellung fest Abschnitt und schließen Sie die App.
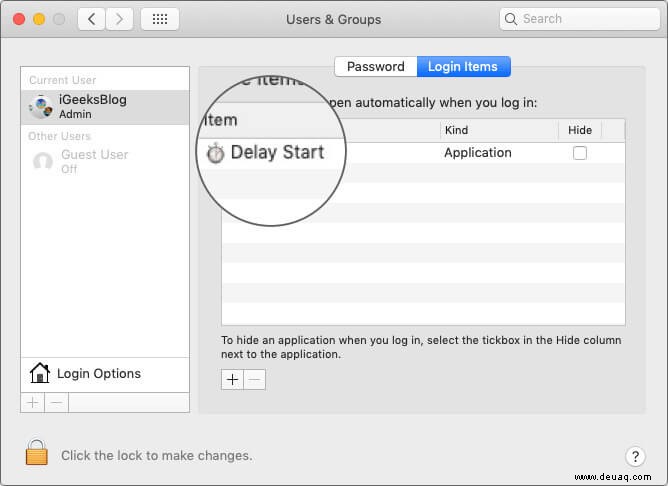
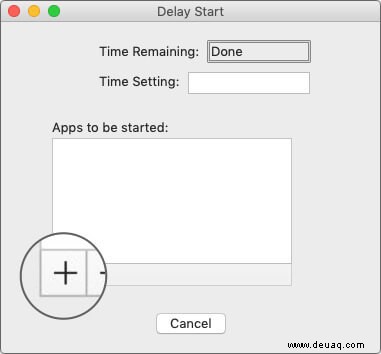
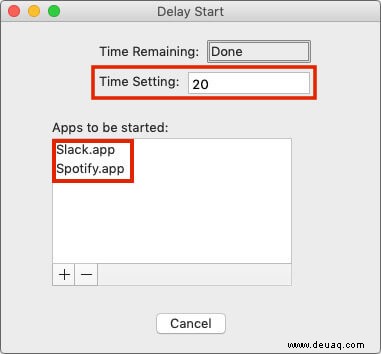
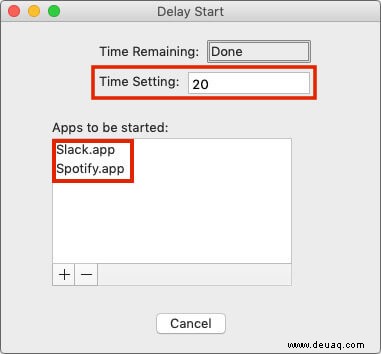
Wenn Sie sich das nächste Mal anmelden, wird die Startvorwahl-App automatisch ausgeführt. Und nach dem festgelegten Zeitlimit werden alle hinzugefügten Apps gleichzeitig gestartet. Obwohl der Entwickler es eine überentwickelte App nennt, macht es meiner Meinung nach den Anmeldeprozess sicherlich schneller.
Ich liebe Automatisierung. Sie?
Seit geraumer Zeit nutze ich diese Funktion, um meine morgendlichen Rituale zu lockern. Ich starte meinen Mac und verlasse den Raum für meinen Tee. Als ich wieder an meinem Platz sitze, sind meine Slack-, Safari- und Mail-Apps aktiv und warten auf meine Aufmerksamkeit. Das verschafft mir wertvolle Zeit, um mich zu entspannen und mich auf den bevorstehenden Tag zu konzentrieren.
Wenn Sie wie ich stolz darauf sind, ein Multitasker zu sein, hier sind meine Lieblingstipps und -tricks:
- So machen Sie Screenshots auf dem Mac
- Beste Tipps zur Beschleunigung Ihres Mac
- 3 Methoden zum Blockieren von Websites in Safari auf dem Mac
- So deinstallieren Sie Apps auf einem Mac