Dank Diensten wie Google Meet waren Online-Videokonferenzen noch nie so zugänglich. Allerdings hat diese nette App auch ihre Nachteile, wie die Anzahl der während eines Meetings sichtbaren Teilnehmer.

Wenn Sie alle gleichzeitig sehen möchten, sind Sie bei uns genau richtig. In diesem Artikel behandeln wir einige Methoden, um alle gleichzeitig in Google Meet zu sehen.
Google Meet verwenden
Früher ließ uns Google Meet nicht jeden Teilnehmer gleichzeitig sehen. Aber jetzt können Sie im Webbrowser. Folgendes müssen Sie tun:
- Öffnen Sie Google Meet und melden Sie sich an.
- Nehmen Sie an Ihrem Meeting teil.
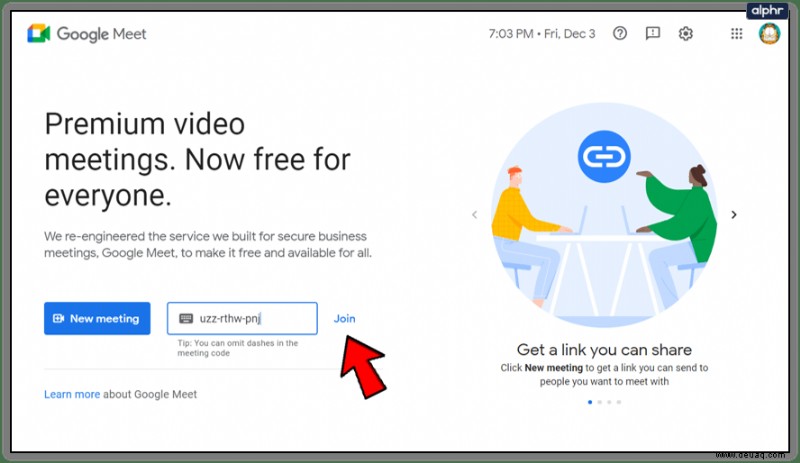
- Klicken Sie unten auf dem Bildschirm auf das Drei-Punkte-Symbol.
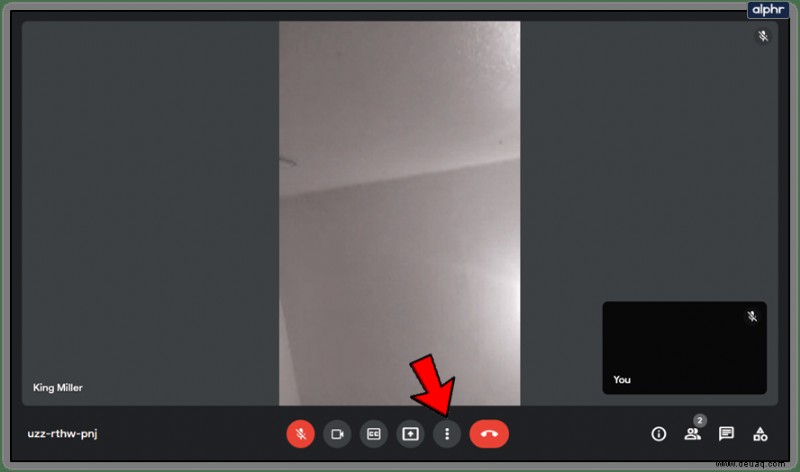
- Wählen Sie die Option „Layout ändern“.
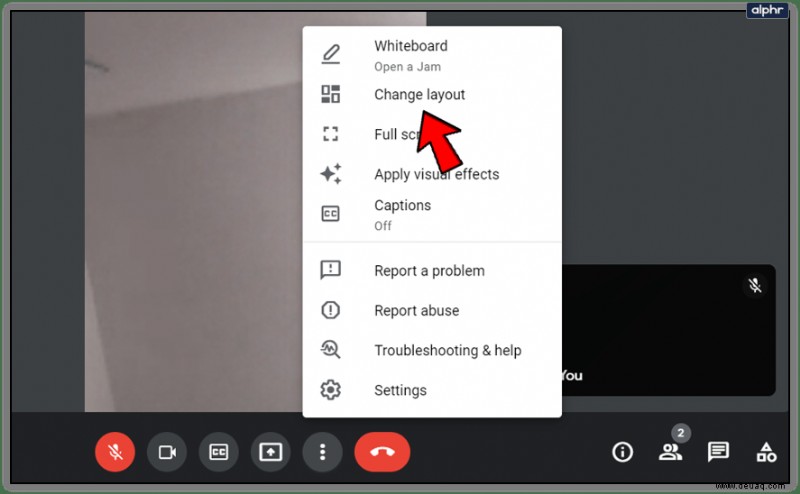
- Wählen Sie die Option „Gekachelt“. Verwenden Sie dann den Schieberegler unten, um Ihre Ansicht auf bis zu 49 Mitglieder zu erweitern.
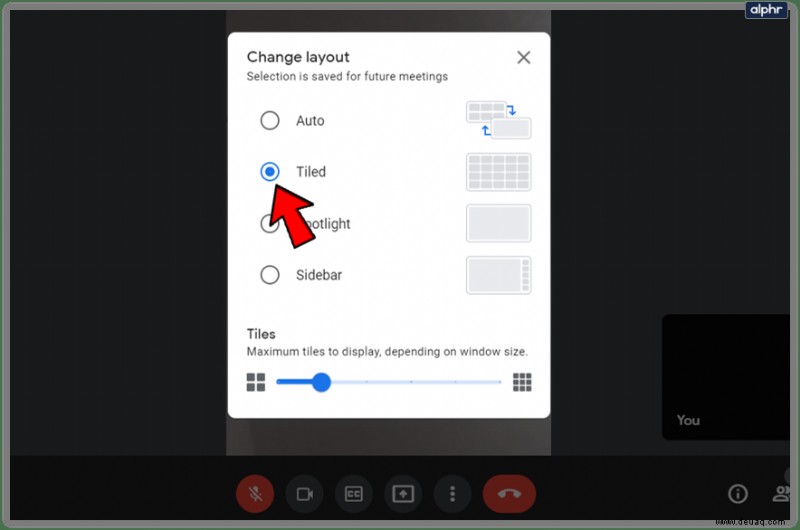
Jetzt können Sie alle Ihre Teilnehmer gleichzeitig auf Ihrem Bildschirm sehen.
Hinweis: Mit dieser Methode können Benutzer nur bis zu 49 Mitglieder sehen.
Google Meet-Rasteransicht verwenden
Google Meet Grid View war früher eine viel bessere Lösung für Meet-Benutzer. Allerdings scheint es heutzutage ziemlich fleckig zu sein. Da es immer noch funktioniert und viele Leute bereits mit der Erweiterung vertraut sind, haben wir sie in diesen Artikel aufgenommen.
Google Meet-Rasteransicht – Behebung
Bevor wir uns mit der Verwendung der Grid-Ansicht befassen, sehen wir uns zunächst die Schritte an, um sie wieder zum Laufen zu bringen, falls sie fehlschlägt.
Viele Benutzer haben Erfolg mit diesen Methoden gemeldet:
- Löschen Sie den Cache Ihres Browsers.
- Grid View deinstallieren und neu installieren. Sie können diesen oder diesen verwenden, im März 2021 sind zwei verfügbar.
- Schließen Sie Chrome und öffnen Sie es erneut.
Rasteransicht installieren
Wenn Sie also Chrome noch nicht verwenden, müssen Sie es auf Ihrem Computer installieren. Das Herunterladen und Installieren von Chrome ist unkompliziert. Folgen Sie dem Link oben und Sie haben Chrome im Handumdrehen.
Wenn Sie bereit sind, können Sie die Google Meet-Rasteransicht zum Chrome-Browser hinzufügen:
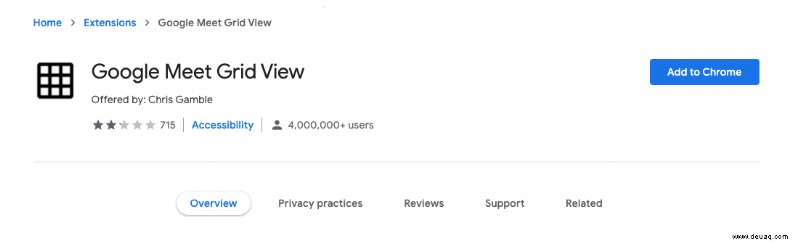
- Starten Sie Chrome und besuchen Sie diese Website. Dies ist die offizielle Download-Seite für diese coole Chrome-Erweiterung.
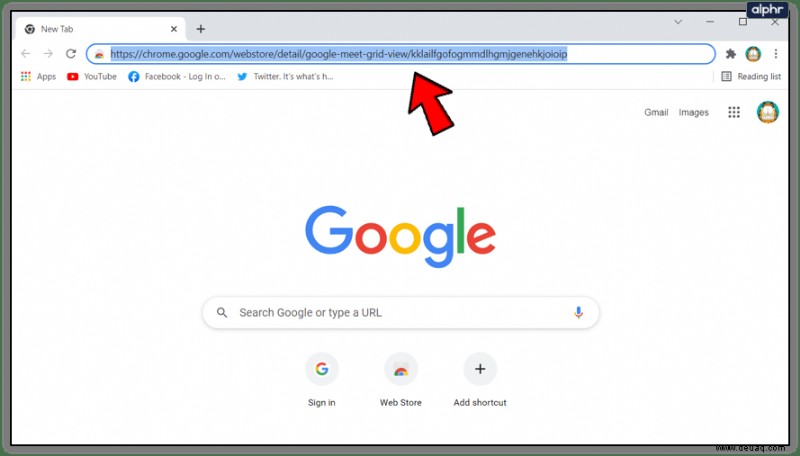
- Dort müssen Sie die Erweiterung zu Chrome hinzufügen. Tippen Sie einfach auf die entsprechende Schaltfläche oben rechts im Fenster.
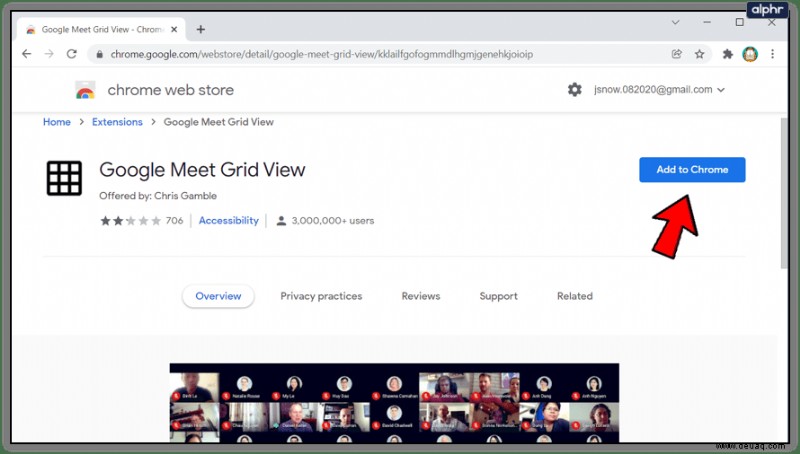
- Bestätigen Sie im Popup-Fenster, dass Sie die Erweiterung hinzufügen möchten.
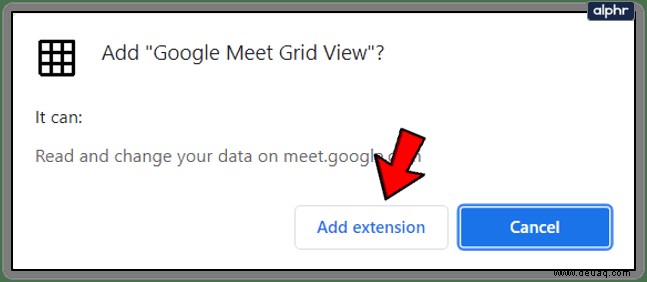
- Sobald die Google Meet-Rasteransicht in Ihrem Browser installiert ist, erhalten Sie eine Benachrichtigung. Es sollte nur ein paar Sekunden dauern.
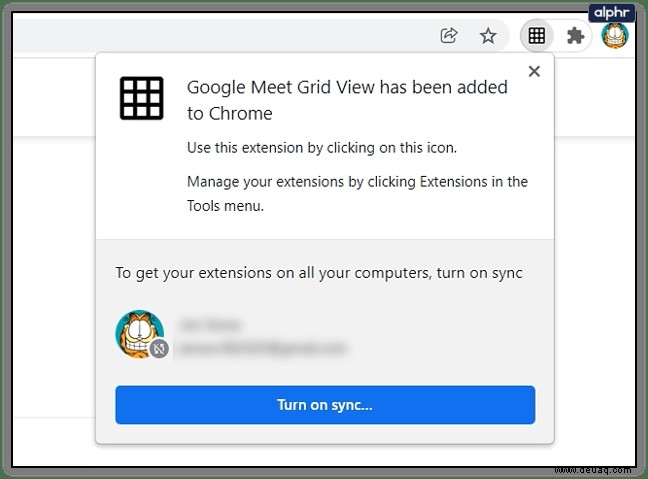
Weiter zu Google Meet
Sobald Sie diese Chrome-Erweiterung eingerichtet haben, wird sie automatisch geladen. Sie müssen keine zusätzlichen Schritte unternehmen. Wenn Sie das Symbol für die Google Meet-Rasteransicht in der oberen rechten Ecke Ihres Browserbildschirms sehen können, können Sie an einem Meeting teilnehmen und sich alle ansehen. So geht's:
- Starten Sie Google Meet in Ihrem Chrome-Browser.
- Tippen Sie auf die Schaltfläche „Meeting beitreten“ oder „Meeting starten“.
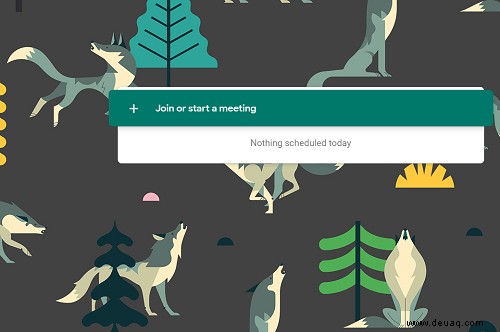
- Wählen Sie dann "Jetzt teilnehmen".
- Schließlich können Sie alle im Video-Chat sehen. Statt nur vier Personen.
Wenn Sie ein Meeting starten und alle sehen möchten, müssen Sie Folgendes tun:
- Öffnen Sie Google Meet in Chrome.
- Wählen Sie „Meeting beitreten“ oder „Meeting starten“ aus (Teilen Sie dieselbe Schaltfläche, um einem Meeting beizutreten und es zu starten).
- Geben Sie den Namen für Ihre Sitzung ein.
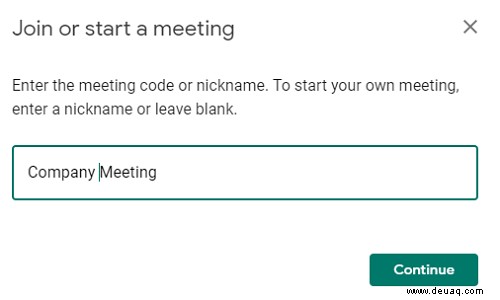
- Tippen Sie dann auf die Option Präsentieren.
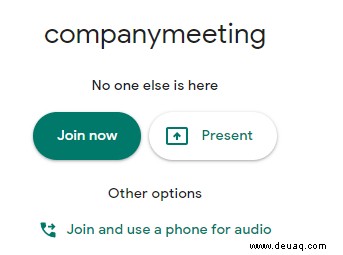
- Schließlich können Sie Ihrem Meeting Personen hinzufügen, indem Sie E-Mail- oder Telefoneinladungen verwenden. Wenn Personen beitreten, sehen Sie alle, unabhängig von der Anzahl der Teilnehmer.
Ein nützlicher Trick, um alle zu sehen
Wenn sich alle Teilnehmer in Ihrem Google Meet sehen müssen, können Sie Ihre Kollegen oder Freunde anweisen, die Google Meet-Rasteransicht zu verwenden. Dies wird jedoch einige Zeit in Anspruch nehmen, und Benutzer von Mobilgeräten hätten Pech, da Browsererweiterungen normalerweise nicht für mobile Browser entwickelt wurden.
Aber was wäre, wenn wir Ihnen sagen würden, dass es eine Möglichkeit gibt, dies zu umgehen? Befolgen Sie diese Schritte:
- Führen Sie die Anweisungen im obigen Abschnitt aus, um eine Google Meet-Präsentation zu starten.
- Wenn Sie "Jetzt präsentieren" auswählen, klicken Sie im Dropdown-Menü auf "Ein Fenster".
- Wählen Sie schließlich „Teilen“ und Sie teilen Ihren Besprechungsbildschirm mit allen. Auf diese Weise kann jeder dank Ihres Google Meet Grid View-Add-ons problemlos jeden sehen.
Verwenden Sie verschiedene Google Meet-Layouts
Falls Sie keine externen Plug-Ins oder Google Chrome verwenden möchten, können Sie das Google Meet-Layout an Ihre Bedürfnisse anpassen. Beachten Sie, dass Sie dadurch nicht alle gleichzeitig sehen können, aber es ist vielleicht besser als die Verwendung des Standardlayouts.
So ändern Sie ein Google Meet-Layout:
- Starten Sie Google Meet in einem beliebigen Computerbrowser.
- Nehmen Sie an einem Meeting teil oder starten Sie ein neues.
- Wählen Sie dann die Option "Mehr" in der unteren rechten Ecke Ihres Bildschirms aus.
- Wählen Sie als Nächstes Layout ändern.
- Hier können Sie ein anderes Layout auswählen. Suchen Sie unten nach Layoutbeschreibungen.
Google Meet-Layouts sehen so aus:
- Das automatische Layout ist das in Google Meet voreingestellte Standardlayout. Das gekachelte Layout zeigt vier Bildschirme mit den Teilnehmern, wodurch der Moderator während der Präsentation größer dargestellt wird und andere Mitglieder neben dem großen Fenster.
- Das Sidebar-Layout zeigt den Moderator ebenfalls auf dem großen Bildschirm, während andere Teilnehmer in kleineren Fenstern rechts angezeigt werden.
- Das Spotlight-Layout zeigt den Moderator oder den aktiven Sprecher in einem Vollbildfenster. Zusätzlich können Sie einen Teilnehmer markieren, den Sie in Vollbildauflösung sehen möchten.
Häufig gestellte Fragen
Wie kann ich alle auf Google Meet Mobile sehen?
Wenn Sie für Ihre Besprechungen kein Smartphone oder Tablet verwenden, werden Sie bestürzt feststellen, dass die mobile App Benutzern nur bis zu 4 Personen anzeigen lässt. Es gibt keine Option, alle Mitglieder gleichzeitig in der Anwendung zu sehen.
Wie kann ich mit Google Meet teilnehmen?
Eine der häufigsten Beschwerden von Google Meet ist, dass es keine perfekte Möglichkeit gibt, an der Teilnahme teilzunehmen. Glücklicherweise gibt es eine Chrome-Erweiterung, die Ihnen hilft! Sie können die Anwesenheitserweiterung unter diesem Link herunterladen und in Ihrem Chrome-Browser installieren. Es protokolliert automatisch die Teilnahme der Personen, die an Ihrem Meeting teilnehmen, damit Sie es später überprüfen können.
Da einige Benutzer gelegentlich Ungenauigkeiten bemerkt haben, empfehlen wir auch die Verwendung eines Google-Formulars, um die Anwesenheit mit dieser Erweiterung zu protokollieren.
Big Brother-Ansicht
Bei so vielen virtuellen Meetings und Fernunterricht ist es wichtiger denn je, alle gleichzeitig zu sehen. Allerdings ist Google Meet immer noch nicht die perfekte Lösung für alle Bedürfnisse.
Ist dies Ihre primäre Videokonferenzplattform? Verwenden Sie es geschäftlich oder zum Vergnügen? Fühlen Sie sich frei, sich an der Diskussion im Kommentarbereich unten zu beteiligen.