Die meisten von uns denken wenig darüber nach, wie der Finder funktioniert. Das einzige, was wir tun, ist, die Ansicht von Liste zu Spalte zu Symbol hin und wieder zu ändern. Oder wenn wir ganz abenteuerlustig sind, wechseln wir in die Galerieansicht. Aber es gibt viele Möglichkeiten, den Finder für uns besser zu machen und ihn so anzupassen, dass er Dateien schneller findet. Eines der einfachsten Dinge, um das zu finden, was Sie brauchen, ist das Sortieren von Dateien nach Datum. Wir zeigen Ihnen in diesem Artikel, wie das geht.
Warum nach Datum sortieren?
Der Hauptgrund ist, dass es Ihnen helfen kann, einfacher nach Dateien zu suchen. Wenn Sie einen Ordner voller Dateien haben und einen finden müssen, von dem Sie wissen, dass Sie letzten Mittwoch daran gearbeitet haben, können Sie das Fenster nach Datum sortieren, nach dem Datum des letzten Mittwochs suchen und die gewünschte Datei finden. Dasselbe gilt für Dateien, von denen Sie wissen, dass sie an einem bestimmten Datum erstellt oder im Fall Ihres Downloads-Ordners heruntergeladen wurden.
So sortieren Sie Dateien nach Datum
Das erste, was beim Sortieren von Dateien nach Datum zu beachten ist, ist, dass es besser ist, es mit einer Listenansicht zu verwenden. Zweitens können Sie Ihre Dateien nach dem Erstellungsdatum, dem Änderungsdatum oder dem letzten Öffnungsdatum sortieren. Was ist das? Sie können nur die Änderungsdatumsspalte im Finder sehen? Wir können dabei helfen.
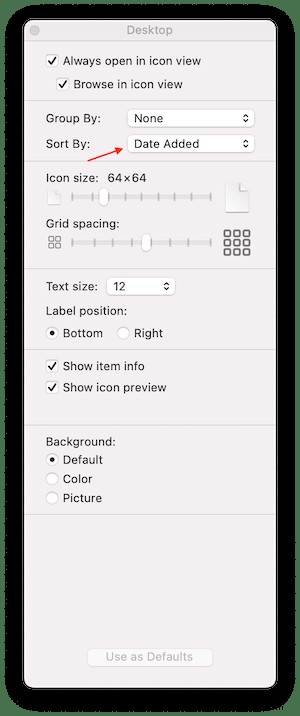
- Öffnen Sie im Finder den Ordner, der die zu sortierenden Dateien enthält.
- Klicken Sie auf das Menü Ansicht und wählen Sie Ansichtsoptionen anzeigen.
- Klicken Sie auf das Menü „Sortieren nach“ und wählen Sie die Sortierreihenfolge aus, z. B. „Hinzugefügt am“.
Im Moment gelten die von Ihnen konfigurierten Ansichtseinstellungen nur für den aktuellen Ordner. Wenn Sie möchten, dass sie auf alle Ordner angewendet werden, klicken Sie unten im Fenster auf Als Standard verwenden.
Nachdem Sie die Ansichtsoptionen für den Ordner festgelegt haben, klicken Sie auf die Schaltfläche „Ansicht“ in der Symbolleiste des Finder-Fensters und wählen Sie „Als Liste“. Führen Sie einen der folgenden Schritte aus:
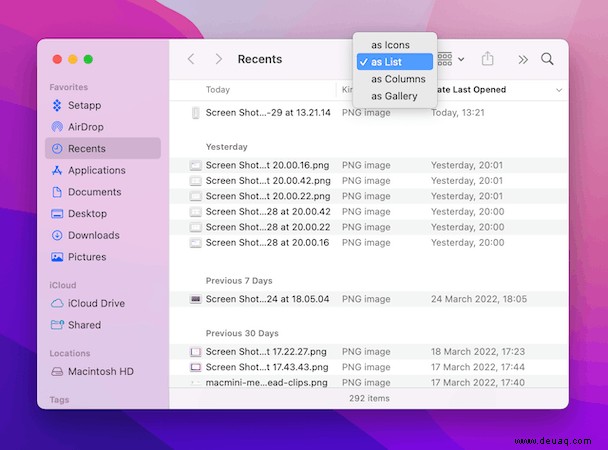
- Klicken Sie auf die Spaltenüberschrift „Datum hinzugefügt“, um Dateien nach dem Datum zu sortieren, an dem sie dem Ordner hinzugefügt wurden.
- Klicken Sie auf die Spaltenüberschrift Erstellungsdatum, um nach Erstellungsdatum zu sortieren.
- Klicken Sie auf Änderungsdatum, um nach dem Datum der letzten Bearbeitung zu sortieren.
- Klicken Sie auf "Datum der letzten Öffnung", um nach dem Datum der letzten Öffnung zu sortieren.
Wenn Sie erneut auf die Spaltenüberschrift klicken, ändert sich in jedem Fall die Reihenfolge vom ältesten zum neuesten oder umgekehrt.
So identifizieren und entfernen Sie große und alte Dateien
Wenn Sie Dateien nach Datum organisieren möchten, damit Sie ältere löschen können, gibt es einen einfacheren Weg. Und es erkennt auch große Dateien, sodass Sie sofort sehen können, welche Dateien den meisten Speicherplatz auf Ihrem Mac einnehmen. CleanMyMac X ist ein praktisches Dienstprogramm mit vielen verschiedenen Modulen, die dazu beitragen, dass Ihr Mac reibungslos und frei von Datenmüll läuft. Das Modul Large &Old Files scannt Ihren Mac und zeigt Ihnen grafisch die ältesten und schwersten Dateien auf Ihrer Festplatte. Es macht es dann wirklich einfach, sie zu entfernen. Sie können es hier kostenlos herunterladen.
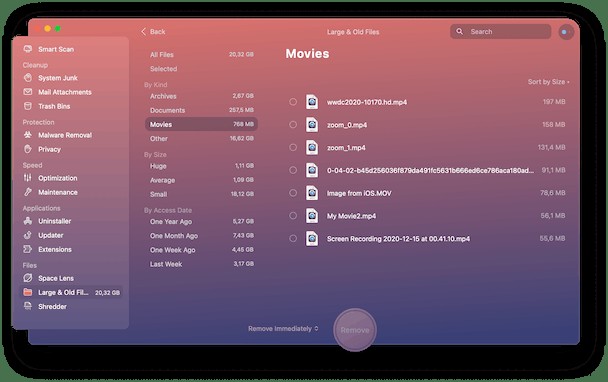
So ändern Sie das Datum einer Datei
Um das Erstellungs- oder Änderungsdatum einer Datei zu ändern, müssen Sie Terminal verwenden. Es ist nicht schwierig und Sie benötigen nur einen Befehl, aber es ist wichtig, die Formatierung richtig zu machen. Das Datums- und Zeitformat für jede Methode ist unterschiedlich, stellen Sie also sicher, dass Sie das richtige verwenden.
So ändern Sie das Erstellungsdatum:
- Terminal starten.
- Geben Sie den Befehl ein:
SetFile -d ‘MM/DD/YYYY hh:mm:ss’ - Ersetzen Sie „MM/TT/JJJJ hh:mm:ss“ durch das Datum und die Uhrzeit, die Sie für das erstellte Datum und die Uhrzeit festlegen möchten, sodass beispielsweise der 24. März 2022 „24.03.2022“ und 10 wäre :05 Uhr wäre '10:05:00'
- Geben Sie ein Leerzeichen ein.
- Ziehen Sie die Datei, deren Datum Sie ändern möchten, in das Terminalfenster.
- Wenn der Dateipfad angezeigt wird, drücken Sie die Eingabetaste.
So ändern Sie das Änderungsdatum:
- Geben Sie im Terminal Folgendes ein:
touch -t YYYMMDDhhmm - Ersetzen Sie „YYYMMDDhhmm“ durch das Datum und die Uhrzeit, zu denen Sie wechseln möchten.
- Drücken Sie die Leertaste.
- Ziehen Sie die Datei, deren Datum Sie ändern möchten, auf die Leertaste.
- Drücken Sie die Eingabetaste.
Das Anzeigen von Dateien nach Datum ist wirklich einfach, wenn Sie wissen, wie. Befolgen Sie die obigen Schritte und Sie werden diese alten Dateien im Handumdrehen finden.