Sicherheit ist der Hauptgrund dafür, dass einige Dateien auf Ihrem Mac versteckt sind. Darüber hinaus müssen die Kerndaten intakt bleiben, damit das System reibungslos läuft. Genau wie die kompatiblen, aber versteckten externen Bildschirmauflösungen auf dem Mac sind auch die Kerndateien des Betriebssystems standardmäßig unsichtbar. Natürlich werden die Servicedateien, Systemdateien, Caches, Protokolle und Einstellungen installierter Apps ausgeblendet.

Unnötig zu sagen, dass das versehentliche Löschen der Systemdateien das Betriebssystem gefährden kann, also warum sollten Sie die versteckten Dateien aufdecken wollen? Durch den Zugriff auf diese Dateien können Sie übrig gebliebene Daten aus den Apps löschen, die Sie bereits entfernt haben. Sie können den Cache löschen, Browser-Lesezeichen sichern und Probleme mit Apps beheben.
Es gibt mehrere Möglichkeiten, versteckte Dateien auf Ihrem Mac anzuzeigen. Dieser Artikel bietet Ihnen eine Kurzanleitung für jeden davon, vorausgesetzt, Sie verwenden macOS Mojave.
Option Nr. 1:Verwenden Sie den Mac OS X Finder
Finder ist wohl die schnellste und einfachste Methode, um versteckte Dateien anzuzeigen. Neben macOS Catalina funktioniert es auch auf Mojave und den meisten anderen relativ neuen Betriebssystemversionen.
- Öffnen Sie "Finder" und navigieren Sie zu Ihrem „Macintosh HD“ Mappe. Es gibt zwei Möglichkeiten, es zu finden.
Methode 1:Klicken Sie auf „Los“ und dann auf „Computer“.
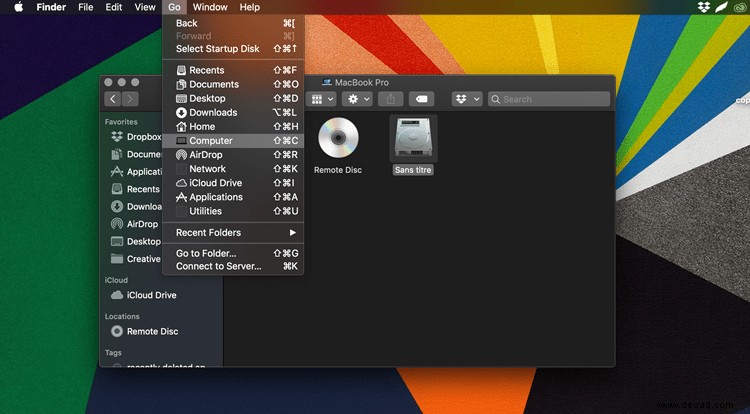
Methode 2:Klicken Sie in der linken Spalte unter "Standorte" auf "[Ihr Name hier] [Ihr Mac-Typ hier]", z. B. "Steves Macbook Pro". „
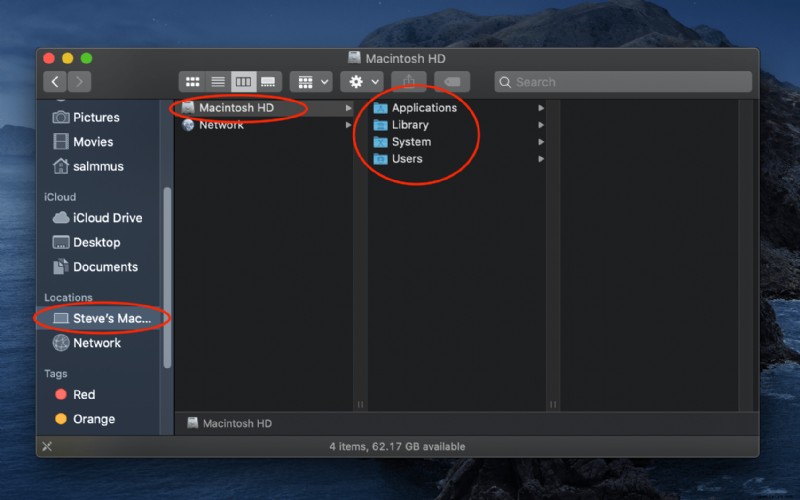
- Sobald Sie sich im richtigen Ordner befinden, drücken Sie "Befehl + Umschalt + Punkt" auf Ihrer Tastatur, um die versteckten Dateien sichtbar zu machen. Wenn Sie die Dateien wieder ausblenden möchten, drücken Sie einfach die Tasten erneut, und sie verschwinden.
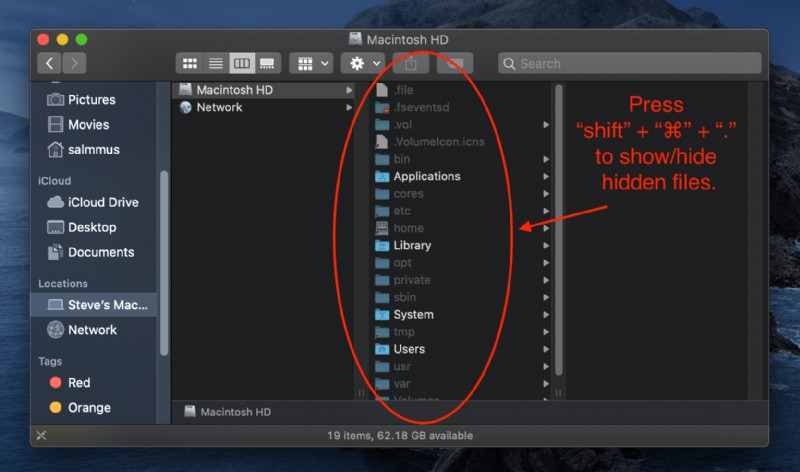
Der Trick funktioniert auch für App-Ordner und Dokumente. Wenn Sie direkt auf die Bibliotheksdateien zugreifen möchten, halten Sie die Alt-Taste gedrückt, bevor Sie „Los“ auswählen Menü.
Erinnerungen
Nachdem Sie die Dateien angezeigt haben, Ihr Desktop kann mit verschiedenen Systemdateien und einigen automatisch gespeicherten Dokumenten überladen werden. Die gute Nachricht ist, dass Sie auf Dateien stoßen könnten, von denen Sie dachten, dass sie für immer verloren wären, wenn Ihr Mac abstürzt.
Vergessen Sie nicht, die Dateien danach wieder auszublenden, um zu vermeiden, dass das System versehentlich durcheinander gebracht wird.
Option Nr. 2:Terminal verwenden
Sie können Eingabeaufforderungen im Mac-Terminal verwenden, um das System direkt zu steuern. Einige Benutzer fühlen sich von Terminal etwas eingeschüchtert, aber es ist nicht so beängstigend, wie es aussieht. Das Ausführen von Skripts ist einfach und Sie können die Aktionen schnell rückgängig machen. Auch wenn Sie etwas Falsches eingeben, wird der Befehl nicht ausgeführt.
- Drücken Sie "Befehl + Leertaste" Geben Sie dann „ter“ ein ohne Anführungszeichen in der Spotlight-Suche. Drücken Sie „Zurück“ oder wählen Sie "Terminal" von der Liste.
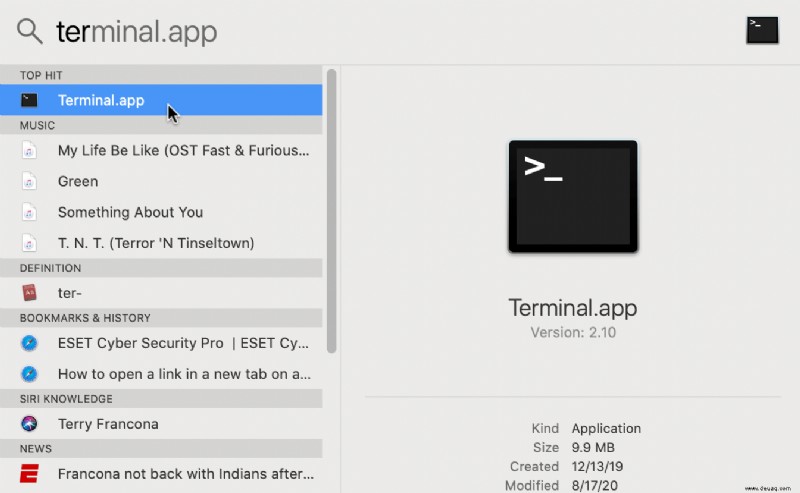
- Geben Sie im Inneren die folgenden Skripte (der Reihe nach, ohne Anführungszeichen) in die Befehlszeile ein:
„Standardwerte schreiben com.apple.Finder AppleShowAllFiles TRUE „
„Killall Finder „
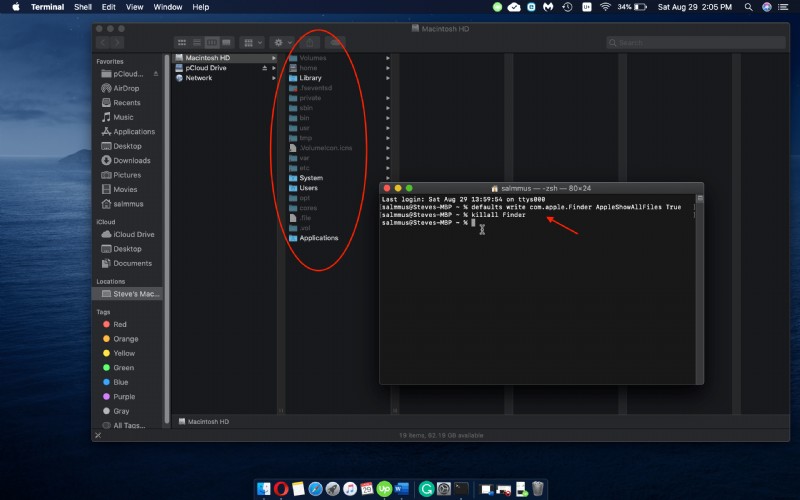
- Um die Dateien auszublenden, nachdem Sie fertig sind, folgen Sie einfach den obigen Skripten, außer ersetzen Sie „TRUE“ durch „FALSE“ und drücken Sie die Eingabetaste.
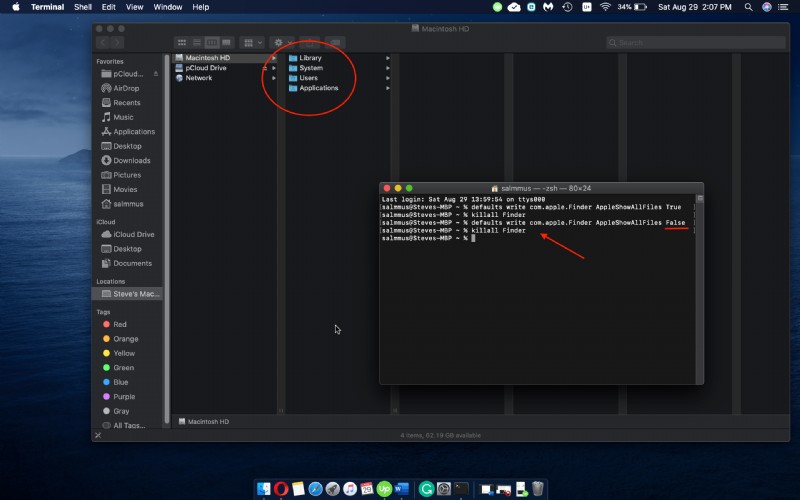
Ein netter Trick
Mit Finder oder Terminal machen Sie im Wesentlichen dasselbe. Terminal ist jedoch etwas überlegen, da es Ihnen erlaubt, bestimmte Ordner und Dateien zu verstecken.
Führen Sie Terminal aus und geben Sie chflags hidden ein in der Befehlszeile und drücken Sie dann die Leertaste. Schnappen Sie sich die Datei oder den Ordner, die/den Sie verstecken möchten, und legen Sie sie bzw. ihn im Terminalfenster ab, um die Pfade anzuzeigen. Um sie auszublenden, drücken Sie einfach die Eingabetaste.
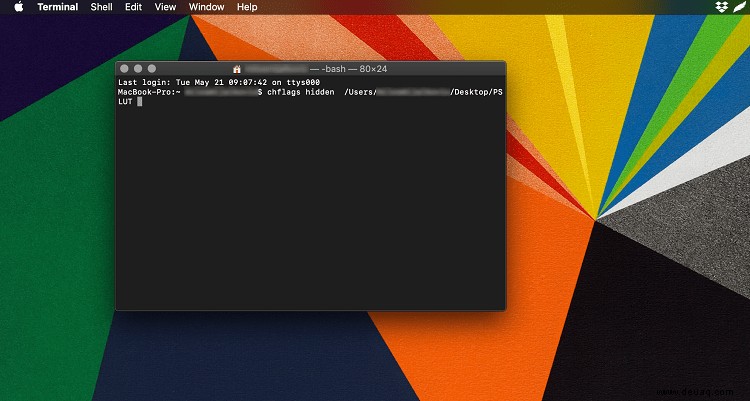
Um versteckte Dateien und Ordner anzuzeigen, verwenden Sie chflags nohidden Befehl anstelle von chflags hidden . Trotzdem sind diese Befehle kein Geheimnis. Es besteht die Möglichkeit, dass jemand anderes Ihre Dateien mit demselben Trick preisgibt, weshalb einige Benutzer Apps von Drittanbietern bevorzugen.
Option Nr. 3:Dateiverwaltungssoftware verwenden
Wenn Sie sich aus irgendeinem Grund mit der Verwendung von Terminal oder Finder nicht wohl fühlen, gibt es Apps von Drittanbietern, die den gesamten Vorgang ziemlich einfach machen. Für diesen Artikel Gabelstapler und DCommander wurden ausgewählt, weil sie ähnlich wie native Apps ausgeführt werden.
DCommander
DCommander funktioniert auf MacOS X 10.10 oder höher und ist als allumfassender Dateimanager konzipiert. Es verfügt über eine Benutzeroberfläche mit zwei Fenstern, die das Verschieben von Dateien vereinfacht und es Ihnen ermöglicht, sowohl die Quelle als auch das Ziel der Dateien im Auge zu behalten.
Die App hat eine Systemdateien anzeigen Schaltfläche in der Symbolleiste, aber Sie müssen sie manuell aktivieren. Die App bietet auch einige erweiterte Funktionen für erfahrene Benutzer, und alles ist ordentlich in intuitive Registerkarten und Popup-Fenster verpackt.
Gabelstapler
Wenn Sie nur ein normaler Benutzer sind, ist Forklift möglicherweise die beste Option. Diese App sieht und funktioniert ähnlich wie der Mac-Finder, daher ist es für Sie möglicherweise einfacher, die Dateien und Ordner zu verwalten und anzuzeigen.
Um die versteckten Dateien anzuzeigen, wählen Sie "Anzeigen" dann "Anzeigeoptionen" unten im Menü. Aktivieren Sie das Kontrollkästchen vor „Versteckte Dateien anzeigen“ Option, und Sie können loslegen. Wie DCommander hat Forklift eine Dual-Pane-Oberfläche und ermöglicht eine erweiterte Dateiverwaltung wie die Übertragung zwischen Servern und Apps.
In Wirklichkeit benötigen Sie keine Software von Drittanbietern, wenn Sie Dateien für schnelle Korrekturen anzeigen möchten. Unabhängig davon, ob Sie sich für Apps von Drittanbietern oder native Software entscheiden, sollten Sie äußerst vorsichtig sein und die Systemdateien nicht manipulieren. Denken Sie daran, dass es andere Möglichkeiten gibt, den Cache zu leeren oder Backups auf Ihrem Mac zu erstellen, ohne wichtige Dateien preiszugeben.
Und noch einmal, sollten Sie sich dafür entscheiden, die versteckten Dateien anzuzeigen, ist es wichtig, sie wieder auszublenden, nachdem Sie fertig sind.