Wenn Sie sich über die Einführung von macOS Catalina freuen und alle neuen Funktionen selbst ausprobieren möchten, können Sie die öffentliche Betaversion herunterladen und ausprobieren. Da es sich jedoch um eine Beta-Software handelt, enthält sie eine Gesundheitswarnung, und Sie sollten beim Testen Vorsichtsmaßnahmen treffen. Eine Möglichkeit, dies zu tun, besteht darin, ein Dual-Boot-System zu erstellen, sodass Sie bei Bedarf immer noch in Mojave oder ein beliebiges MacOS booten können, das Sie gerade ausführen. Hier erfahren Sie, wie Sie macOS Mojave und macOS Catalina dual booten.
Räumen Sie vorher Ihr Laufwerk auf
Nach der Installation hat macOS Catalina Zugriff auf alle Ihre Dateien und Ordner, also sichern Sie Ihren Mac nur für den Fall, dass er sie beschädigt. Sie können Time Machine oder ein anderes Backup-Tool verwenden. Stellen Sie einfach sicher, dass Sie ein Backup Ihres gesamten Mac haben, bevor Sie macOS Catalina herunterladen. Sie sollten auch erwägen, FileVault zu aktivieren. Es wird Ihren Mac verlangsamen, aber auch Catalina dazu zwingen, um Erlaubnis zu fragen, bevor es auf verschlüsselte Dateien und Ordner zugreifen kann.
Die andere Sache, die Sie tun sollten, ist, den Müll auf Ihrem Mac zu löschen. Wir werden Catalina auf Ihrem Hauptstartvolume installieren (ja, Sie brauchen kein externes Laufwerk!), also je mehr Speicherplatz Sie zur Verfügung haben, desto besser. Es kommt nicht oft vor, dass ich bestimmte Anwendungen empfehle, aber für diesen Zweck bin ich ein großer Fan von CleanMyMac X. Es macht es dank seines System-Junk-Tools wirklich einfach zu erkennen, was Ihren gesamten Festplattenspeicher belegt. Und es macht auch das Entfernen von Junk-Dateien einfach. Sie können entweder Ihren gesamten Mac scannen lassen oder sich auf Besonderheiten wie Fotos, Cache-Dateien, Startagenten oder große und alte Dateien konzentrieren, auf die Sie nicht mehr regelmäßig zugreifen müssen. Sie können es hier herunterladen, also empfehle ich, es auszuprobieren. Möglicherweise stellen Sie fest, dass dadurch Dutzende von Gigabyte Speicherplatz freigegeben werden.
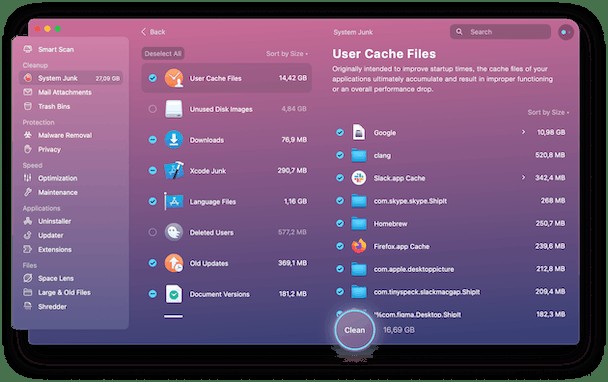
Was Sie für macOS Catalina benötigen
- Zugriff auf macOS Catalina. Zunächst war es nur für Apple-Entwickler verfügbar. Jetzt ist eine öffentliche Beta verfügbar. Außerdem ist die Vollversion im Mac App Store erhältlich.
- Ein Mac, auf dem Catalina ausgeführt werden kann. Hier ist die Liste der kompatiblen Macs:
MacBook 2015 und höher
MacBook Air 2012 und höher
MacBook Pro 2012 und höher
iMac 2012 und höher
iMac Pro 2017 und höher
Mac Pro 2013 und höher
3. Ein APFS-formatiertes Startvolume. Wenn auf Ihrem Mac High Sierra oder Mojave ausgeführt wird, ist sein Startvolume wahrscheinlich als APFS formatiert. Die Ausnahme bilden Festplatten oder Fusion-Laufwerke, auf denen High Sierra ausgeführt wird. Sie können das Format Ihres Startlaufwerks überprüfen, indem Sie auf Launchpad> Festplattendienstprogramm klicken.
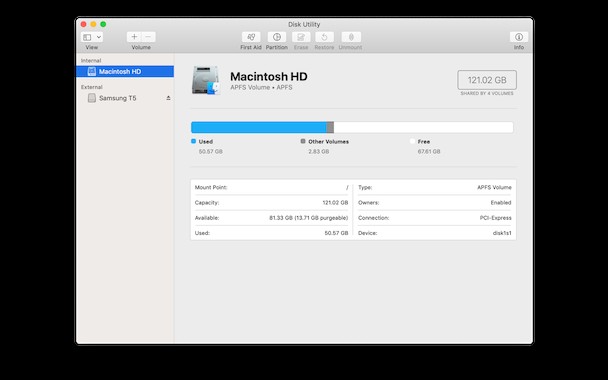
Wenn Ihr Startvolume nicht als APFS formatiert ist, installieren Sie Catalina am besten auf einem externen Laufwerk. In diesem Fall sollten Sie, anstatt das Festplatten-Dienstprogramm zu verwenden, um ein weiteres Volume auf Ihrem Startvolume zu erstellen, wie unten gezeigt, einen USB-Stick oder eine externe Festplatte mit mindestens 16 GB Kapazität nehmen und das Festplatten-Dienstprogramm verwenden, um es zu löschen und neu zu formatieren. Wählen Sie dann bei der Installation von Catalina dieses anstelle des zweiten Volumes als Speicherort für die Installation aus.
MacOS Catalina herunterladen und installieren
Derzeit ist macOS Catalina entweder als öffentliche Betaversion oder als vollständige Version verfügbar.
Bevor Sie macOS Catalina herunterladen, müssen Sie ein Volume erstellen, auf dem es installiert werden kann. Wenn Sie Mojave ausführen, wird Ihr Startvolume als APFS formatiert. Dies macht es einfach, da APFS nicht erfordert, dass Sie eine neue Partition erstellen. Es verwendet Container, von denen jeder mehrere Volumes hosten kann. So erstellen Sie eines für Catalina.
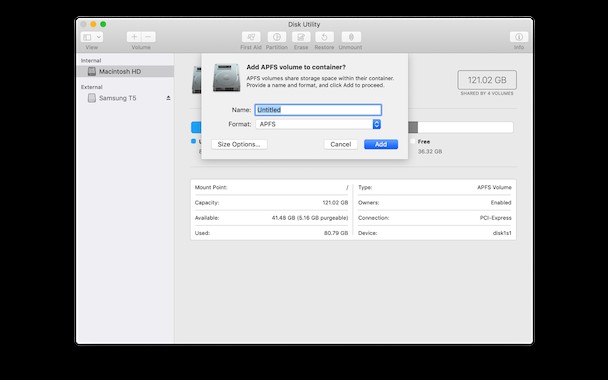
- Gehen Sie zu Anwendungen> Dienstprogramme und doppelklicken Sie auf das Festplattendienstprogramm, um es zu starten.
- Wählen Sie Ihr Startvolumen in der linken Seitenleiste aus.
- Klicken Sie auf das Menü Bearbeiten und wählen Sie APFS-Volume hinzufügen.
- Wenn „APFS-Volume zu Container hinzufügen“ angezeigt wird, geben Sie Ihrem neuen Volume einen Namen, sagen Sie „Catalina“ und wählen Sie APFS als Format aus.
- Sie können den Abschnitt zum Reservieren von Speicherplatz für das neue Volume ignorieren. Es erhält, was es braucht, da es den Speicherplatz mit Ihrem Startvolume teilt.

Sie können Catalina jetzt herunterladen und installieren:
- Klicken Sie hier, um mit dem Herunterladen der öffentlichen Betaversion zu beginnen.
- Wenn der Download beginnt, werden Sie aufgefordert, einen Speicherort für die Installation auszuwählen. Wählen Sie das soeben erstellte Volume aus.
- Klicken Sie auf Prozess, um macOS Catalina zu installieren.
Ihr Mac wird während des Installationsvorgangs mehrmals neu gestartet. Sobald es fertig ist, können Sie entweder in macOS Catalina oder in macOS Mojave dual booten.
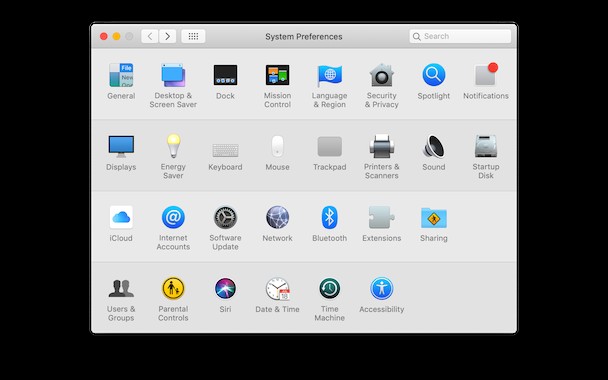
Dual-Boot von macOS Mojave und macOS Catalina Beta
Nachdem Sie macOS Catalina installiert haben, haben Sie zwei Möglichkeiten, das Betriebssystem auszuwählen, in das gebootet werden soll:
- Halten Sie die Wahltaste gedrückt, wenn Sie Ihren Mac neu starten oder starten, und wählen Sie dann macOS Catalina oder Mojave aus.
- Bevor Sie herunterfahren oder neu starten, gehen Sie zum Apple-Menü und wählen Sie Systemeinstellungen. Wählen Sie dann Startvolume und wählen Sie diejenige aus, die Sie beim nächsten Mal booten möchten.
Meine Apps funktionieren nicht unter macOS Catalina
Das erste, was die Leute bemerken, nachdem sie ein neues Betriebssystem ausgeführt haben, ist, dass einige ihrer Apps nicht mehr funktionieren. Ärgerlicherweise haben noch nicht alle Entwickler ihre Software für Catalina optimiert. Ein großer Teil Ihrer Anwendungen ist möglicherweise immer noch 32-Bit, was von macOS Catalina nicht unterstützt wird.
Es gibt eine schnelle 5-Sekunden-Methode, um zu überprüfen, welche Ihrer Apps 32-Bit sind.
Ich mache das mit dem Uninstaller-Tool in CleanMyMac X. Sie können die kostenlose Version hier herunterladen.
- Starten Sie das Programm und klicken Sie auf die Registerkarte Deinstallation.
- Wählen Sie nun 32-Bit in der Seitenleiste aus.
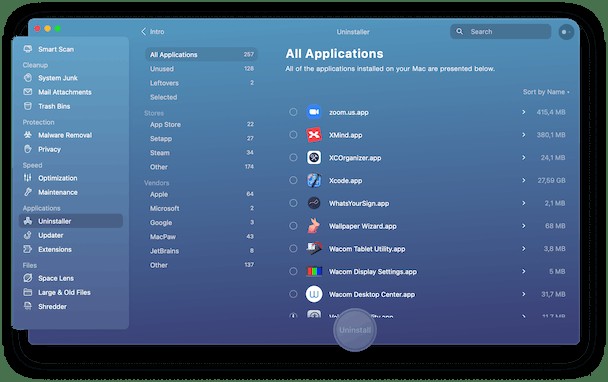
Von dort aus können Sie Ihre längst vergessenen Apps finden und löschen. Und am wichtigsten ist, dass Sie sie mit dem Updater-Tool (das unter dem Uninstaller) auf die neuesten Versionen aktualisieren können.
Das duale Booten von macOS Catalina und macOS Mojave ist eine großartige Möglichkeit, das neue Betriebssystem von Apple auszuprobieren, ohne es jeden Tag verwenden zu müssen. Sie sollten niemals eine Beta-Version eines Betriebssystems für die tägliche Arbeit verwenden, damit auch dieses Problem vermieden wird. Wenn Ihre Startdiskette als APFS formatiert ist, können Sie sogar beide Betriebssysteme auf derselben Festplatte installieren. Denken Sie daran, Ihren Mac zu sichern, bevor Sie beginnen, und verwenden Sie CleanMyMac X, um Junk-Dateien zu löschen.