Das Portable Document Format (PDF) ist eine großartige Möglichkeit, Dokumente gemeinsam zu nutzen und dabei Formatierung, Layout und sogar Sicherheit beizubehalten. Aber manchmal müssen Sie Text aus einem PDF kopieren und alle Bilder und Formatierungen des Dokuments zurücklassen. In der Realität kann dies besonders schwierig sein, wenn der gewünschte Text geteilt und durch Bilder geteilt wird.

Wie kopiert man also einfach den Text aus einem PDF, während die Fotos und die Formatierung ignoriert werden? Es gibt viele Optionen online, aber Sie werden Schwierigkeiten haben, herauszufinden, welche funktioniert, ohne eine Anwendung auszugeben oder herunterzuladen. Wir wissen, dass dies für die Mehrheit der Benutzer ein Hindernis darstellt, und deshalb ist TinyWow hier, um zu helfen!
TinyWow
TinyWow ist ein unkompliziertes Online-Tool, das unglaublich einfach zu bedienen ist. Das effizienteste Tool, wenn es um die Dateiverarbeitung geht, und es ist absolut kostenlos. Es kann konvertieren, zusammenführen, extrahieren, entsperren und vieles mehr.
Eine kurze Anleitung dazu:
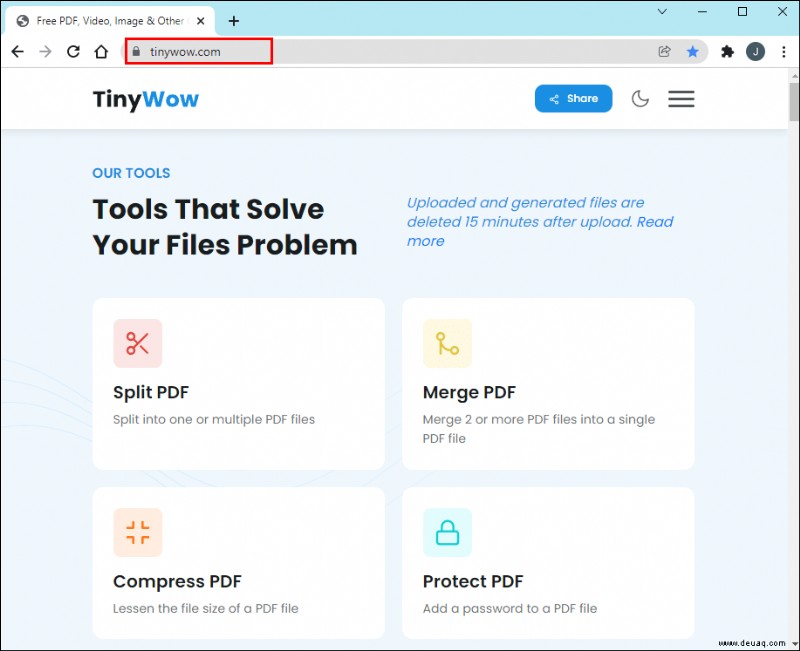
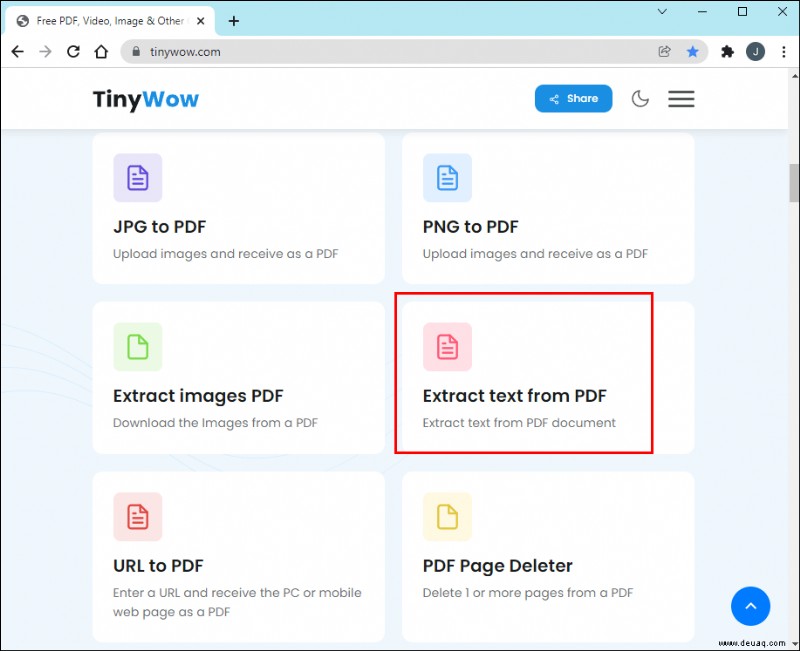
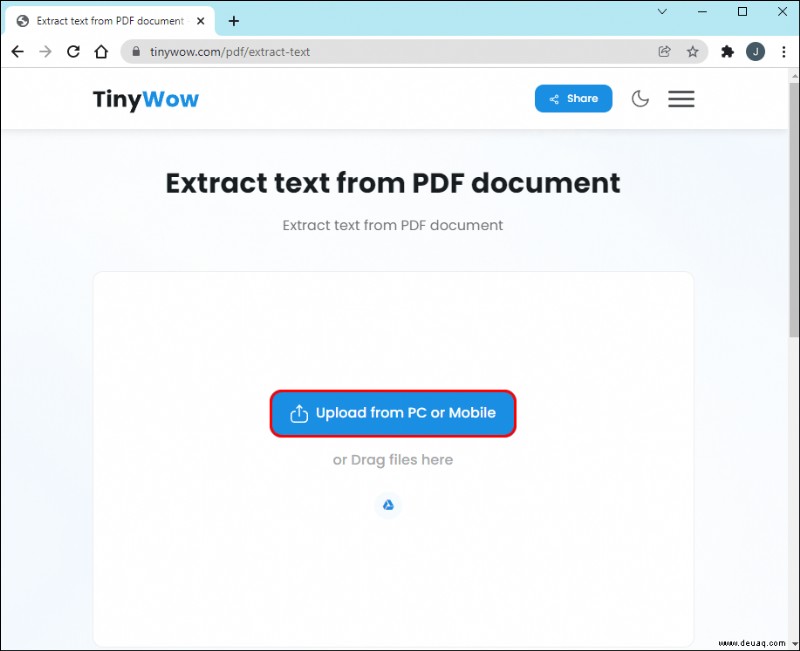
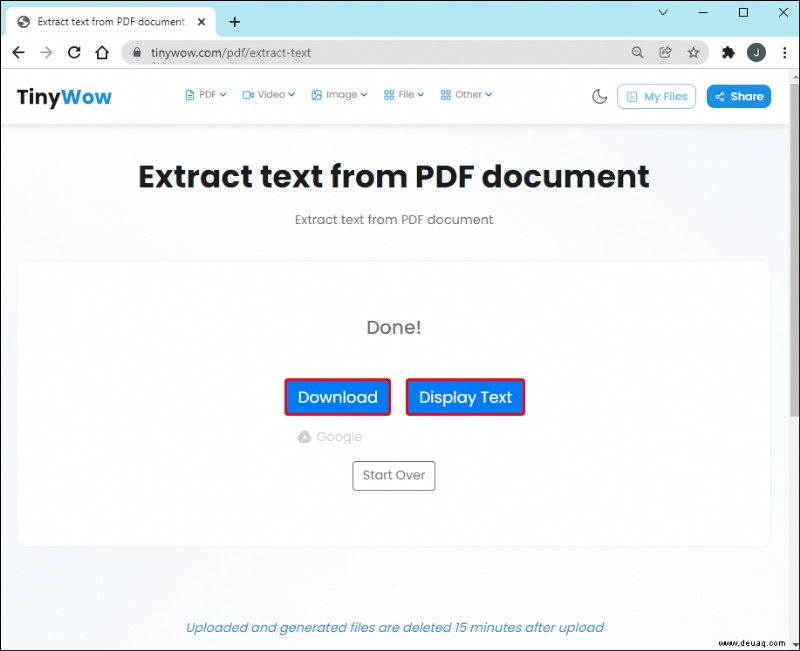
Und das war's!
So extrahieren Sie mit TextEdit Text aus einer PDF-Datei
Schritt 1:Öffnen Sie die PDF-Datei
Der erste Schritt besteht darin, Ihre PDF-Datei zu öffnen. Die Standardanwendung zum Anzeigen von PDFs in macOS ist die Vorschau-App, und das sehen Sie in den folgenden Screenshots. Wenn Sie eine PDF-Anwendung eines Drittanbieters wie Adobe Acrobat haben, sind die Schritte ähnlich.
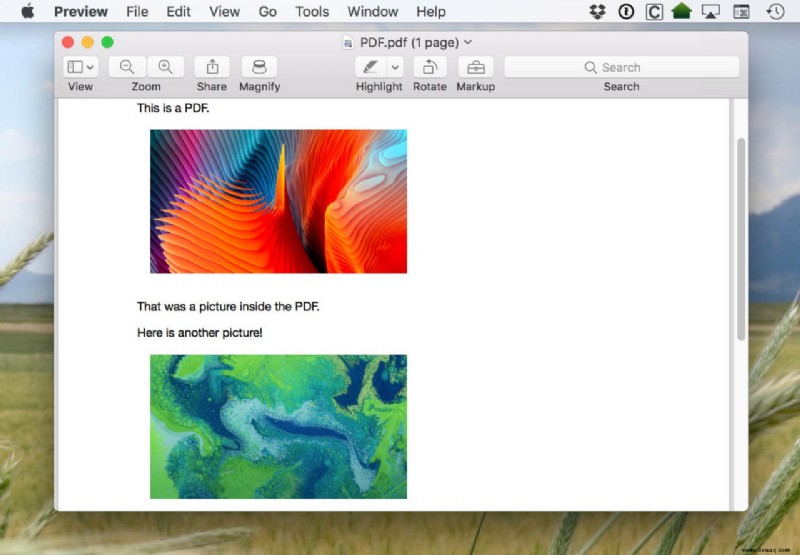
Schritt 2:Alles im PDF auswählen
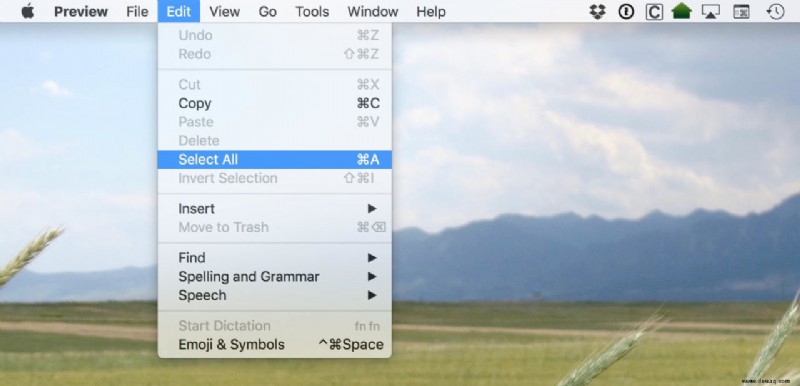
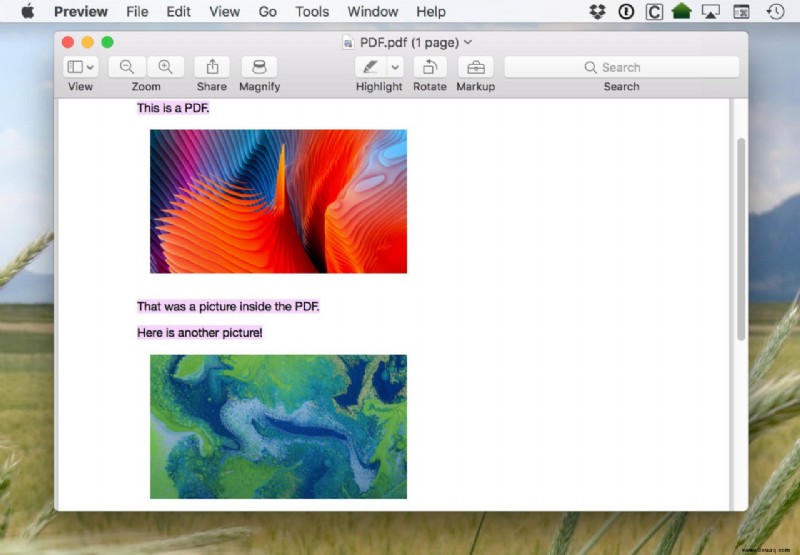
Wenn Sie Text aus einem PDF auswählen müssen, das viele Bilder und Formatierungen enthält, würden Sie normalerweise wahrscheinlich Ihre Maus oder Ihren Trackpad-Cursor verwenden, um jeden Textblock auszuwählen, ihn in die Zwischenablage zu kopieren und ihn dann in den gewünschten Text einzufügen Anwendung. Und wenn Sie nur ein wenig Text benötigen, ist diese Methode in Ordnung. Wenn Sie jedoch mehrere Textseiten benötigen, kann dies ewig dauern. Die Antwort ist, einfach alles auszuwählen, und wir zeigen Ihnen als Nächstes, wie Sie mit den Bildern und der Formatierung umgehen.
Wählen Sie also den gesamten Inhalt in Ihrem PDF aus, indem Sie zu Bearbeiten> Alles auswählen gehen oder mit der Tastenkombination Befehl-A .
Sobald Sie dies tun, sehen Sie den gesamten Inhalt Ihres ausgewählten Dokuments.
Schritt 3:PDF-Inhalt kopieren und einfügen
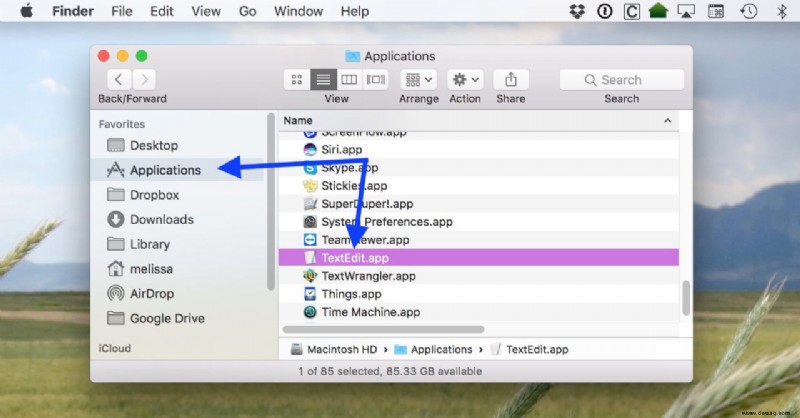
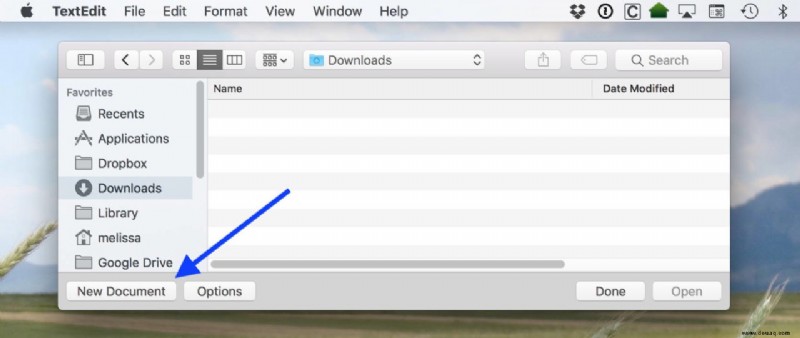
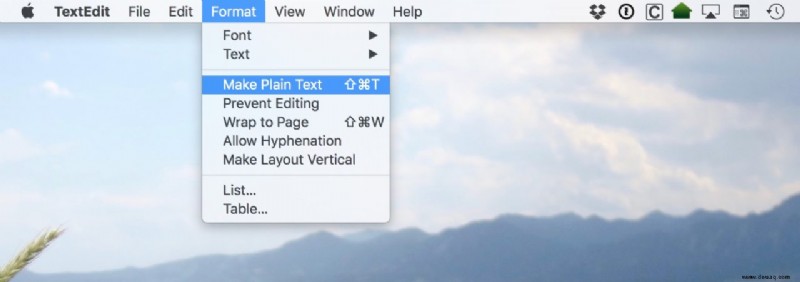
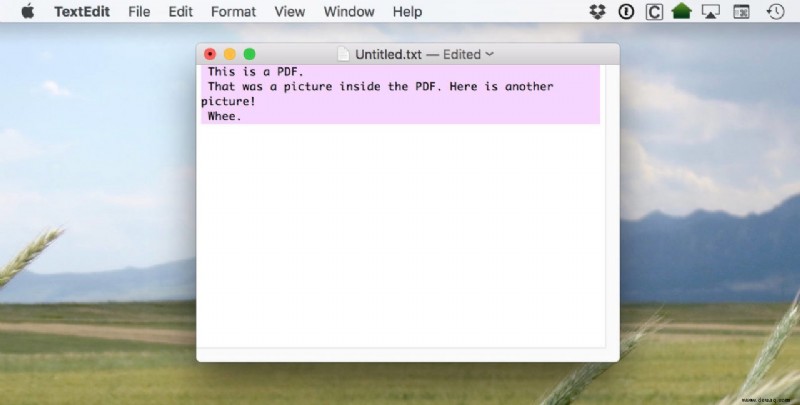
Wenn der Inhalt Ihrer PDF-Datei ausgewählt ist, gehen Sie zu Bearbeiten> Kopieren in der Menüleiste oder verwenden Sie die Tastenkombination Befehl-C . Suchen Sie als Nächstes TextEdit und starten Sie es app, die sich standardmäßig in Ihrem Anwendungsordner befindet. Sie können auch über Spotlight danach suchen.
Abhängig von Ihren TextEdit-Einstellungen müssen Sie möglicherweise ein neues Dokument erstellen, wenn Sie die App starten. Klicken Sie auf Neues Dokument Schaltfläche in der linken unteren Ecke des Fensters, um dies zu tun.
Standardmäßig wird Ihr neues TextEdit-Dokument im Rich-Text-Modus geöffnet. Sie müssen es in den Nur-Text-Modus ändern, da dies das Geheimnis ist, mit dem wir das gesamte PDF einfügen, aber nur den Text sehen können. Um in den Nur-Text-Modus zu wechseln, wählen Sie Format> Nur-Text erstellen , oder verwenden Sie die Tastenkombination Umschalt-Befehl-T .
Wenn Rich-Text erstellen angezeigt wird in diesem Fenster auf Ihrem eigenen Mac, dann bedeutet das, dass sich Ihr TextEdit-Dokument bereits im Nur-Text-Modus befindet.
Kopieren Sie abschließend den Inhalt Ihrer PDF-Datei, indem Sie Bearbeiten> Einfügen auswählen aus der Menüleiste oder mit der Tastenkombination Befehl-V . Da wir uns im Nur-Text-Modus befinden, sehen Sie nur den Text aus Ihrer PDF-Datei und nicht die Bilder oder Formatierungen.
Ihr Text muss möglicherweise noch ein wenig in Bezug auf die Abstände aufgeräumt werden, aber er sollte in jeder Anwendung, für die er bestimmt ist, viel einfacher zu handhaben sein.
Bonus:Erzwingen Sie, dass alle TextEdit-Dokumente im Nur-Text-Modus geöffnet werden
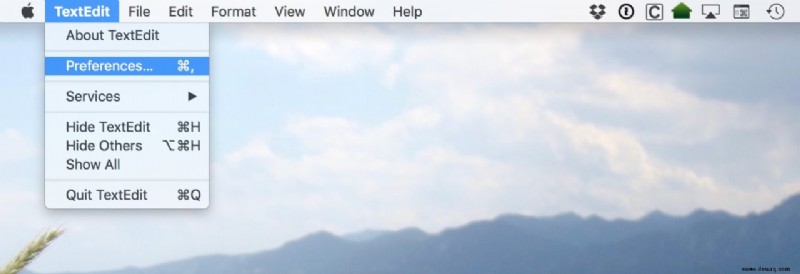
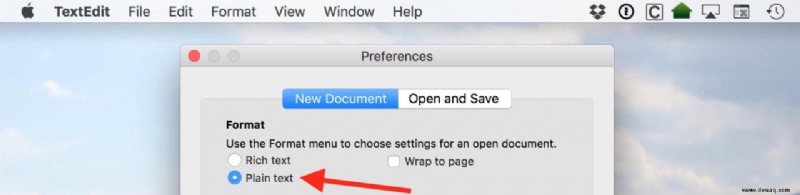
Wenn Sie diese PDF-Kopieren-Einfügen-Routine häufig durchführen, können Sie TextEdit so einstellen, dass es standardmäßig im Nur-Text-Modus geöffnet wird, was Ihnen ein wenig Zeit sparen kann. Wählen Sie dazu TextEdit> Einstellungen aus der Menüleiste.
Wählen Sie im Fenster „Einstellungen“ das Neue Dokument aus und wählen Sie Nur Text unter der Rubrik „Format“.
Wie bereits erwähnt, können Sie dadurch einige Zeit sparen, aber Sie können einzelne TextEdit-Dokumente jederzeit wieder in den Rich-Text-Modus zurückversetzen, indem Sie die zuvor beschriebene Methode verwenden. Sie bleiben also nicht bei dem einen oder anderen hängen, aber seien Sie sich dessen bewusst, wenn Sie ein Rich-Text-Dokument in Nur-Text umwandeln und dann zurück wechseln in Rich Text umwandeln, gehen dabei alle Formatierungen verloren.
Online-Tools
Es gibt viele Tools zur Textextraktion, die Sie online verwenden können. Aber einige davon werden bezahlt, und einige haben Einschränkungen.
Haben Sie versucht, Text mit einem anderen Programm zu extrahieren? Wenn ja, teilen Sie uns dies im Kommentarbereich unten mit.