Vielleicht haben Sie mehrere schnell hintereinander aufgenommene Clips eines Ereignisses oder ein paar wunderschöne Landschaftsvideos, die Sie mit Ihrer iPhone-Kamera aufgenommen haben.
Um mehrere Clips einfacher zu teilen oder bequem als eine Datei zu speichern, möchten Sie sie vielleicht zusammenführen. iMovie macht es einfach, mehrere Videos auf einem iPhone oder iPad zu kombinieren. Und als großer zusätzlicher Bonus hinterlässt es kein Wasserzeichen.
Bereit anzufangen? So führen Sie Videos auf iPhone und iPad zusammen.
- So kombinieren Sie kostenlos Videos auf dem iPhone oder iPad mit iMovie
- Beste iPhone- und iPad-Apps zum Zusammenführen von Videos
So kombinieren Sie kostenlos Videos auf dem iPhone oder iPad mit iMovie
- Prüfen Sie, ob iMovie auf Ihrem Gerät installiert ist. Wenn nicht, laden Sie es aus dem App Store herunter. Öffnen Sie iMovie .
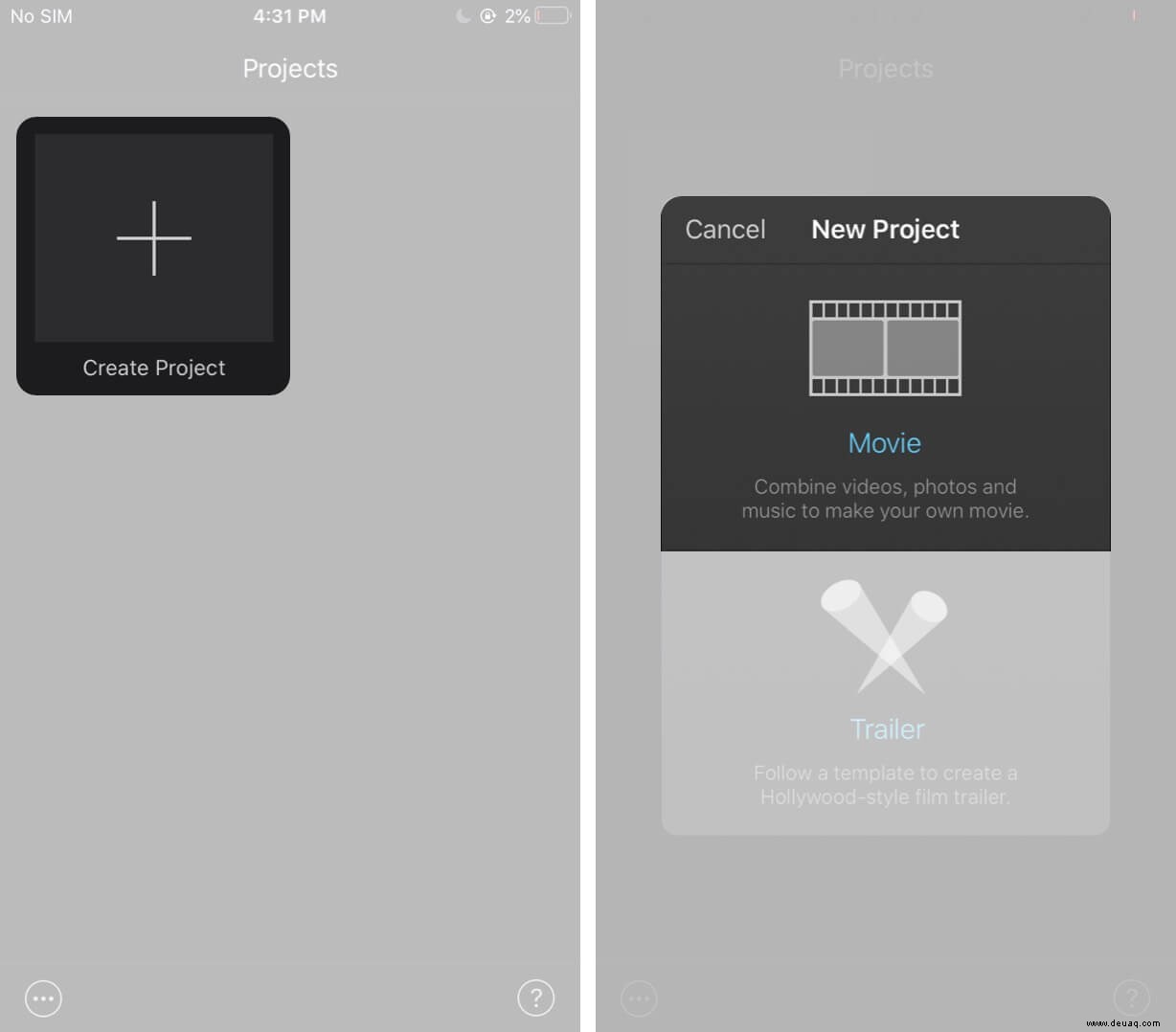
- Wähle zwei oder mehr Videos aus, die du zusammenführen möchtest. Tippen Sie auf Film erstellen . Alle ausgewählten Clips werden in die Bearbeitungszeitleiste von iMovie importiert. Scrollen Sie den dünnen Videostreifen an den Anfang.
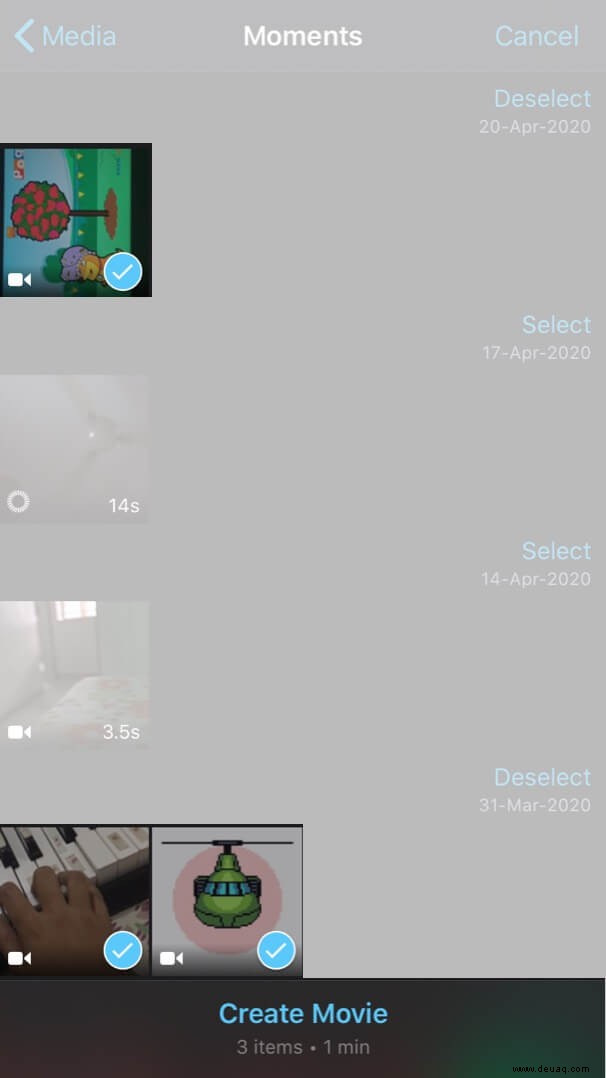
- Tippen Sie jetzt auf Play Taste. Ihre Videos werden nacheinander abgespielt. Wenn es Ihnen gefällt, können Sie es jetzt exportieren (siehe Schritt 8). Um das Video mit Effekten aufzupeppen, folgen Sie den nächsten Schritten.
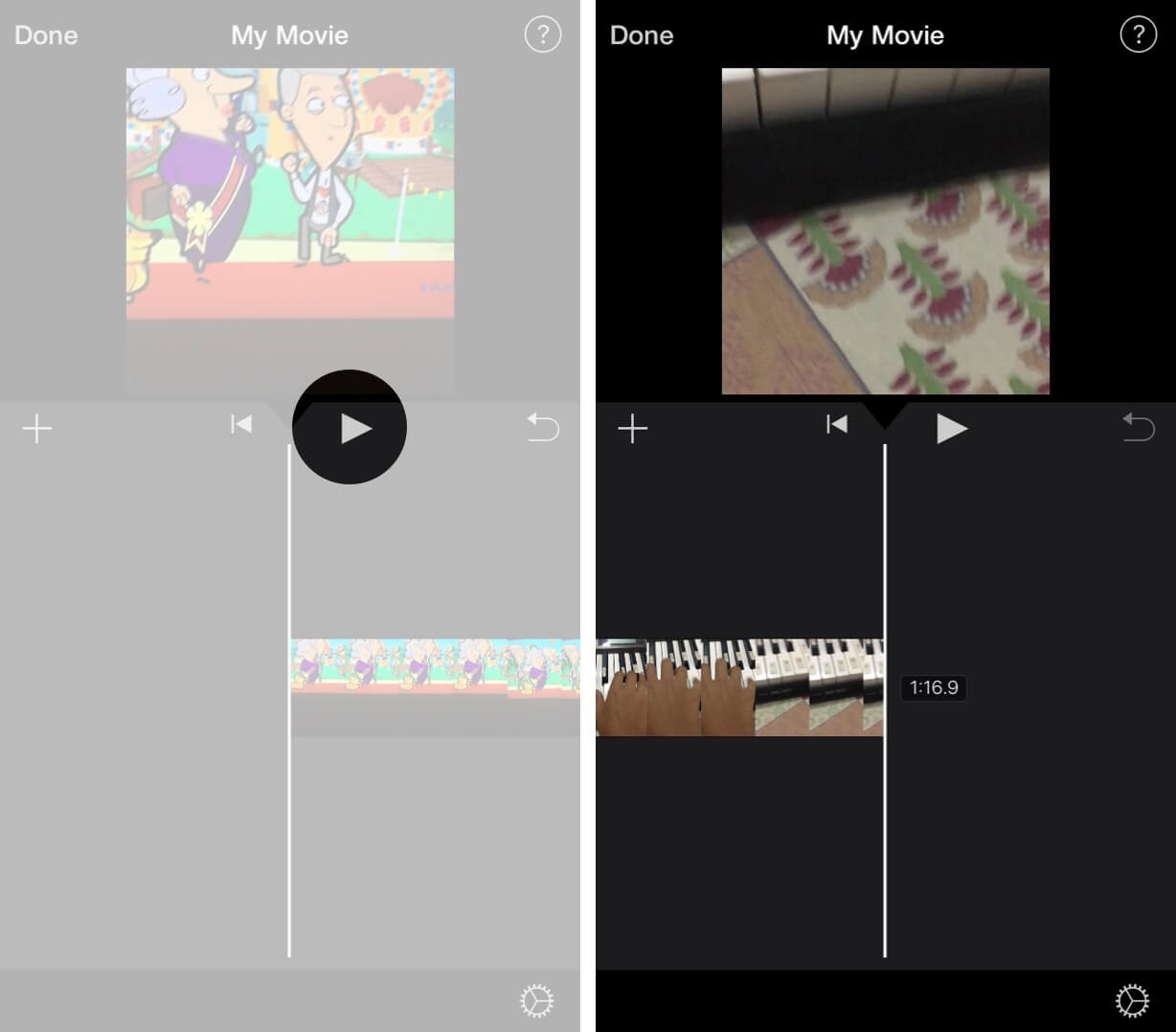
- Scrollen Sie langsam durch den dünnen Videostreifen. Tippen Sie auf Auflösen Symbol (zwei einander zugewandte Dreiecke).
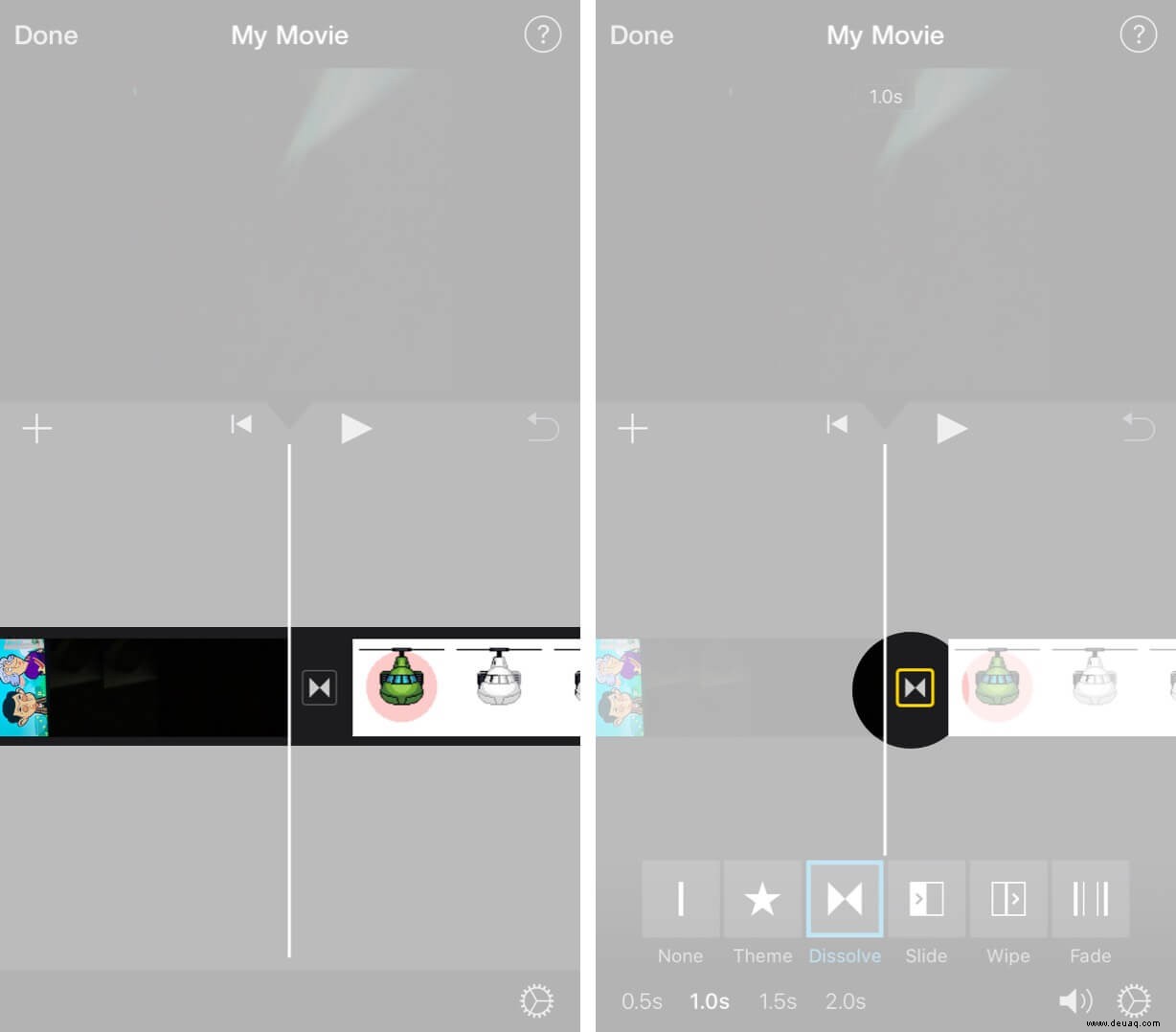
- Wählen Sie Keine keinen Effekt zwischen den Videos haben. Wenn Sie Effekte hinzufügen möchten, tippen Sie auf einen Effekt, scrollen Sie dann etwas von links nach rechts durch den Videostreifen und drücken Sie auf Play Taste. Sie können auch eine Dauer für den Effekt auswählen.
- Scrollen Sie jetzt im Videostreifen an den Anfang und tippen Sie auf die Wiedergabeschaltfläche, um Ihr Video anzusehen.
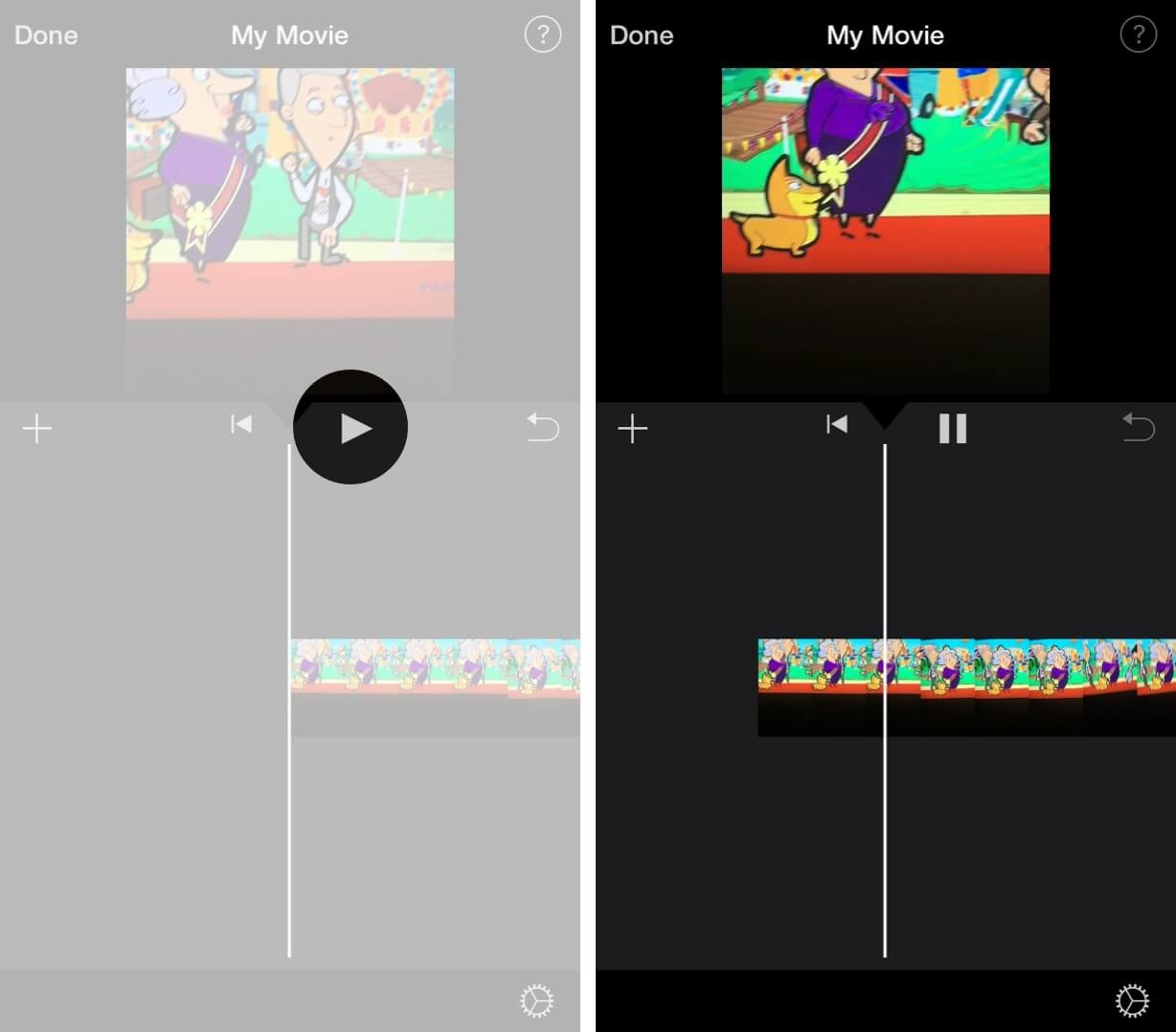
- Tippen Sie auf Fertig in der oberen linken Ecke, um das Video zu exportieren.
- Tippen Sie auf Teilen Symbol und wählen Sie Video speichern . Wählen Sie eine Videoqualität aus, wenn Sie dazu aufgefordert werden. Ihr endgültig zusammengeführtes Video wird exportiert und in Fotos gespeichert .
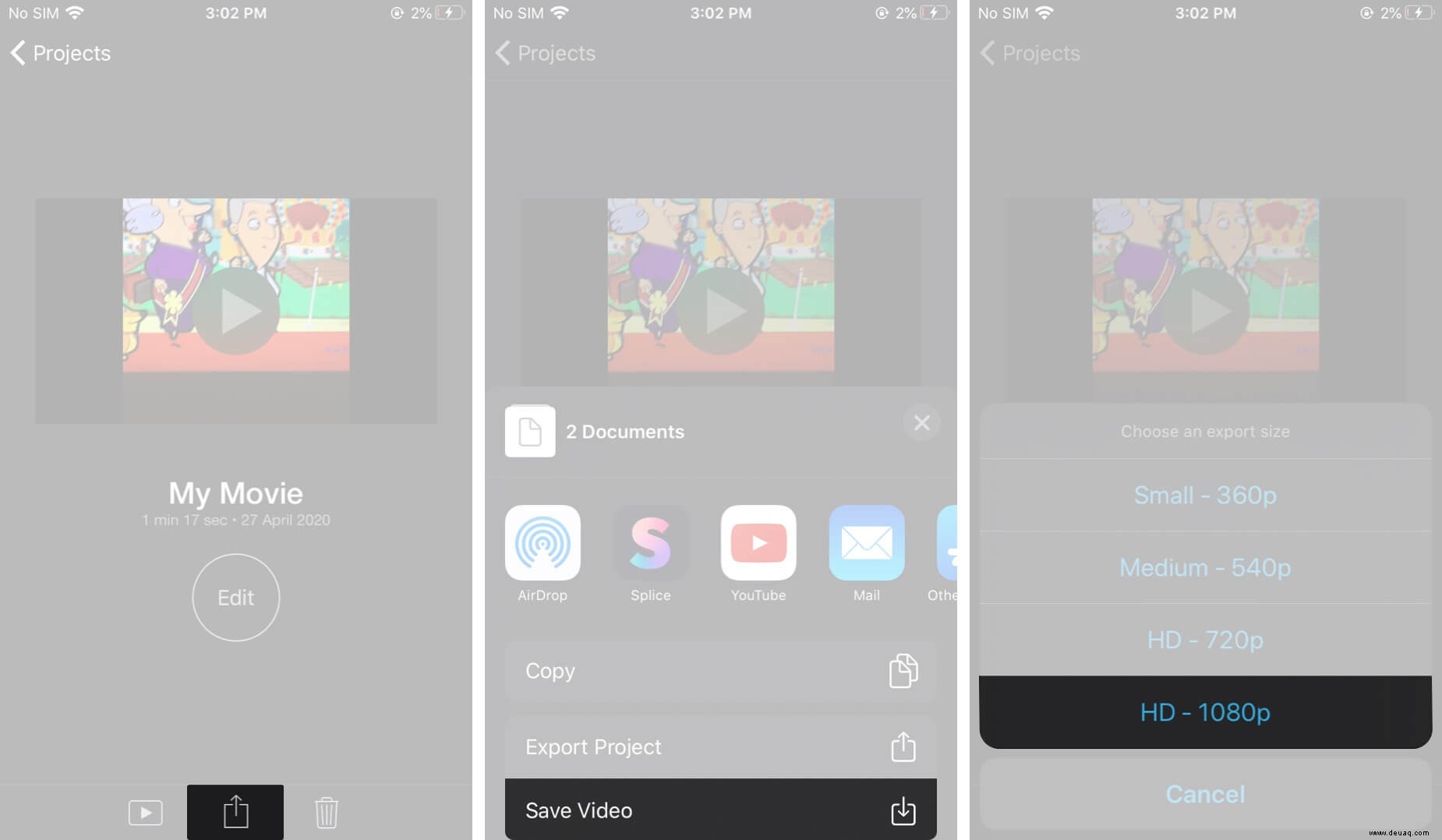
Das ist es!
So können Sie mehrere Videos mit iMovie kombinieren. Sehen wir uns nun einige Apps von Drittanbietern an, um Videos auf dem iPhone oder iPad zusammenzuführen.
Beste iPhone- und iPad-Apps zum Zusammenführen von Videos
1. KineMaster
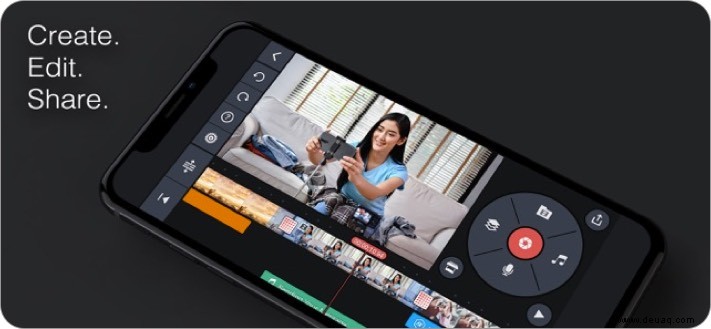
KineMaster ist ein unverzichtbares Tool zum Erstellen bearbeiteter Videos, die beeindrucken. Damit können Sie problemlos mehrere Videos, Bilder, Effekte und mehr kombinieren. Die App ermöglicht es Ihnen auch, die zusammengefügten Videos in Auflösungen von bis zu 4K zu exportieren.
Preis :Kostenlos (In-App-Käufe ab 1,99 $)
Herunterladen
2. Videozusammenführung
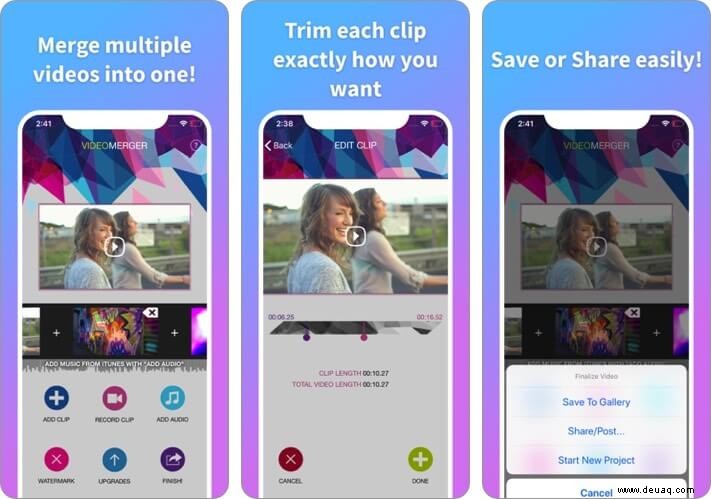
Wenn Sie eine spezialisierte App zum Kombinieren Ihrer Videos wünschen, wird Ihnen Video Merger gute Dienste leisten. Mit Video Merger können Sie schnell mehrere Videos aus Ihrer Fotobibliothek kombinieren. Sie können auch Musik und ein benutzerdefiniertes Wasserzeichen hinzufügen. Sobald Sie die endgültige Video-Iteration haben, können Sie sie in Ihren Fotos speichern oder teilen Sie es direkt über die Video Merger App.
Preis :Kostenlos (In-App-Käufe ab 1,99 $)
Herunterladen
3. Video Joiner
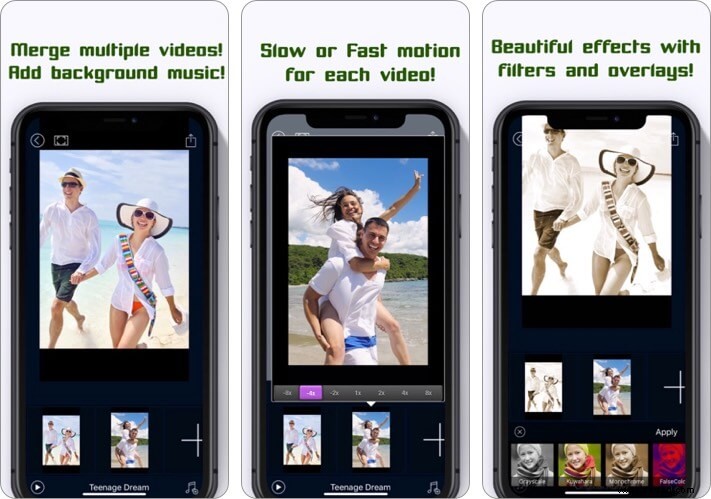
Ein benutzerfreundliches App-Design und eine angenehme Benutzeroberfläche machen diese App zu einer großartigen Wahl zum Kombinieren mehrerer Videos. Es speichert Ihre gesamte Arbeit als Projekt. So können Sie die App jederzeit schließen und die Bearbeitung später fortsetzen. Sie können auch Formüberlagerungen, Musik hinzufügen, Videoteile zuschneiden usw.
Preis :Kostenlos (Pro-Version – 3,99 $)
Herunterladen
4. Spleißen
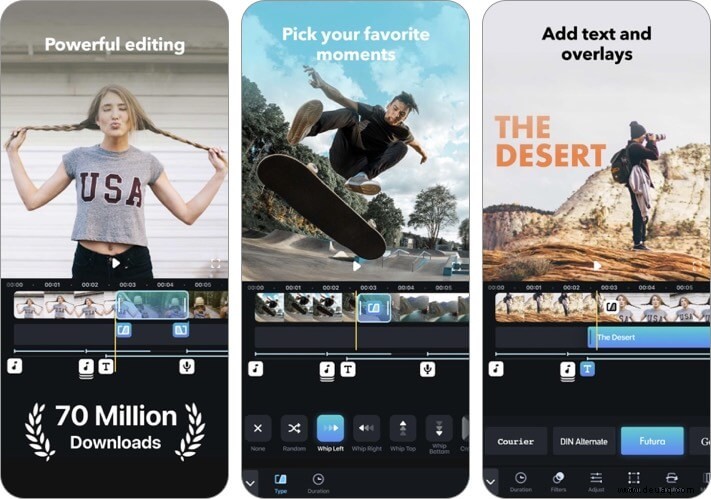
Dieser leistungsstarke und anpassbare Video-Editor geht über das einfache Zusammenführen mehrerer Videoclips hinaus. Mithilfe von Splice können Sie professionelle Videos erstellen. Damit können Sie die Datei zuschneiden, Übergänge anpassen, Zeitlupeneffekte hinzufügen und vieles mehr.
Sie können wählen, ob Sie einen Sound aus der umfangreichen Bibliothek hinzufügen oder einen eigenen verwenden möchten. Insgesamt ist Splice eine leistungsfähige Videobearbeitungs-App, die Sie sich unbedingt ansehen sollten.
Preis :Kostenlos (In-App-Käufe ab 1,99 $)
Herunterladen
5. GoPro
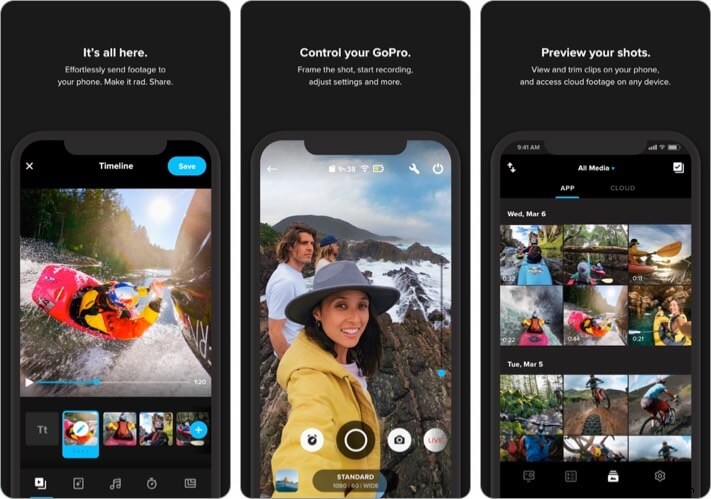
Die GoPro App eignet sich nicht nur für Clips, die mit deiner GoPro Kamera aufgenommen wurden, du kannst auch Videos aus deinen Fotos verwenden Bibliothek und fügen Sie sie mit der iOS-App zusammen.
Es hat eine übersichtliche Oberfläche und ist einfach zu bedienen. Sie können nicht nur Clips zusammenfügen, sondern auch viele andere Effekte und Bearbeitungen in dieser App nutzen, um ein wunderschönes Endvideo zu erstellen.
Preis :Kostenlos (GoPro Plus 4,99 $)
Herunterladen
Das ist alles, Leute!
Wir hoffen, Sie haben gelernt, wie Sie zwei oder mehr Videos auf Ihrem iPhone oder iPad zusammenführen. Wir bevorzugen die iMovie-Methode, möchten aber von Ihnen hören. Welche App wirst du verwenden? Ist es Apples iMovie oder eine der Drittanbieter-Apps?
Haben Sie weitere Fragen zu Apple? Fragen Sie uns in den Kommentaren.
Sie können auch gerne lesen :
- Vollständige Anleitung zum Hochladen von 4K- und 1080p-Videos auf YouTube
- Beste Videobearbeitungs-Apps für iPhone und iPad
- So kombinieren Sie Fotos auf iPhone und iPad
- Fehler beim Laden des Fotos auf dem iPhone nicht möglich? So beheben Sie das Problem