Ob Sie Mojave oder Catalina verwenden, Mac OS X handhabt die Bildschirmauflösung und Skalierung normalerweise recht gut automatisch. Dennoch möchten diejenigen, die externe Displays (insbesondere Displays von Drittanbietern) verwenden, ihre Auflösung möglicherweise manuell auswählen. So können Sie die automatischen und eingeschränkten Vorschläge von OS X außer Kraft setzen und eine beliebige unterstützte Auflösung für Ihren externen Monitor auswählen.
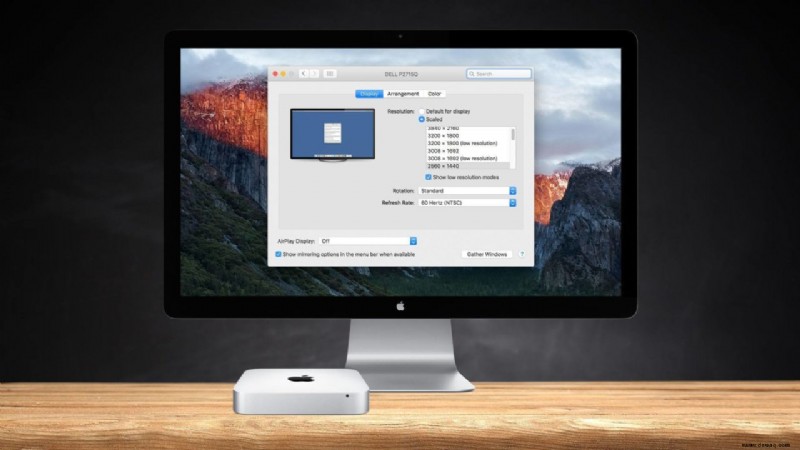
- Um die Auflösung Ihres Mac-Displays zu ändern, gehen Sie zu Systemeinstellungen> Displays . Wenn Sie mehr als einen Bildschirm an Ihren Mac angeschlossen haben, wird für jeden ein neues Anzeigeeinstellungsfenster angezeigt eines. Wählen Sie das Fenster aus, das sich auf dem Display befindet, das Sie ändern möchten.
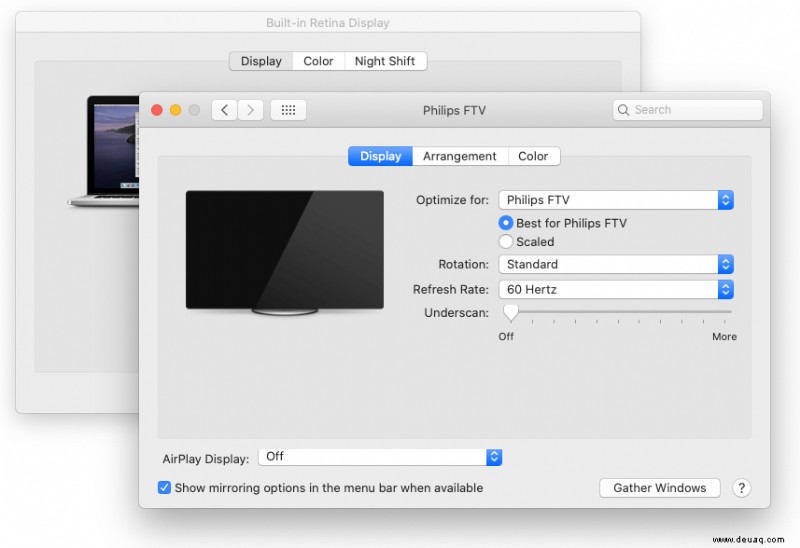
- Standardmäßig sehen Sie in neueren Versionen von OS X eine „Standard“-empfohlene Auflösung für Ihr externes Display. Wenn Sie eine andere Bildschirmgröße bevorzugen, bietet Ihnen OS X vier weitere Optionen. Die genauen Auflösungen hängen von den Spezifikationen Ihres externen Displays ab. Klicken Sie auf „Skaliert“, um die Anzeigeoptionen anzuzeigen.
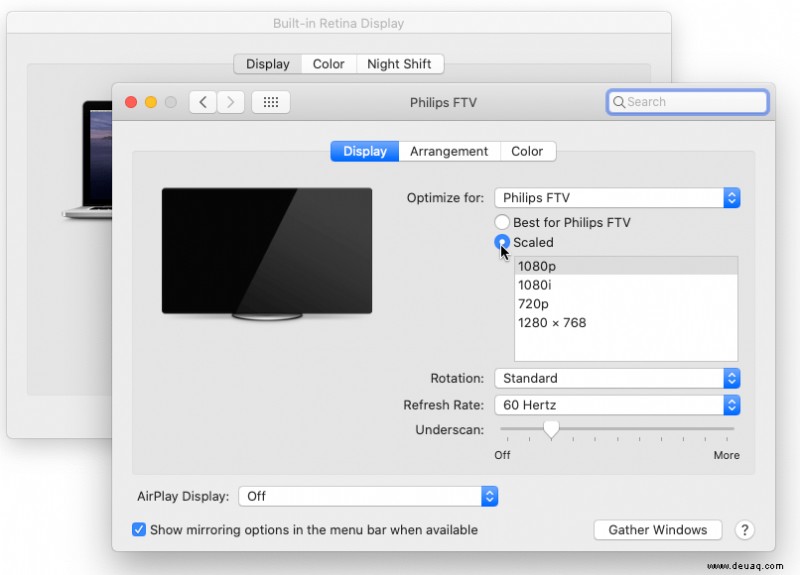
Wie oben erwähnt, ist der externe Monitor, der in den Screenshots an den Mac angeschlossen ist, ein Phillips FTV HDTV mit einer nativen Auflösung von 1080p. Ein tatsächlicher PC-Monitor zeigt normalerweise eine „Sieht aus wie #### x ####“-Auflösung unter dem TV-Bild im Optionsfenster an.
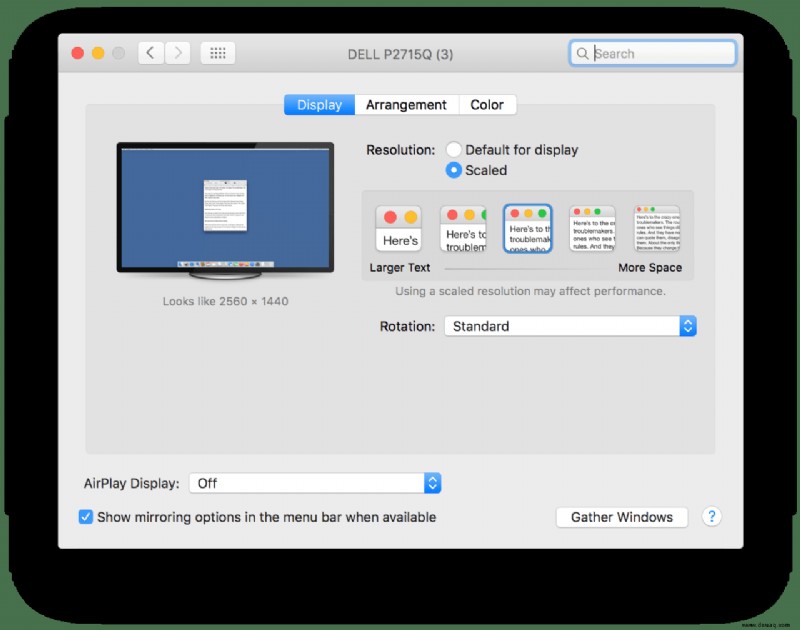
Auf dem Phillips HDTV schlägt OS X eine „Standard“-Auflösung eines Retina-skalierten 1080p-Äquivalents vor, und wir haben die Wahl, andere Auflösungen („skaliert“) einzustellen, einschließlich 1280 x 768, 720p, 1080i und 1080p.
Obwohl diese fünf Auflösungsoptionen (Standard und skaliert) für die Mehrheit der Benutzer ausreichend sind, fehlen mehrere „Zwischen“-Anzeigeoptionen sowie Modi mit „niedriger Auflösung“, wie z Monitor und kann zu Test- oder Softwarekompatibilitätszwecken erforderlich sein. Glücklicherweise sind diese Auflösungen immer noch zugänglich, und hier erfahren Sie, wie Sie darauf zugreifen können.
- Halten Sie die Optionstaste gedrückt auf Ihrer Tastatur und klicken Sie dann auf „Skaliert“ Option erneut.
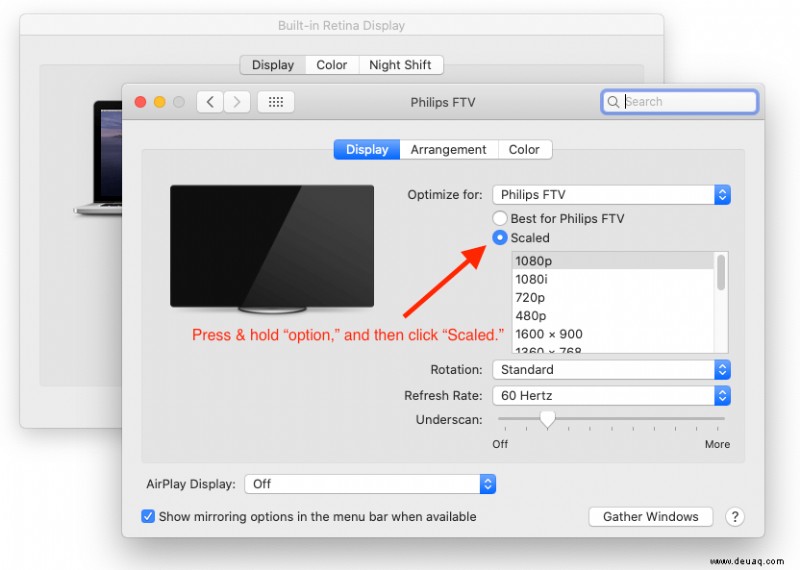
- Sobald Sie die gewünschte Auflösung gefunden haben, klicken Sie auf den Eintrag in der Liste, um die Anzeige zu wechseln.
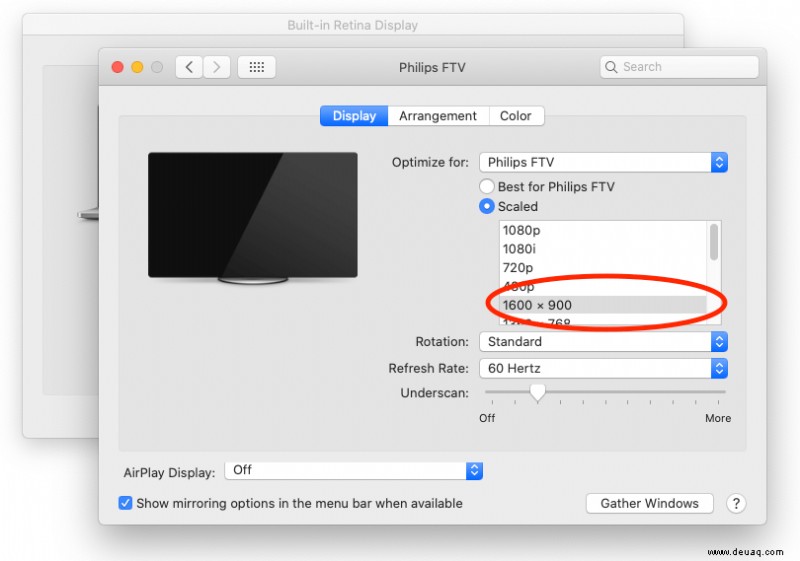
- Wenn Sie eine bestimmte Einstellung mögen, die den Bildschirm ausfüllt, aber die Ränder abschneidet, verschieben Sie den Schieberegler „Underscan:“, bis er richtig zu Ihrem Anzeigebereich passt. Der obige Phillips-Fernseher erforderte diesen Schritt, da die oberen und unteren Bereiche nicht sichtbar waren.
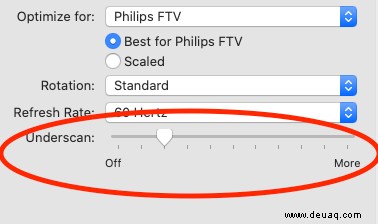
Wenn Sie die obigen Schritte verwenden, wird die Zeile mit fünf empfohlenen Auflösungen durch eine vollständige Liste ALLER unterstützten Auflösungen ersetzt. Benutzer eines 4K-Displays können auch auf „Modus mit niedriger Auflösung anzeigen“ klicken um auf die oben genannten Low-Rez-Optionen zuzugreifen, die über das Gerät hochskaliert werden. Wenn Ihr Mac mit einem HDTV verbunden ist, enthält diese Liste möglicherweise auch alternative Bildwiederholfrequenzen und Anzeigemodi, sofern dies von der Hardware unterstützt wird. Alles, was Sie sehen, basiert auf dem Fernseher- oder Monitormodell.
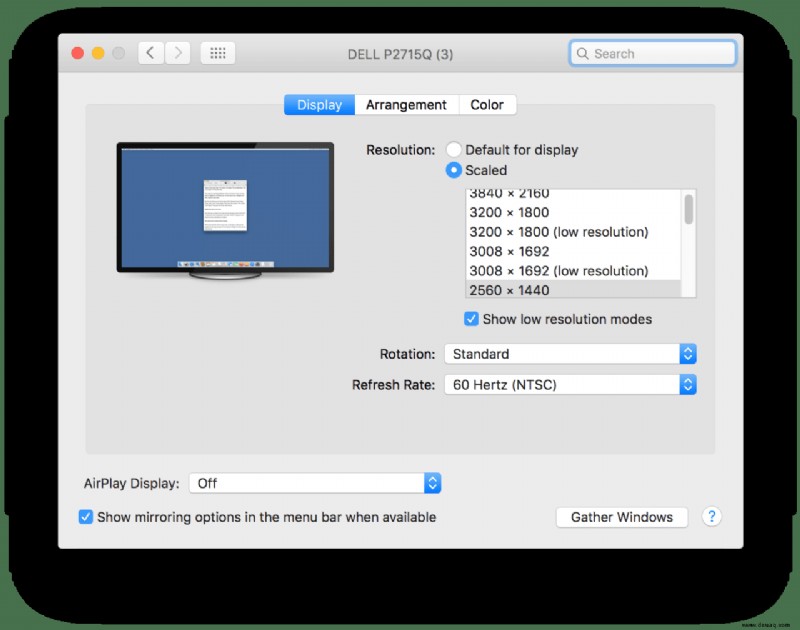
Das Coole an Mac OS X sind die Vorschauen, die Sie erhalten, wenn Sie eine Auflösung mit der Option „Integriertes Retina-Display“ auswählen, die Sie im Abschnitt „Optimieren für:“ finden.
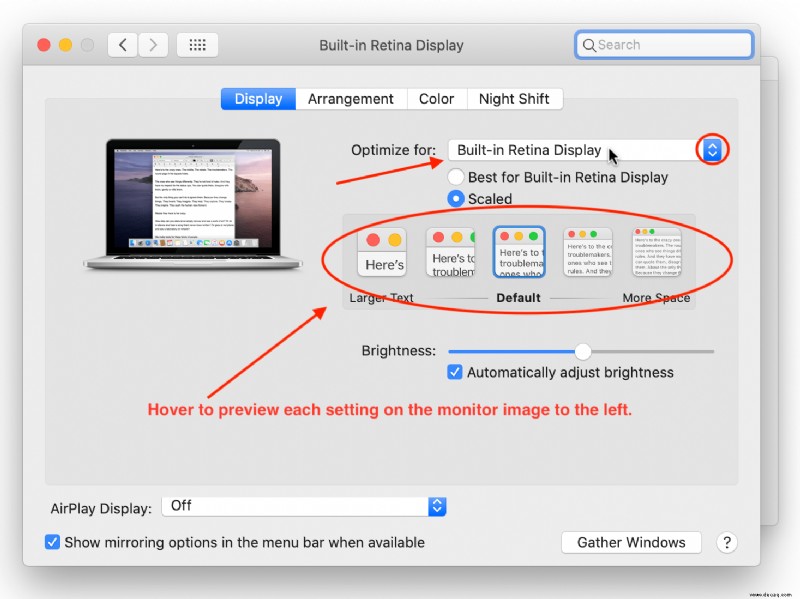
Wenn Sie den Mauszeiger über die Miniaturansichten der Auflösung innerhalb der skalierten Einstellungen bewegen, zeigt Ihnen das System, wie ein Fenster unter dieser bestimmten Einstellung aussehen wird.
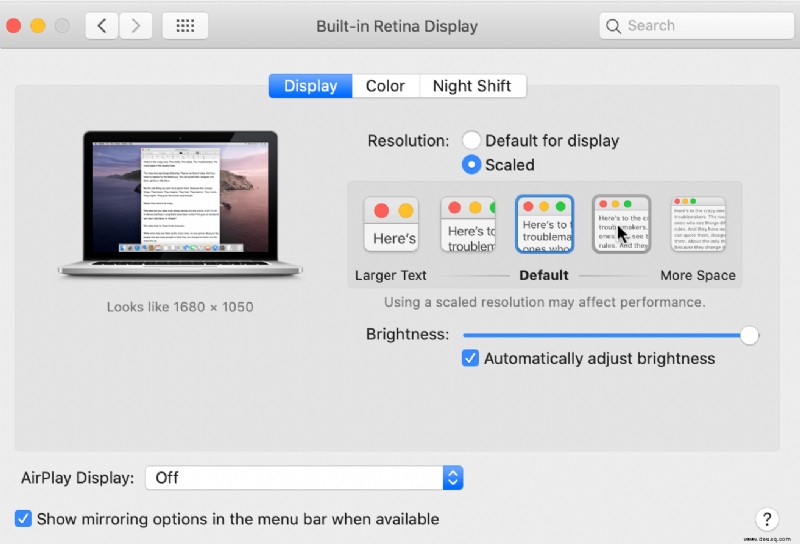
Während Ihre Auflösungsauswahl Neustarts überdauert, ist die oben beschriebene Liste der „alle kompatiblen“ Auflösungen nicht immer sichtbar. OS X kehrt zur Standardansicht zurück, nachdem Sie die Systemeinstellungen geschlossen und wieder geöffnet haben . Denken Sie daran, auf „Skaliert“ zu klicken während Sie die Optionstaste gedrückt halten , und Sie sehen wieder alle kompatiblen Auflösungen.