| Name |
Schlächter |
| Kategorie | |
| Symptome | Langsame Leistung, Browserweiterleitungen und unerwünschte Popup-Werbung |
| Infektionsmethode | |
| Systemschaden | Browser-Tracking, Diebstahl persönlicher Informationen und unerwünschte Popup-Werbung |
| Entfernung |
Was ist Shlayer-Malware auf dem Mac?
Apple hat große Anstrengungen unternommen, um macOS vor Malware zu schützen. Aber eine Familie von Malware-Skripten hat einen Weg gefunden, diese Prüfung zu umgehen und sie auf Macs zu installieren, ohne dass Sie jemals dazu aufgefordert werden.
Shlayer ist Teil dieser Malware-Familie, die Mac-Computer ausnutzt. Es fungiert üblicherweise als Flash-Download. Und sobald ein Benutzer die „Flash“-Datei herunterlädt, beginnt sie automatisch mit der Installation. Dann, bevor Sie wissen, dass Ihr Webbrowser anfängt, sich zu verhalten, werden Sie wahrscheinlich eine Reihe von Pop-up-Anzeigen sehen, und wenn Sie versuchen, nach etwas zu suchen, werden Sie wahrscheinlich ganz auf eine andere Website umgeleitet.
So entfernen Sie Shlayer-Malware manuell
Das Schwierige an Shlayer ist, dass es nicht immer diesen Namen trägt. Das Entfernen kann daher etwas mühsam sein. Sie müssen zu einigen verschiedenen Ordnern navigieren, um bösartige Dateien zu löschen. Der einfachste Weg, dies zu tun, ist:
- Neues Finder-Fenster öffnen.
- Klicken Sie auf Los> Gehe zu Ordner.
- Fügen Sie dann die folgenden Ordnerpfade ein und löschen Sie die darin aufgeführten Dateien:
/Applications/
- Erweiterter Mac-Reiniger
- MyMacUpdater
- MeinShopGutschein
- mediaDownloader
/Library/LaunchAgents/
- com.MyMacUpdater.agent.plist
- com.MyShopcoupon.agent.plist
- mm-plugin.dylib
- myshopcoupon.safariextz
~ /Library/Application Support/
- amc
~ /Library/Caches/com.apple.Safari/Extensions/
- chumsearch.safariextz
~ /Library/LaunchAgents/
- com.pcv.hlpramcn.plist
~ /Library/Safari/Extensions/
- chumsearch.safariextz
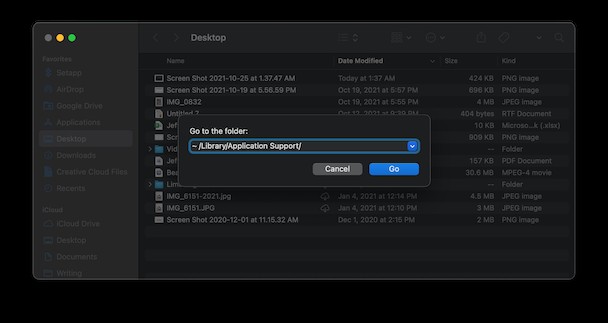
Die andere Sache, nach der Sie suchen sollten, sind alle neuen Profile, die Shlayer möglicherweise auf Ihrem Mac erstellt hat. Befolgen Sie diese Anweisungen, um Folgendes zu überprüfen:
- Klicken Sie auf das Apple-Logo> Systemeinstellungen> Profile.
- Wählen Sie unbekannte Profile aus der Seitenleiste aus.
- Klicken Sie dann unten im Fenster auf –.
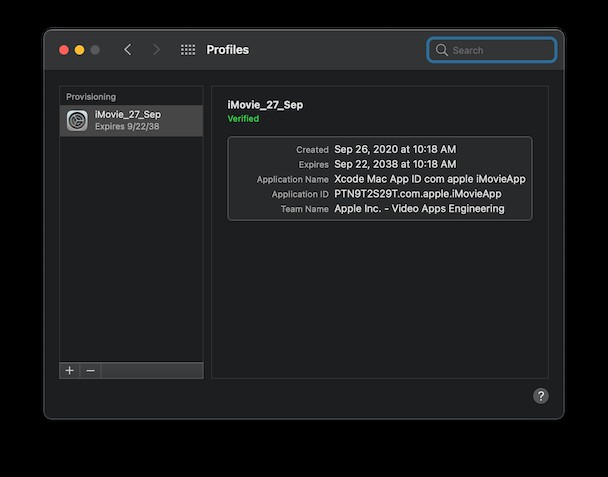
So löschen Sie Shlayer automatisch
Anstatt Ordner für Ordner manuell zu durchsuchen, um Shlayer-Dateien zu entfernen, können Sie alle diese Dateien mit nur einem Klick automatisch entfernen. Mit der App CleanMyMac X können Sie genau das tun, was der Name vermuten lässt. Sie können Ihren Mac auf Malware und Adware wie Shlayer scannen und alle verdächtigen Dateien entfernen.
Das Ausführen der Apps ist so einfach, sobald Sie CleanMyMac X heruntergeladen haben, folgen Sie einfach diesen Schritten:
- Öffnen Sie CleanMyMac X.
- Klicken Sie in der Seitenleiste auf Malware-Entfernung.
- Klicken Sie dann auf Scannen.
- Wählen Sie nach Abschluss des Scans die von der App gefundene Malware aus und klicken Sie auf "Entfernen".
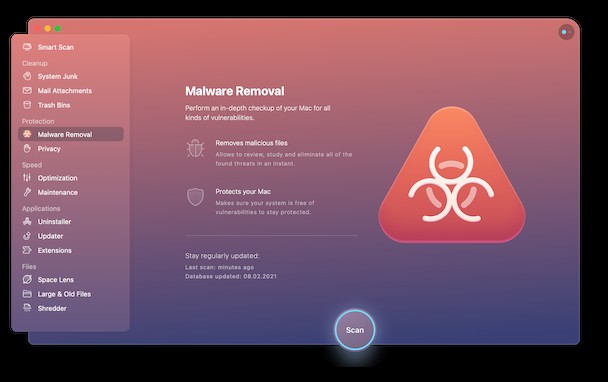
Da Malware von Natur aus hinterhältig ist, ist es eine gute Idee, Ihren Computer regelmäßig auf zusätzliche Bedrohungen zu scannen, die auf Ihrer Festplatte lauern. Sicher, Sie könnten die Anweisungen befolgen, die Sie gerade gelesen haben, um dies zu tun. Aber CleanMyMac X soll die Leistung Ihres Mac optimieren und nicht nur Adware löschen. Und es tut das, indem es eine Handvoll anderer Scans und Skripte ausführt, um Ihren Mac wieder dahin zu bringen, wo er funktionieren sollte.
- Öffnen Sie CleanMyMac X.
- Stellen Sie sicher, dass Smart Scan auf der linken Seite ausgewählt ist.
- Klicken Sie auf die Schaltfläche Scannen.
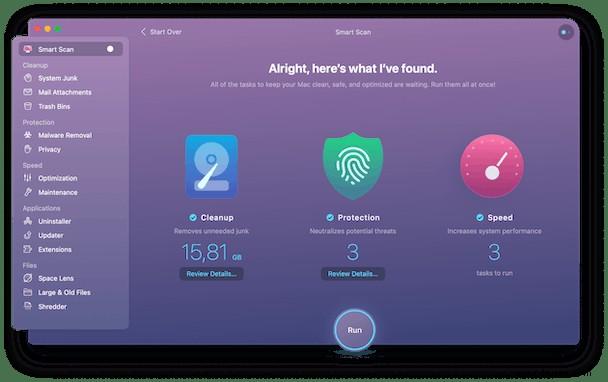
Wenn der Scan abgeschlossen ist, können Sie die Details des gefundenen Bereinigungsscans überprüfen oder auf Ausführen klicken, um die verfügbaren Leistungsaufgaben auszuführen.
Und wenn Sie befürchten, versehentlich Malware jeglicher Art herunterzuladen, bietet CleanMyMac X sogar eine Echtzeitüberwachung, um die Dateien zu scannen, die Sie auf Ihrem Computer speichern – aktivieren Sie einfach die Malware-Überwachung in den Einstellungen von CleanMyMac X.
Shlayer kann, obwohl es viele andere Namen annimmt, immer noch Chaos auf Ihrem Mac anrichten. Das Schlimmste ist, dass Sie vielleicht nie wissen, was los ist oder wie man es richtig diagnostiziert. Es könnte nur wie eine langsame und träge Leistung aussehen. Aber hoffentlich haben Sie nach dem Lesen dieses Artikels eine bessere Vorstellung davon, wonach Sie suchen müssen und wie Sie diese bösartigen Dateien finden und löschen können.