Google Meet ist Googles Antwort auf Konferenzdienste wie Zoom und Microsoft Teams. Obwohl es wie bei jeder App normalerweise gut funktioniert, sind Störungen unvermeidlich. Eines der häufigsten Probleme, die Benutzer mit Google Meet haben, sind Tonprobleme. Wenn Sie Probleme haben, Ihr Mikrofon in Meet zum Laufen zu bringen, haben wir einige Tipps zur Fehlerbehebung zusammengestellt, die Ihnen bei der Lösung helfen sollen.

Lesen Sie weiter, um mehr über häufige Fehlerbehebungen für verschiedene Betriebssysteme und schnelle Fehlerbehebungen für Kopfhörer zu erfahren.
Google Meet-Mikrofon funktioniert nicht auf einem Android
Die folgenden fünf Tipps sind Optionen, die Sie auf Ihrem Android-Gerät ausprobieren können, damit Ihr Mikrofon in Meet funktioniert:
Tipp 1:Stellen Sie sicher, dass Ihr Mikrofon nicht stumm geschaltet ist
Überprüfen Sie unten auf dem Startbildschirm, dass das Mikrofonsymbol nicht rot mit einer weißen diagonalen Linie ist. Das bedeutet, dass Ihr Mikrofon stummgeschaltet ist. Diejenigen, die einem Anruf nach dem fünften Teilnehmer beitreten, werden automatisch stummgeschaltet. Wenn Ihr Mikrofon stummgeschaltet ist, tippen Sie auf das Mikrofonsymbol, um die Stummschaltung aufzuheben.
Tipp 2:Bestätigen Sie die Berechtigungen für den Mikrofonzugriff auf Google Meet
Gehen Sie wie folgt vor, um zu bestätigen, dass Google Meet die Berechtigung hat, auf Ihr Mikrofon zuzugreifen:
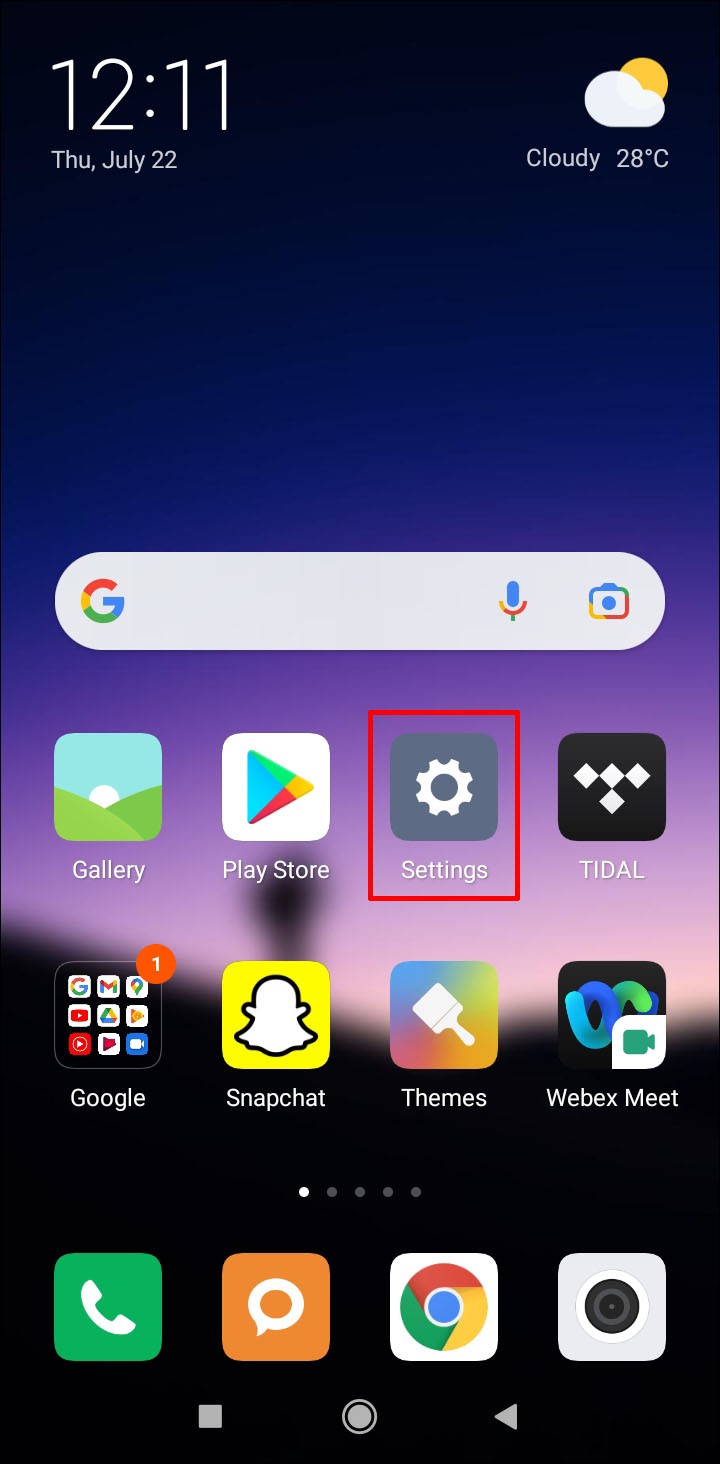
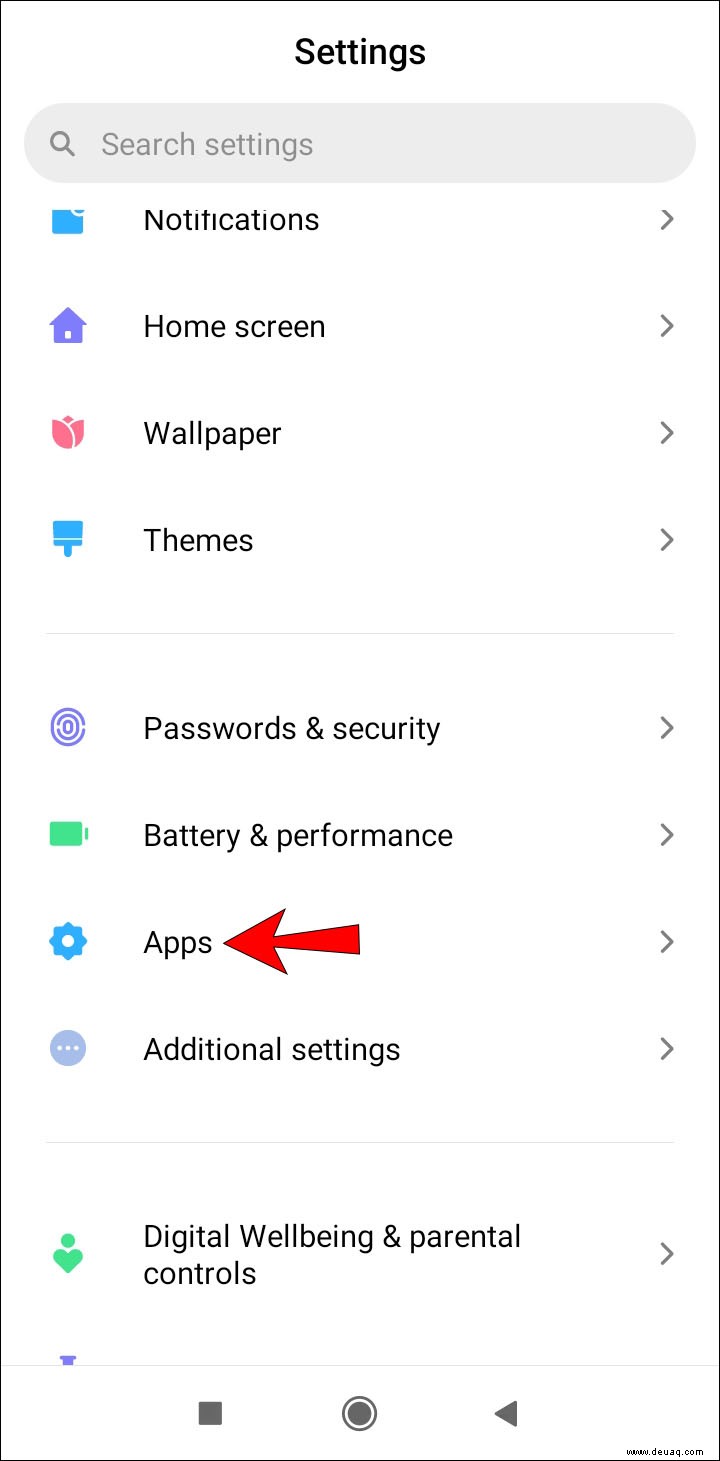
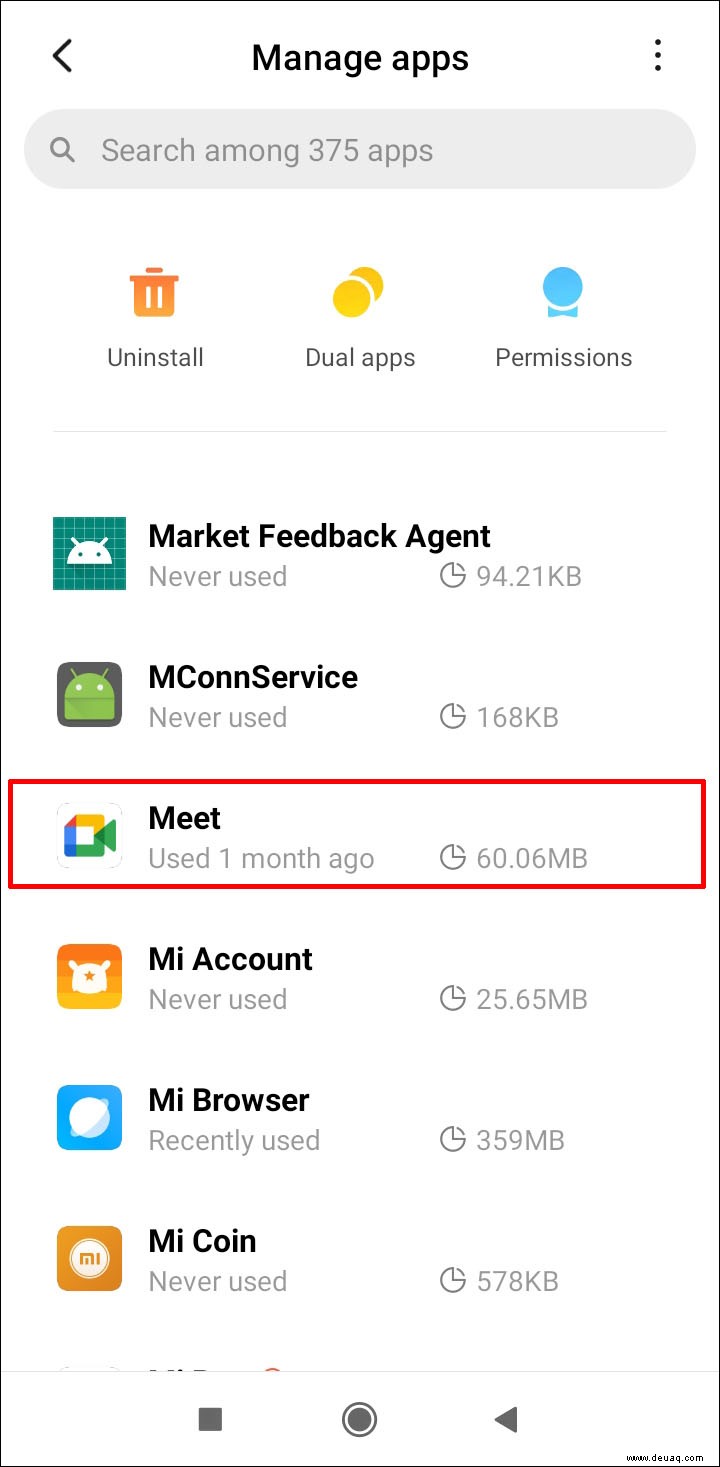
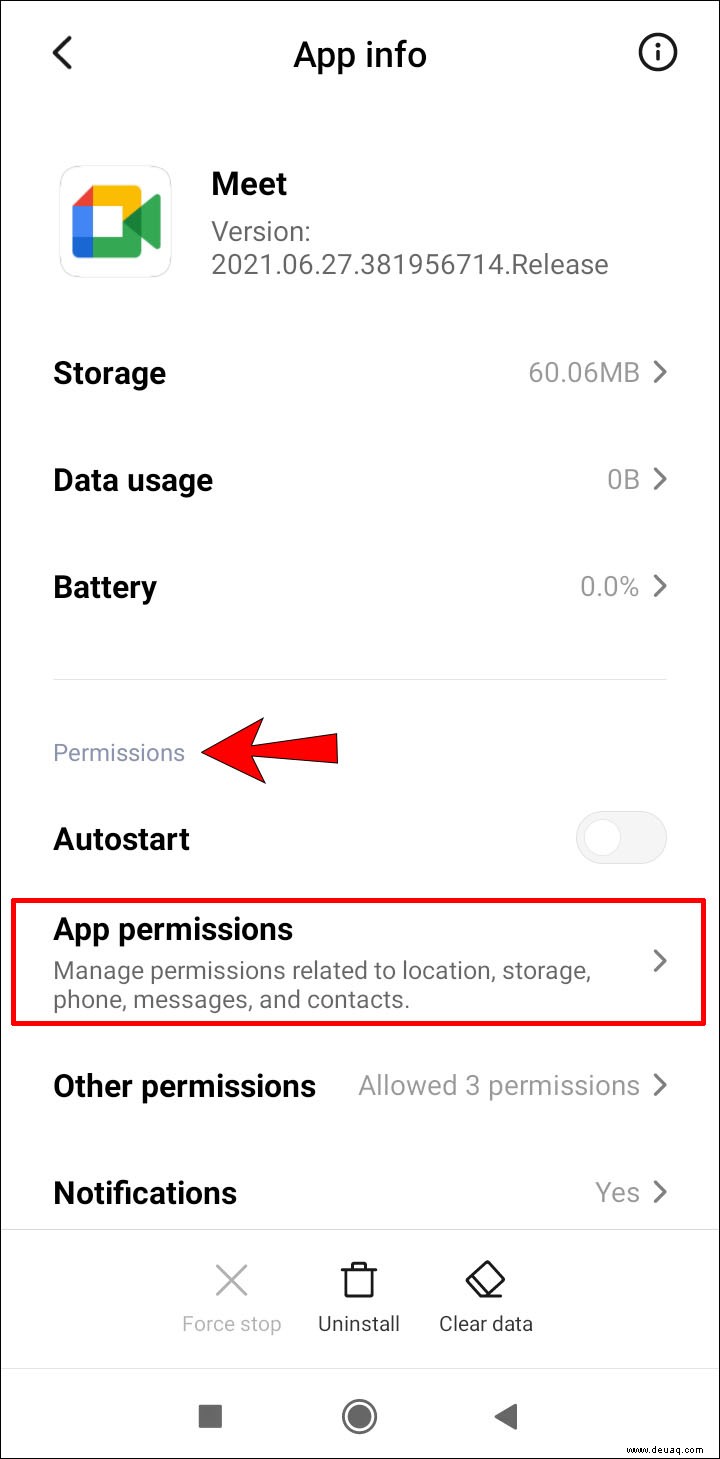
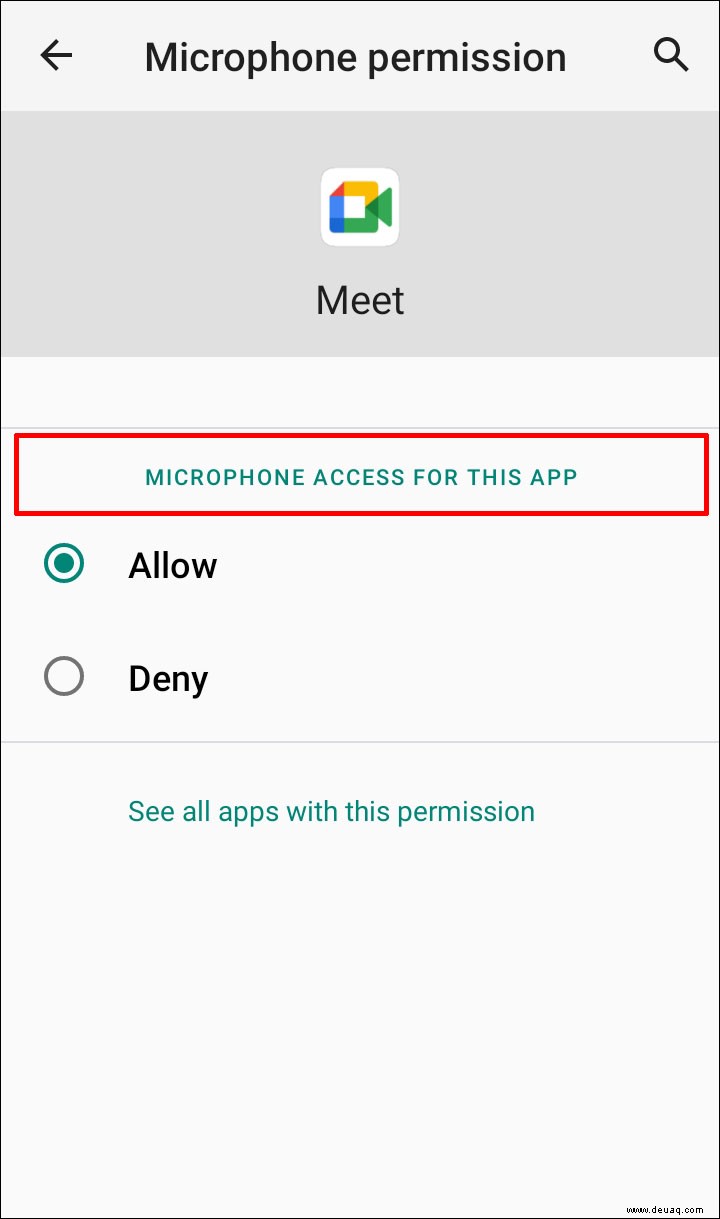
Tipp drei:Löschen Sie die Daten und den Cache von Meet
Versuchen Sie, die App zurückzusetzen, indem Sie ihre Daten löschen, und beseitigen Sie hoffentlich alle lokalen Datenbeschädigungen. Dazu:
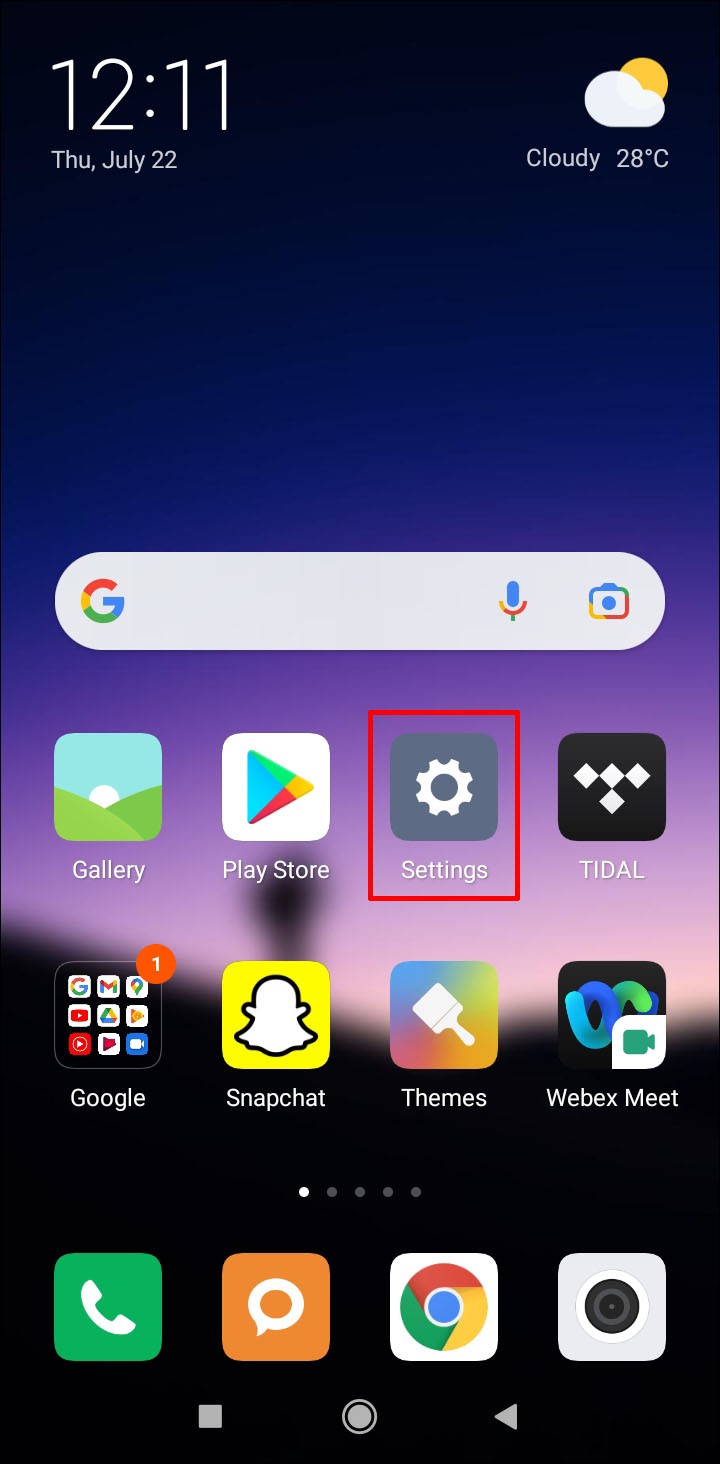
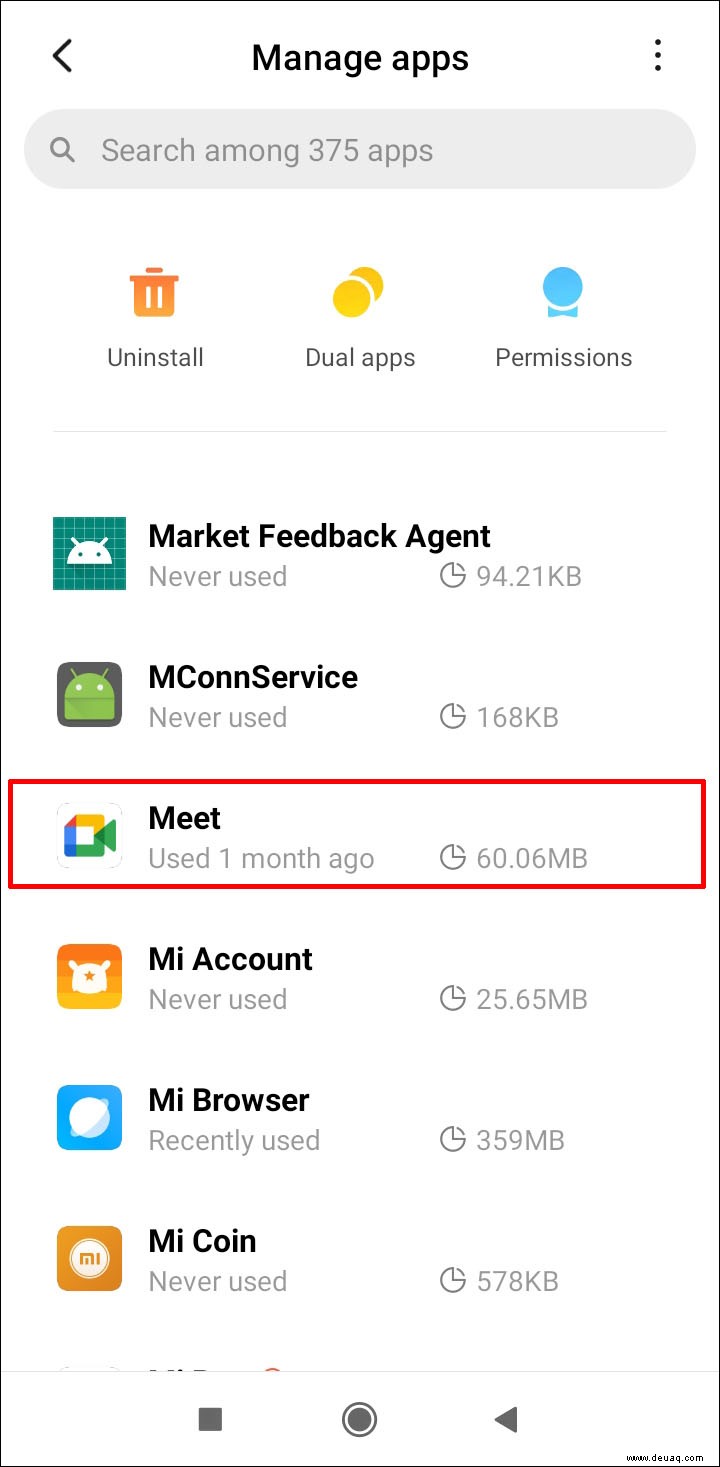
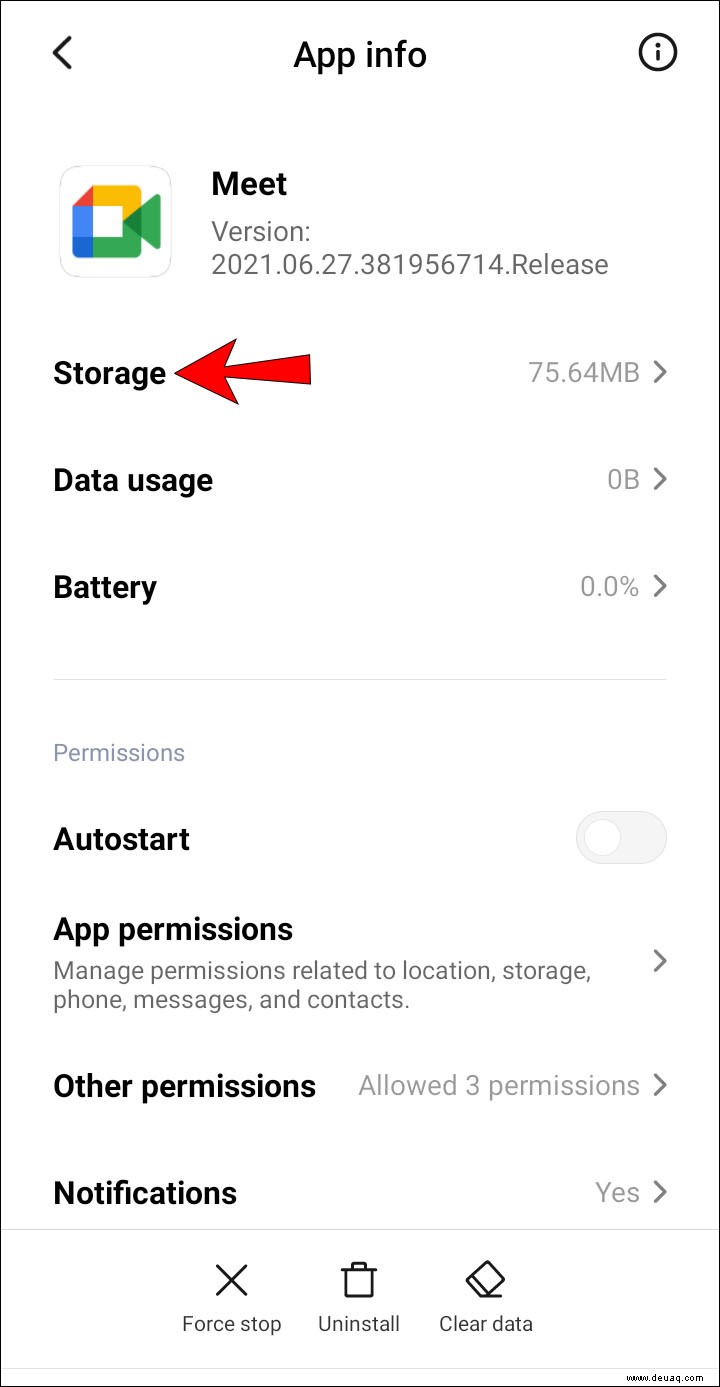
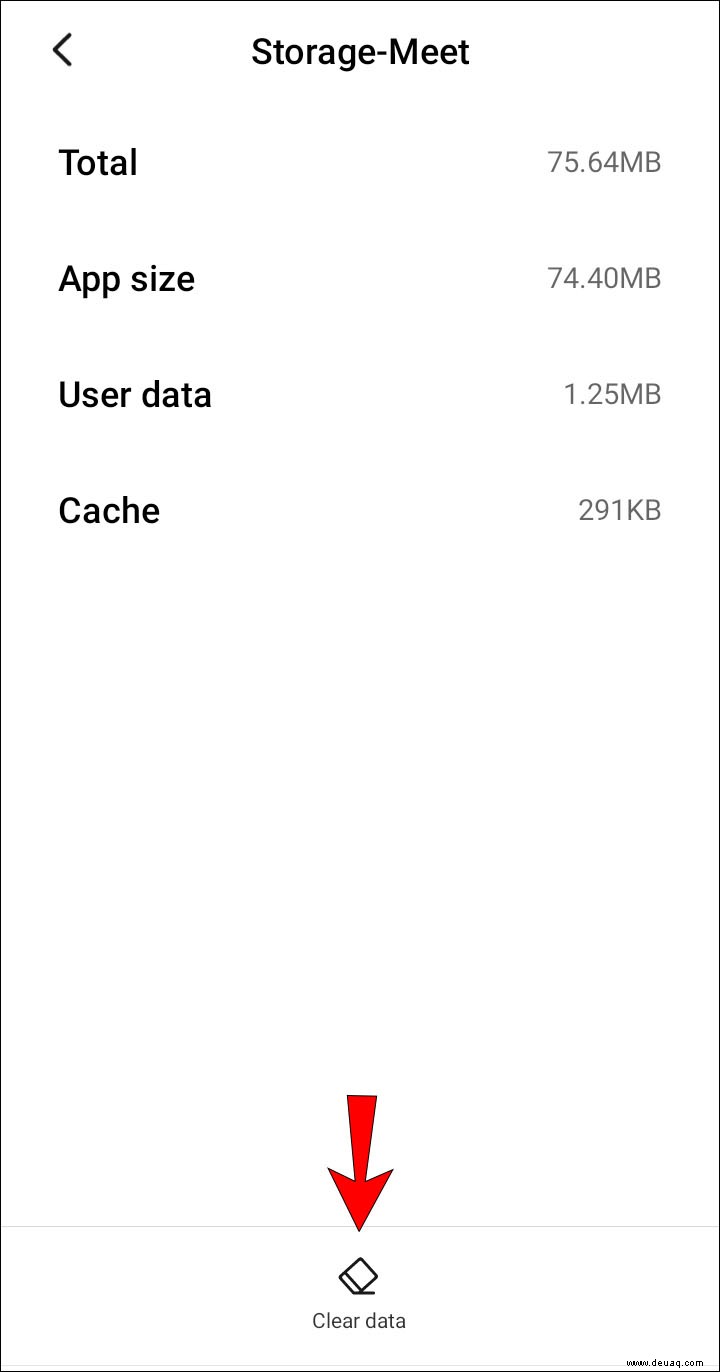
Tipp 4:Versuchen Sie, Meet zu deinstallieren und dann neu zu installieren
So entfernen Sie die Google Meet-App und installieren sie erneut auf Ihrem Android-Gerät:
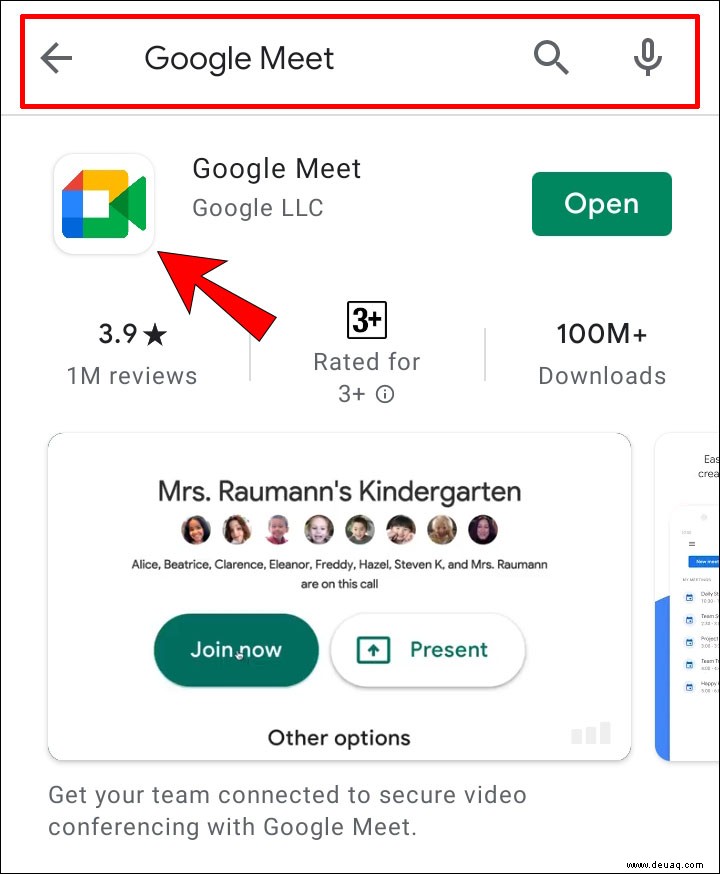
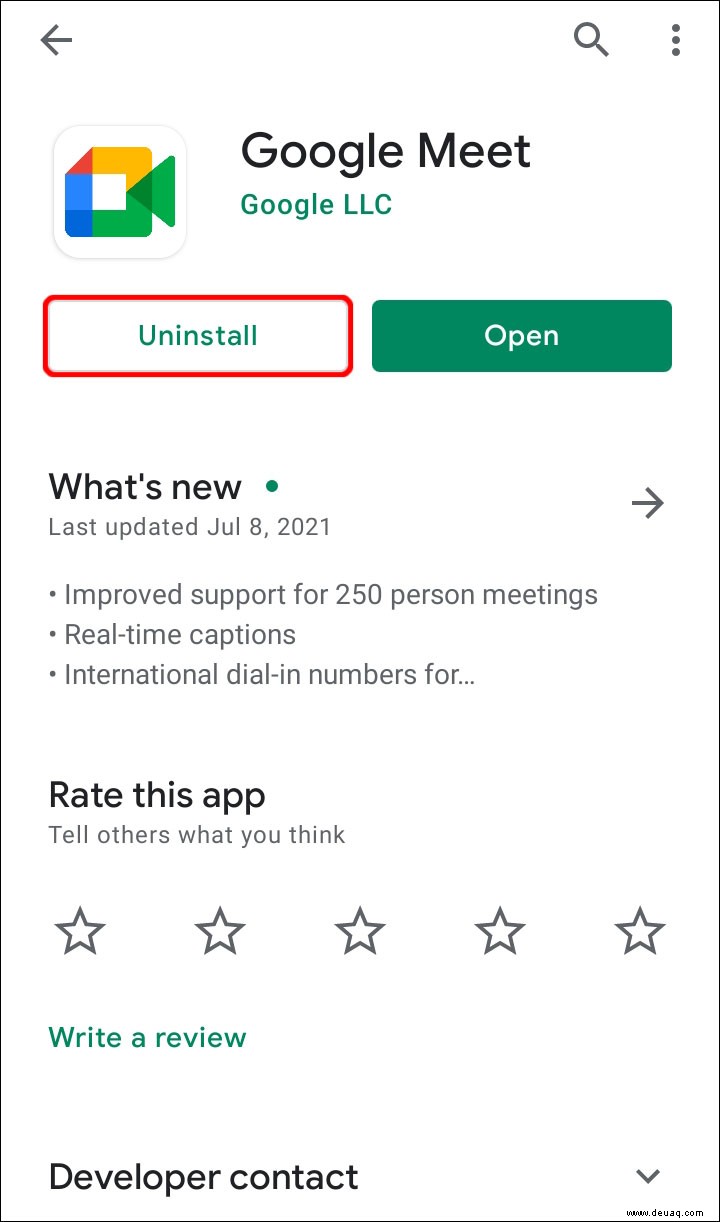
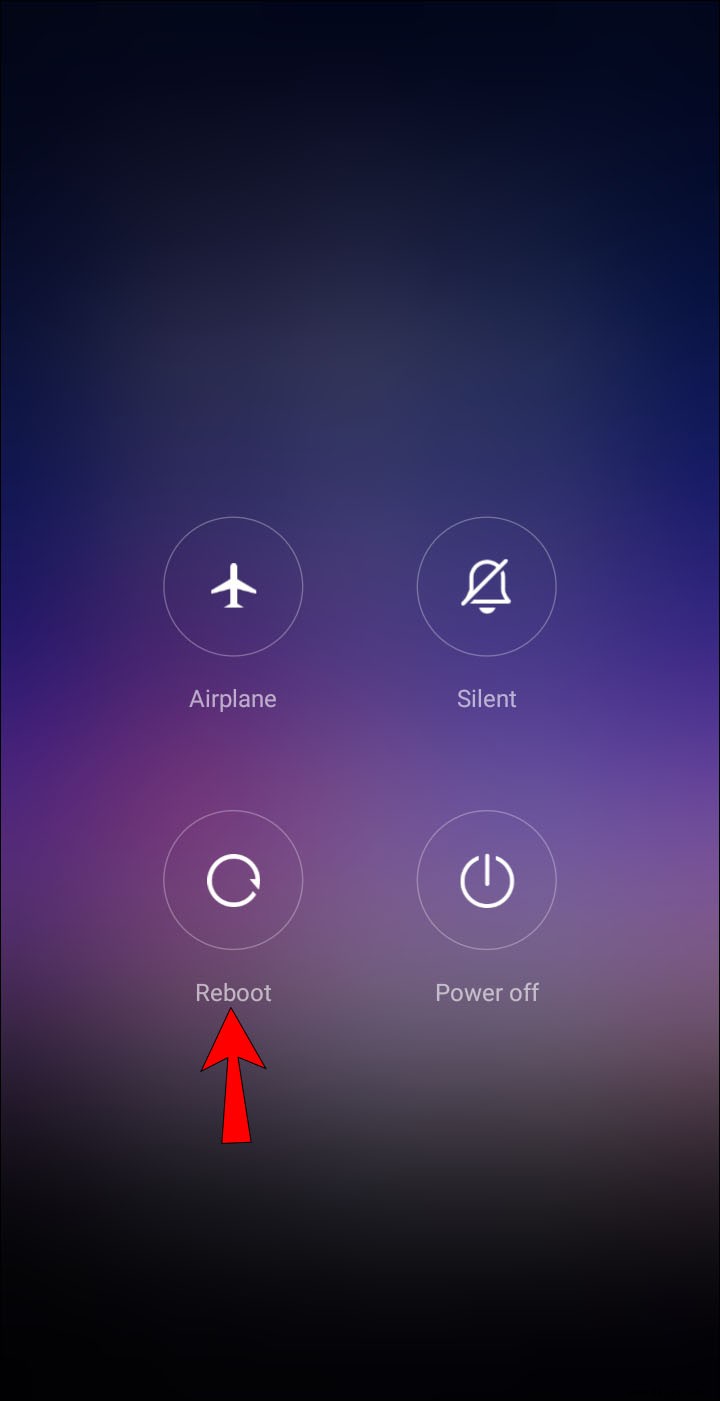
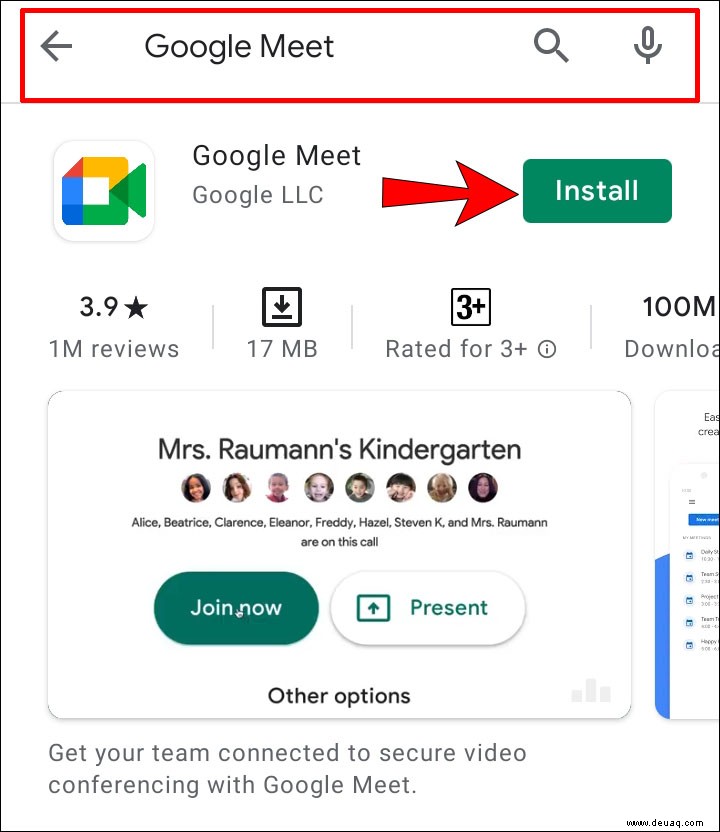
Tipp 5:Versuchen Sie, über Ihren Browser darauf zuzugreifen
Sie können auch über Gmail für Android auf Meet zugreifen oder indem Sie den Desktop-Modus in Chrome aktivieren. So aktivieren Sie den Desktop-Modus:
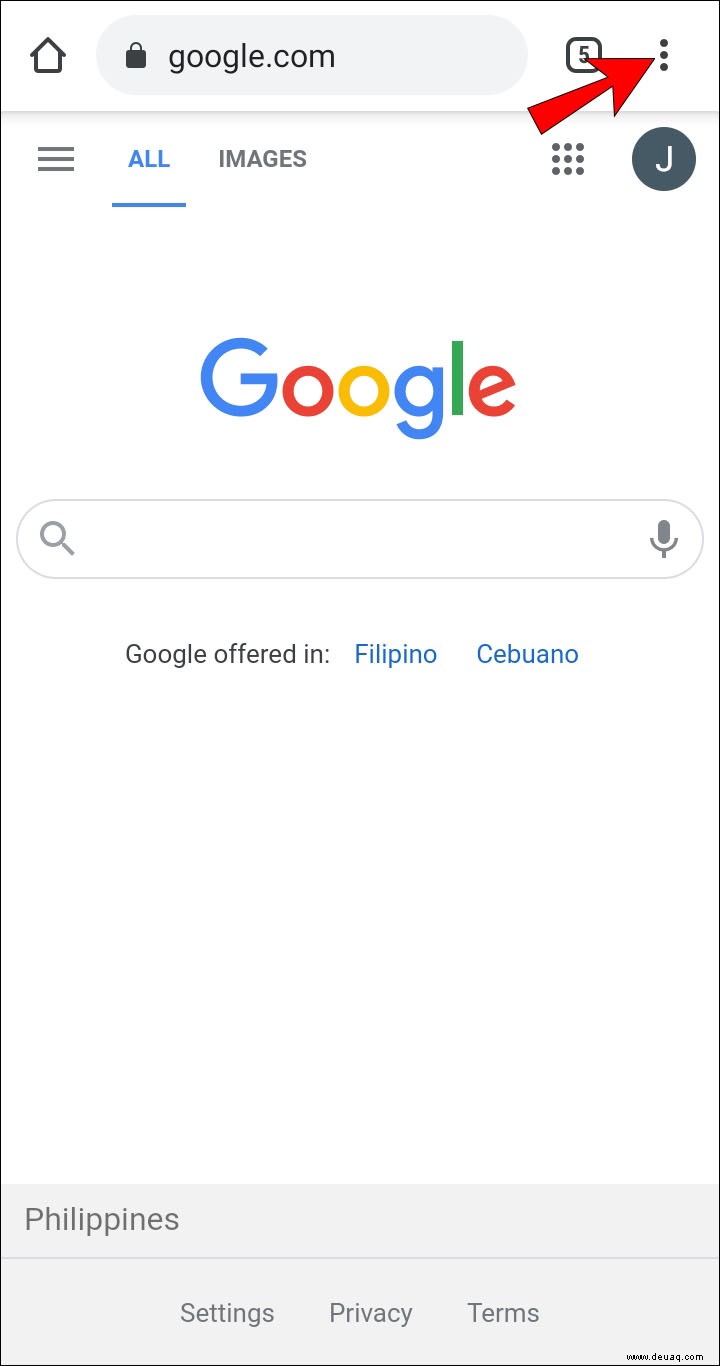
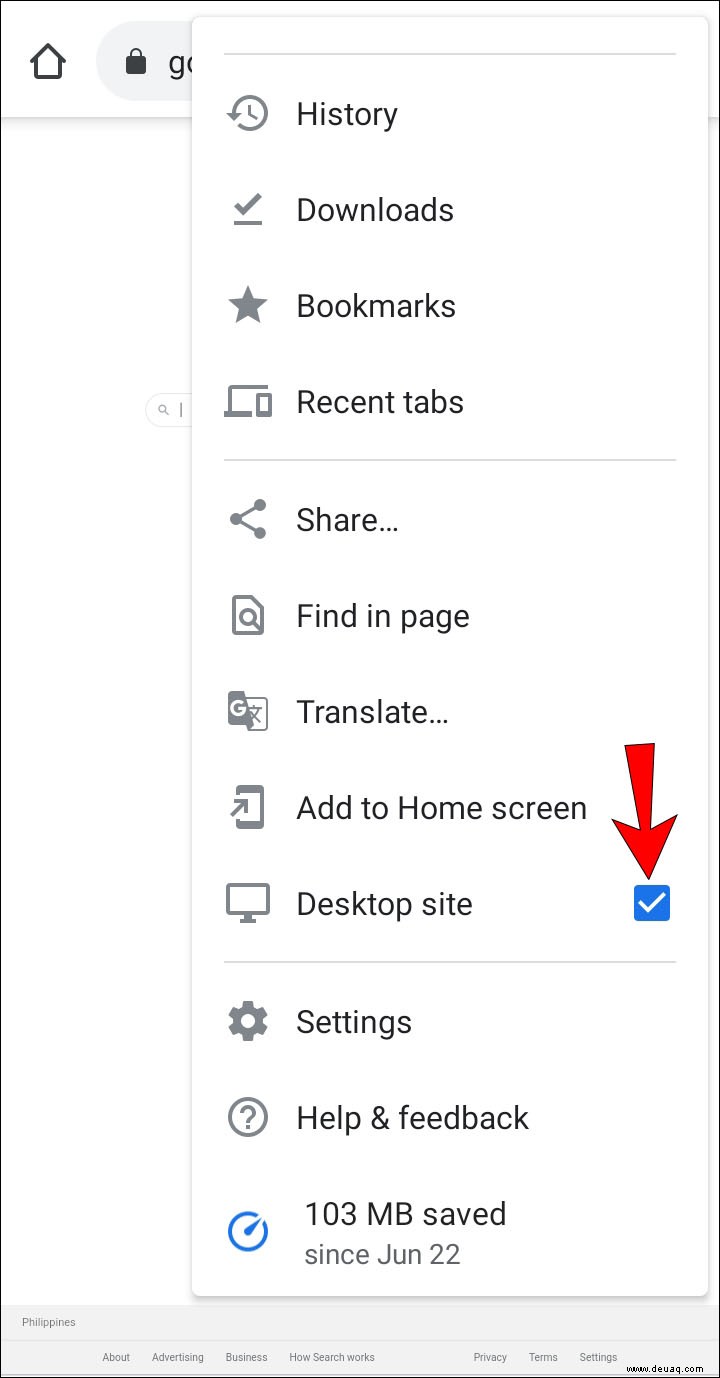
Google Meet-Mikrofon funktioniert auf einem Mac nicht
Die nächsten sechs Tipps behandeln Optionen, die Sie von Ihrem Mac-Computer aus ausprobieren können, um Ihr Mikrofon in Meet zu reparieren:
Tipp 1:Stellen Sie sicher, dass Ihr Mikrofon nicht stumm geschaltet ist
Am unteren Rand des Startbildschirms sehen Sie die Meeting-Steuerelemente. Vergewissern Sie sich, dass das Mikrofonsymbol nicht rot mit einer weißen diagonalen Linie ist. Das bedeutet, dass Ihr Mikrofon stummgeschaltet ist. Diejenigen, die einem Anruf nach dem fünften Teilnehmer beitreten, werden automatisch stummgeschaltet.
Wenn Sie sehen, dass Ihr Mikrofonsymbol anzeigt, dass Sie stummgeschaltet sind, tippen Sie einfach auf das Symbol, um die Stummschaltung aufzuheben.
Tipp 2:Überprüfen Sie den Eingangspegel Ihres Mikrofons
Prüfen Sie den Audioeingang oder die Mikrofoneinstellungen Ihres Geräts:
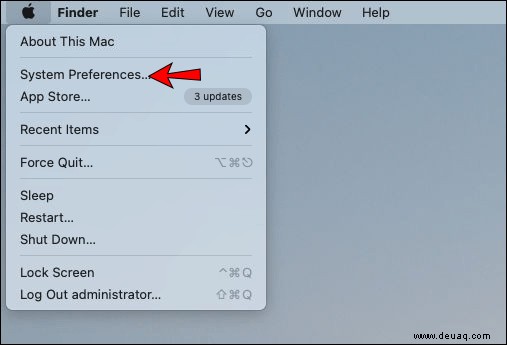
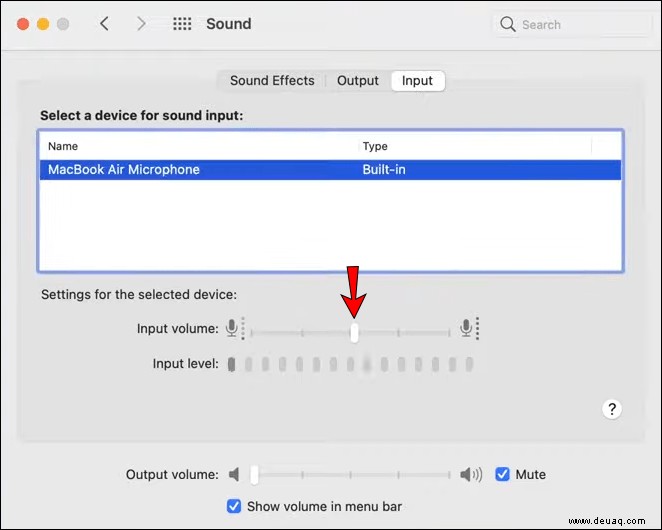
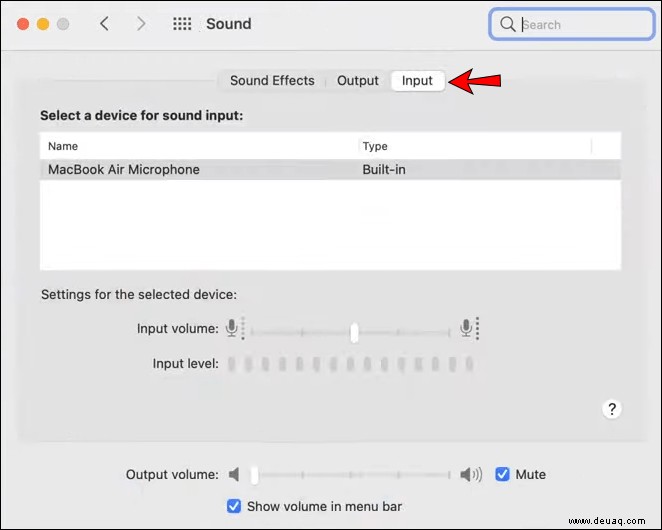
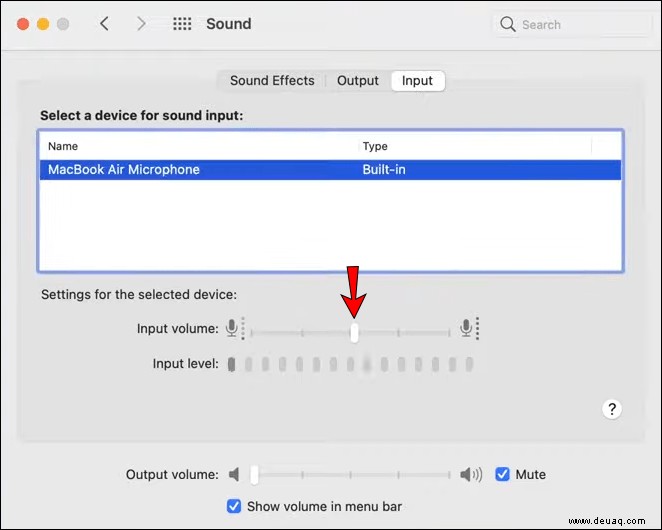
Ihre Änderungen werden automatisch gespeichert.
Tipp drei:Aktivieren Sie den Mikrofonzugriff für Ihren Browser
Mac-Betriebssysteme verfügen über eine integrierte Datenschutzeinstellung, die verhindern kann, dass Programme auf Ihr Mikrofon zugreifen. Wenn Sie Probleme mit dem Mikrofon haben, versuchen Sie zu überprüfen, ob Ihr Browser daran gehindert wird, auf Ihr Mikrofon zuzugreifen.
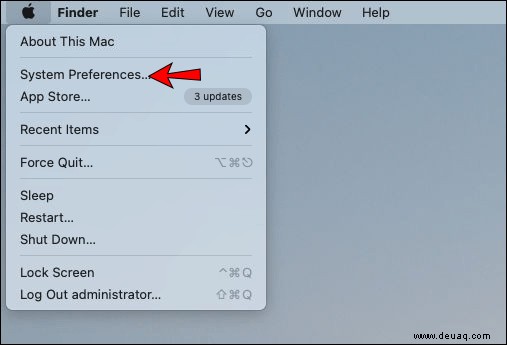
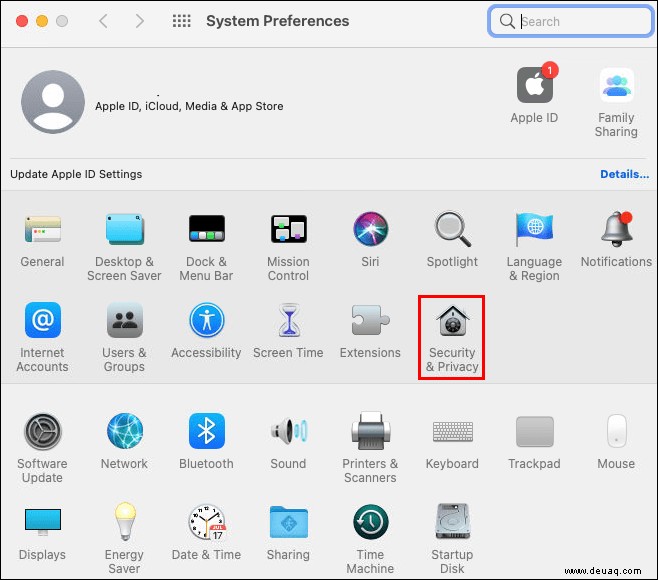
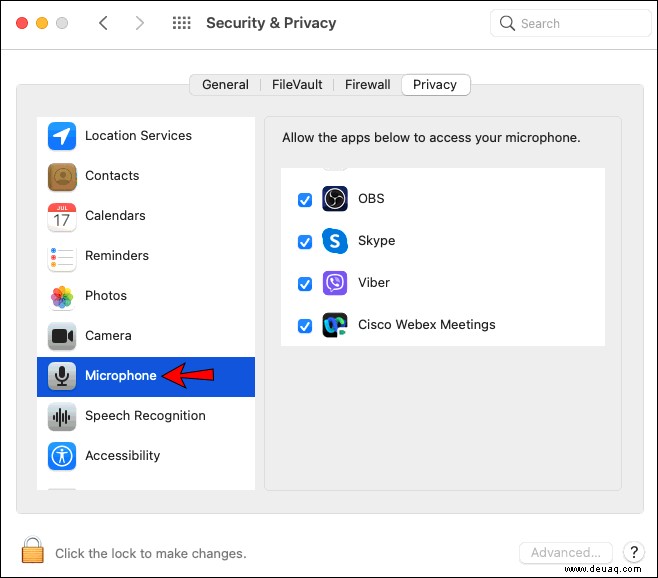
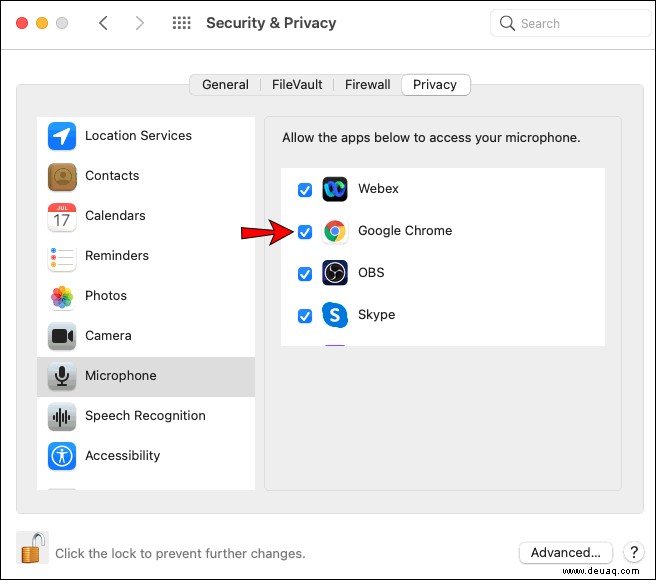
Tipp 4:Wählen Sie Ihr bevorzugtes Mikrofon
Wenn Sie mehrere Audio-Peripheriegeräte an Ihren Mac angeschlossen haben, kann „Google Meet“ beispielsweise Ihr eingebautes Mikrofon verwenden. Wenn Sie ein anderes Mikrofon verwenden möchten, können Sie ein Standardmikrofon angeben:
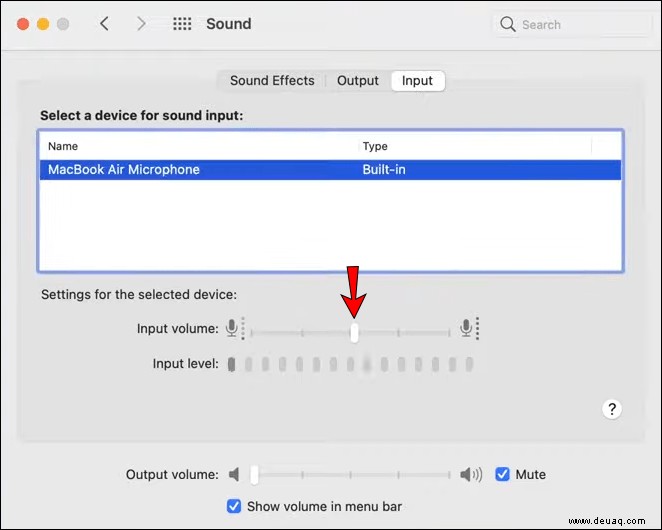
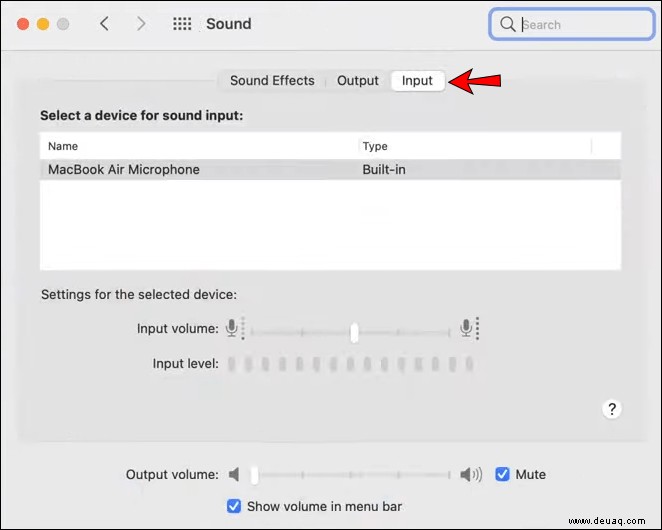
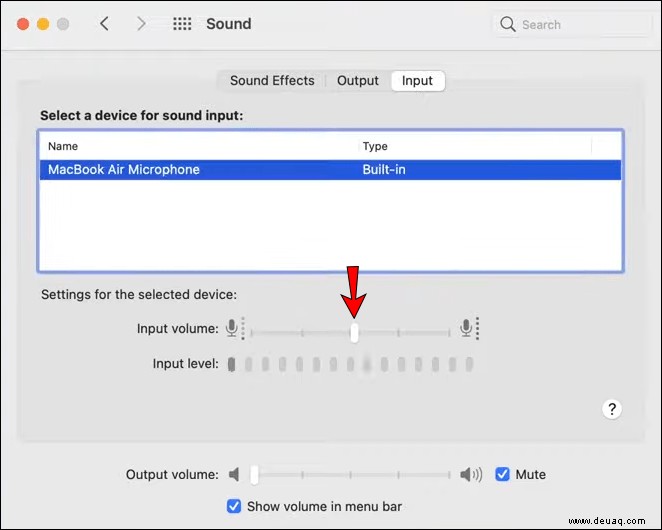
Tipp 5:Stellen Sie sicher, dass das bevorzugte Mikrofon über Google Chrome ausgewählt ist
Zusätzlich dazu, dass Ihr Computer weiß, welches Mikrofon das Standardmikrofon ist, empfiehlt es sich, auch Ihren Browser zu informieren. Um dies in Chrome zu tun:
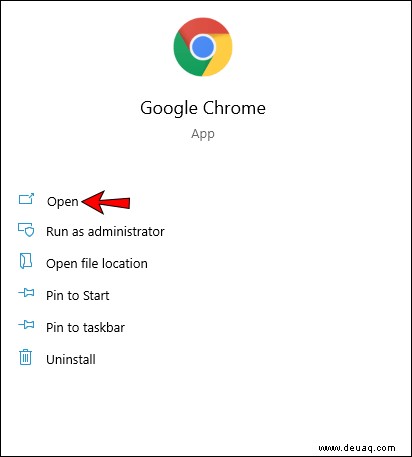
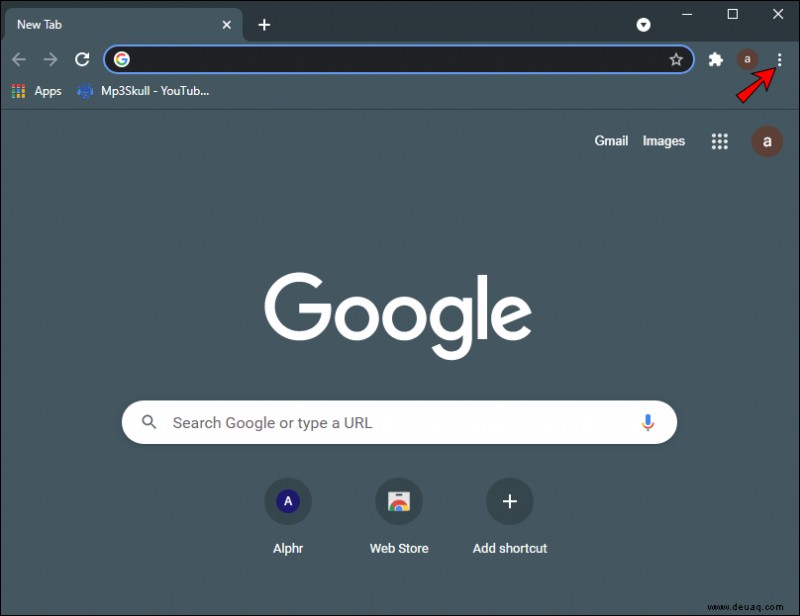
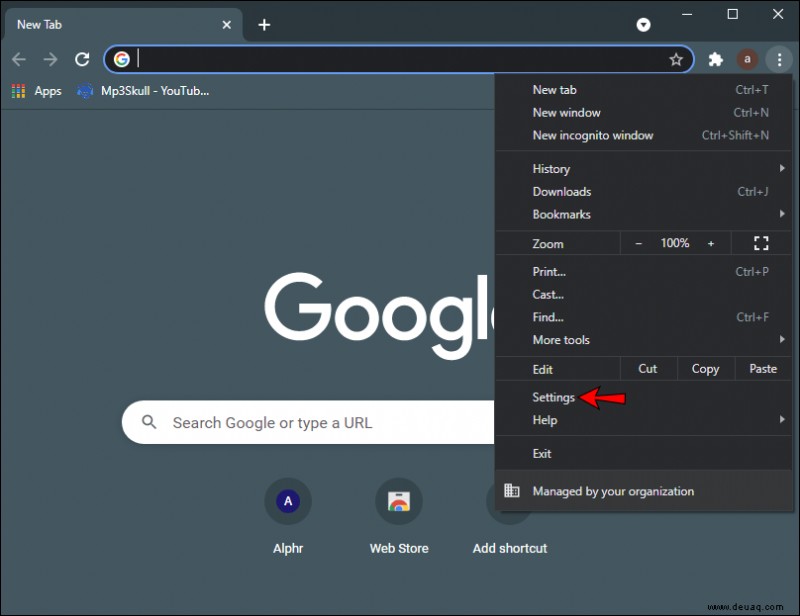
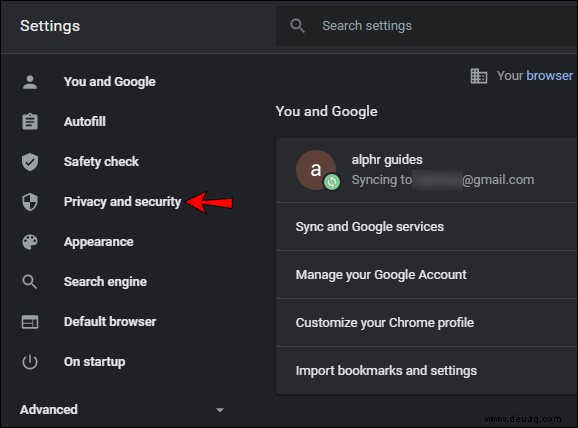
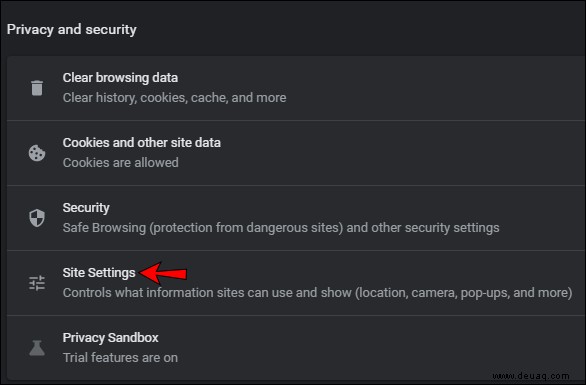
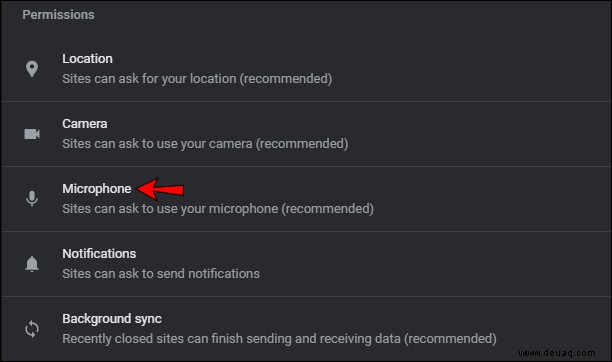
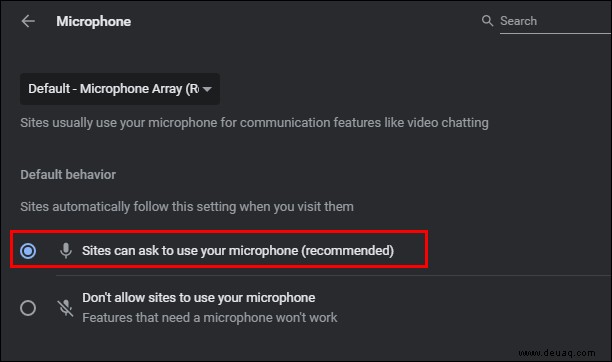
Tipp 6:Versuchen Sie, Google Chrome neu zu starten
Manchmal kann ein einfacher Neustart des Browsers Mikrofonprobleme beheben. Es kann den Cache leeren, Hintergrunderweiterungen neu starten und widersprüchliche Hintergrundprozesse beheben.
Google Meet-Mikrofon funktioniert auf einem Windows-PC nicht
Als nächstes haben wir Windows. Die folgenden sechs Tipps sind Optionen, die Sie von Ihrem Windows-PC aus ausprobieren können, damit Ihr Mikrofon in Meet funktioniert:
Tipp 1:Stellen Sie sicher, dass Ihr Mikrofon nicht stumm geschaltet ist
Am unteren Rand Ihres Meet-Startbildschirms sehen Sie das Mikrofonsymbol. Ihr Mikrofon ist stummgeschaltet, wenn das Symbol rot mit einer weißen diagonalen Linie ist. Teilnehmer, die nach dem fünften Teilnehmer einem Meeting beitreten, werden automatisch stummgeschaltet. Klicken Sie auf das Mikrofonsymbol, um die Stummschaltung aufzuheben.
Tipp 2:Überprüfen Sie den Eingangspegel Ihres Mikrofons
Möglicherweise ist die Lautstärke Ihres Mikrofons zu niedrig. Sehen Sie, wie die Situation ist, indem Sie Ihre Einstellungen überprüfen:
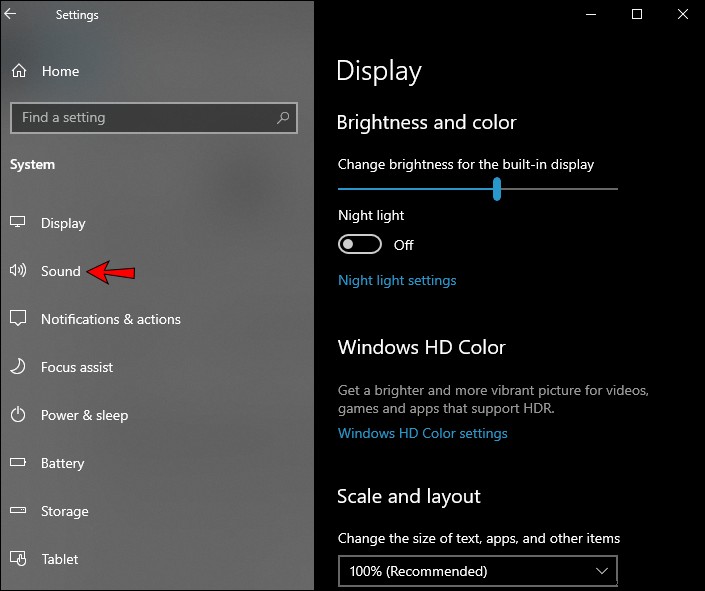
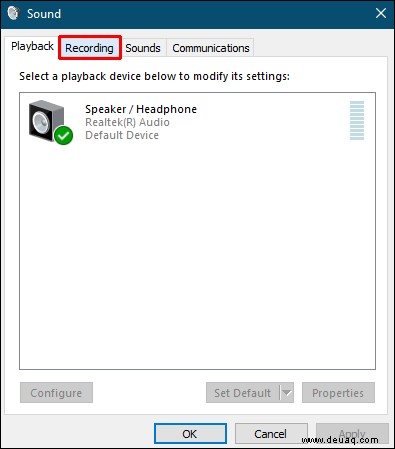
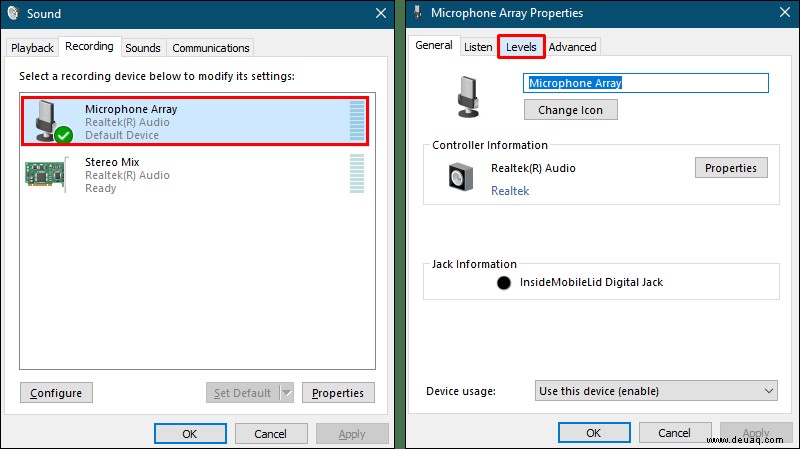
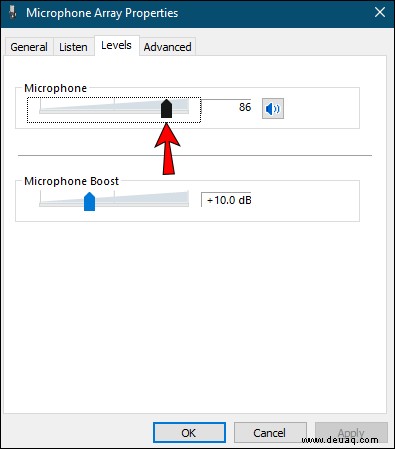
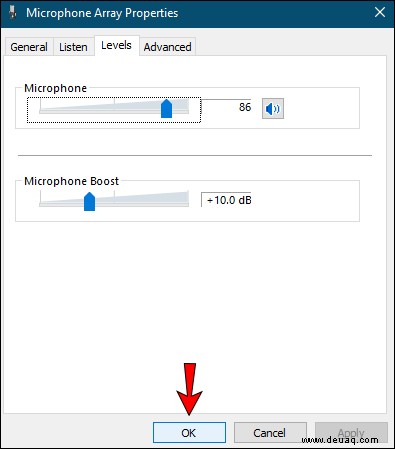
Tipp drei:Aktivieren Sie den Mikrofonzugriff für Ihren Browser
Die in Windows integrierten Datenschutzeinstellungen verhindern, dass Programme auf Ihr Mikrofon zugreifen. Erwägen Sie, zu überprüfen, ob Ihr Browser daran gehindert wird, Ihr Mikrofon zu verwenden.
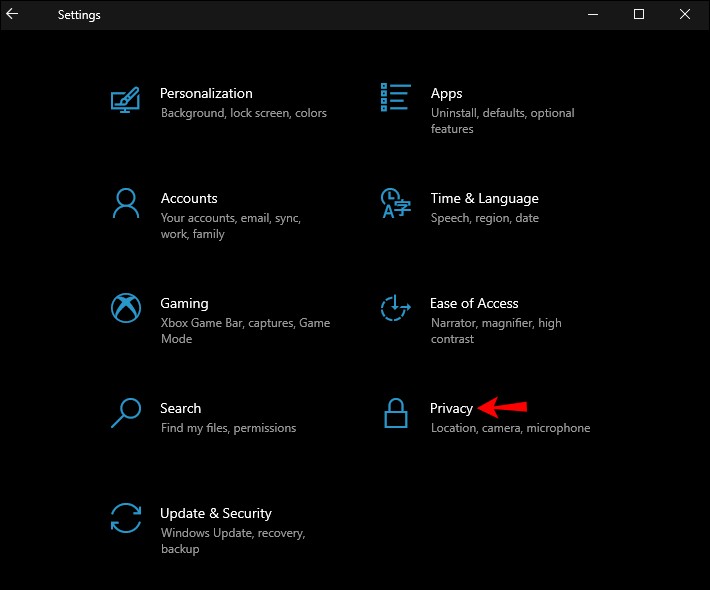
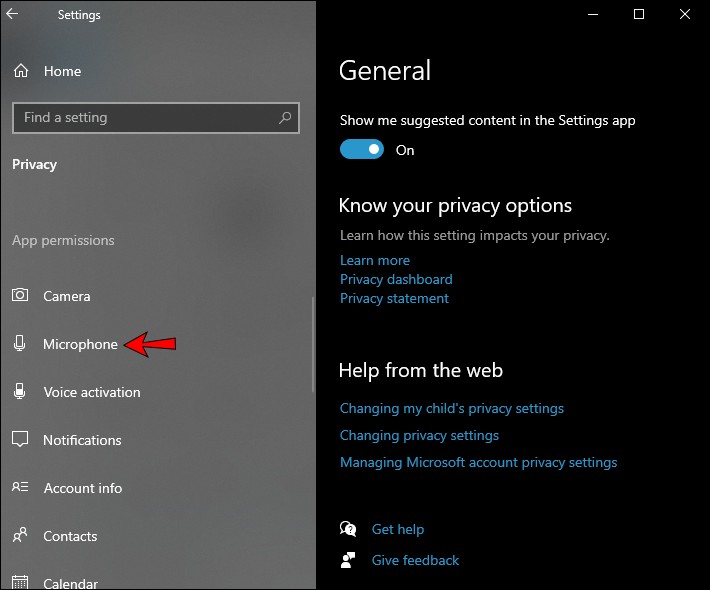
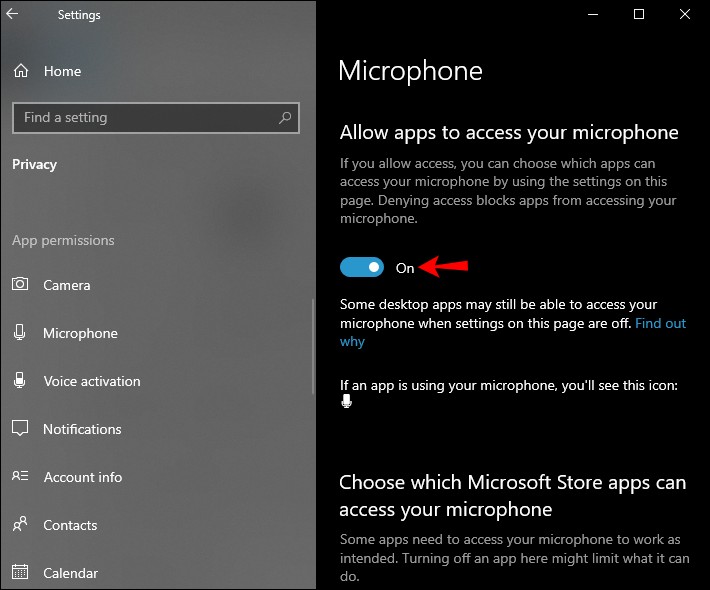
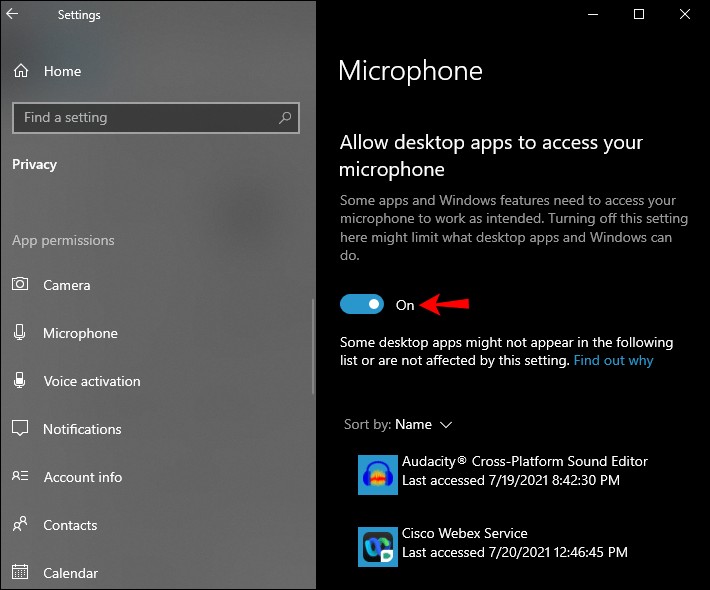
Tipp 4:Wählen Sie Ihr bevorzugtes Mikrofon
Wenn Sie andere Mikrofone an Ihren PC angeschlossen haben, denkt „Google Meet“ möglicherweise, dass Ihr eingebautes Mikrofon das Standardmikrofon ist. So geben Sie an, welches Mikrofon von Meet verwendet werden soll:
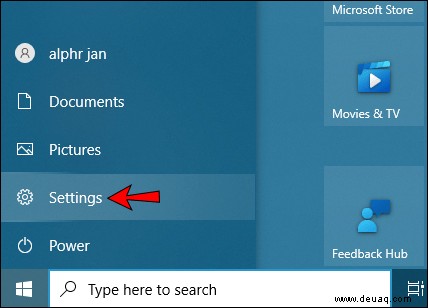
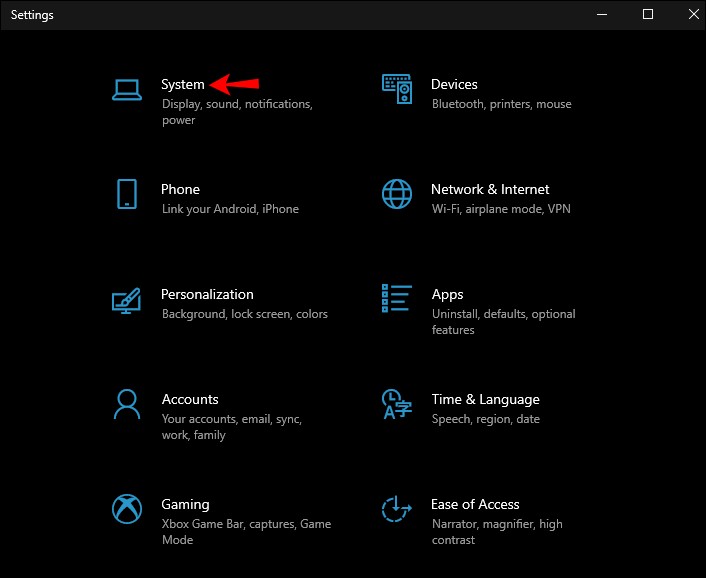
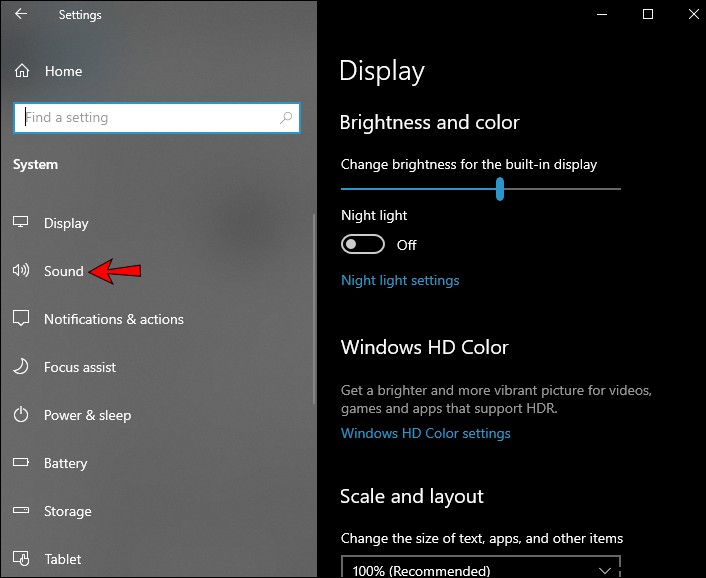
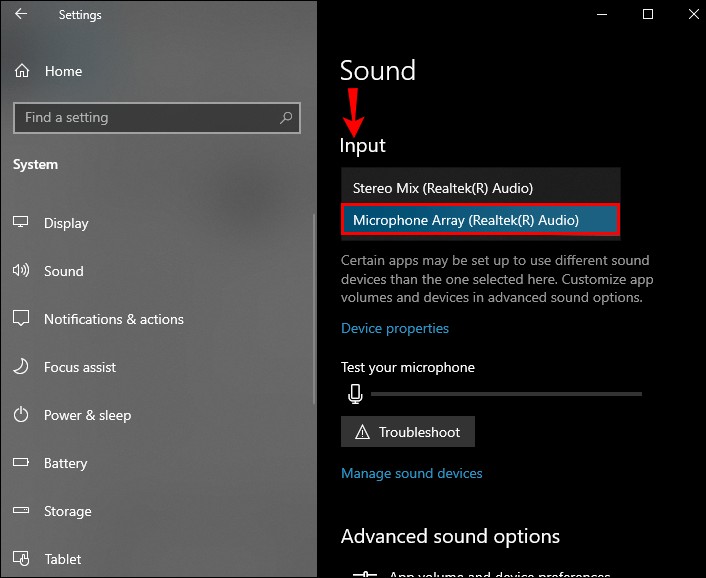
Tipp 5:Stellen Sie sicher, dass das bevorzugte Mikrofon über Google Chrome ausgewählt ist
So teilen Sie Ihrem Browser mit, welches Mikrofon für Meet verwendet werden soll:
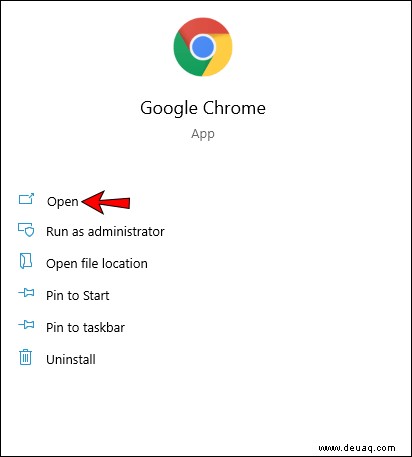
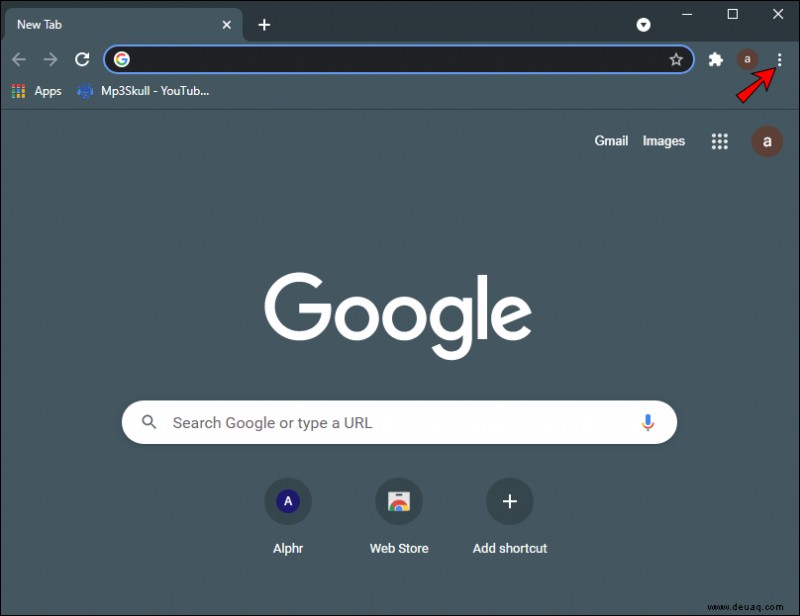
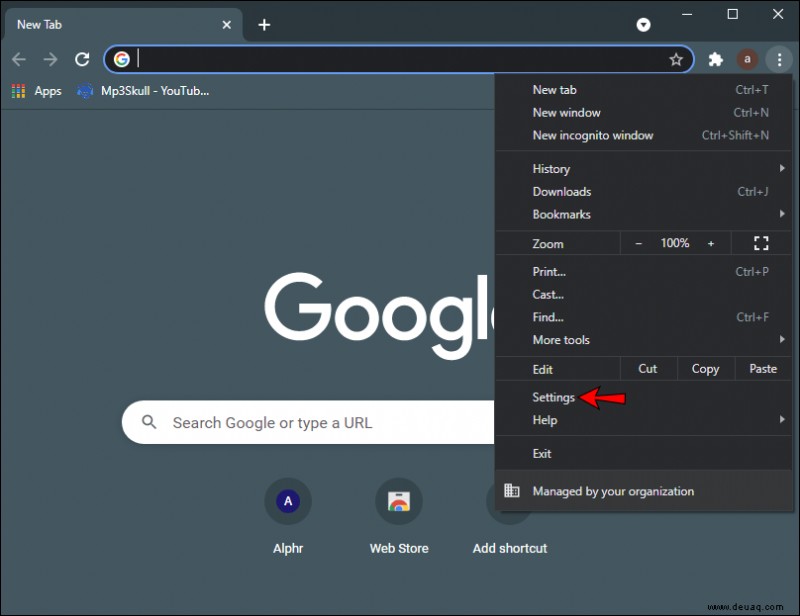
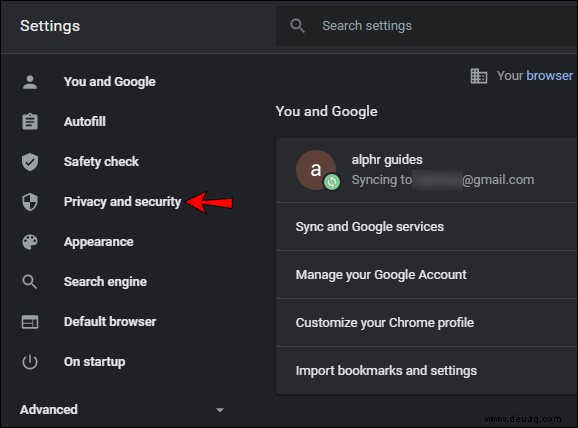
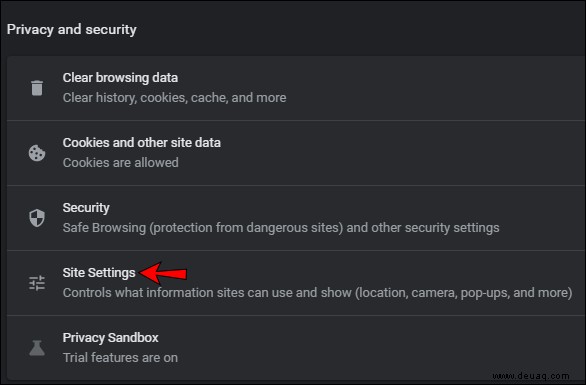
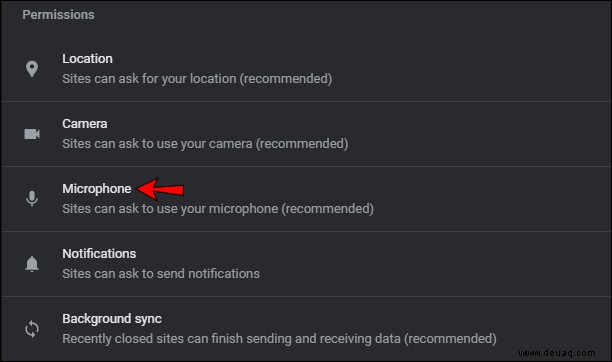
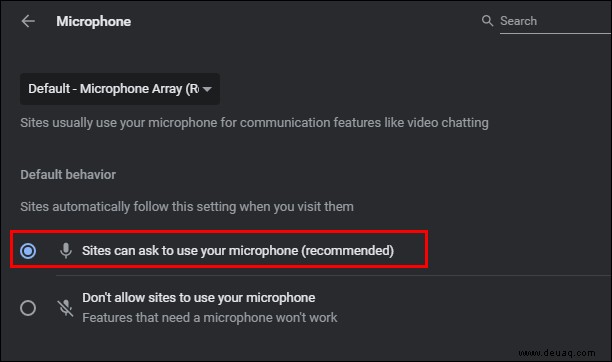
Tipp 6:Versuchen Sie, Google Chrome neu zu starten
Gelegentlich kann ein einfacher Neustart des Browsers Mikrofonprobleme lösen. Es kann den Cache leeren, Hintergrunderweiterungen neu starten und widersprüchliche Hintergrundprozesse beheben.
Google Meet-Mikrofon funktioniert auf einem Chromebook nicht
Und schließlich haben wir Chromebook. Die nächsten sechs Tipps sind Dinge, die Sie ausprobieren sollten, damit Ihr Mikrofon mit Google Meet funktioniert.
Tipp 1:Stellen Sie sicher, dass Ihr Mikrofon nicht stumm geschaltet ist
Unten auf Ihrem Startbildschirm werden die Meeting-Steuerelemente angezeigt. Wenn das Mikrofonsymbol rot mit einer weißen diagonalen Linie ist, bedeutet dies, dass Ihr Mikrofon stummgeschaltet ist. Teilnehmer, die einem Anruf nach der fünften Person beitreten, werden automatisch stummgeschaltet. Klicken Sie auf das Mikrofonsymbol, um die Stummschaltung aufzuheben.
Tipp 2:Überprüfen Sie den Eingangspegel Ihres Mikrofons
So prüfen Sie, ob Ihre Mikrofonlautstärke hoch genug ist:
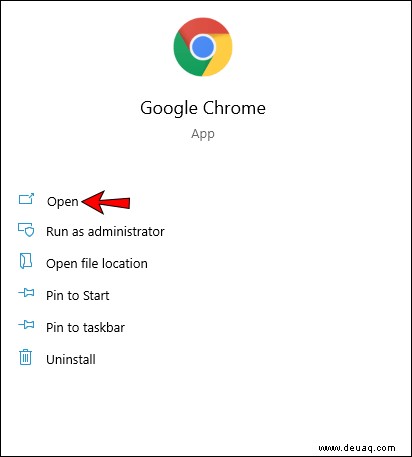
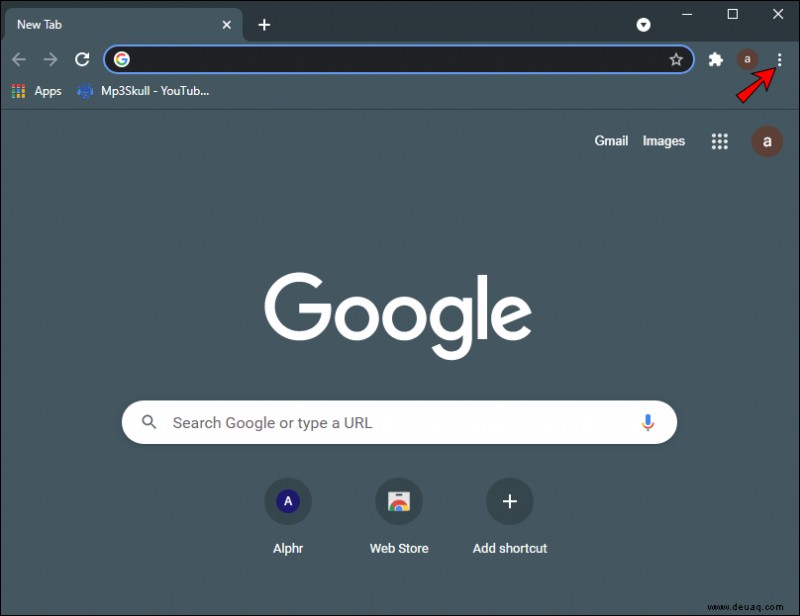
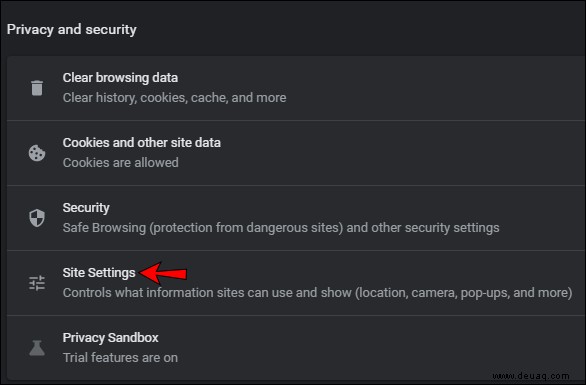
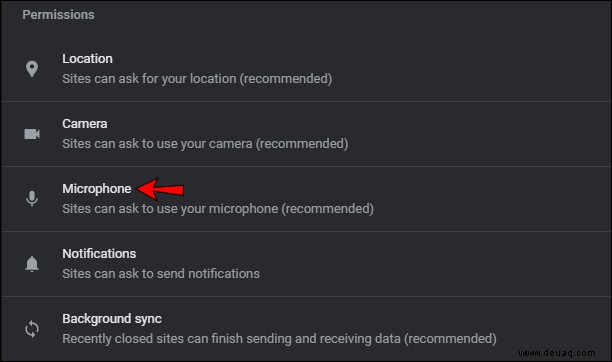
Tipp drei:Wählen Sie Ihr bevorzugtes Mikrofon
Wenn Sie mehr als ein Mikrofon an Ihr Chromebook angeschlossen haben, kann „Google Meet“ davon ausgehen, dass beispielsweise Ihr eingebautes Mikrofon verwendet werden soll. So geben Sie an, welches Mikrofon standardmäßig verwendet werden soll:
Tipp 4:Versuchen Sie, Google Chrome neu zu starten
Ein Neustart Ihres Browsers könnte Ihr Mikrofonproblem beheben. Es löscht den Cache und widersprüchliche Hintergrundprozesse, die die Ursache sein könnten.
Google Meet-Mikrofon funktioniert nicht mit Kopfhörern
Überprüfen Sie, ob Mikrofon und Kopfhörer nicht defekt sind
Stellen Sie sicher, dass Ihr Mikrofon und Ihre Kopfhörer richtig angeschlossen sind. Um ein Anschlussproblem auszuschließen, schließen Sie außerdem ein anderes Mikrofon und einen Kopfhörer an, um zu sehen, ob das Problem weiterhin auftritt. Wenn sie ohne Probleme funktionieren, liegt möglicherweise ein Problem mit Ihrem Mikrofon/Kopfhörer und nicht mit Ihrer Software vor.
Versuchen Sie es mit der automatischen Audio-Fehlerbehebung
Erwägen Sie, die integrierte Fehlerbehebungsfunktion von Windows und Mac auszuführen. Es kann Audioprobleme erkennen und beheben.
Reparieren Sie Ihre Audiotreiber
Stellen Sie sicher, dass Ihre Audiotreibersoftware auf dem neuesten Stand ist, oder versuchen Sie, sie zu deinstallieren, und sie wird automatisch auf die neueste Version neu installiert.
So erhalten Sie Ihren Audiotreiber automatisch aktualisiert:
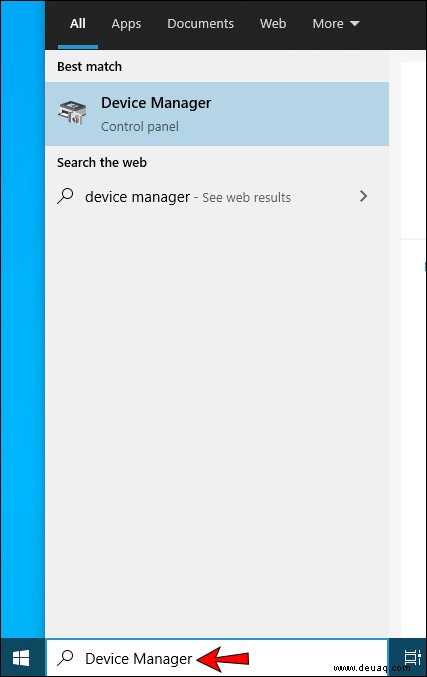
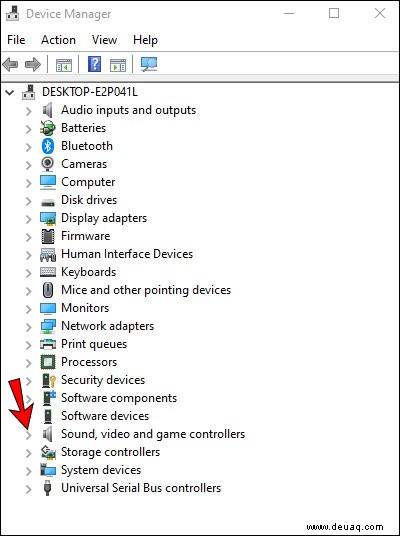
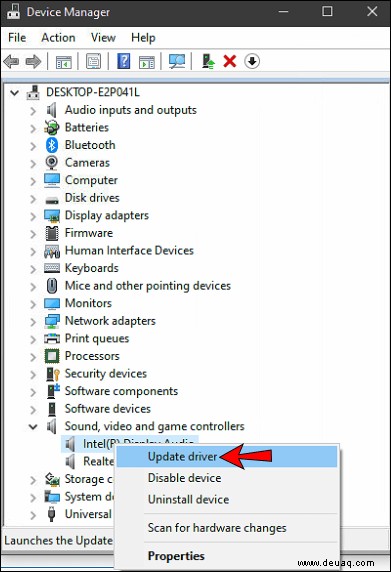
So deinstallieren Sie Ihren Audiotreiber:
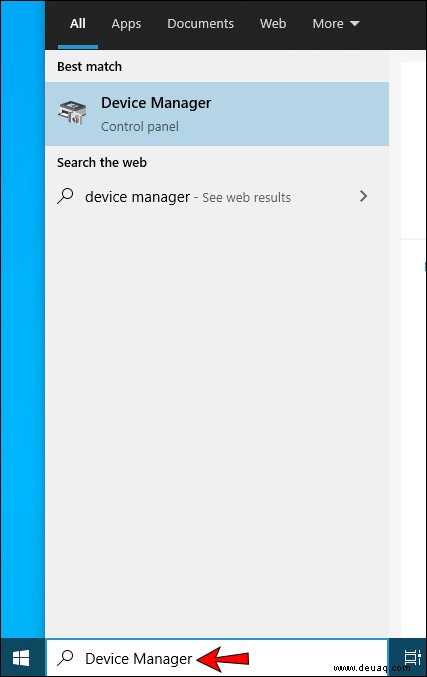
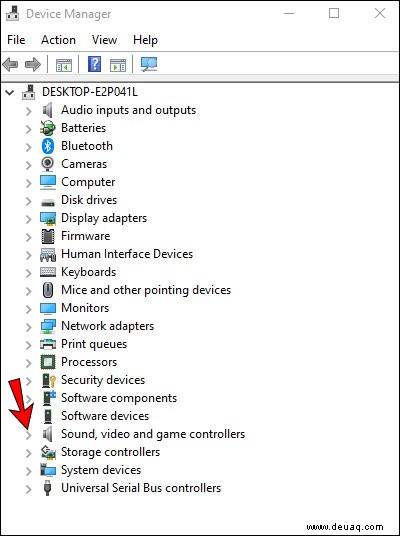
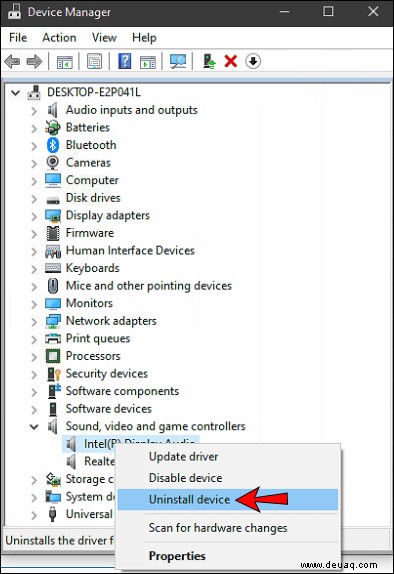
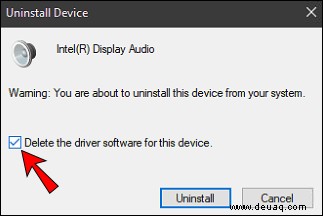
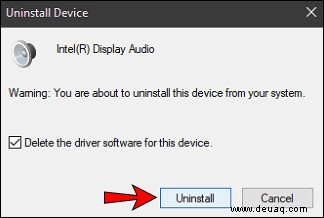
Das Spielen mit den Treibern Ihres Computers ist immer mit einem gewissen Risiko verbunden, daher sollten Sie dies vielleicht als letzten Ausweg aufheben. Versuchen Sie es nur, wenn Sie damit vertraut sind, das System Ihres Computers zu ändern.
Lassen Sie sich jetzt bei Google Meet Gehör verschaffen
Google Meet-Videokonferenzen sind ein völlig kostenloser Dienst, der von Organisationen für Remote-Meetings genutzt wird. Obwohl Audio ein wesentlicher Bestandteil von Meet ist, treten gelegentlich Tonprobleme bei Benutzern auf. wo sie nicht gehört werden können, nicht hören können oder alles oben Genannte.
Glücklicherweise gibt es Möglichkeiten, Audioprobleme in Google Meet zu beheben, um die meisten Probleme zu beheben. Dazu gehört das Löschen des App-Cache und die Benachrichtigung Ihres Geräts und des Browsers, welches Mikrofon verwendet werden soll.
Wir würden gerne hören, was Sie allgemein über Google Meet denken. Verwenden Sie andere Videotelefonie-Apps – wenn ja, welche bevorzugen Sie und warum? Sagen Sie es uns im Kommentarbereich unten.