Bei den meisten Websites, die Sie auf Ihrem iPhone besuchen, müssen Sie sich mit einem Benutzernamen und einem Passwort registrieren. Erst danach können Sie mit einem Artikel interagieren, ihn kommentieren, abstimmen oder speichern. Zunächst einmal ist es unmöglich, sich Passwörter für so viele Apps und Websites zu merken. Zweitens ist es gefährlich, überall dasselbe Passwort zu verwenden. Hier kommt der iCloud-Schlüsselbund in iOS 13 zur Rettung. Es speichert alle Ihre Passwörter sicher und hilft Ihnen auch, automatisch ein starkes Passwort auf dem iPhone oder iPad zu generieren. Machen wir weiter.
- Wie man starke Passwörter generiert und speichert
- So füllen Sie automatisch ein gespeichertes Passwort auf dem iPhone oder iPad aus
- Gespeicherte Passwörter auf dem iPhone anzeigen
- So ändern Sie schwache oder wiederverwendete Passwörter auf dem iPhone
Wie man starke Passwörter auf dem iPhone generiert und speichert
Bevor wir beginnen, stellen Sie sicher, dass Sie den iCloud-Schlüsselbund aktiviert haben. Öffnen Sie dazu die Einstellungen app → Tippen Sie auf Ihren Profilnamen → iCloud → Schlüsselbund , und stellen Sie sicher, dass iCloud Keychain ist eingeschaltet.
Schritt 1. Starten Sie die Safari-App auf Ihrem iPhone und rufen Sie die Anmeldeseite auf für die Website oder App, für die Sie ein Konto erstellen möchten.
Schritt #2. Geben Sie Ihren Namen, Ihre E-Mail-Adresse, Telefonnummer oder die für die Site erforderlichen Details ein.
Schritt #3. Tippen Sie als Nächstes auf das Passwort oder Passwort festlegen Feld auf der Website.
Schritt #4. Sie sehen sofort die Option Starkes Passwort verwenden und Mein eigenes Passwort wählen. Tippen Sie auf Sicheres Passwort verwenden. Fertig!
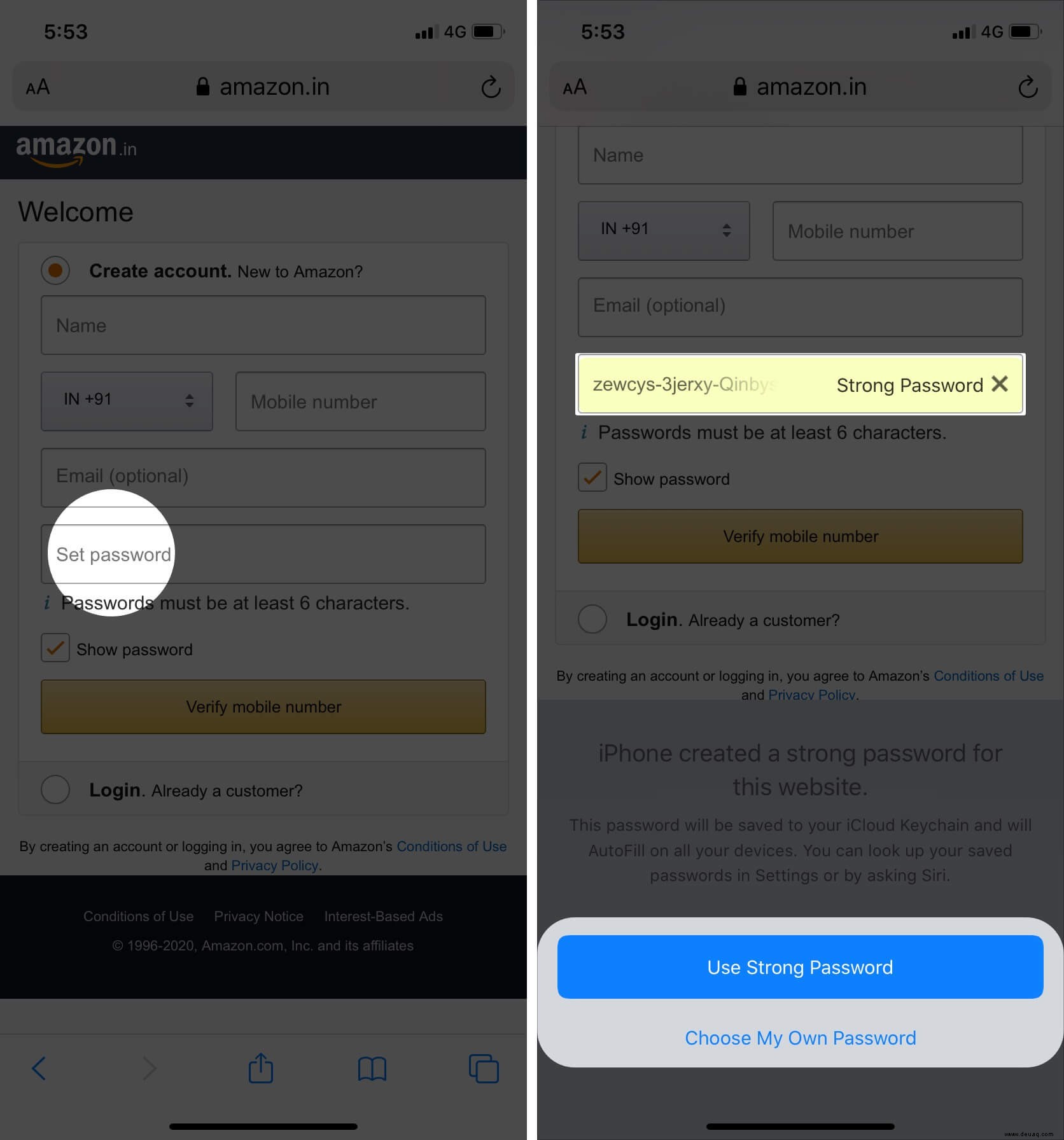
Schritt #5. Fahren Sie nun mit der Anmeldung fort. Nach Abschluss werden die E-Mail-Adresse, der Benutzername oder die Telefonnummer und das sichere Passwort im iCloud-Schlüsselbund gespeichert.
Haben Sie absichtlich oder aus Versehen „Choose My Own Password“ ausgewählt und möchten nun stattdessen das vorgeschlagene Passwort verwenden? Kein Problem. Tippen Sie auf den Pfeil nach unten oben links auf der Tastatur. Tippen Sie anschließend auf Vorgeschlagenes Passwort aus der Mitte der obersten Tastaturreihe.
Sie können auch auf das Schlüsselsymbol tippen oben rechts auf der Tastatur und tippen Sie auf Andere Passwörter, um Ihre bereits gespeicherten Passwörter anzuzeigen. Oder tippen Sie auf Neues Passwort vorschlagen.
Automatisches Ausfüllen eines gespeicherten Passworts auf dem iPhone oder iPad
Um ein gespeichertes Passwort automatisch auszufüllen, besuchen Sie die Website und die Anmeldeseite. Sie sehen automatisch ein Pop-up mit der Aufschrift Verwenden Sie „Ihre E-Mail-Adresse“ . Dies sind die gespeicherten Daten der jeweiligen Website. Tippen Sie darauf.
Oder tippen Sie auf den nach unten zeigenden Pfeil oben links auf der Tastatur und tippen Sie dann auf das Passwort für diese Website. Sie können auch auf das Schlüsselsymbol für ähnliche Optionen und mehr tippen.
Um zu verhindern, dass das iPhone die Passwörter automatisch einträgt, öffnen Sie die App „Einstellungen“ → „Passwörter &Konten“ → „Passwörter automatisch ausfüllen“ deaktivieren.
Gespeicherte Passwörter auf dem iPhone anzeigen
Es ist mühelos, gespeicherte Passwörter auf iPhone und iPad anzuzeigen.
Rufen Sie Siri herbei und fragen Sie sie:„Zeige meine Passwörter“ oder „Zeige mein Twitter-Passwort“ usw.
Sie können auch die App "Einstellungen" aufrufen → Passwörter &Konten → Website- und App-Passwörter.
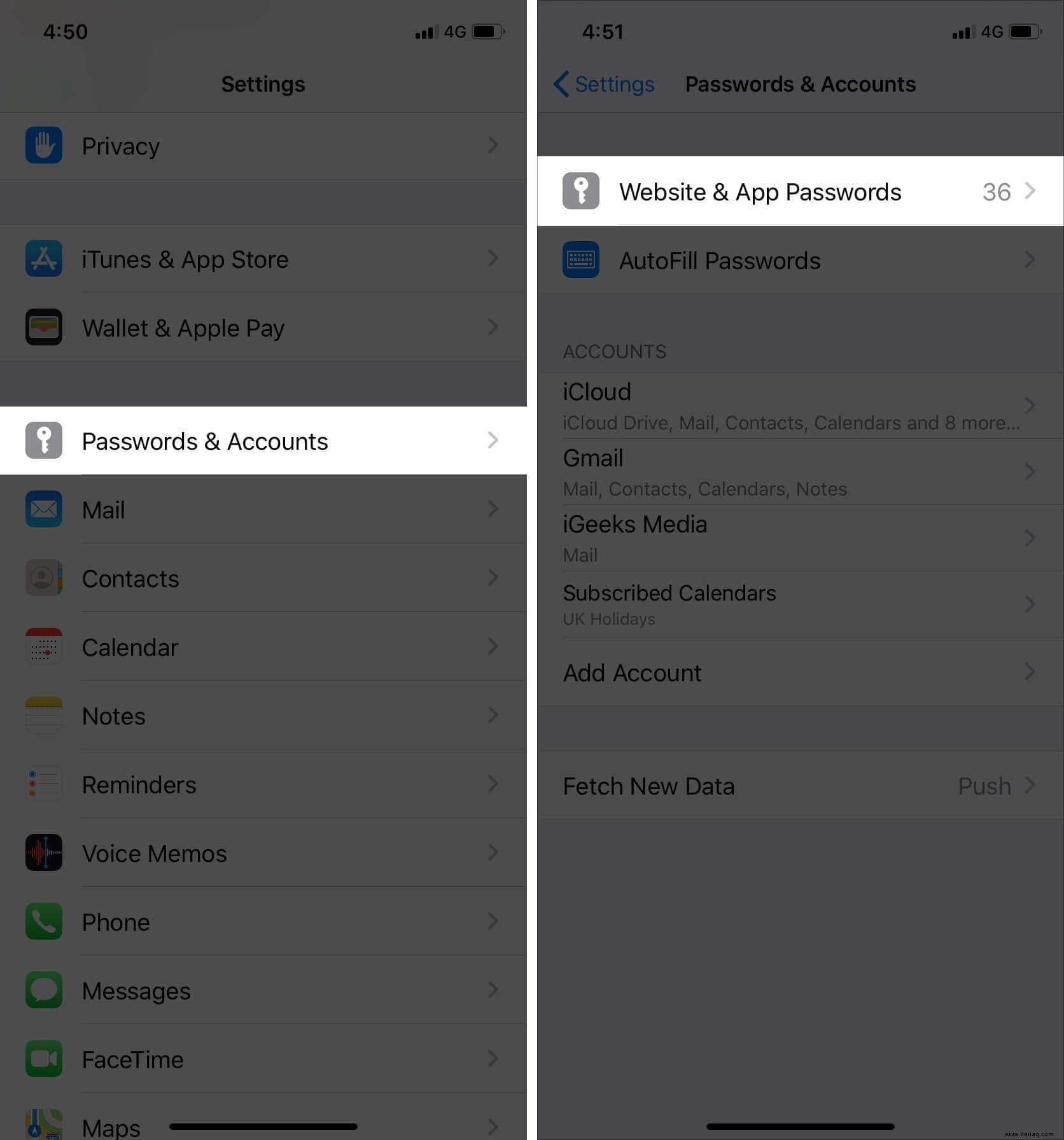
Tippen Sie nun auf eine Website oder App-Name umein gespeichertes Passwort anzuzeigen.
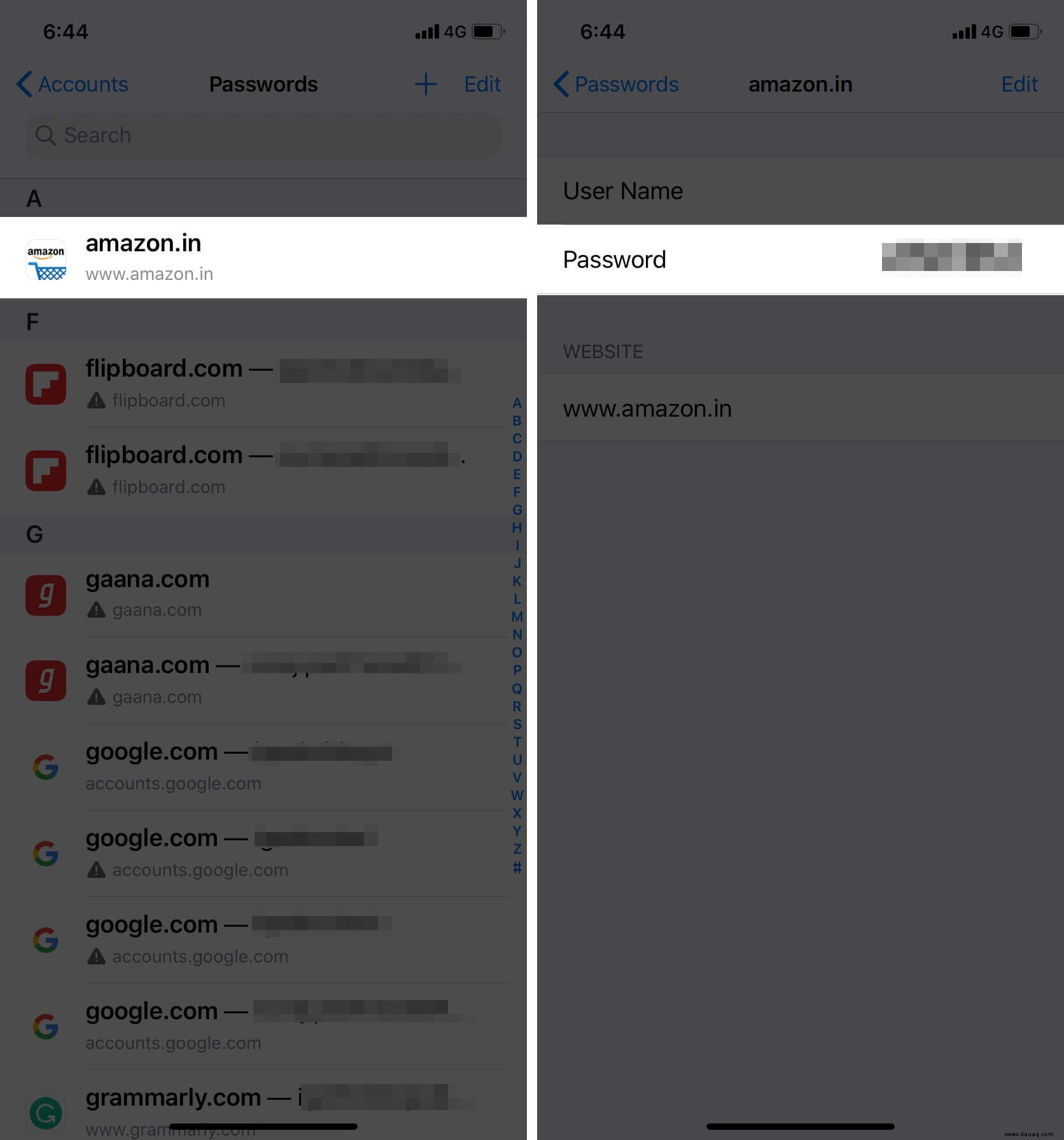
So ändern Sie schwache oder wiederverwendete Passwörter auf dem iPhone
Schritt 1. Rufen Sie die App "Einstellungen" auf → Passwörter &Konten → Website- und App-Passwörter → Touch-ID- oder Face-ID-Authentifizierung.
Schritt #2. Sie sehen ein kleines Dreieck mit einem Ausrufezeichen für Websites, die ein schwaches Passwort oder das gleiche Passwort verwenden. Tippen Sie darauf.
Schritt #3. Tippen Sie nun auf Passwort auf Website ändern. Sie werden zu dieser Seite weitergeleitet. Legen Sie dort ein sicheres Passwort fest.
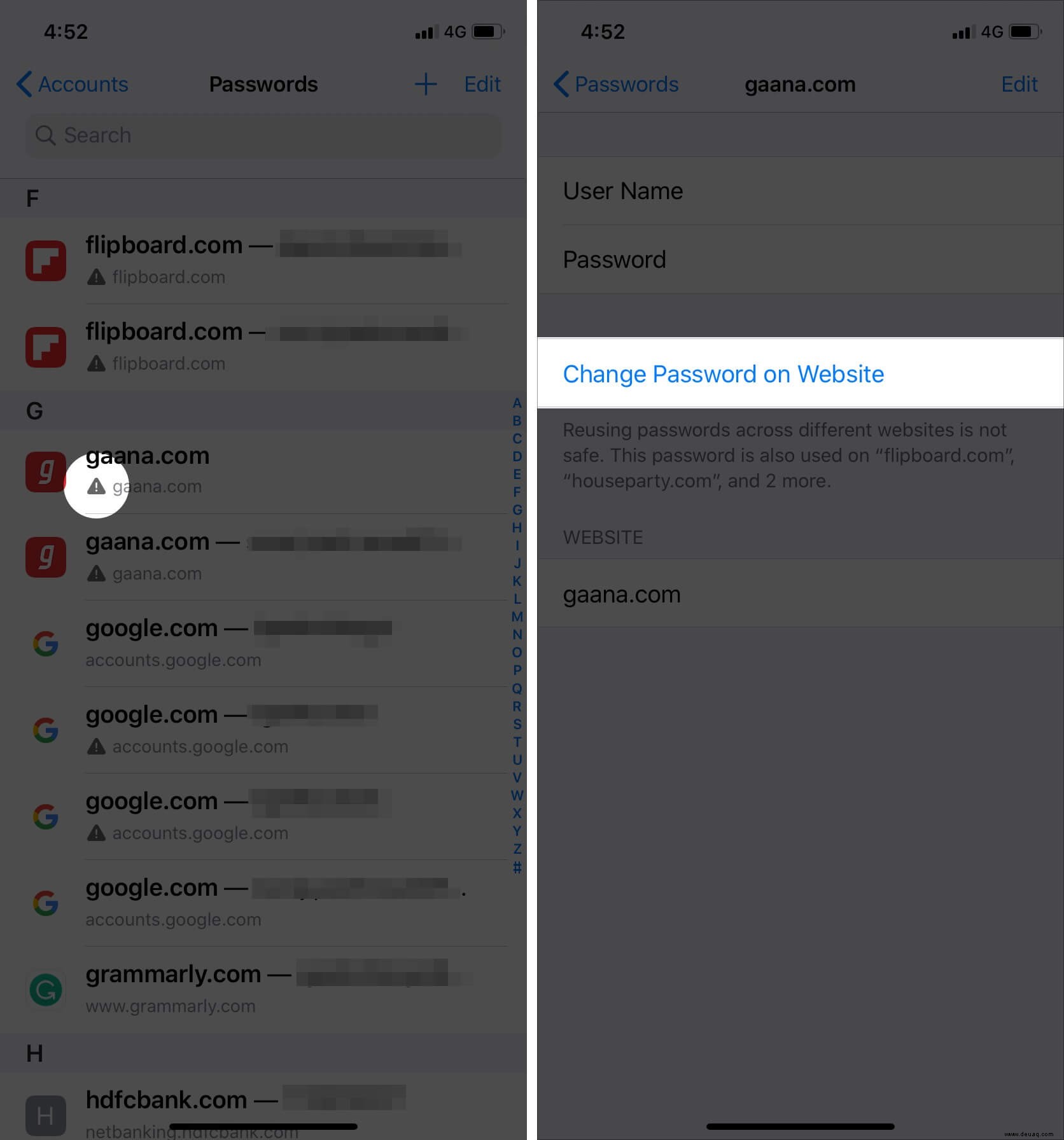
Das ist alles, Leute.
So können Sie auf allen Websites, die Sie besuchen, starke und sichere Passwörter haben. iCloud Keychain ist die integrierte Apple-Lösung. Es ist auf all Ihren Apple-Geräten wie iPhone, iPad und Mac verfügbar. Aber wenn Sie auch gleichzeitig Android und Windows verwenden, sind Sie besser dran, wenn Sie einen der besten Passwort-Manager von Drittanbietern verwenden.
Lesen Sie auch:
- So beheben Sie, dass das iPhone ständig nach einem Problem mit dem Apple-ID-Passwort fragt
- Schritte zum Herunterladen kostenloser Apps ohne Passwort auf iPhone oder iPad
- Note-Passwort vergessen? So entsperren Sie Note auf iPhone, iPad und Mac
- Automatisches Ausfüllen von Passwörtern funktioniert nicht auf iPhone und iPad
Haben Sie eine Frage? Bitte nutzen Sie den Kommentarbereich unten.