Ob privat oder beruflich, Ihre E-Mail-ID ist das, was Sie häufig an einem Tag überprüfen. Selbst nach unerbittlichen Angriffen von Messaging-Apps wie WhatsApp und Co. hat E-Mail nie seinen Charme und seine Bedeutung verloren. Für wichtige Kommunikation wird diese Mail-App anderen Apps vorgezogen.
Es ist durchaus akzeptabel, dass Sie ängstlich werden, wenn mit Ihrer Mail-App auf Ihrem iPhone etwas nicht stimmt. Es ist jetzt ganz normal, dass Menschen ihre E-Mail-IDs auf dem iPhone eingerichtet haben, damit sie schnell einige wichtige E-Mails senden und empfangen können. Aber wenn sie auf ihrem iPhone und iPad auf diesen „Cannot Get Mail“-Fehler stoßen, sind sie am ärgerlichsten.
Dein Ärger würde dir nicht helfen. Es kann einige Gründe für diesen Fehler geben. Der E-Mail-Server ist möglicherweise auf einen technischen Fehler gestoßen; oder Sie müssen Ihre Internetverbindung überprüfen, die möglicherweise unterbrochen wird. Es kann einige Probleme mit Ihren E-Mail-Einstellungen geben. In jedem Fall brauchen Sie eine Lösung. Was Sie brauchen, ist, diesen Informationen zu folgen.
So beheben Sie den Fehler „Cannot Get Mail“ auf iPhone und iPad
Aktualisieren Sie Ihren Posteingang
Wenn die Wi-Fi-Verbindung schlechte Signale aussendet, kann es zu Ausfallzeiten Ihrer E-Mail-App kommen, und daher erhalten Sie diesen Fehler. Die beste Lösung ist, auf dem Bildschirm nach unten zu wischen, wenn Sie den Posteingang geöffnet haben. Sie können die Wi-Fi-Verbindung auch beenden und neu starten. Wenn Sie mobile Daten verwenden, schalten Sie Mobile Daten AUS und dann EIN (Einstellungen → Mobile Daten).
Mail-App beenden
Wenn das Aktualisieren des Posteingangs nicht hilft, beenden Sie die Mail-App gewaltsam. Es ist ganz einfach, indem Sie den App-Switcher starten und die App nach oben wischen. Öffnen Sie die Mail-App erneut und überprüfen Sie die E-Mails im Posteingang.
Funktioniert Ihre Internetverbindung ordnungsgemäß?
Wenn Sie sich im Keller oder Aufzug befinden, funktionieren Ihre mobilen Daten nicht richtig. Sobald Sie geöffnet sind, überprüfen Sie die E-Mail-App erneut, indem Sie Ihren Posteingang aktualisieren. Wenn Sie eine Wi-Fi-Verbindung verwenden, müssen Sie in die Nähe des Routers gehen, um zu überprüfen, ob Sie perfekte Signale auf Ihrem Gerät erhalten.
Löschen Sie Ihr E-Mail-Konto und fügen Sie es erneut hinzu
Es könnten serverseitig einige Probleme auftreten; Ein E-Mail-Server akzeptiert möglicherweise die eingehenden und ausgehenden Serverinformationen nicht. In diesem Fall sollten Sie Ihr E-Mail-Konto von Ihrem iPhone löschen und erneut hinzufügen. Erlauben Sie der Mail-App, Einstellungen automatisch zu konfigurieren; Dadurch wird der Posteingang Ihrer E-Mail aktualisiert.
Schritt 1. Öffnen Sie Einstellungen App auf Ihrem iPhone → Scrollen Sie nach unten und tippen Sie auf Passwörter &Konten.
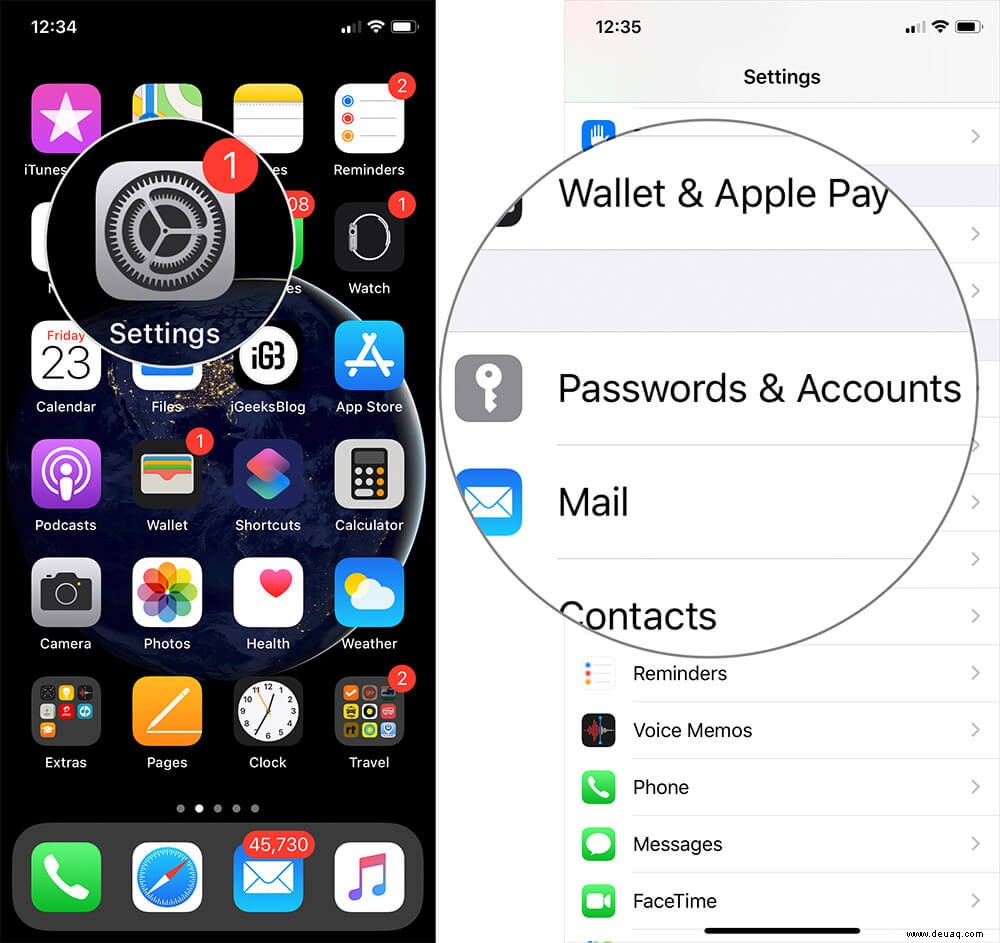
Schritt #2. Tippen Sie auf das E-Mail-Konto, das Sie löschen möchten.
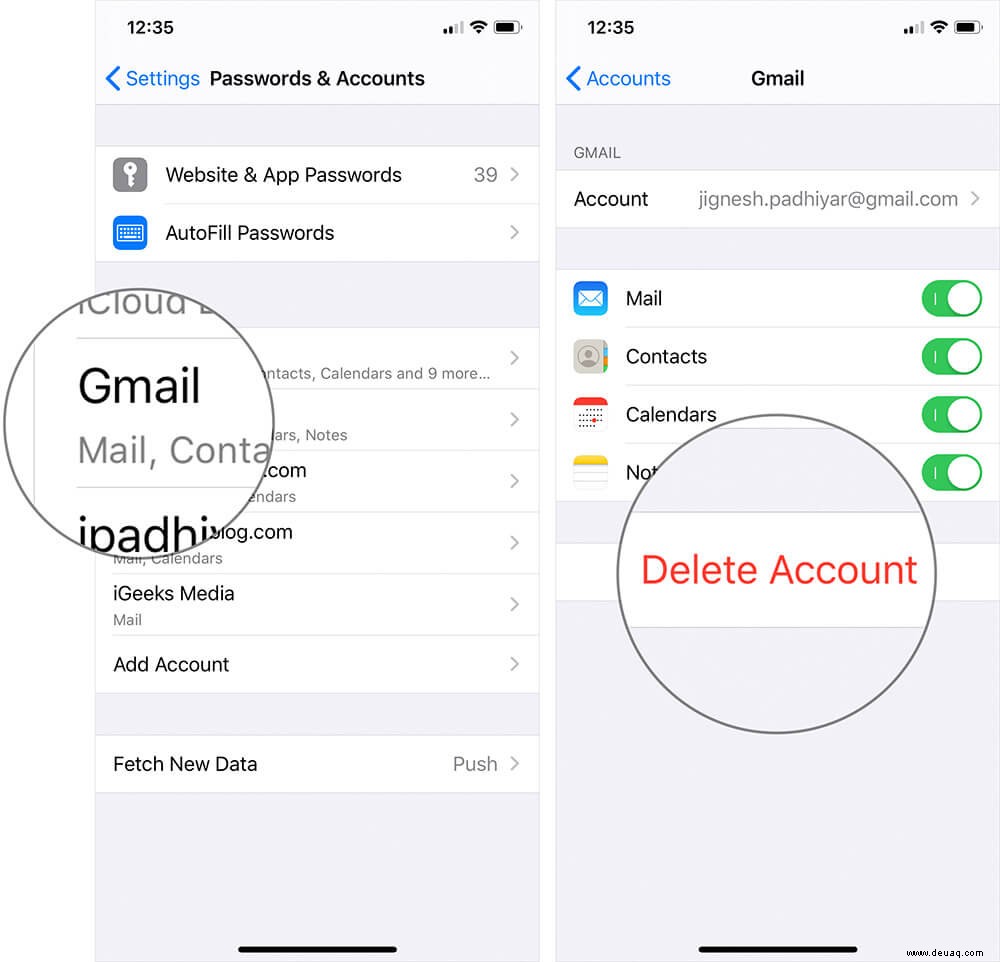
Sie werden aufgefordert, Ihre Aktion zu bestätigen.
Schritt #3. Tippen Sie auf „Von meinem iPhone löschen.“
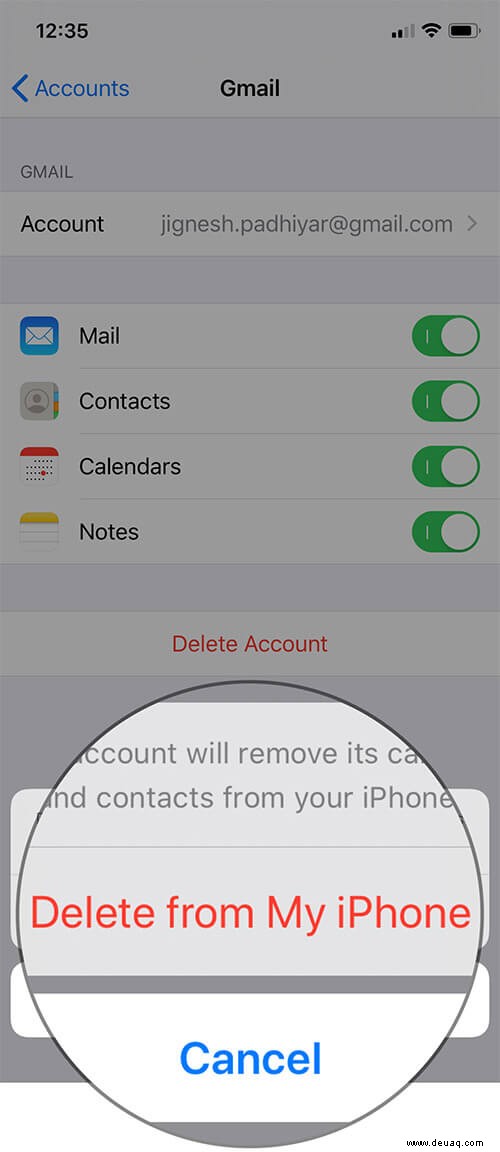
Ihr E-Mail-Konto wird endgültig gelöscht. Jetzt können Sie dasselbe E-Mail-Konto zu Ihrem iPhone hinzufügen.
Befolgen Sie die ersten beiden Schritte wie oben beschrieben.
Schritt #4. Tippen Sie auf Konto hinzufügen Möglichkeit. Wählen Sie welches Konto aus Sie aus der Liste der E-Mail-Anbieter hinzufügen möchten.
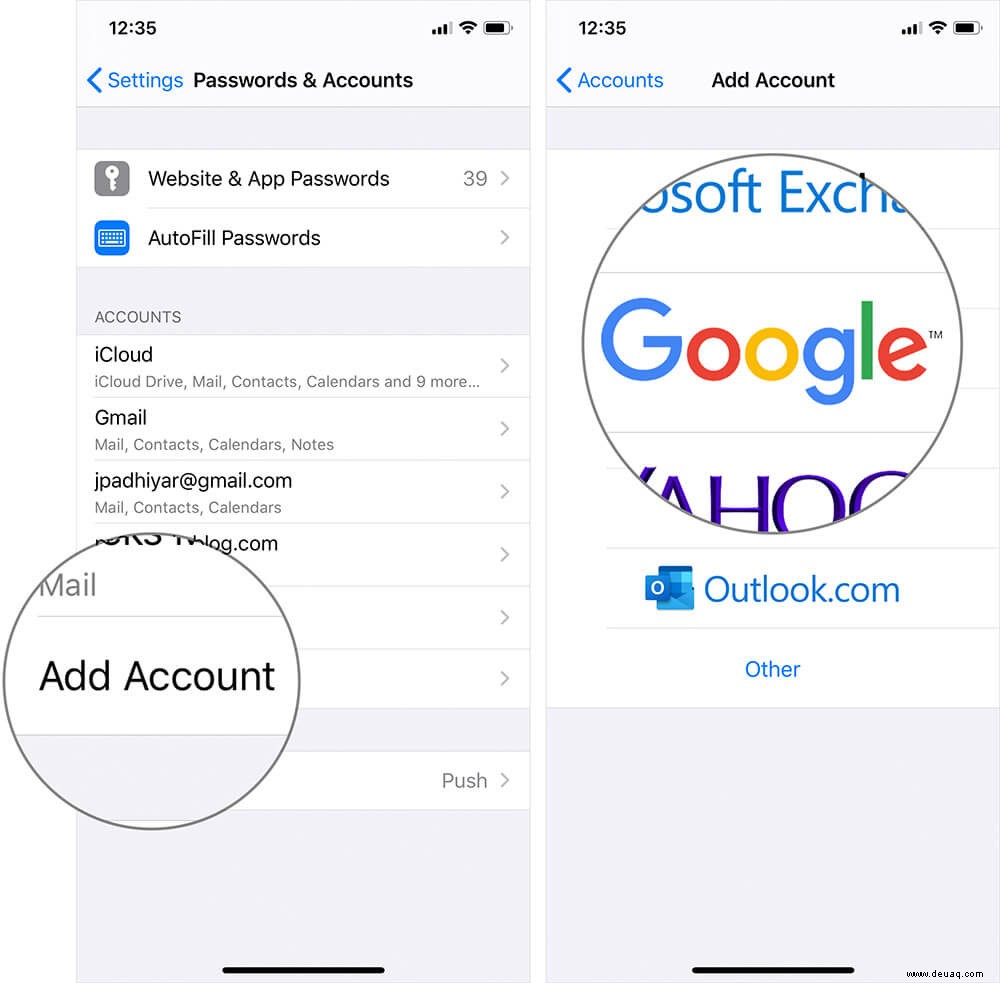
Schritt #5. Melden Sie sich mit Ihrer E-Mail-ID an und Passwort.
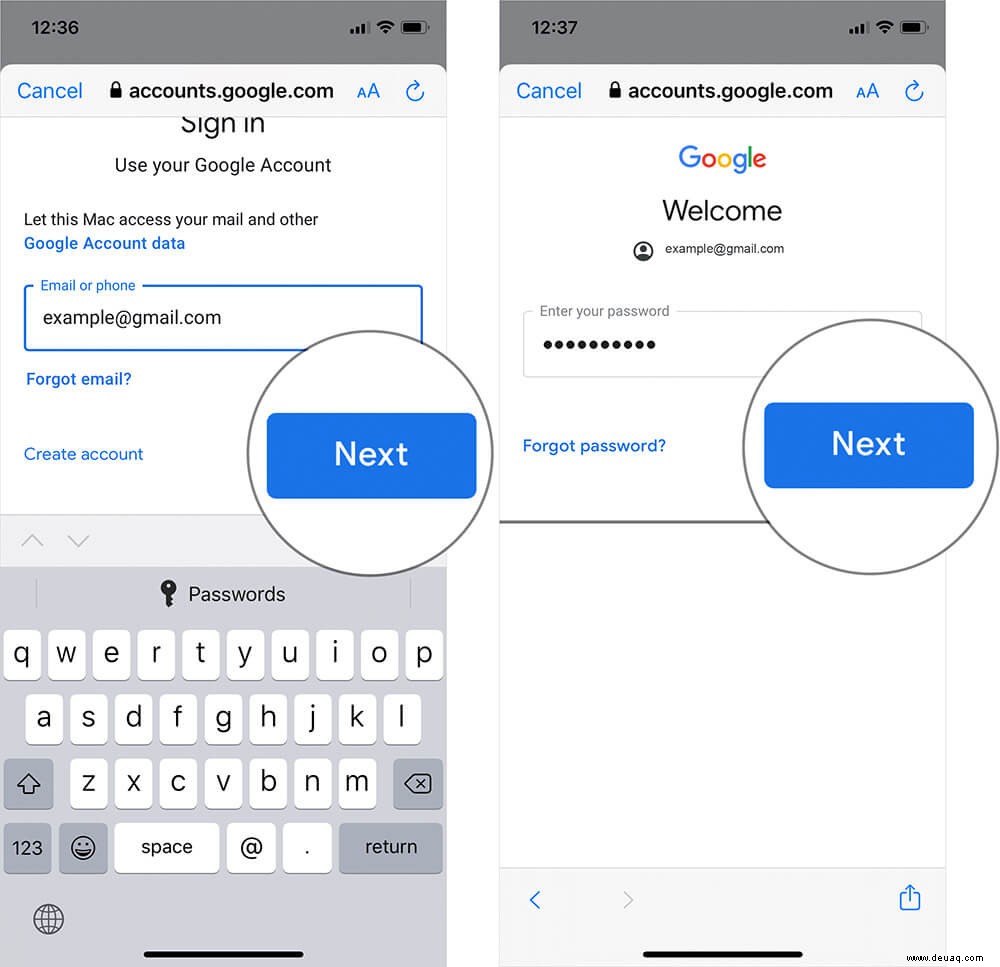
Überprüfen Sie nun den Posteingang in Ihrem E-Mail-Konto, das jetzt gut funktionieren sollte.
Server-, Port- und Authentifizierungsoptionen manuell konfigurieren
Es wurde manchmal festgestellt, dass der E-Mail-Server Ihnen aus zwei Gründen keinen Zugang gewährt:Ihr ISP blockiert einige Ports oder die Servereinstellungen für eingehende und ausgehende Server sind falsch.
In diesem Fall können Sie das Problem beheben, indem Sie die Server-, Port- und Authentifizierungsoptionen manuell konfigurieren. Befolgen Sie die unten aufgeführten Schritte:
Schritt 1. Öffnen Sie die Einstellungen-App auf Ihrem iPhone → Scrollen Sie nach unten und tippen Sie auf Passwörter &Konten.
Schritt #2. Tippen Sie nun auf das E-Mail-Konto, bei dem Probleme aufgetreten sind → Tippen Sie als Nächstes auf die Kontooption → Tippen Sie auf SMTP, das sich direkt unter dem Abschnitt SERVER FÜR AUSGEHENDE MAILS befindet → Tippen Sie nun auf Gmail SMTP Server.
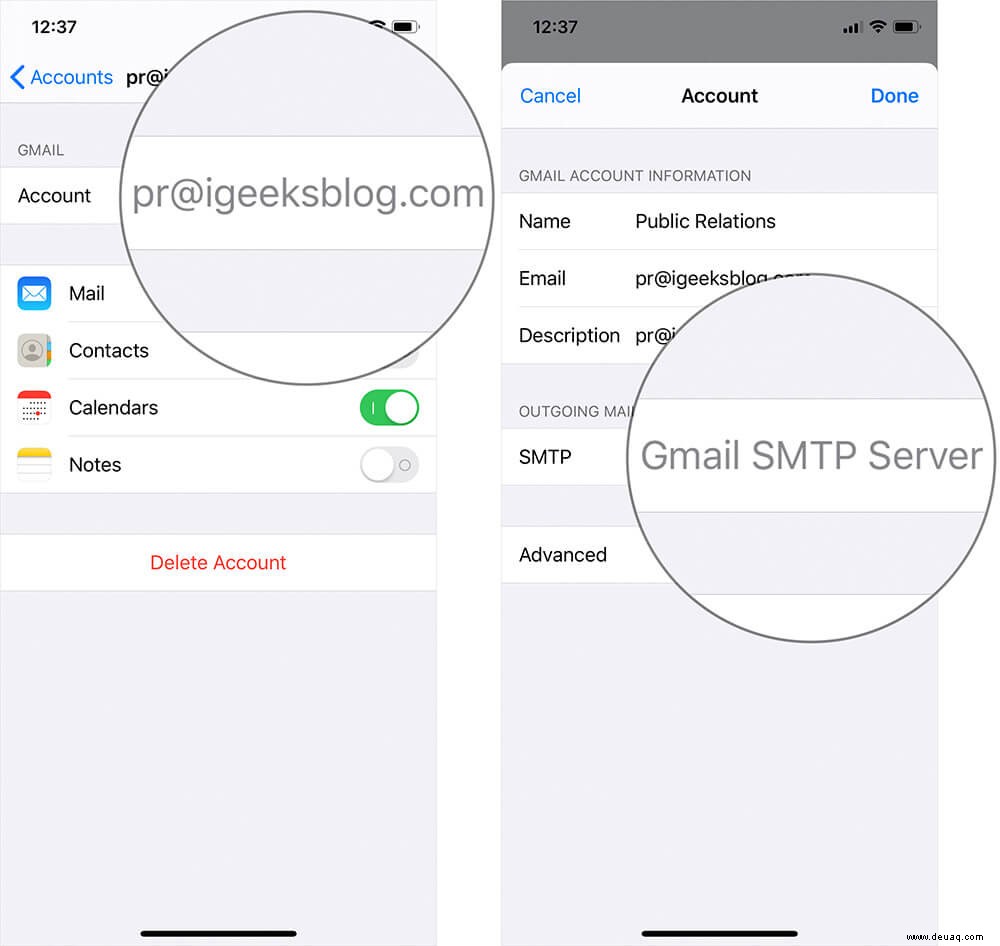
Schritt #3. Schalten Sie es aus, um die Details manuell einzugeben.
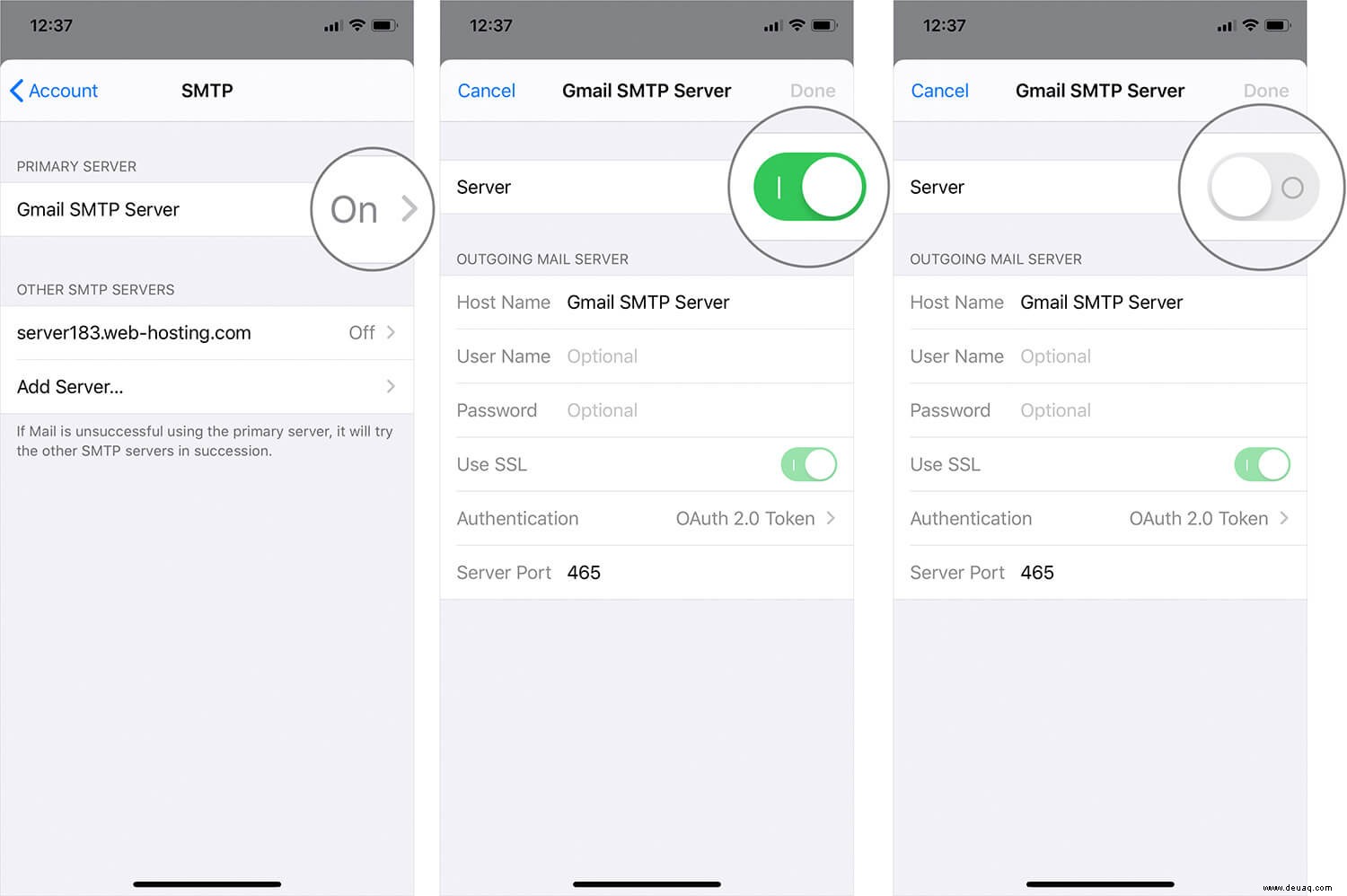
Schritt #4. Geben Sie im Abschnitt SERVER FÜR AUSGEHENDE MAILS die erforderlichen Details vor Hostname (Serveradresse), Benutzername (E-Mail-ID), Passwort, SSL, Authentifizierung und Serverport ein.
Nachdem Sie die Details für den SERVER FÜR AUSGEHENDE MAILS ausgefüllt haben, ist es an der Zeit, die Details für EINSTELLUNGEN FÜR EINGEHENDE E-MAILS einzugeben.
Befolgen Sie die ersten drei Schritte wie oben beschrieben.
Schritt #5. Tippen Sie auf die Option Erweitert. Sie finden jetzt vier Hauptabschnitte auf dem Bildschirm. Sie müssen auf den Abschnitt EINGEHENDE EINSTELLUNGEN achten. Passen Sie SSL, IMAP-Pfadpräfix und Serverportnummer an.
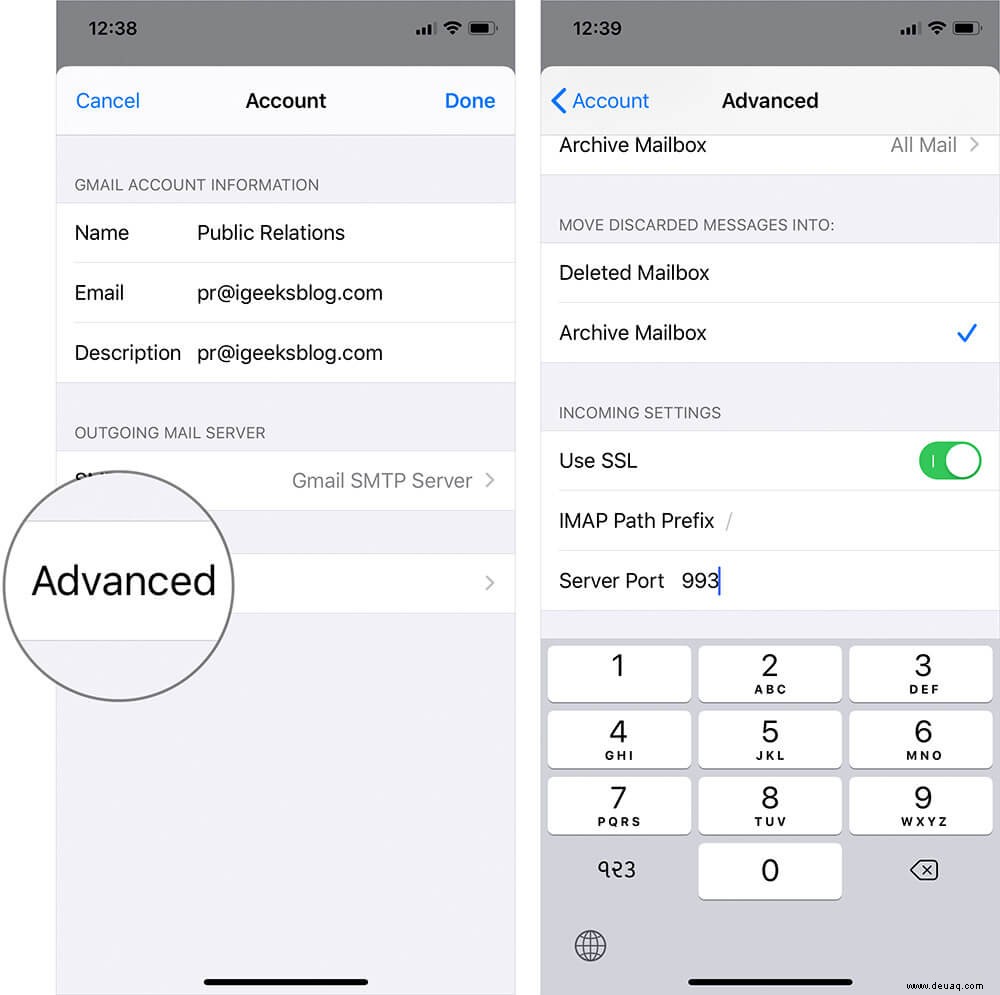
Sobald alles erledigt ist, beenden Sie einfach die Einstellungen-App über den App-Umschalter und öffnen Sie die Mail-App auf Ihrem iPhone, um den Posteingang zu überprüfen, der jetzt ordnungsgemäß funktionieren sollte!