Jeder Mac-Benutzer hat wahrscheinlich die Meldung „Ihr Computer wurde wegen eines Problems neu gestartet“ gesehen. Wenn nicht, wird dieses Problem möglicherweise in Zukunft auftreten. Es ist absolut frustrierend, wenn es passiert, und kann ziemlich beunruhigend sein. Die gute Nachricht ist, dass dies nicht unbedingt bedeutet, dass das Problem ernst ist. Aber was bedeutet es dann und was sollten Sie dagegen tun? Wir werden versuchen, es in diesem Artikel zu behandeln.
Was bedeutet „Ihr Computer wurde wegen eines Problems neu gestartet“?
Sie müssen kein Hacker sein, um zu verstehen, was es ist. Es bedeutet genau das, was die Fehlermeldung sagt - Ihr Mac ist auf ein Problem gestoßen, und die einzige Möglichkeit, es zu lösen, war ein Neustart. Das erste Anzeichen, das Sie bemerken werden, ist, dass Ihr Mac spontan und öfter als gewöhnlich neu startet.
Laut Apple gibt es zwei wahrscheinliche Ursachen dafür, dass Ihr Mac aufgrund eines Problems neu gestartet wird:
- Auf Ihrem Mac installierte Software
- An Ihren Mac angeschlossene Hardware
Angesichts der Tatsache, dass diese beiden Szenarien fast alle Probleme abdecken, ist dies nicht wirklich hilfreich.
Tipp:Es gibt eine Vielzahl von Dingen, die dazu führen können, dass Ihr Mac neu gestartet wird, wenn ein Problem auftritt. Und die genaue Ursache aufzuspüren, wie Sie unten sehen werden, kann zeitaufwändig sein. Denken Sie deshalb daran, Ihren Mac regelmäßig zu warten, genau wie Sie es bei Ihrem Auto tun würden. Dazu gehört das Entfernen von Dateien, die Sie nicht benötigen, das Löschen von Junk-Dateien, die sich im Laufe der Zeit ansammeln, und das Ausführen von Wartungsskripts. Es gibt eine App, die all das kann – CleanMyMac X. Laden Sie sie hier kostenlos herunter.
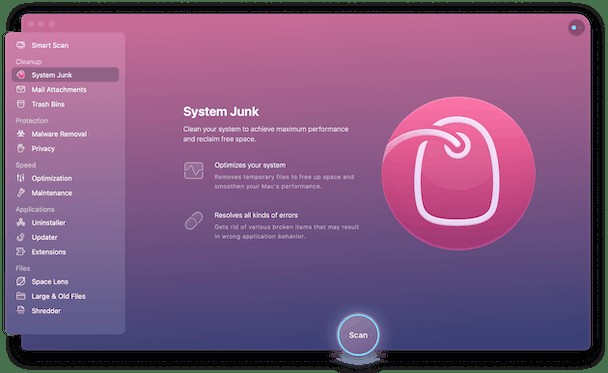
Was tun, wenn Ihr Mac aufgrund eines Problems neu gestartet wird
Das erste, was Sie nach dem Neustart Ihres Mac tun sollten, ist zu versuchen, die Ursache des Problems zu identifizieren. Sie möchten nicht, dass Ihr Mac immer wieder dasselbe tut.
Folgendes sollten Sie tun:
1. Überprüfen Sie, ob Ihr macOS auf dem neuesten Stand ist.
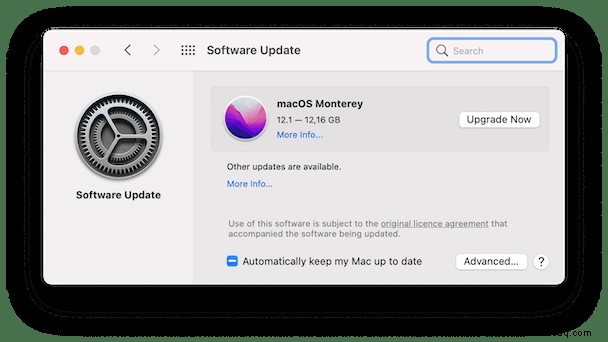
- Klicken Sie auf das Apple-Menü und wählen Sie Über diesen Mac.
- Klicken Sie auf Softwareaktualisierung. Wenn ein Update verfügbar ist, installieren Sie es.
2. Prüfen Sie, ob Ihre Anwendungen aktuell sind
Dazu gibt es mehrere Möglichkeiten:
- Für Apps, die aus dem App Store heruntergeladen wurden, starten Sie die App Store App, klicken Sie auf das App Store Menü und dann auf Einstellungen. Stellen Sie sicher, dass Automatische Updates aktiviert ist, wenn nicht, aktivieren Sie das Kontrollkästchen, um alle Apps aus dem App Store zu aktualisieren.
- Für Apps, die Sie nicht aus dem App Store heruntergeladen haben, können Sie jede einzelne App starten, auf das Menü klicken und "Nach Updates suchen" auswählen.
Sie können auch alle Apps auf Ihrem Mac mit dem Updater-Modul in CleanMyMac X aktualisieren. Es scannt Ihren Mac, identifiziert alle installierten Apps und sucht dann nach Updates. Wenn die Suche abgeschlossen ist, wählen Sie die zu aktualisierenden Apps aus, indem Sie sie auswählen und auf Aktualisieren drücken. Die Anwendung aktualisiert sie alle auf einmal.
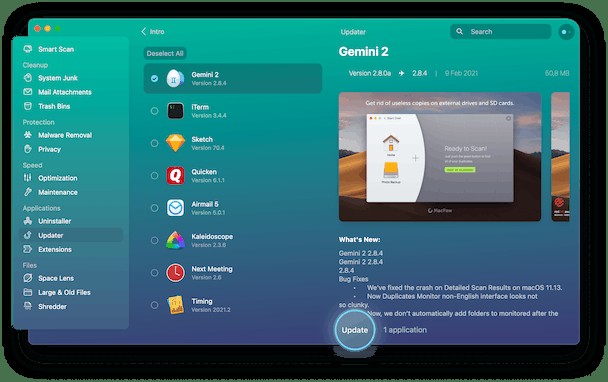
3. Starten Sie Ihren Mac im abgesicherten Modus neu
Wenn Sie im abgesicherten Modus starten, lädt Ihr Mac nur die Erweiterungen, die für die Ausführung erforderlich sind. Zusätzliche Erweiterungs- und Anmeldeelemente werden nicht geladen. Darüber hinaus führt es eine Überprüfung Ihrer Startdiskette durch und behebt alle gefundenen Probleme. Die Art und Weise, wie Sie im abgesicherten Modus booten, unterscheidet sich bei Apple Silicon- und Intel-Macs.
Intel-Macs
- Fahren Sie Ihren Mac herunter und booten Sie dann, während Sie die Umschalttaste gedrückt halten.
- Wenn Sie das Anmeldefenster sehen, lassen Sie die Umschalttaste los und melden Sie sich an.
- Wenn Sie aufgefordert werden, sich erneut anzumelden, tun Sie dies.
- Sie sollten „Abgesicherter Modus“ in der oberen Ecke des Anmeldefensters sehen.
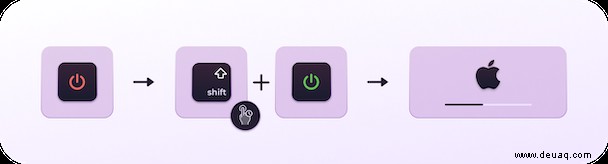
Apple Silicon
- Fahren Sie Ihren Mac herunter und halten Sie dann die Ein/Aus-Taste gedrückt, bis die Startoptionen auf dem Bildschirm angezeigt werden.
- Klicken Sie auf Optionen.
- Wählen Sie Ihr Startvolume aus, halten Sie die Umschalttaste gedrückt und klicken Sie auf Im abgesicherten Modus fortfahren.
- Lassen Sie Shift los und melden Sie sich an.
Wenn Ihr Mac aufgrund eines Problems weiterhin neu startet, auch nachdem Sie das Betriebssystem und alle Ihre Anwendungen aktualisiert haben, ist es Zeit für einige Detektivarbeit. Als Erstes sollten Sie jedes Mal aufschreiben, was Sie getan haben und welche Anwendungen ausgeführt wurden. Notieren Sie so viele Details wie möglich. Auf diese Weise können Sie nach Mustern suchen. Wurden dieselben Apps ausgeführt? Haben Sie versucht, jedes Mal dasselbe zu tun?
Beginnen Sie dabei auch mit der Überprüfung Ihrer Hardware.
4. Überprüfen Sie Ihre Peripheriegeräte
Trennen Sie alle an Ihren Mac angeschlossenen Peripheriegeräte. Verwenden Sie es eine Weile, ohne dass etwas daran angeschlossen ist (Sie benötigen eine Tastatur und eine Maus, wenn Sie einen Desktop-Mac verwenden). Wenn das das Problem löst, wissen Sie sicher, dass es von einem Ihrer Peripheriegeräte verursacht wurde.
Schließen Sie die Peripheriegeräte nacheinander wieder an. Stecken Sie den ersten ein und verwenden Sie dann eine Weile Ihren Mac. Wenn es wegen eines Problems nicht neu startet, schließen Sie das nächste an. Wenn es neu startet, wissen Sie, dass Sie das Peripheriegerät gefunden haben, das dieses Problem verursacht. Stellen Sie außerdem sicher, dass Sie die neueste Version der Treibersoftware verwenden. Wenn dies der Fall ist, kann es sich um einen Fehler in der Treibersoftware oder auch um ein Problem mit dem Peripheriegerät handeln. In jedem Fall besteht die einzige Lösung darin, die Verwendung einzustellen.
Wenn das Trennen von Peripheriegeräten das Problem nicht löst, könnte es sich um interne Hardware handeln. Haben Sie kürzlich den Arbeitsspeicher aufgerüstet oder eine interne SSD oder Festplatte installiert? Wenn ja, könnte das die Ursache sein. Die einzige Möglichkeit, dies herauszufinden, besteht darin, Ihren Mac zur Genius Bar oder zu einem anderen autorisierten Servicecenter zu bringen.
5. Führen Sie einen Malware-Scan durch
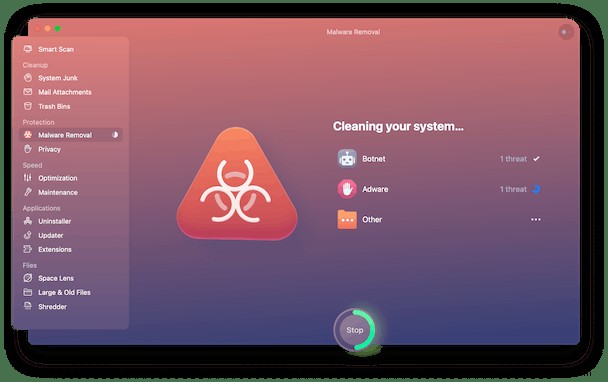
Es ist möglich, dass dieses Problem darauf zurückzuführen ist, dass Malware Ihren Mac infiziert hat. Das bedeutet, dass Sie Ihren Mac mit einem Anti-Malware-Tool scannen müssen. Sie können dafür CleanMyMac X verwenden. Es verfügt über ein integriertes Malware-Entfernungsmodul, mit dem Sie Ihren Mac scannen und säubern können.
Wenn Sie alles versucht haben, Ihr Mac aber aufgrund eines Problems immer noch neu startet, müssen Sie macOS möglicherweise neu installieren. Bevor Sie das tun, vergessen Sie nicht, es mit Time Machine oder einem Backup-Tool eines Drittanbieters zu sichern. Sobald Sie das getan haben, starten Sie Ihren Mac im Wiederherstellungsmodus, indem Sie beim Einschalten Befehlstaste-R gedrückt halten. Folgen Sie den Anweisungen auf dem Bildschirm, um macOS neu zu installieren.
Wenn Ihr Mac von selbst neu startet, während Sie gerade etwas tun, ist dies eine sehr unangenehme Erfahrung. Denken Sie daran, dass es auf ein Problem gestoßen ist, das es nicht beheben konnte. Es ist möglich, dass es nur eine einmalige Sache war und Sie nie wieder auf dieses Problem stoßen werden. Es kann jedoch immer wieder passieren. Befolgen Sie in diesem Fall die obigen Schritte und versuchen Sie, das Problem zu beheben.
Nur eine kurze Erinnerung:Es ist immer eine gute Idee, Ihren Mac regelmäßig zu warten. Auf diese Weise minimieren Sie die Wahrscheinlichkeit, dass in Zukunft ähnliche Probleme auftreten.