Apples AirPods, AirPods Pro und AirPods Max sind brillante Bluetooth-Kopfhörer. Eine coole Funktion, die sie für Benutzer mehrerer Apple-Geräte so praktisch macht, ist, dass sie sich automatisch mit dem nächstgelegenen Gerät verbinden.
Gelegentlich gehen jedoch Dinge schief und Ihre AirPods verbinden sich nicht, wenn sie sollten. In diesem Artikel wird erklärt, was zu tun ist, wenn sich Ihre AirPods nicht mit Ihrem Mac verbinden.
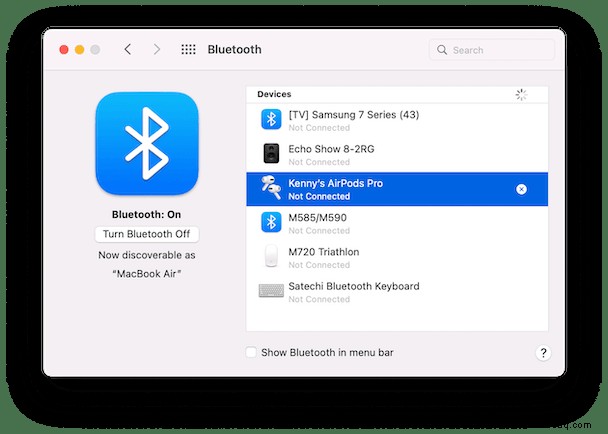
Warum verbinden sich meine AirPods nicht mit meinem Mac?
Es gibt einige mögliche Gründe, warum Ihre AirPods Schwierigkeiten haben könnten, sich mit Ihrem Mac zu verbinden. Einige von ihnen sind:
- Bluetooth ist auf Ihrem Mac nicht aktiviert
- Es gibt ein Problem mit Bluetooth auf Ihrem Mac
- Die AirPods sind schwach oder leer
- Die AirPods befinden sich nicht in Reichweite Ihres Mac
- Es gibt ein Problem mit den AirPods
Sehen wir uns an, wie diese Probleme behoben werden können, beginnend mit den zugänglichsten und bewährtesten Lösungen.
So beheben Sie, wenn AirPods keine Verbindung zu Ihrem Mac herstellen
1. Überprüfen Sie, ob Ihre AirPods aufgeladen sind
Wenn der Akkustand der AirPods niedrig ist, können sie möglicherweise keine Verbindung herstellen. Wenn Sie Ihre AirPods mit einem iPhone oder einer Apple Watch verwenden, können Sie den Ladezustand überprüfen, indem Sie das Gehäuse öffnen, zum Kontrollzentrum gehen und auf das Batteriesymbol tippen. Wenn die Ladung niedrig ist, laden Sie die Hülle mit den AirPods darin einige Stunden lang auf und versuchen Sie erneut, sie anzuschließen.
2. Stellen Sie sicher, dass Ihr Bluetooth auf dem Mac aktiviert ist
Klicken Sie auf das Control Center-Symbol in der Menüleiste. Das Bluetooth-Symbol sollte blau und „Ein“ sein. Sie sollten Ihre AirPods unter dem Kippschalter aufgelistet sehen. Wenn Bluetooth aktiviert ist, versuchen Sie, es aus- und wieder einzuschalten.
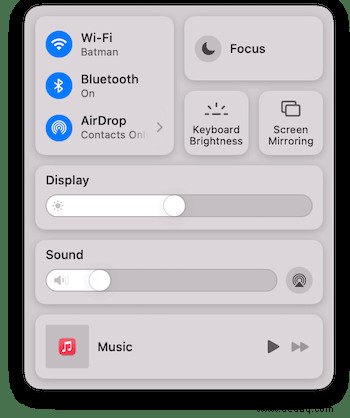
3. Starten Sie Ihren Mac neu
Manchmal reicht ein Neustart aus, um ein kleines Problem wie dieses zu beheben. Beim Neustart deines Mac werden Cache-Dateien geleert, temporäre Dateien entfernt und der Arbeitsspeicher gelöscht. Und wenn Sie einen Mac mit Apple-Silizium haben, wird auch der Systemverwaltungscontroller zurückgesetzt. All dies kann helfen, ein Problem mit der AirPods-Konnektivität zu lösen.
4. Aktualisieren Sie Ihr macOS
Wenn ein Neustart Ihres Mac das Problem nicht behebt, suchen Sie im nächsten Schritt nach einem Betriebssystem-Update. Möglicherweise liegt ein Fehler in der Version von macOS vor, die auf Ihrem Mac ausgeführt wird. In diesem Fall sollte das Update das Problem beheben. Gehen Sie zum Apple-Menü> Über diesen Mac> Software-Update. Wenn ein Update verfügbar ist, befolgen Sie die Anweisungen auf dem Bildschirm, um es zu installieren.
5. Stellen Sie sicher, dass Ihre Geräte dieselbe Apple-ID verwenden
Wenn Sie AirPods mit mehreren Geräten verwenden, müssen alle mit derselben Apple-ID signiert sein. Wenn nicht, werden sie nicht automatisch verbunden.
Klicken Sie auf das Apple-Menü, wählen Sie Systemeinstellungen und dann Apple-ID. Klicken Sie in der Seitenleiste auf Übersicht. Wenn die Schaltfläche unten „Anmelden“ anzeigt, sind Sie nicht angemeldet. Wenn „Abmelden“ angezeigt wird, vergewissern Sie sich, dass Ihre Apple-ID auf allen Ihren Geräten identisch ist.
Tipp:Einer der Gründe, warum sich Ihre AirPods möglicherweise nicht mit Ihrem Mac verbinden, ist das Problem mit der Installation des Betriebssystems. Dies kann durch alte Dateien, Reste, installierte Apps oder temporäre Dateien verursacht werden. Daher ist es immer eine gute Idee, eine regelmäßige Wartung durchzuführen.
Eine mühelose Möglichkeit, dies zu tun, ist die Verwendung von CleanMyMac X. CleanMyMac X verfügt über ein Wartungsmodul, das Berechtigungen reparieren, Time Machine-Snapshots ausdünnen, Spotlight neu indizieren und regelmäßige Wartungsskripte ausführen kann. Sie können es hier kostenlos herunterladen.
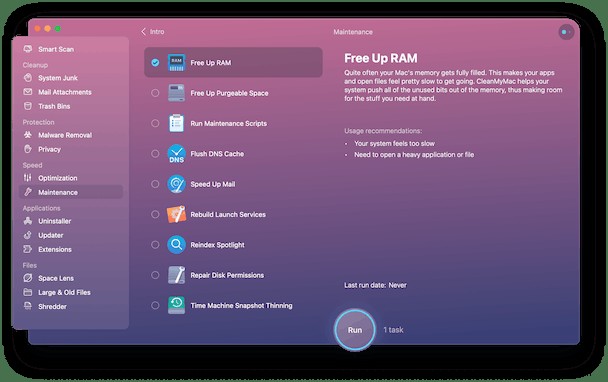
Sobald Sie es installiert haben:
- Starten Sie die App und wählen Sie "Wartung" in der Seitenleiste aus.
- Wählen Sie die Routinen aus, die Sie ausführen möchten.
- Klicken Sie auf Ausführen.
6. Entfernen Sie Ihre AirPods und fügen Sie sie erneut hinzu
Wenn keiner der oben genannten Schritte funktioniert, versuchen Sie, Ihre AirPods auf dem Mac zu entfernen und erneut hinzuzufügen.
- Klicken Sie auf das Apple-Menü und wählen Sie Systemeinstellungen.
- Wählen Sie den Bluetooth-Bereich aus, klicken Sie mit der rechten Maustaste auf die AirPods und wählen Sie dann „Entfernen“.
- Öffne das AirPods-Ladecase mit den AirPods darin und lege sie neben deinen Mac.
- Halten Sie die Setup-Taste am Gehäuse gedrückt.
- Wenn sie auf dem Bildschirm erscheinen, klicken Sie auf Verbinden.
7. Reinigen Sie die AirPods und das AirPods-Gehäuse
Das AirPods-Gehäuse wird verwendet, um AirPods mit dem Mac zu verbinden. Daher muss es sauber und gepflegt sein, um eine Unterbrechung der Verbindung zwischen den AirPods und dem Gehäuse zu vermeiden. Aus dem gleichen Grund müssen Ihre AirPods staub- und schmutzfrei sein, um sich richtig mit dem Gehäuse zu verbinden.
8. Setzen Sie Ihre AirPods zurück
Sie benötigen ein iPhone, einen Mac oder ein iPad, das bereits mit Ihren AirPods verbunden ist, um sie zurückzusetzen.
- Lege die AirPods in ihre Hülle und schließe den Deckel.
- Warten Sie 30 Sekunden und öffnen Sie dann den Deckel.
- Tippen Sie auf dem iOS-Gerät auf Einstellungen und dann auf Bluetooth.
- Tippen Sie auf das „i“ neben Ihren AirPods und wählen Sie „Dieses Gerät ignorieren“. Zum Bestätigen erneut tippen.
- Öffnen Sie das AirPods-Gehäuse, halten Sie die Setup-Taste 15 Sekunden lang gedrückt. Warten Sie, bis das Licht von gelb zu weiß blinkt.
- Verbinden Sie Ihre AirPods erneut, indem Sie die Hülle mit geöffnetem Deckel neben das iOS-Gerät stellen und den Anweisungen auf dem Bildschirm folgen.
AirPods sollten sich automatisch mit deinem Mac verbinden, sobald du sie eingerichtet hast. Denken Sie daran:Ihr Mac muss mit derselben Apple-ID angemeldet sein wie Ihre anderen Geräte. Bluetooth muss eingeschaltet sein. Ihre AirPods müssen sich innerhalb der Reichweite und außerhalb des Gehäuses befinden (oder mit geöffnetem Gehäuse). Haben Sie immer noch Verbindungsprobleme? AirPods verbinden sich nicht mit Ihrem Mac? Befolgen Sie die obigen Schritte, und Sie sollten sie wieder zum Laufen bringen.