
Eines der Dinge, nach denen viele Menschen in einem Browser suchen, ist, wie er ihre Privatsphäre vor all den verschiedenen Trackern schützt, die auf vielen der Websites da draußen versteckt sind. Microsoft Edge, der Chromium-basierte Browser, der in aktuelle Windows-Versionen integriert ist, hat ebenfalls seinen Anteil an Schutzmaßnahmen – er fügt dem Mix sogar ein eigenes VPN hinzu. Edge enthält Tools zum Blockieren von Erstanbieter-Cookies (die verwendet werden, um Sie angemeldet zu halten oder sich an die Artikel in Ihrem Einkaufswagen zu erinnern) und Tracking-Cookies von Drittanbietern (die verwendet werden, um Ihre Browsing-Aktivitäten zu verfolgen).
Hier finden Sie Anweisungen zum Ändern Ihrer Einstellungen, zum Anzeigen, welche Tracker in Ihrem Browser gespeichert sind, und zum Löschen von Cookies. Wir gehen auch darauf ein, wie Edge mit Fingerabdrücken umgeht, einer anderen Tracking-Methode, die Benutzer identifiziert, indem sie Details über ihre Systemkonfiguration sammelt.
Umgang mit Trackern
Edge-Block-Tracker verwenden standardmäßig eine von drei verschiedenen Schutzstufen. Ausgeglichen , das bei der Installation aktiv ist, blockiert einige Tracker von Drittanbietern zusammen mit allen Trackern, die als „bösartig“ gekennzeichnet sind. Dieser Modus berücksichtigt Websites, die Sie häufig besuchen, und die Tatsache, dass eine Organisation mehrere Websites besitzen kann; Es verringert die Tracking-Prävention für Organisationen, mit denen Sie regelmäßig zusammenarbeiten. Einfach bietet entspanntere Kontrolle; Es blockiert immer noch Tracker, aber nur die, die Microsoft als „bösartig“ bezeichnet. Sie können auch zu Strict wechseln , das die meisten Drittanbieter-Tracker auf allen Websites blockiert.
So ändern Sie Ihr Schutzniveau:
- Klicken Sie auf die drei Punkte in der oberen rechten Ecke Ihres Browserfensters und gehen Sie zu Einstellungen . Wählen Sie Datenschutz, Suche und Dienste aus aus dem linken Menü.
- Stellen Sie sicher, dass Sie Tracking verhindern eingeschaltet ist, und wählen Sie dann die gewünschte Stufe aus.
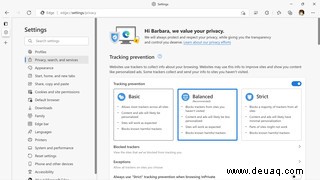
Passen Sie Ihre Tracking-Einstellungen an
Während Edge Ihnen drei einfach zu wählende Tracking-Modi bietet, können Sie auch tiefer eintauchen, um zu sehen, welche Tracker blockiert sind, und Ausnahmen für bestimmte Websites machen.
- Zur Datenschutz, Suche und Dienste Suchen Sie auf der Seite nach den Blockierten Trackern Link direkt unter den drei Tracking-Präventionsmodi. Klicken Sie darauf, um alle Tracker anzuzeigen, die Edge blockiert hat.
- Unter den Blockierten Trackern link ist die Ausnahmen Link, wo Sie beliebige Websites angeben können, auf denen Sie die Tracking-Verhinderung deaktivieren möchten.
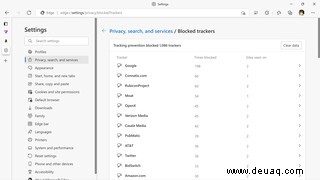
Wenn Sie sich auf einer Website befinden, können Sie sehen, wie effektiv Ihre Tracking-Prävention ist, indem Sie auf das Schlosssymbol auf der linken Seite des oberen Adressfelds klicken. Das Dropdown-Feld ermöglicht es Ihnen, die zugehörigen Cookies und Website-Berechtigungen anzuzeigen, Pop-ups zuzulassen oder zu deaktivieren, die Tracking-Berechtigungen für diese Website zu optimieren und zu sehen, welche Tracker blockiert wurden.
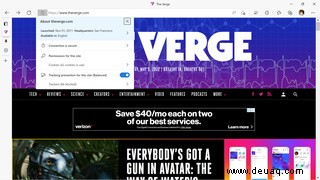
Räumen Sie Ihre Cookies auf
Bequemerweise kann Edge bei jedem Schließen verschiedene Arten von Daten löschen, einschließlich Browserverlauf, Passwörter und Cookies.
- Kehren Sie zu Einstellungen> Datenschutz, Suche und Dienste zurück und scrollen Sie nach unten zu Browserdaten löschen .
- Klicken Sie auf den Pfeil neben Auswählen, was bei jedem Schließen des Browsers gelöscht werden soll .
- Aktivieren Sie eine der Datenkategorien, die bei jedem Beenden von Edge gelöscht werden sollen. Wenn Sie Cookies und andere Websitedaten auswählen , können Sie auch alle Websites auswählen, deren Cookies Sie behalten möchten, indem Sie auf Hinzufügen klicken Schaltfläche.
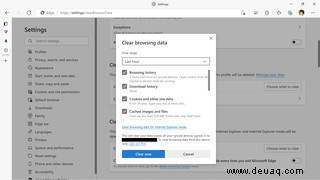
Sie können Ihre Cookies und andere Daten auch jederzeit manuell löschen:
- Auf der Seite Datenschutz, Suche und Dienste , suchen Sie nach Browserdaten jetzt löschen , und klicken Sie auf die Schaltfläche Wählen Sie, was gelöscht werden soll . Dies öffnet ein kleineres Fenster mit mehreren Optionen.
- Wählen Sie den Datentyp aus, den Sie löschen möchten.
- Sie können auch einen Zeitraum auswählen, innerhalb dessen diese Daten gelöscht werden sollen:die letzte Stunde; die letzten 24 Stunden; die letzten sieben Tage; die letzten vier Wochen; oder alle Zeit.
- Es gibt auch einen Link zum Löschen Ihrer Daten, wenn Sie ältere Websites im Internet Explorer-Modus verwendet haben. Sie werden auch gewarnt, dass das Löschen Ihrer Daten diese auf allen synchronisierten Geräten löscht. (Aber Sie können sich von Ihrem Microsoft-Konto abmelden, um es nur auf diesem bestimmten Computer zu löschen.)
- Bereit? Klicken Sie auf Jetzt löschen .
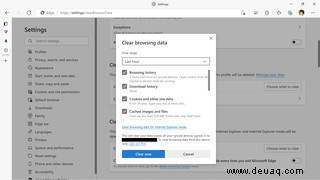
Es gibt weitere Datenschutzfunktionen unter Datenschutz, Suche und Dienste Seite, einschließlich Optionen zum Senden von „Do Not Track“-Anfragen. (Obwohl die Nützlichkeit einer solchen Anfrage fraglich sein kann.)
Wenn Sie nach unten zum Abschnitt "Sicherheit" dieser Seite scrollen, sehen Sie eine Reihe von Funktionen, die Sie ein- oder ausschalten können. Dazu gehört Microsoft Defender SmartScreen, das zum Schutz vor bösartigen Websites beitragen kann und, wenn Sie es aktivieren, Downloads möglicherweise gefährlicher Apps blockiert. Es gibt auch eine Funktion, die verhindert, dass Sie aufgrund eines Tippfehlers versehentlich auf eine problematische Website gelangen.
Fingerabdruck und Anzeigenblockierung
Laut Microsoft tragen die drei Tracking-Präventionsmodi zum Schutz vor der Art der Personalisierung bei, die zu Fingerabdrücken führt.
Edge blockiert Anzeigen nicht nativ, aber Sie können Werbeblocker-Erweiterungen herunterladen. Da der Browser jetzt auf Chromium basiert, funktionieren viele Chrome-Erweiterungen (sowie Erweiterungen aus dem Microsoft Store) mit dieser neuesten Version von Edge, ein deutlicher Vorteil.