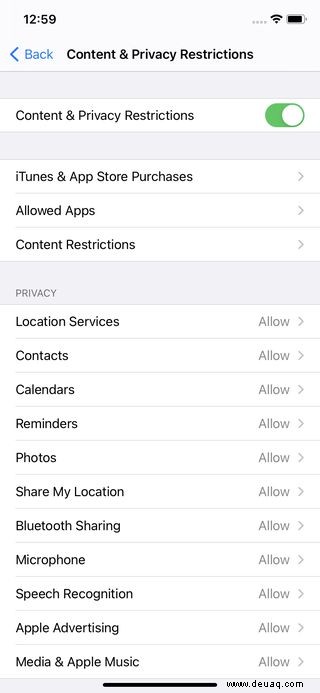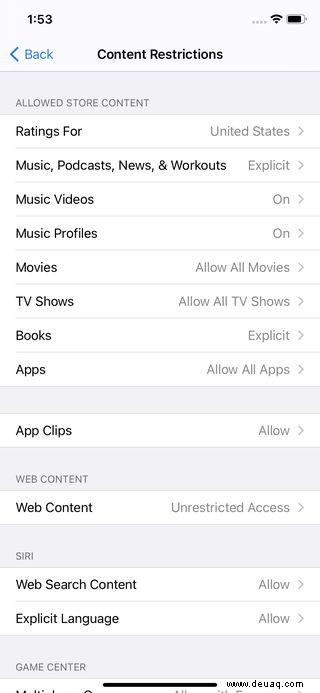Wir alle verbringen viel Zeit mit unseren Telefonen, und es ist möglich – nur möglich – dass einige von uns zu viel Zeit damit verbringen. Im Jahr 2018 veröffentlichten wir einen Artikel, in dem erklärt wurde, wie man die damals brandneue Screen Time-Funktion von Apple verwendet, die entwickelt wurde, um den Menschen zu helfen, ihre Bildschirmzeit in einem vernünftigen Verhältnis zu halten.
Zu der Zeit (als iOS 12 herauskam) konnten Sie die Bildschirmzeit verwenden, um zu überprüfen, wie viel Zeit Sie auf Ihrem Telefon verbrachten, eine App-Limits-Funktion verwenden, um Ihre (oder die Ihrer Kinder) ) tägliche Zeit, die für verschiedene Apps oder App-Typen aufgewendet wird, oder verwenden Sie die Downtime-Funktion, um den Zugriff auf alle (mit Ausnahme einiger weniger) Apps zu sperren.
Seitdem und insbesondere seit dem Erscheinen von iOS 13 wurde die Bildschirmzeit erweitert, wodurch es einfacher wird, Apps zu sperren und/oder Ihre Bildschirmzeit zu begrenzen. (Bisher wurden keine zusätzlichen Funktionen für das kommende iOS 15 angekündigt, aber wir werden sie hier hinzufügen, falls vorhanden.)
Um die Bildschirmzeit zu verwenden, gehen Sie zu „Einstellungen“> „Bildschirmzeit“. Hier sind einige der Dinge, die Sie tun können.
Tagesdurchschnitt
Oben in der Bildschirmzeit-App können Sie eine Abrechnung Ihrer Aktivitäten im Laufe des Tages sehen. Klicken Sie auf „Alle Aktivitäten anzeigen“, um eine Aufschlüsselung darüber anzuzeigen, welche spezifischen Apps Sie verwendet haben und wie lange Sie sie verwendet haben.
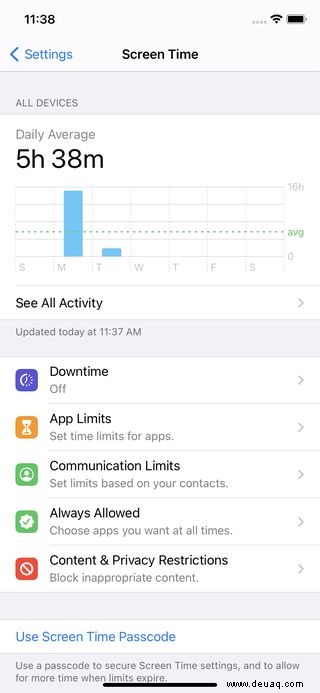
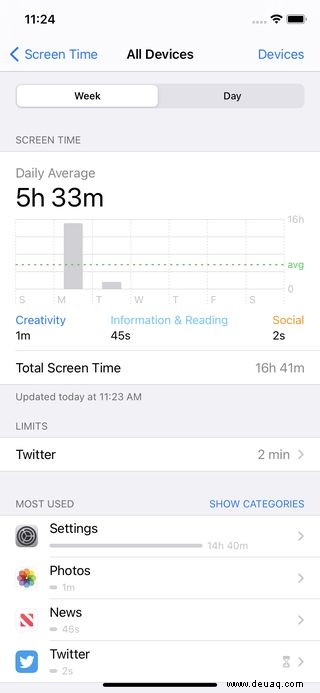
Ausfallzeit
In den Ruhezeiten können Sie Zeiträume festlegen, in denen Sie sich dazu zwingen möchten, Ihren Augen eine Pause zu gönnen und nicht auf den Bildschirm zu starren. Dies geschieht, indem die Apps gesperrt werden, mit denen Sie am ehesten Zeit verbringen. Diese Sperren sind nicht absolut – wie Sie später sehen werden, können Sie die Ausfallzeit bei Bedarf kündigen.
Wählen Sie zunächst aus, wann Sie Ihre Zeit ohne Ihr Telefon beginnen möchten.
- Tippen Sie auf "Ausfallzeit" und schalten Sie es ein.
- Wählen Sie die Tage (es kann jeden Tag oder nur an bestimmten Tagen sein) und Uhrzeiten aus, an denen Sie vermeiden möchten, dass sie von Ihren Lieblings-iPhone-Apps geschluckt werden. Während dieser Zeiten werden nur bestimmte Apps, die Sie vorab ausgewählt haben (zusammen mit Telefonanrufen), durchgelassen. Sie können beispielsweise Facebook und Twitter während der Arbeitszeit deaktivieren, aber die Nachrichten-App für Texte am Laufen halten. (Wir gehen gleich darauf ein, wie Sie auswählen, welche Apps deaktiviert werden sollen.)
- Sie erhalten eine Warnung, bevor die Ausfallzeit beginnt. Machen Sie sich keine Sorgen, wenn Sie weiter an einer App arbeiten müssen – Sie haben die Möglichkeit, um eine weitere Minute zu bitten in weiteren 15 Minuten daran erinnert, oder das Limit für heute zu ignorieren.
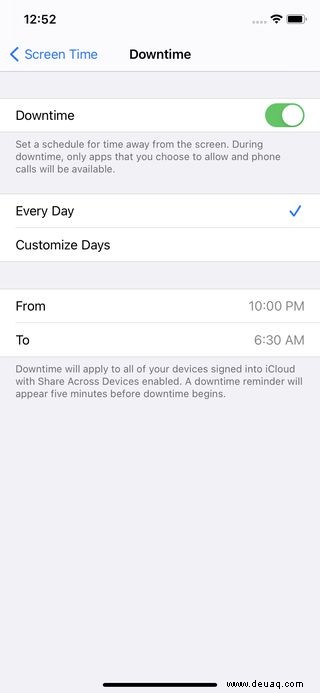
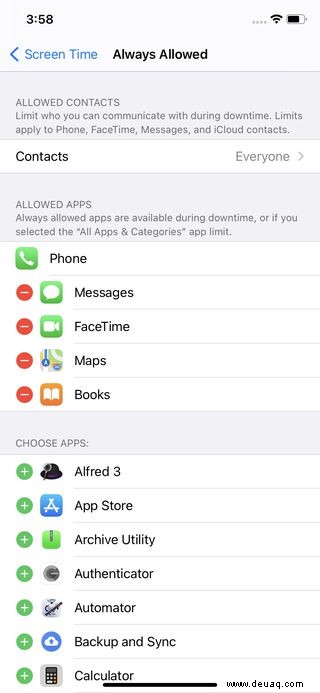
Denken Sie daran, dass Ausfallzeit und die anderen Bildschirmzeitfunktionen auf alle Ihre Geräte angewendet werden können, die iCloud verwenden. Wenn Sie es also beispielsweise auf Ihrem iPhone einstellen, kann es auch auf Ihrem Mac oder iPad angewendet werden. Um Ihre Einstellungen auf allen Ihren Geräten zu teilen, gehen Sie zum Bildschirmzeit-Hauptbildschirm und schalten Sie „Geräteübergreifend teilen“ ein.
Nun, da Sie wann ausgewählt haben Sie möchten etwas Ausfallzeit, Sie werden wahrscheinlich welche auswählen wollen Apps sollten aktiv bleiben dürfen.
Zurück zum Bildschirmzeit-Hauptbildschirm wählen Sie „Immer erlaubt“. Hier können Sie auswählen, auf welche Apps Sie auch während der Ausfallzeit zugreifen können.
- Sie sehen zwei Gruppen von Apps:Zugelassene Apps und Apps auswählen.
- Um eine App auszuwählen, auf die Sie immer zugreifen möchten, auch während der Ausfallzeit, tippen Sie auf den Namen der App in „Apps auswählen“ und sie wird in der Liste „Zugelassene Apps“ angezeigt.
- Wenn Sie eine der zugelassenen Apps verbieten möchten, tippen Sie auf das Minuszeichen neben der App und dann auf „Entfernen.“
Es gibt noch mehr Möglichkeiten, die Ausfallzeit zu personalisieren. Angenommen, Sie möchten über Textnachrichten von bestimmten Personen benachrichtigt werden – Sie planen, sich auf ein Projekt zu konzentrieren und möchten nichts von Ihren Freunden hören, aber Sie möchten trotzdem Nachrichten von Familienmitgliedern erhalten. Das können Sie tun.
- Tippen Sie auf derselben Seite „Immer erlaubt“ oben auf der Seite auf „Kontakte“.
- Wählen Sie unter „Zugelassene Kommunikation“ „Bestimmte Kontakte“ und wählen Sie aus, welche Kontakte Sie auch während der Ausfallzeit durchlassen möchten.
Beachten Sie, dass die Seite „Erlaubte Kommunikation“ auch über die Hauptseite „Bildschirmzeit“ zugänglich ist.
App-Limits
Eine weitere Möglichkeit, Ihre App-Nutzung unter Kontrolle zu halten, besteht darin, die Nutzungsdauer einer App zu begrenzen (anstatt festzulegen, zu welcher Tageszeit Sie sie verwenden können). Wenn Twitter zum Beispiel dazu neigt, Ihr persönliches schwarzes Loch zu sein, können Sie sich entscheiden, nicht mehr als beispielsweise zwei Stunden pro Tag auf Twitter zu verbringen.
So legen Sie Ihre App-Limits fest:
- Wählen Sie auf dem Bildschirm „Bildschirmzeit“ „App-Limits“> „Limit hinzufügen“. Schalten Sie „App-Limits“ ein und tippen Sie auf „Limit hinzufügen“.
- Sie sehen eine Liste mit Kategorien wie „Soziale Netzwerke“, „Spiele“ und „Unterhaltung“. Tippen Sie auf eine bestimmte Kategorie und es öffnet sich eine Liste aller Ihrer Apps, die sich in dieser Kategorie befinden.
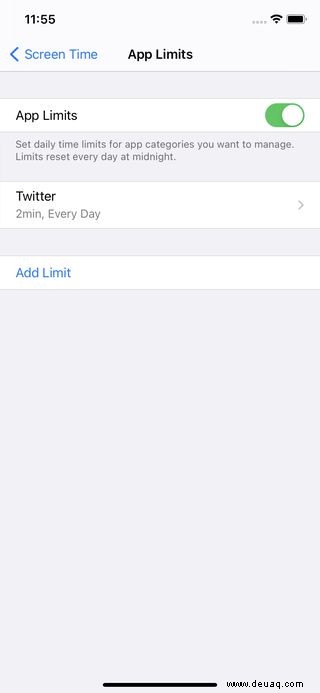
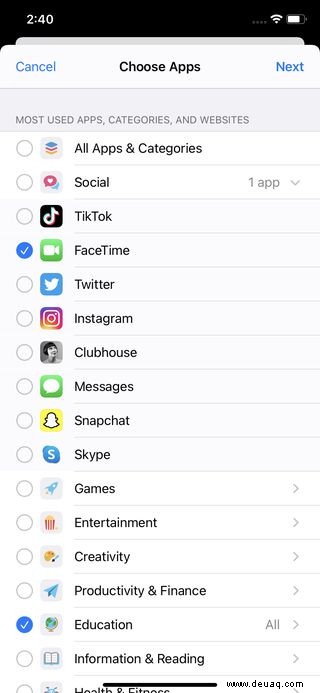
- Wählen Sie die Apps aus, die Sie einschränken möchten – oder wählen Sie eine ganze Kategorie aus, um alle Apps in dieser Kategorie auszuwählen.
- Tippen Sie oben rechts auf „Weiter“.
- Wählen Sie aus, wie lange Sie die App(s) täglich maximal nutzen können. Wenn Sie Ihr Limit erreichen, werden Sie von einem Bildschirm unterbrochen, auf dem Sie entweder das Limit anwenden (einfach auf die Schaltfläche „OK“ tippen) oder mit den Schultern zucken und „Limit ignorieren“ auswählen können.
- Wenn Sie sich für Letzteres entscheiden, können Sie eine weitere Minute erhalten, sich in 15 Minuten erinnern lassen oder entscheiden, das Limit für heute zu ignorieren.
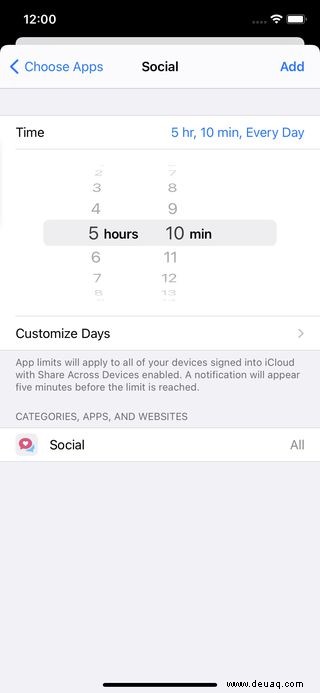
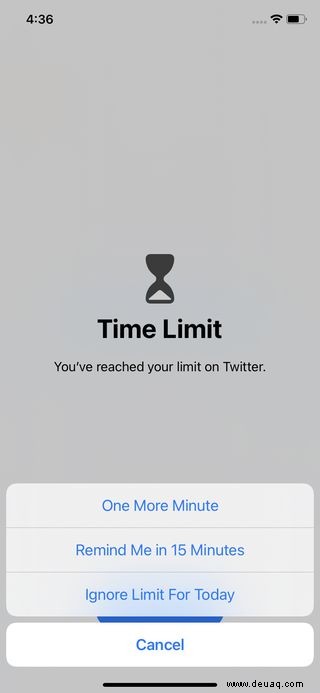
Hinweis:Wenn Sie eine App aus irgendeinem Grund außer in seltenen Fällen überhaupt nicht verwenden möchten, können Sie die Bildschirmzeit auf 23 Stunden und 59 Minuten einstellen. Die App ist dann außer Reichweite, es sei denn, Sie gehen zurück zu „Einstellungen“> „Bildschirmzeit“> „App-Limits“ und deaktivieren das Limit.
Bildschirmzeit-Passcode
Wenn Sie bestimmte Apps außerhalb der Reichweite Ihrer Kinder – oder Ihres Mitbewohners – aufbewahren möchten, können Sie einen Passcode erstellen, der benötigt wird, um Änderungen an der Bildschirmzeit vorzunehmen. Der Passcode ist auch nützlich, wenn Sie der Meinung sind, dass Sie eine zusätzliche Barriere benötigen, bevor Sie eine Ihrer Einschränkungen rückgängig machen.
- Gehen Sie zu Bildschirmzeit und tippen Sie auf „Bildschirmzeit-Passcode verwenden.“
- Legen Sie einen vierstelligen Passcode fest und geben Sie ihn erneut ein, wenn Sie dazu aufgefordert werden.
- Geben Sie Ihre Apple-ID und Ihr Passwort ein, damit Sie es verwenden können, wenn Sie Ihr Passwort vergessen haben.
Und das war's. Wenn Sie Ihren Passcode ändern oder löschen möchten, gehen Sie zurück zu „Bildschirmzeit“ und wählen Sie „Bildschirmzeit-Passcode ändern“.
Inhalts- und Datenschutzbeschränkungen
Bei der letzten Auswahl in Bildschirmzeit geht es nicht so sehr darum, wann Sie Ihr iPhone verwenden, sondern darum, was Sie darauf sehen oder hören. Wählen Sie „Inhalts- und Datenschutzbeschränkungen“, wenn Sie anstößige Inhalte zulassen oder einschränken möchten, Fernsehsendungen oder Filme auf bestimmte Altersfreigaben beschränken, eine Altersgrenze für Apps festlegen, die zulässigen Websites einschränken und eine Reihe verschiedener Beschränkungen für Spiele festlegen möchten (z als Multiplayer-Spiele, Verbindung mit Freunden oder privates Messaging).
Das meiste davon richtet sich an Eltern, die überwachen möchten, was ihre Kinder online sehen und hören, aber wenn Sie es lieber vermeiden möchten, versehentlich auf Websites für „Erwachsene“ zu stürzen, könnte es nützlich sein. Es gibt auch eine Reihe von Datenschutzfunktionen, z. B. das Stoppen von Apple-Werbung oder das Verhindern, dass Apps die Einstellungen Ihres Mikrofons, die Bluetooth-Freigabe und andere Funktionen ändern.