
In den frühen Tagen der COVID-19-Pandemie entdeckten Menschen, die zusammenkommen und gleichzeitig vor Infektionen geschützt bleiben wollten, dass sie sich über Videokonferenzsoftware mit Freunden, Familien und Kollegen treffen konnten. Vielleicht, weil viele von ihnen Zoom bereits bei der Arbeit für Videokonferenzen verwendeten, wurde diese App fast sofort zum Trend des Tages.
Es gab ein paar Schluckauf auf dem Weg – möglicherweise, weil Zoom in erster Linie als Business-App gedacht war. Obwohl Zoom einige Methoden enthielt, die zum Schutz von Besprechungen verwendet werden konnten, waren diese Funktionen zunächst möglicherweise schwer zu finden, insbesondere wenn Sie die App zuvor noch nicht verwendet hatten. Meetings wurden von unerwünschten Eindringlingen unterbrochen, die absichtlich Störungen verursachten, oft auf äußerst böse Weise (ein Problem, das bald als „Zoombombing“ bezeichnet wurde).
Es überrascht nicht, dass dies zu erheblichen Gegenreaktionen führte, von denen viele den Mangel an Sicherheit für die Benutzer betrafen. Als Reaktion darauf hat das Unternehmen zusätzliche Sicherheitsmaßnahmen ergriffen. Beispielsweise wurden virtuelle Warteräume und Passwörter für Konten in den kostenlosen und am niedrigsten bezahlten Stufen automatisch aktiviert und die Benutzer ermutigt, eindeutige Meeting-IDs anstelle ihrer dauerhaft zugewiesenen persönlichen IDs zu verwenden.
Der Umgang mit Passwörtern und virtuellen Wartezimmern mag für eine etwas weniger freundliche Benutzeroberfläche sorgen, aber es bedeutet auch, dass es weniger wahrscheinlich ist, dass jemand, den Sie nicht kennen, bei Ihrem Familientreffen auftaucht.
Obwohl es eine Reihe alternativer Videokonferenzdienste gibt, ist Zoom immer noch eine beliebte Wahl. Wenn Sie also die kostenlose Version von Zoom verwenden, finden Sie hier einige Möglichkeiten, Ihre Meetings sicher zu halten.
Verwenden Sie eine eindeutige Meeting-ID und ein eindeutiges Passwort
Zoom fügt Konten automatisch Passwörter hinzu, und diese Passwörter können in die Meeting-Links eingebettet werden. Wenn Sie beispielsweise ein Meeting planen, sehen Sie, dass der Link Ihre Meeting-ID und direkt danach das Passwort für das Meeting enthält. Jeder, dem Sie diesen Link senden, kann sofort auf Ihr Meeting zugreifen, ohne separat ein Passwort posten zu müssen – und wenn er sich entscheidet, diesen Link öffentlich zu posten, wird die Sicherheit, die das Passwort möglicherweise geboten hat, zunichte gemacht.
Während also jeder, der Zoom verwendet, eine persönliche Meeting-ID hat, bedeutet die Verwendung dieser ID für alle Ihre Meetings, dass immer mehr Menschen diese ID kennen, und das erhöht die Wahrscheinlichkeit, dass jemand Unerwünschtes den Weg hinein findet.
Aus diesem Grund geht Zoom jetzt davon aus, dass Sie beim Ansetzen eines Meetings eine automatisch generierte eindeutige Meeting-ID anstelle Ihrer persönlichen Meeting-ID verwenden möchten. Tatsächlich gibt es nur wenige Gründe, diese persönliche ID zu verwenden – selbst wenn Sie eine regelmäßig geplante Konferenz mit Freunden haben, können Sie einfach für jede Besprechung eine neue Einladung (mit einer neuen Meeting-ID) versenden, um sicherzugehen.
Wenn Sie noch kein Meeting erstellt haben, werden Sie wahrscheinlich folgendermaßen vorgehen:
- Wenn Sie die Zoom-App verwenden, klicken Sie auf die Schaltfläche „Planen“. Wenn Sie die Weboberfläche verwenden, klicken Sie in der obersten Zeile auf „Meeting planen“. In beiden Fällen erscheint das Fenster „Meeting planen“.
- Wenn Sie möchten, können Sie ein Meeting-Thema und eine Beschreibung eingeben. Geben Sie das Datum, die Uhrzeit und die Dauer Ihres Meetings ein. (Wenn Sie den kostenlosen Tarif nutzen und mehr als zwei Personen an Ihrem Meeting teilnehmen, ist die Dauer auf 40 Minuten begrenzt.)
- Suchen Sie nach „Meeting-ID“ und vergewissern Sie sich, dass „Automatisch generieren“ ausgewählt ist. Dadurch wird eine eindeutige ID für dieses Meeting generiert, anstatt Ihre persönliche Meeting-ID zu verwenden.
- Unter der Überschrift Sicherheit wird Ihnen ein Passcode zugewiesen; Sie können es ändern, wenn Sie möchten.
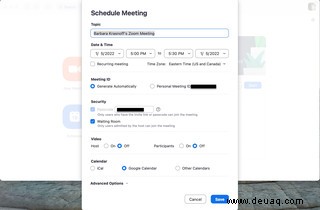
- Darunter wird dringend empfohlen, dass Sie „Warteraum“ aktivieren, damit Sie jeden genehmigen können, der den Besprechungsraum betreten möchte. (Wir werden gleich noch darauf eingehen.)
- Klicken Sie auf „Erweiterte Optionen“, wenn Sie Teilnehmern erlauben möchten, beizutreten, ohne den Warteraum benutzen zu müssen (nicht empfohlen), sie beim Betreten stumm schalten, das Meeting automatisch aufzeichnen oder Einträge genehmigen oder blockieren möchten bestimmten geografischen Gebieten.
- Klicken Sie auf „Speichern.“
- Sie werden höchstwahrscheinlich zu einer Seite weitergeleitet, auf der Sie alle Optionen für dieses Meeting sehen. In der Mitte können Sie auf „Einladung kopieren“ klicken, um die Informationen ganz einfach zu speichern, damit Sie sie an Ihre Teilnehmer senden können.
- Und das war's. Wenn Sie fertig sind, können Sie auf die blaue Schaltfläche „Dieses Meeting starten“ klicken oder den generierten Meeting-Link verwenden.
Nutzen Sie den virtuellen Warteraum
Wie bereits erwähnt, können Sie jeden, der einem Meeting beitreten möchte, genehmigen, indem Sie einen virtuellen Warteraum verwenden, von dem aus Sie ihn entweder einlassen können – oder nicht.
Wenn jeder Teilnehmer auf seinen Link klickt, wird er gebeten zu warten, während Sie oben auf Ihrem Bildschirm eine Benachrichtigung erhalten, die Ihnen mitteilt, dass jemand den Warteraum betreten hat. Sie können diese entweder sofort zulassen oder auf „Anzeigen“ klicken.
Eine Seitenleiste zeigt Ihnen dann jeden, der darauf wartet, dem Meeting beizutreten; Sie können sie dann entweder zulassen, sie aus dem Wartezimmer (und von jeder Möglichkeit, an der Besprechung teilzunehmen) entfernen oder ihnen eine Nachricht senden.
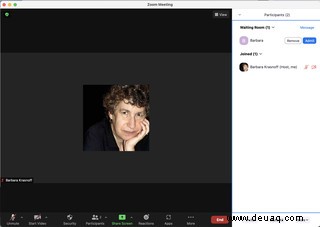
Alle genehmigen zu müssen, die beitreten möchten, kann mühsam sein, besonders wenn Sie viele Leute erwarten, aber es stellt sicher, dass jeder, der zu Ihrem Meeting kommt, auch wirklich dazugehört .
Sperren, nicht teilen, rauswerfen
Es gibt weitere Zoom-Sicherheitsfunktionen, mit denen Sie sich und andere Teilnehmer schützen können.
Wenn Sie genau wissen, wer zu Ihrem Meeting gehört und alle anwesend sind, können Sie das Meeting sperren, indem Sie unten auf dem Bildschirm auf den Link „Sicherheit“ klicken und „Meeting sperren“ auswählen .“ Sobald Sie dies getan haben, kann selbst jemand, der die Besprechungs-ID und das Kennwort hat, nicht mehr eintreten.
Wenn Sie dasselbe Menü verwenden, kann es auch eine gute Idee sein, die Auswahl „Bildschirm freigeben“ zu deaktivieren, insbesondere wenn Sie ein Meeting mit vielen Personen abhalten. Wenn durch Pech jemand, der das Meeting stören will, seinen Bildschirm freigeben darf, kann dies für die anderen Teilnehmer äußerst unangenehm werden. (Wenn ein Teilnehmer zu einem bestimmten Zeitpunkt berechtigterweise seinen Bildschirm freigeben muss, können Sie die Freigabe jederzeit wieder aktivieren.)
Wenn ein Teilnehmer anfängt, sich schlecht zu benehmen, Sie ihn aber nicht unbedingt rausschmeißen möchten (oder Sie besprechen möchten, was Sie ihm zu seinem Geburtstag schenken), können Sie ihn zurücksetzen im Wartezimmer. Klicken Sie unten auf Ihrem Bildschirm auf das Symbol „Teilnehmer“, suchen Sie den Namen des Teilnehmers in der daraufhin angezeigten Seitenleiste, bewegen Sie den Mauszeiger über seinen Namen und klicken Sie dann auf „Mehr“> „In Warteraum setzen“. Der Teilnehmer hat keinen Zugriff mehr auf das Meeting; Tatsächlich bleiben sie wieder im Wartezimmer, bis Sie sich entscheiden, sie zurückkehren zu lassen.
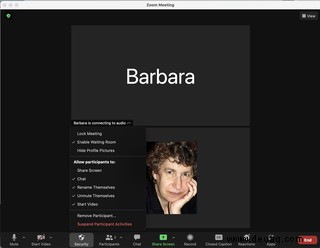
Natürlich können Sie jemanden ganz aus dem Meeting werfen, indem Sie dasselbe Dropdown-Menü verwenden und auf „Entfernen“ klicken. Wenn dies notwendig wird, ist es übrigens eine gute Idee, die Besprechung anschließend zu sperren, damit sie nicht versuchen können, wieder hineinzukommen.
Wenn die Dinge wirklich außer Kontrolle geraten, klicken Sie auf das Sicherheitssymbol und wählen Sie „Teilnehmeraktivitäten aussetzen“. Laut Zoom werden dadurch „alle Video-, Audio-, In-Meeting-Chats, Anmerkungen, Bildschirmfreigaben und Aufzeichnungen während dieser Zeit“ gestoppt, und als Gastgeber werden Sie gefragt, ob Sie einen bestimmten Benutzer melden möchten. Sie können auch Details des Problems zusammen mit Screenshots bereitstellen. Diese Person wird aus dem Meeting entfernt (und dem „Trust and Safety“-Team von Zoom gemeldet), und Sie können dann Ihre verschiedenen Funktionen wieder aktivieren und Ihr Meeting fortsetzen.