iOS 14 bringt eine radikale Designänderung im Startbildschirm mit Widgets, App-Bibliothek und mehr. Widgets sind ein praktischer Teil Ihrer Heute-Ansicht und können jetzt eine interaktive, datenreiche und intelligente Ergänzung zu Ihrem Startbildschirm sein.
Lassen Sie uns etwas mehr über die Funktion erfahren und verstehen, wie Widgets zum Startbildschirm auf dem iPhone in iOS 15/14 hinzugefügt werden.
- So fügen Sie Ihrem iPhone-Startbildschirm Widgets hinzu
- So fügen Sie Stack-Widgets zu Ihrem iPhone-Startbildschirm hinzu
- So fügen Sie Ihrem iPhone-Startbildschirm ein Smart Stack-Widget hinzu
- Anpassen von Stack-Widgets auf dem iPhone
Das iOS 14 Startbildschirm-Widget hilft Ihnen, die Informationen auf einen Blick zu überprüfen. Ab sofort unterstützt das Startbildschirm-Widget nur Apples Standard-Apps, einschließlich Wetter, Kalender, Musik, Nachrichten, Fotos, Notizen, Karten, Fitness, Erinnerungen, Siri-Vorschläge, Verknüpfungen, App-Vorschläge usw.
Obwohl Entwickler auch App-Widgets erstellen können, um die Funktion zu nutzen. Und hoffentlich werden wir in einiger Zeit einige erstaunliche Startbildschirm-Widgets haben.
So fügen Sie Ihrem iPhone-Startbildschirm Widgets hinzu
- Drücken Sie lange auf den leeren Bereich Ihres Startbildschirms, bis die Apps zu wackeln beginnen, oder drücken Sie lange auf eine beliebige App und tippen Sie auf Startbildschirm bearbeiten aus dem Kontextmenü
- Tippen Sie hier auf “+” in der oberen linken Ecke des Bildschirms
- Wählen Sie in der Widget-Galerie das Widget aus Ihrer Wahl hinzuzufügen.
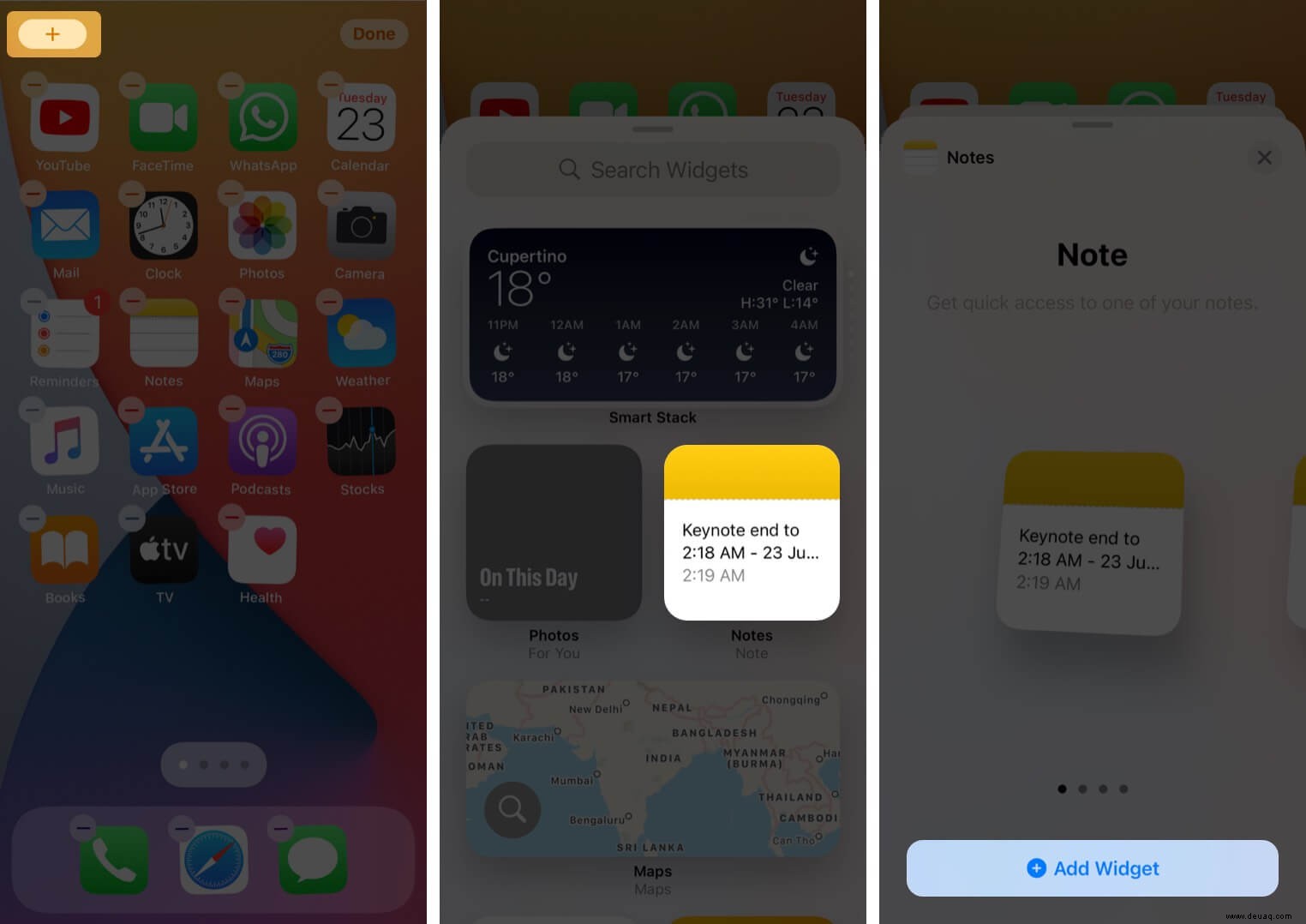
- Wischen Sie nun nach links/rechts, um die bevorzugte Größe auszuwählen, und tippen Sie auf Widget hinzufügen.
- Das Widget wird auf dem Startbildschirm Ihres iPhones angezeigt, ziehen Sie es, um es neu zu positionieren. Hinweis: Sie können auch ein Widget aus der Galerie hinzufügen, indem Sie es halten, ziehen und direkt auf Ihrem Startbildschirm ablegen.
- Tippen Sie auf Fertig in der oberen rechten Ecke, um Ihr Widget einzustellen.
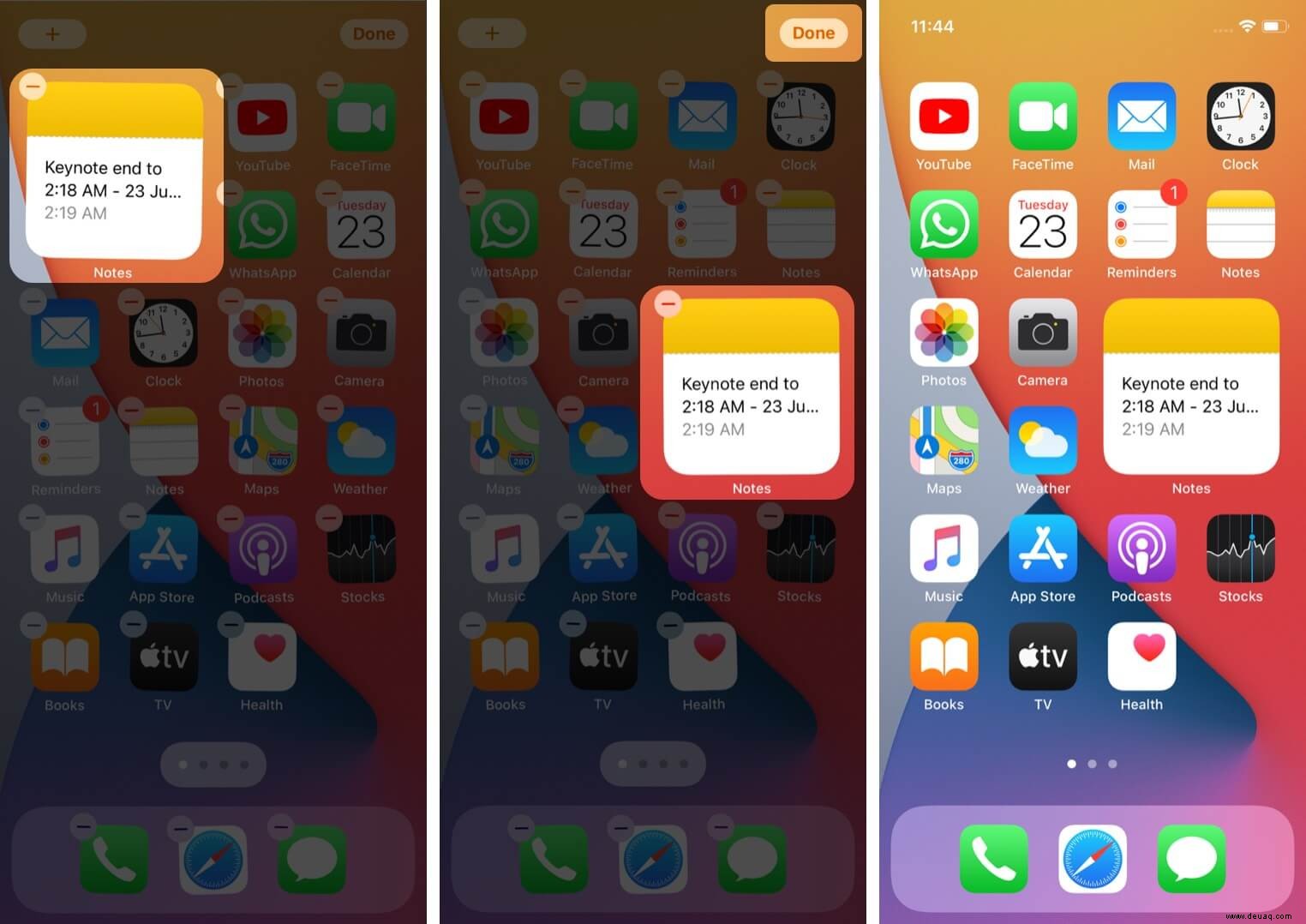
Neben einer Vielzahl von Apps haben Sie auch die Möglichkeit, die Widget-Größe, klein, mittel oder groß, auszuwählen. Wählen Sie die Größe mit Bedacht, da die Informationsdichte des Widgets davon abhängt, hier ist ein Beispiel für die Größen –
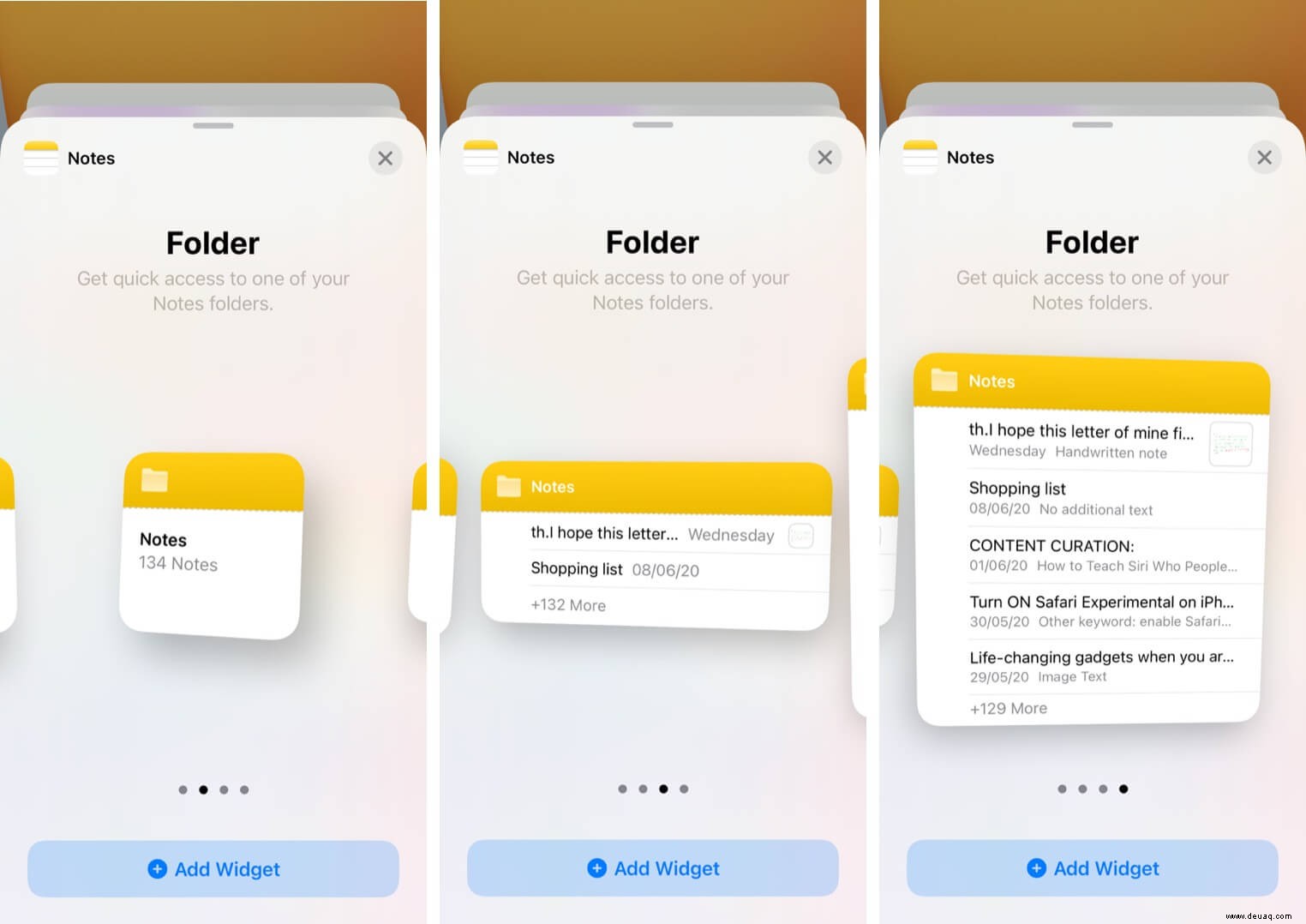
Hinweis: Wenn Sie bereits einige Standard-App-Widgets in der Heute-Ansicht haben, können Sie die Widgets auch von dort übertragen. Halten Sie einfach das Widget gedrückt und ziehen Sie es vom Heute-Bildschirm auf den Startbildschirm.
So fügen Sie Stack-Widgets zu Ihrem iPhone-Startbildschirm hinzu
Während das Spielen mit Widgets Spaß macht, kann es am Ende viel Platz auf Ihrem Bildschirm einnehmen. Aber was wäre, wenn wir sie platzsparend stapeln und bei Bedarf durchwischen könnten? Der Sound ist gut, richtig! Sie können Stapel von bis zu 10 Widgets in iOS 14 oder 15 erstellen, so geht's:
- Öffnen Sie die Widget-Galerie und fügen Sie eines der Widgets hinzu, das Sie dem Stapel auf dem Startbildschirm hinzufügen möchten
- Tippen Sie auf “+” , halten und ziehen Sie das andere Widget, das Sie hinzufügen möchten, und legen Sie es auf dem ersten Widget ab, um den Stapel zu erstellen.
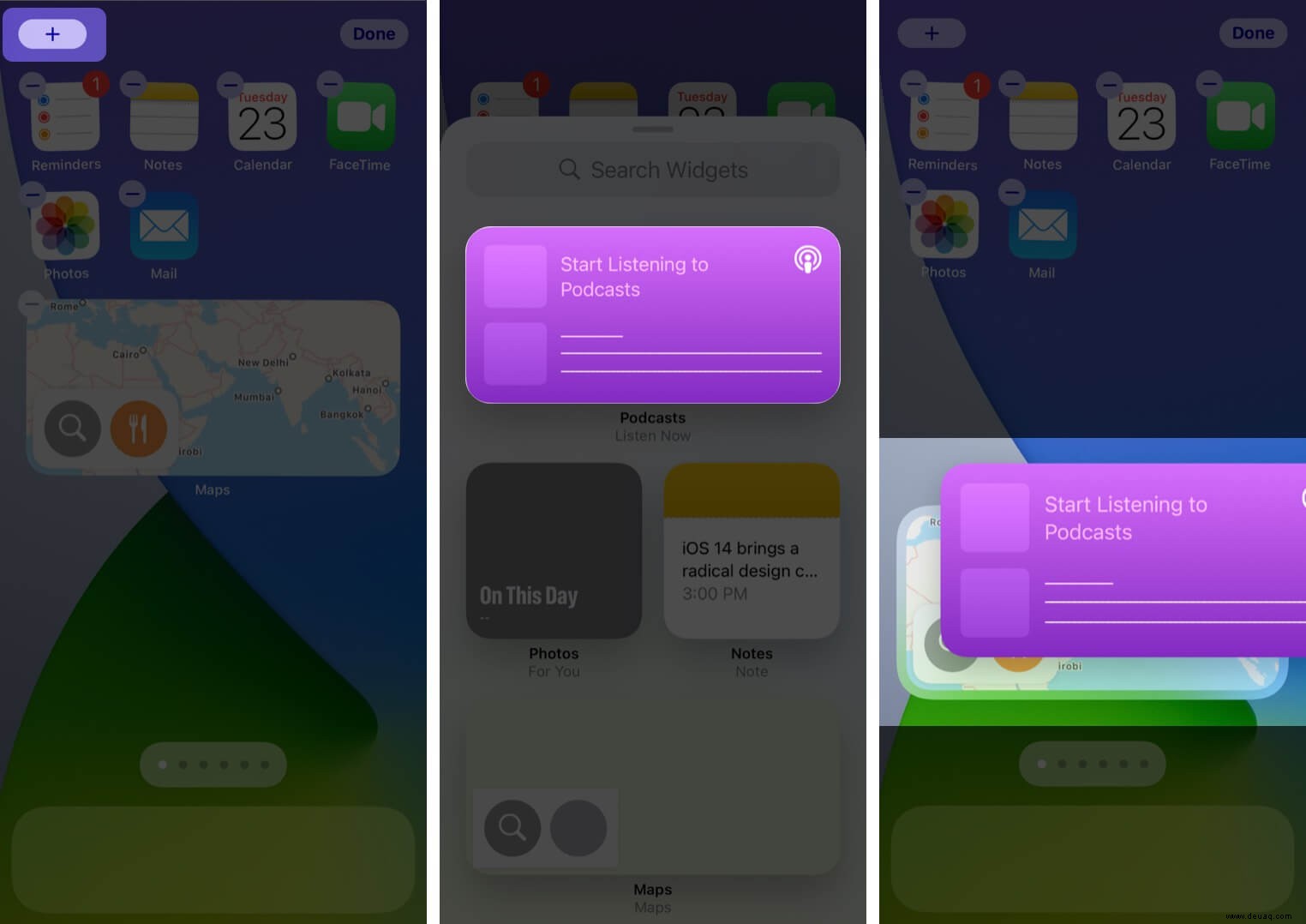 Hinweis: Sie können dem Stapel nur Widgets derselben Größe hinzufügen. Bevor Sie also das Widget ziehen und ablegen, wählen Sie die richtige Größe aus
Hinweis: Sie können dem Stapel nur Widgets derselben Größe hinzufügen. Bevor Sie also das Widget ziehen und ablegen, wählen Sie die richtige Größe aus - Wiederholen Sie den zweiten Schritt, um dem Stack weitere Widgets hinzuzufügen
Und obwohl dies ziemlich intelligent ist, wie wäre es mit einem intelligenteren Stapel, der intuitiv und viel hilfreicher ist.
So fügen Sie Ihrem iPhone-Startbildschirm ein Smart-Stack-Widget hinzu
Apple hat auf sehr intelligente Weise eine Smart Stack-Funktion integriert, die die Intelligenz des Geräts nutzt, um Ihnen das richtige Widget zur richtigen Zeit zu präsentieren.
Zum Beispiel das Nachrichten- oder Wetter-Widget am Morgen, Kalender tagsüber und Karten während Ihrer üblichen Pendelzeit.
- Öffnen Sie die Widget-Galerie und tippen Sie auf Smart Stack. Hinweis: Normalerweise finden Sie die Option zuerst in der Widget-Galerie, wenn nicht, scrollen Sie nach unten und wählen Sie Smart Stack aus der Liste aus.
- Wählen Sie die Größe des Stapels und tippen Sie auf Widget hinzufügen.
- Ziehen Sie es über das Gerät, um es an die gewünschte Position zu bringen, und tippen Sie dann auf Fertig.
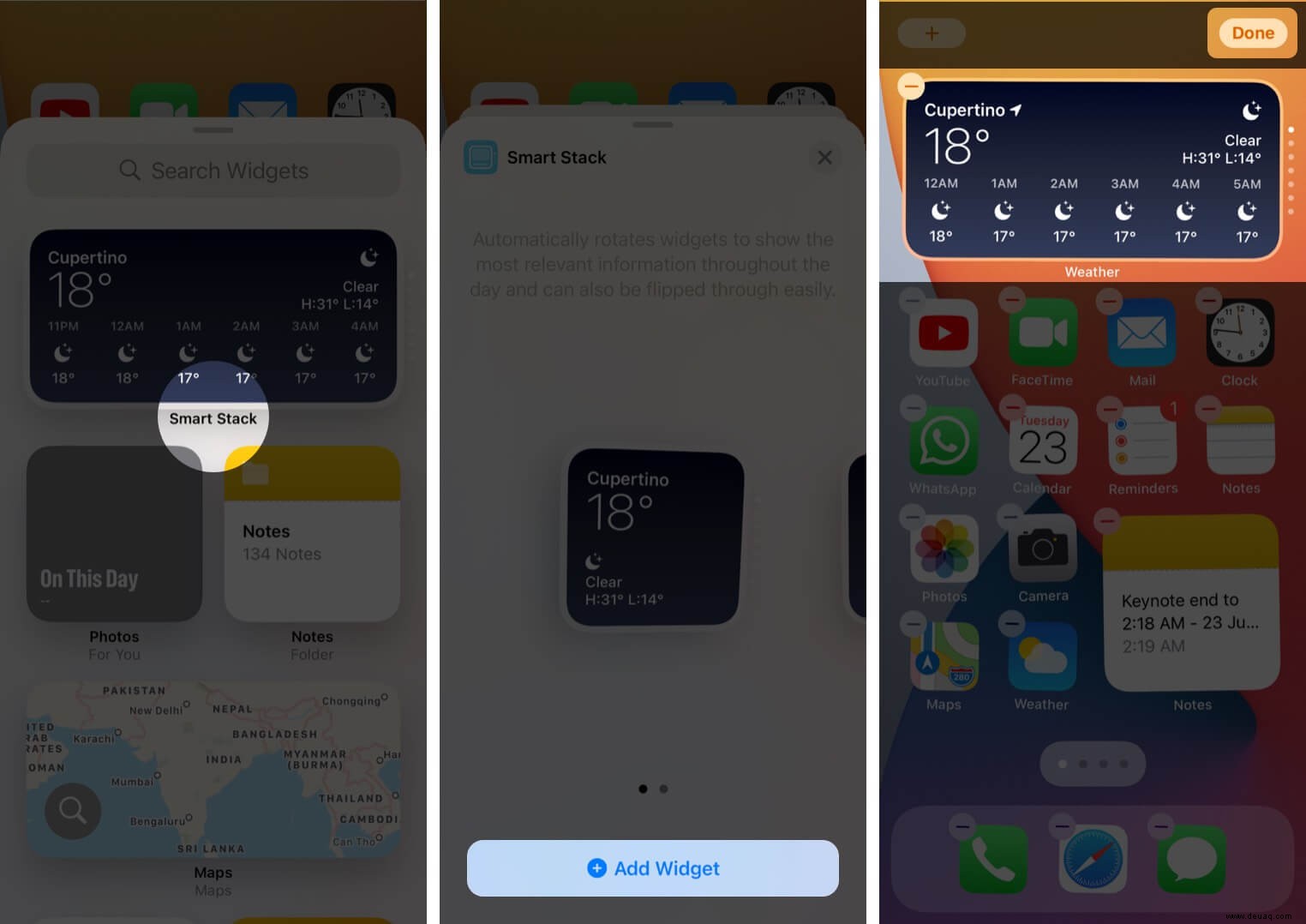
Und Tada! Sie haben einen Stapel wichtiger Standard-Apps, die Sie den ganzen Tag anleiten, unterstützen und mit Daten versorgen.
Aber was ist, wenn Sie die Apps im Smart Stack anpassen möchten, zum Glück hat Apple das auch möglich gemacht!
Anpassen von Stack-Widgets auf dem iPhone
Sie können das Stack-Widget so bearbeiten, dass es perfekt zu Ihren Anforderungen passt. Von der Priorität der App bis zu den Daten, die sie Ihnen leihen.
Neues Widget zum Stack hinzufügen – Öffnen Sie die Widget-Galerie, ziehen Sie ein Widget ähnlicher Größe auf den Stapel und legen Sie es dort ab.
Smart Rotation deaktivieren – Wenn Sie nicht möchten, dass Ihr Gerät die Widgets abhängig von Ihrer Nutzung automatisch mischt, gibt es einen einfachen Ausweg. Drücken Sie lange auf den Stapel → Stapel bearbeiten → Smart Rotate ausschalten.
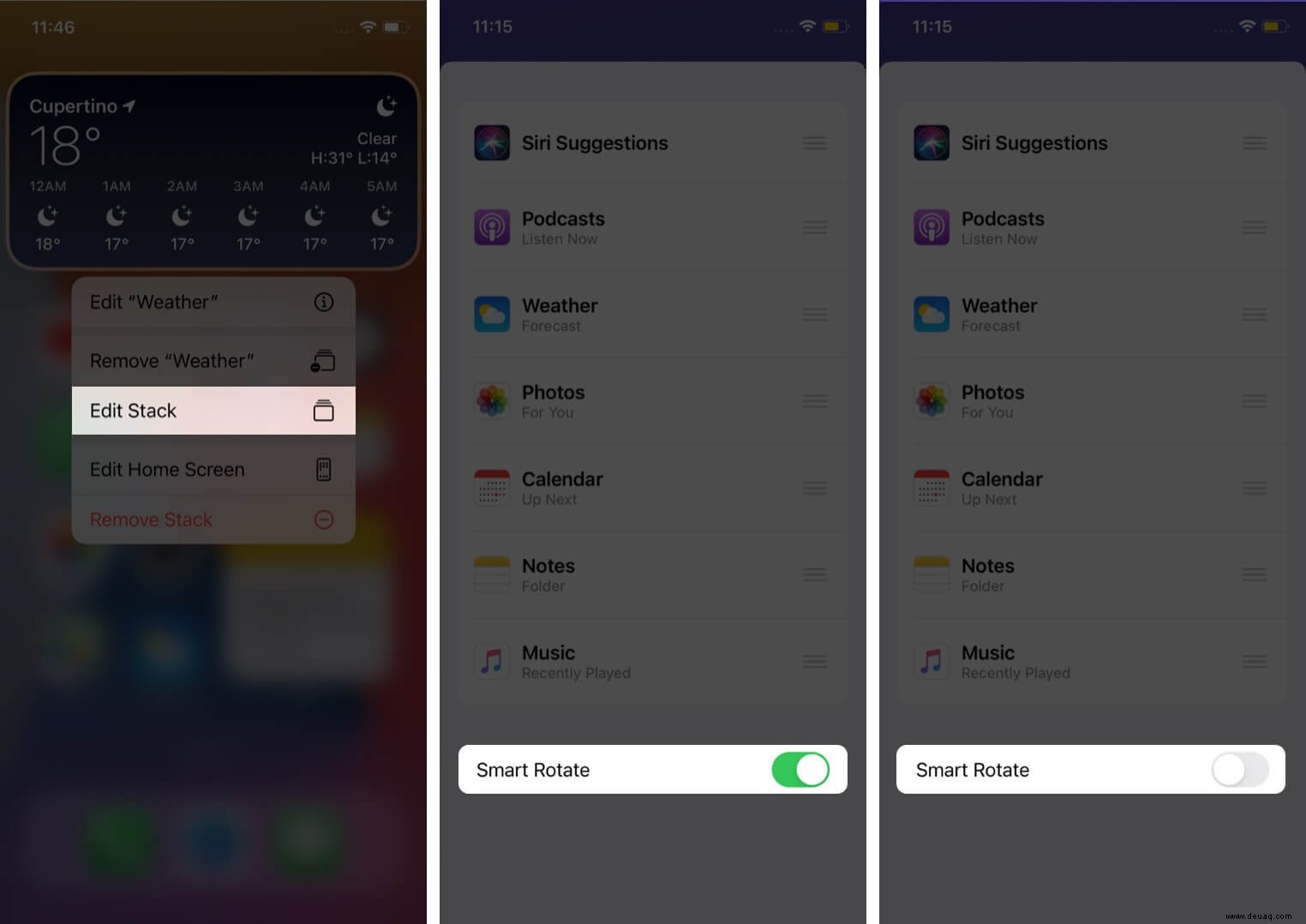
Apps neu anordnen – Drücken Sie lange auf das Stapel-Widget und wählen Sie Stapel bearbeiten aus aus dem Kontextmenü. Halten Sie nun das Drei-Linien-Symbol gedrückt und ziehen Sie es vor dem Widget an die gewünschte Position.
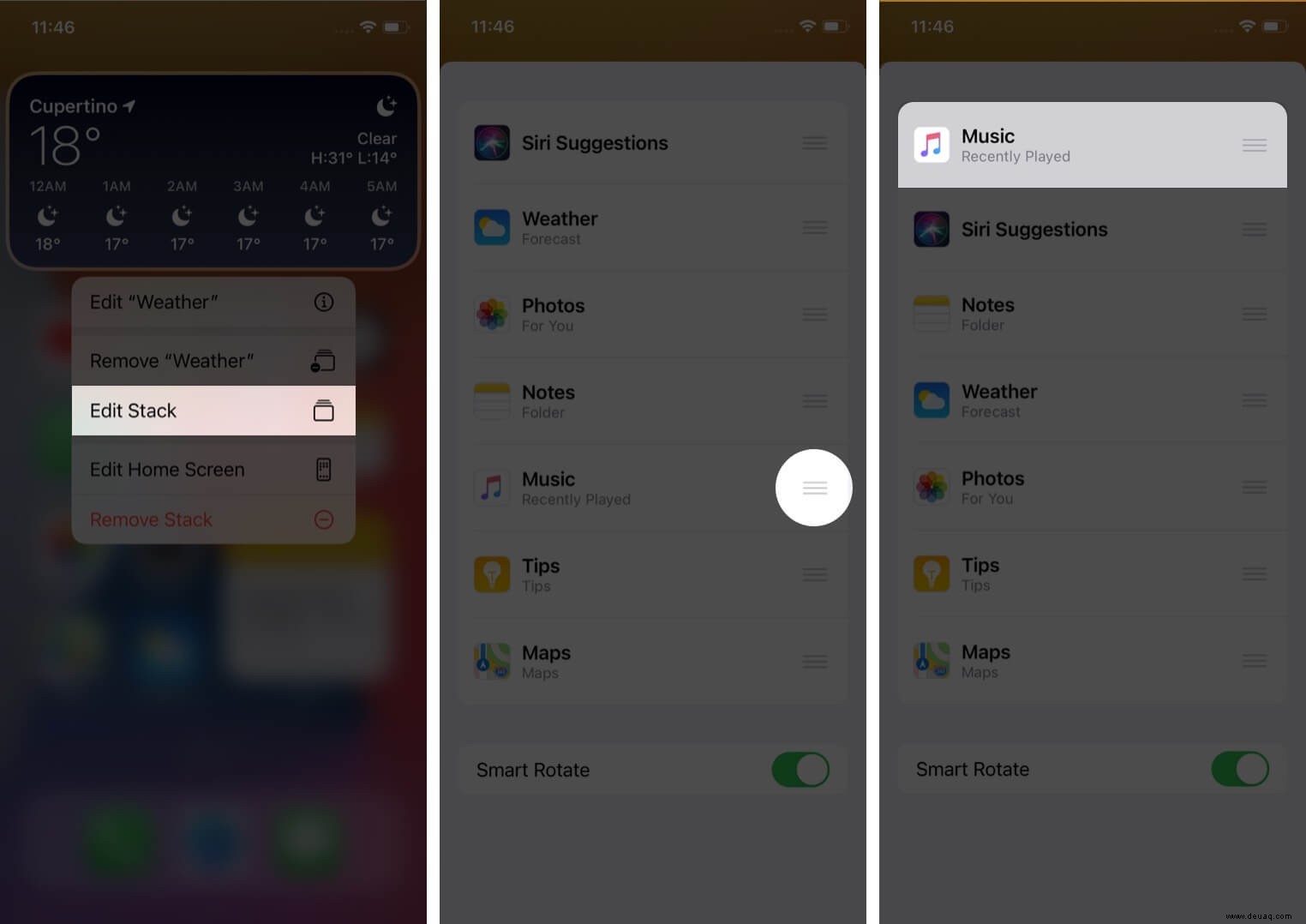
App aus Stack-Widget entfernen – Drücken Sie lange auf das Stapel-Widget → Stapel bearbeiten , wischen Sie nach links und tippen Sie auf Löschen. Eine andere Methode besteht darin, durch den Stapel zu scrollen, lange auf das Widget zu drücken, wenn es auf dem Bildschirm angezeigt wird, und auf „Namen entfernen“ zu tippen
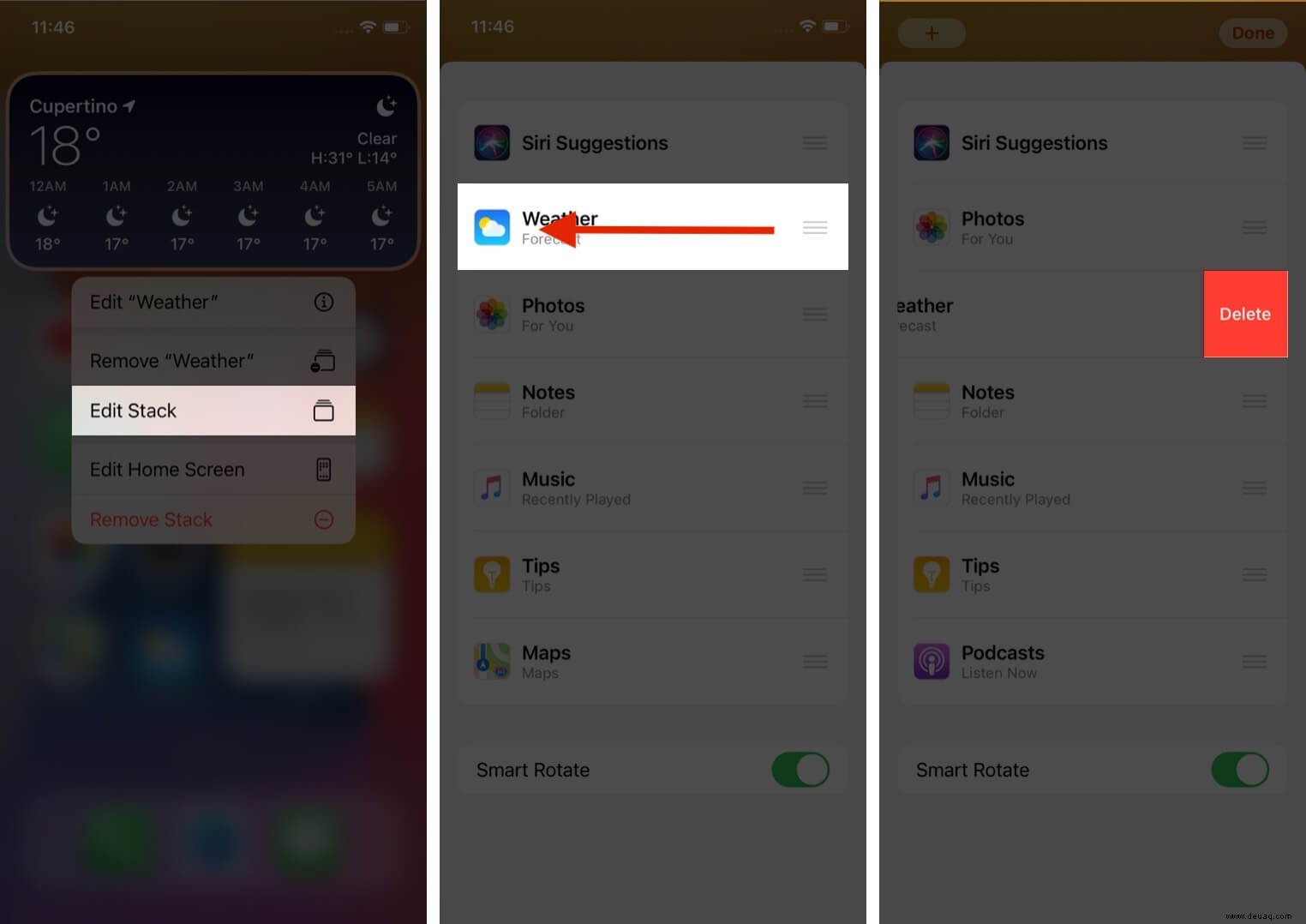
Stapel-Widgets löschen – Drücken Sie lange auf den Stapel und tippen Sie auf Stapel entfernen aus dem Kontextmenü. Denken Sie daran, dass Sie die gleiche Methode verwenden können, um jedes Widget vom iPhone-Startbildschirm zu löschen.
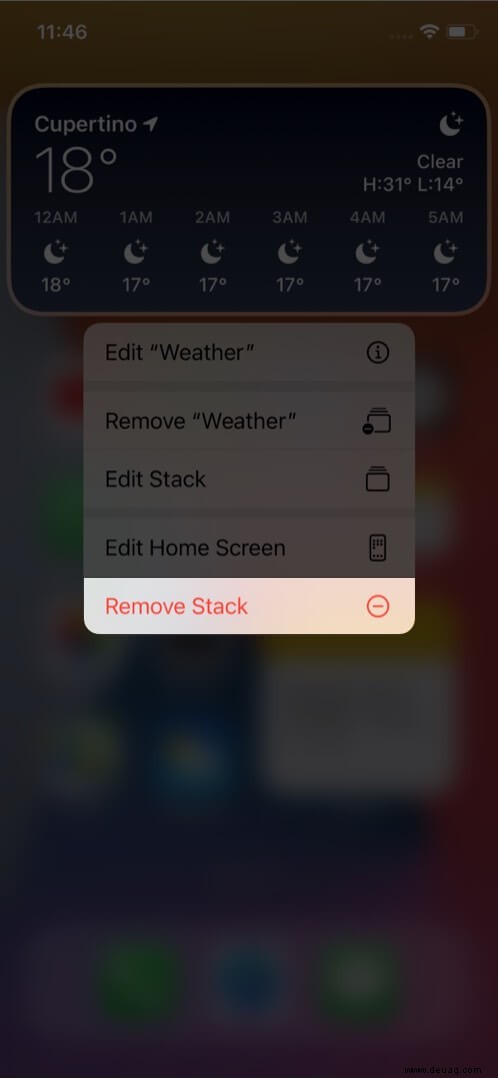
Video:So fügen Sie Widgets zum iPhone-Startbildschirm in iOS 15/14 hinzu
Das ist jetzt alles!
Tolle Neuigkeiten für iPad-Besitzer, iPadOS 14 unterstützt auch die Widget-Funktion, einschließlich der Smart Stack-Funktion. Im Gegensatz zur freien Verfügung des iPhone über den Startbildschirm sind Widgets auf dem iPad jedoch auf den Abschnitt „Heute-Ansicht“ beschränkt.
Nun, klingt das alles nicht so gut! Vertrauen Sie uns, wir haben mit dieser Funktion seit ihrer Einführung experimentiert und sie ist wirklich eine großartige Ergänzung zu iOS 14.
Vielleicht möchten Sie auch lesen:
- Die besten Tipps und Tricks für iOS 14
- iOS 14:So verwenden Sie die WidgetSmith-App auf Ihrem iPhone
- So fügen Sie Ihrem iPhone-Startbildschirm eine Website hinzu
- Beste Uhr-Widgets für den iPhone-Startbildschirm