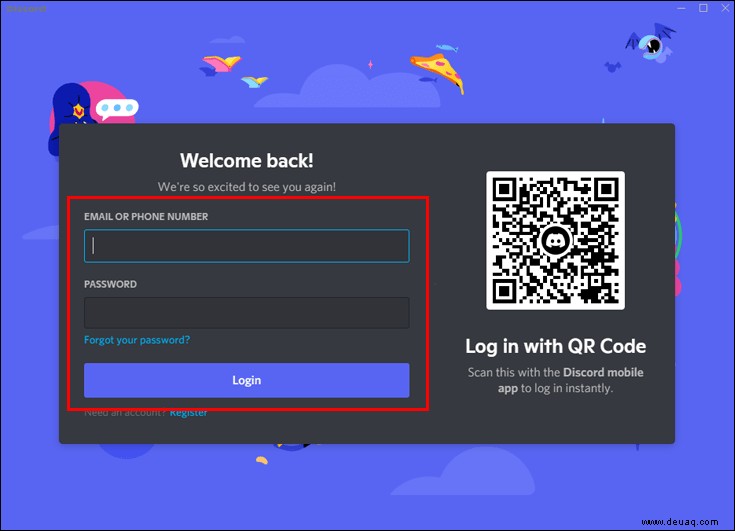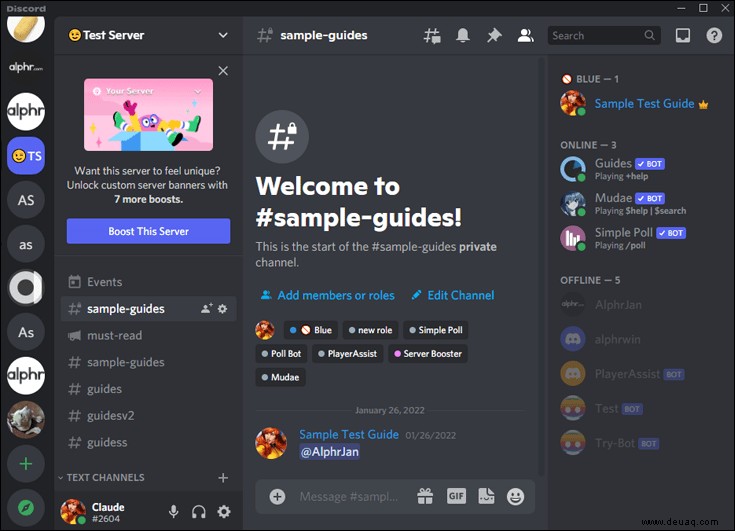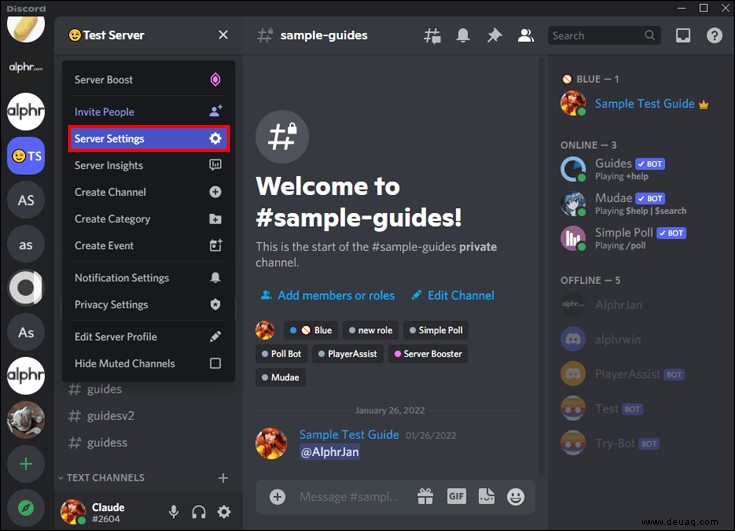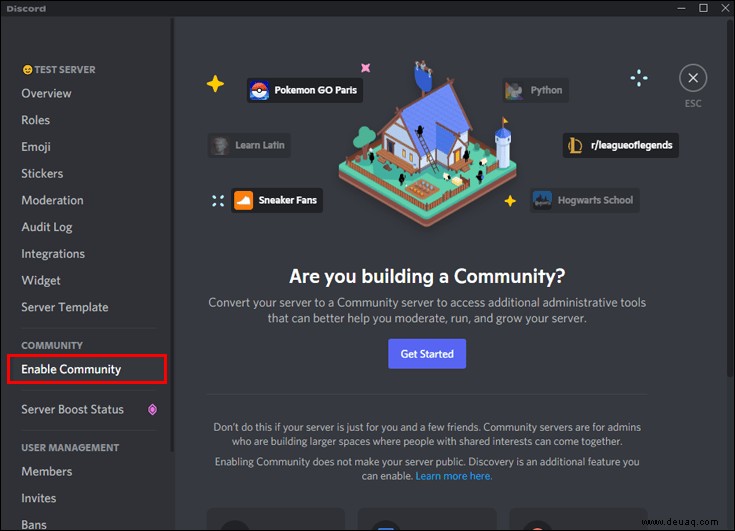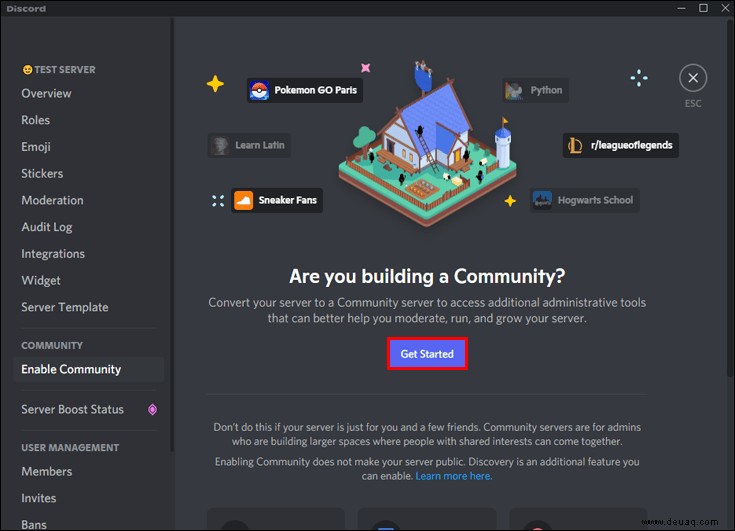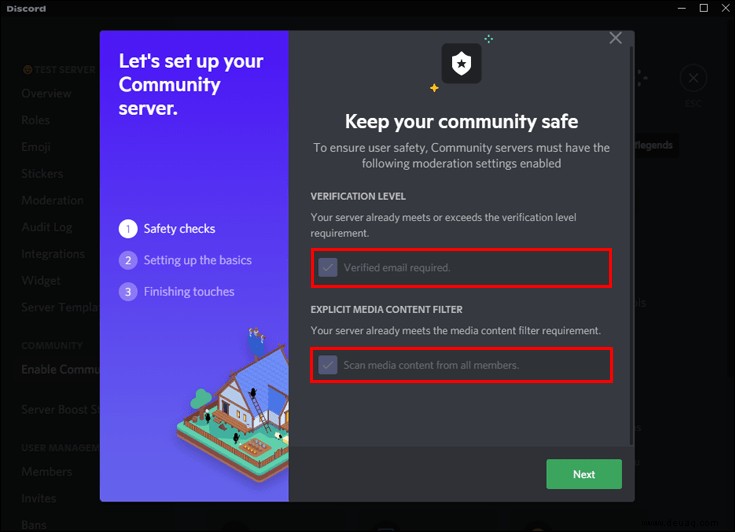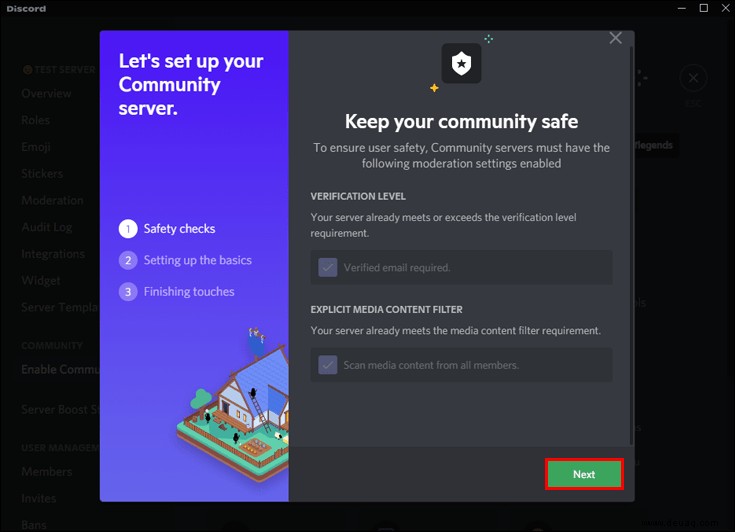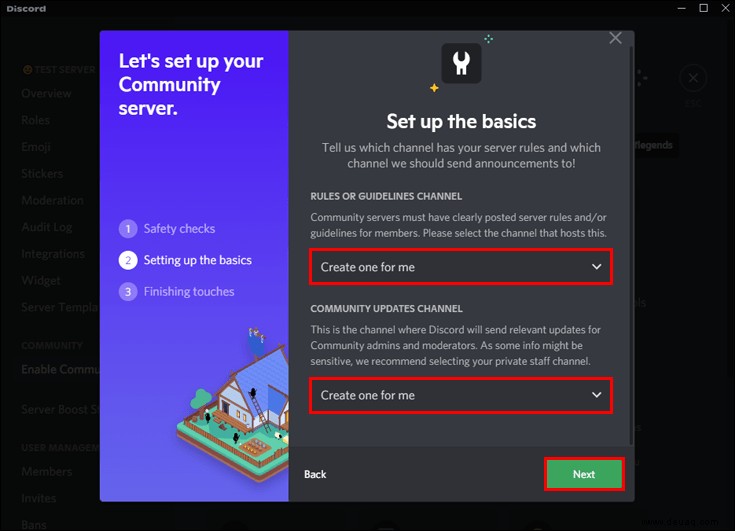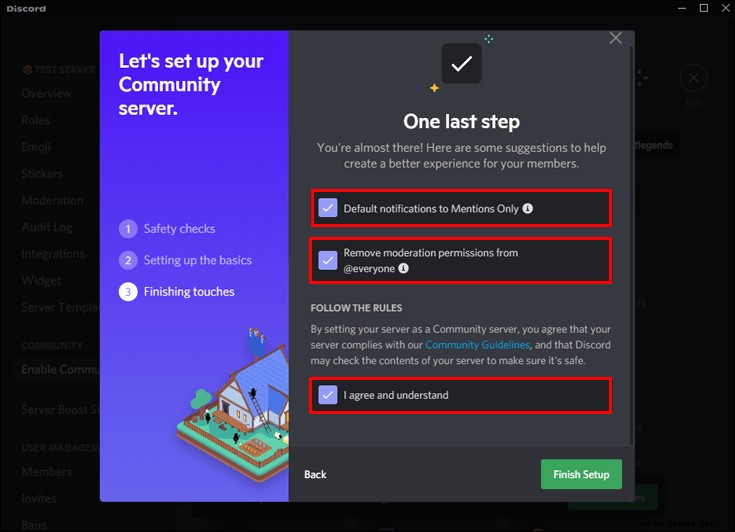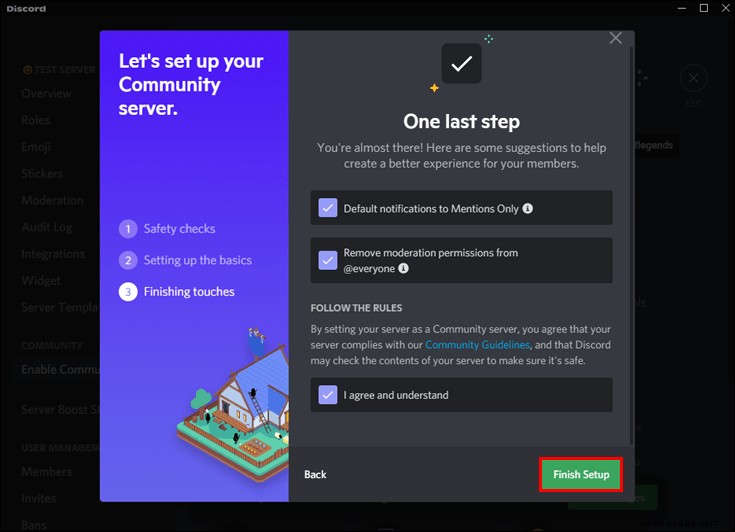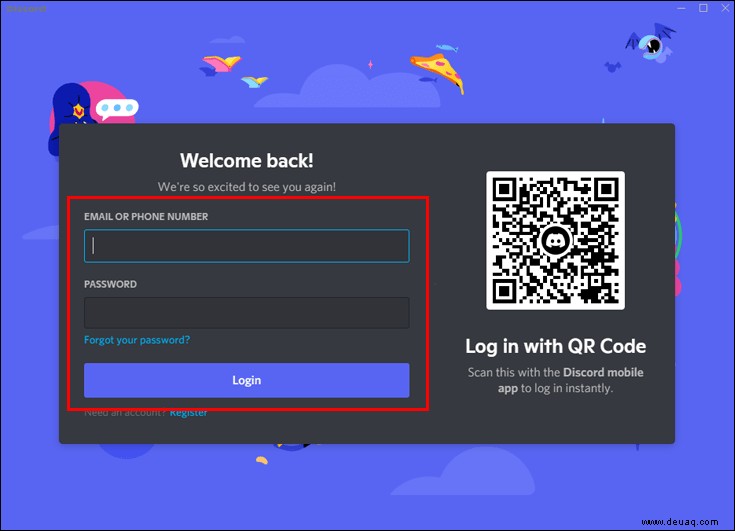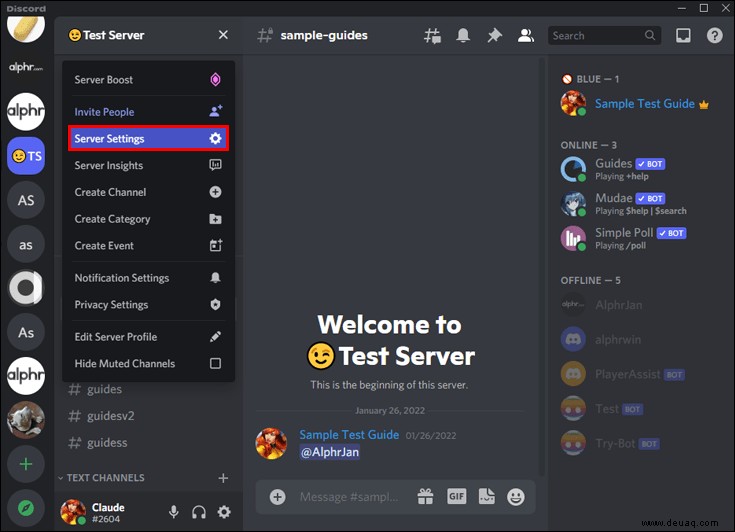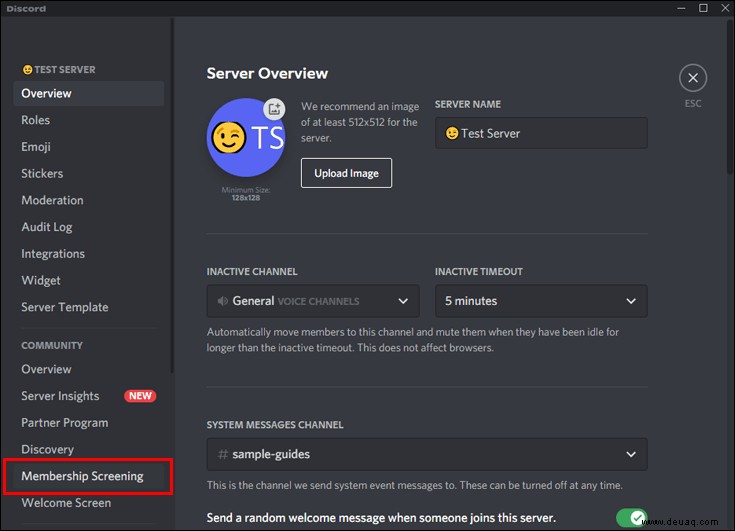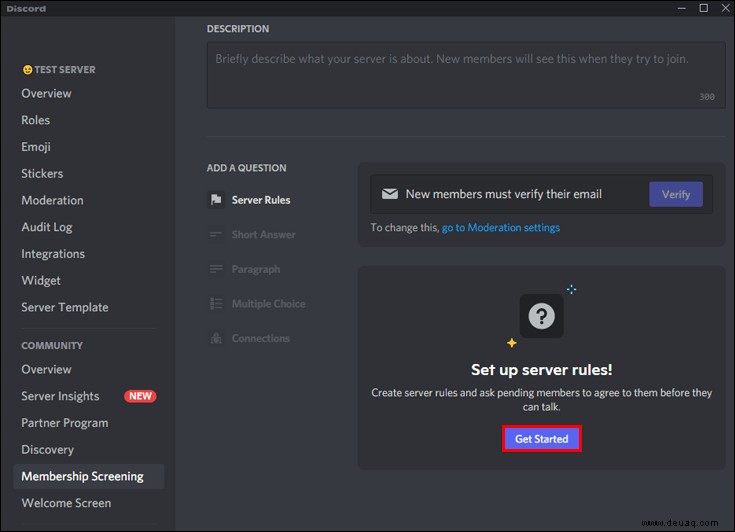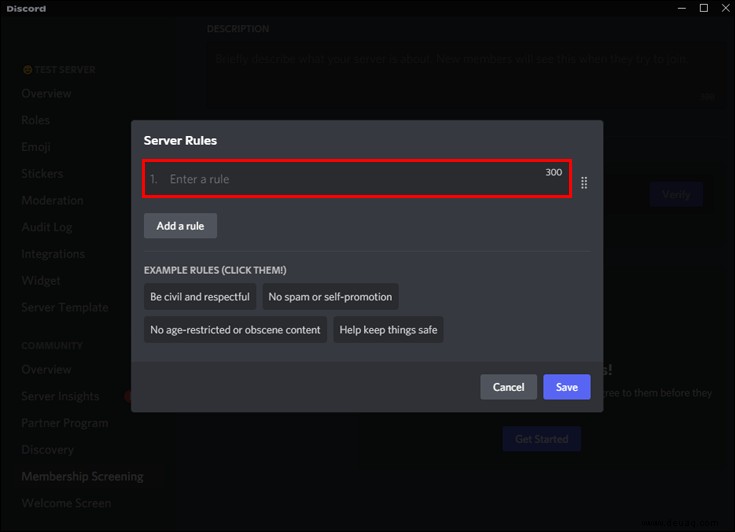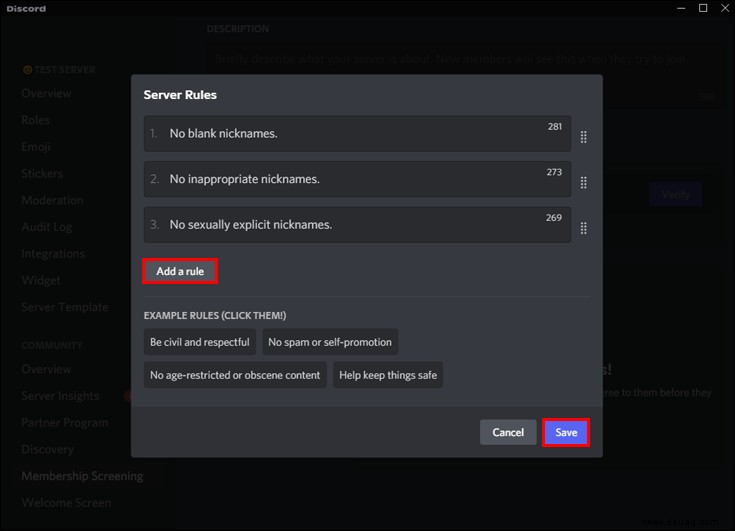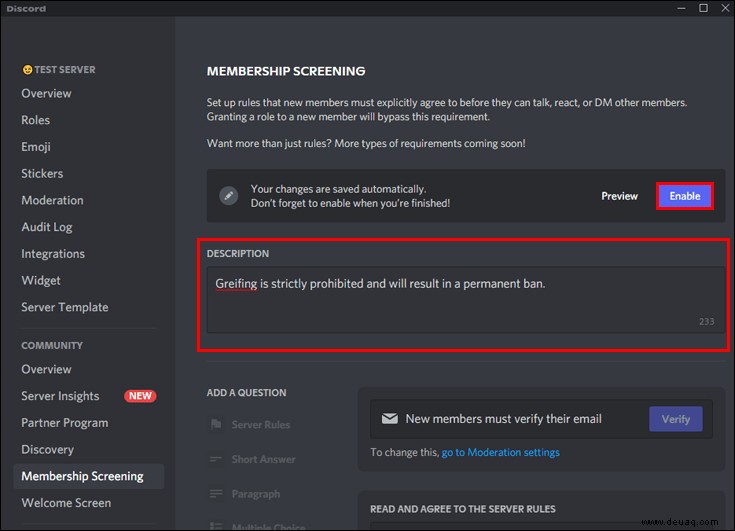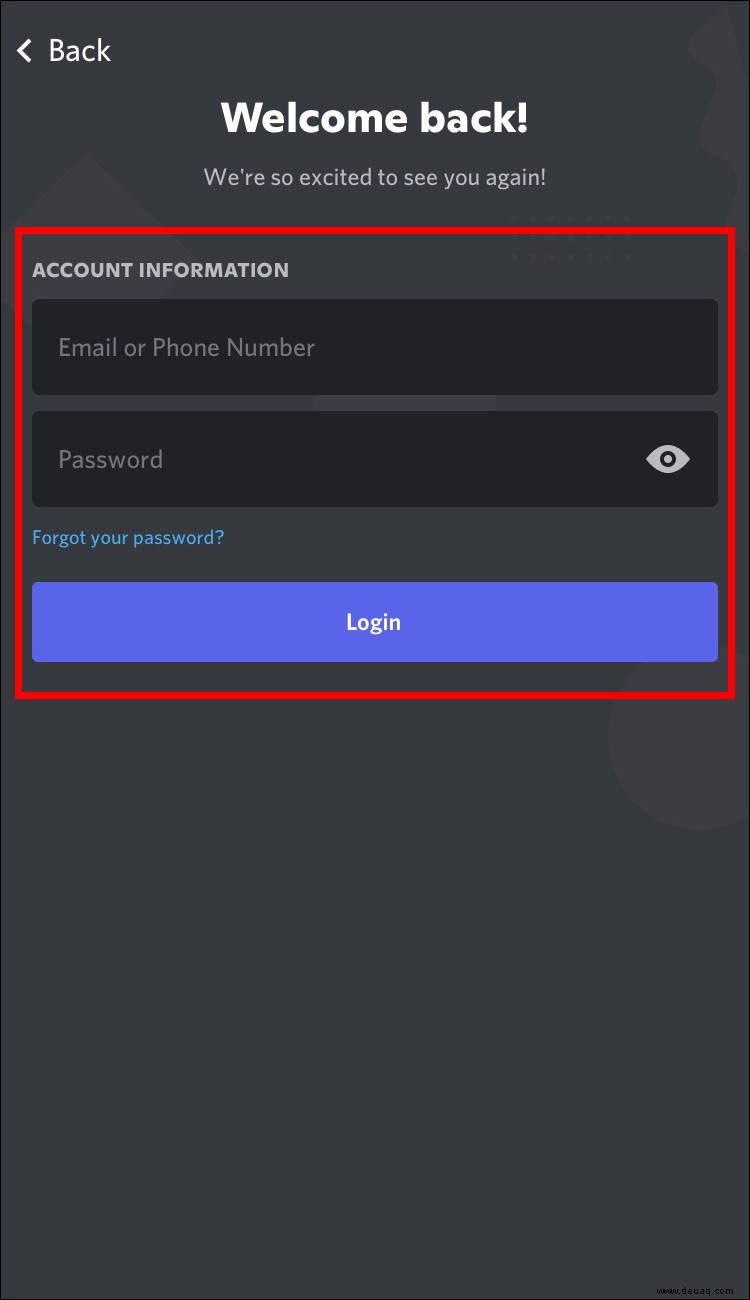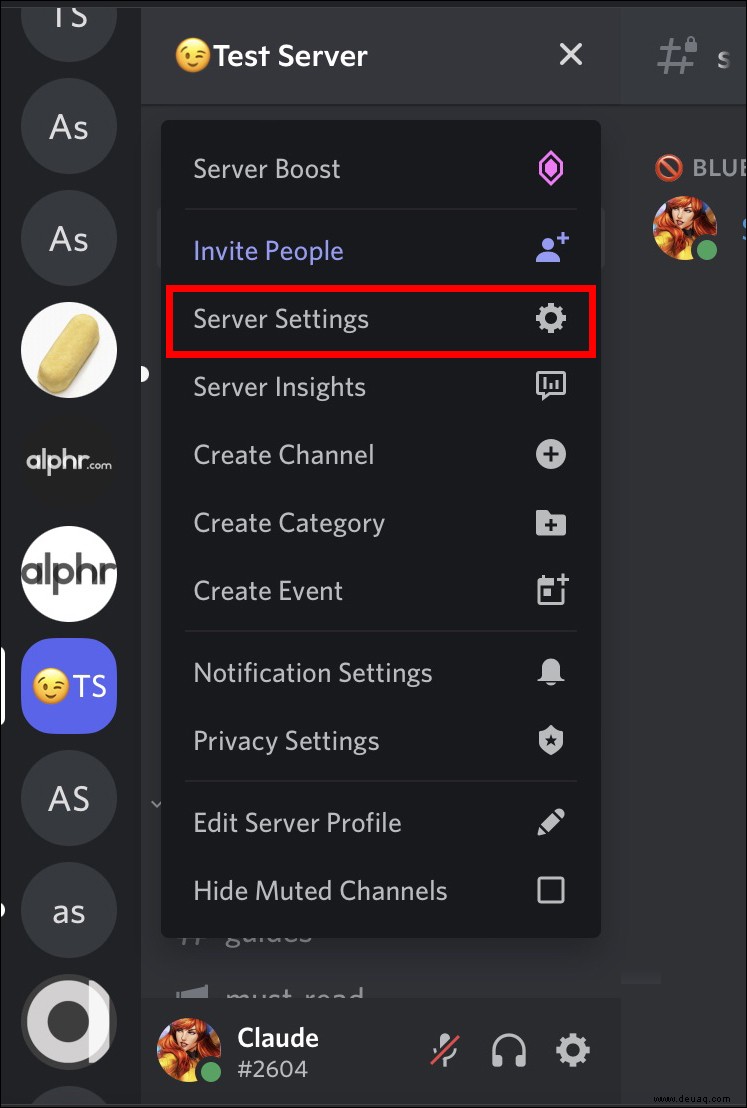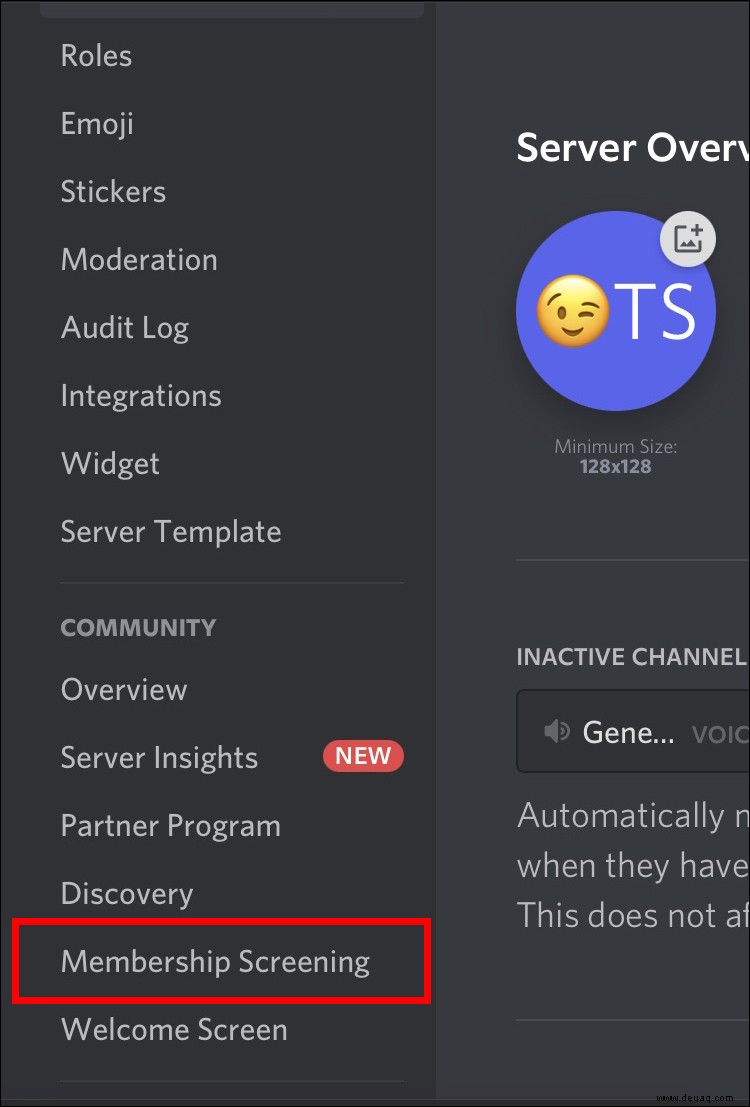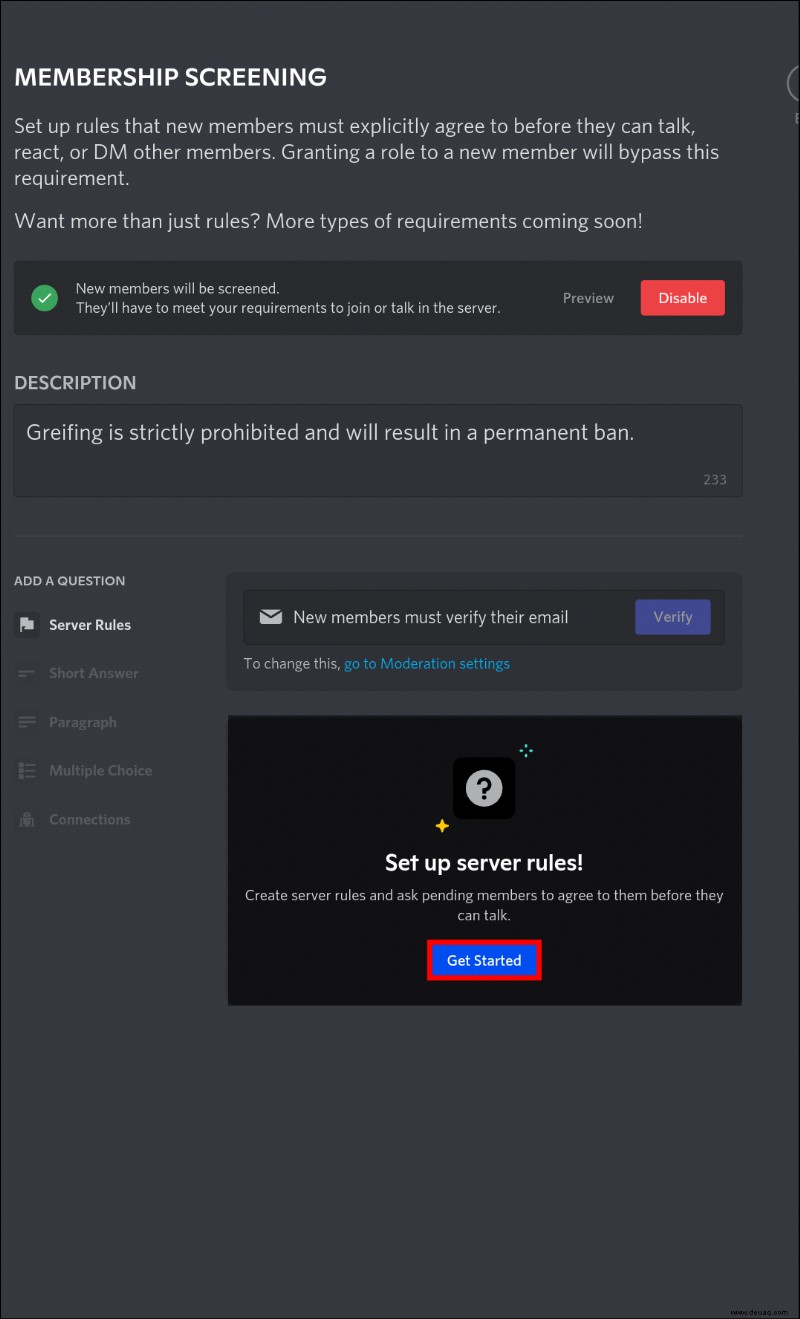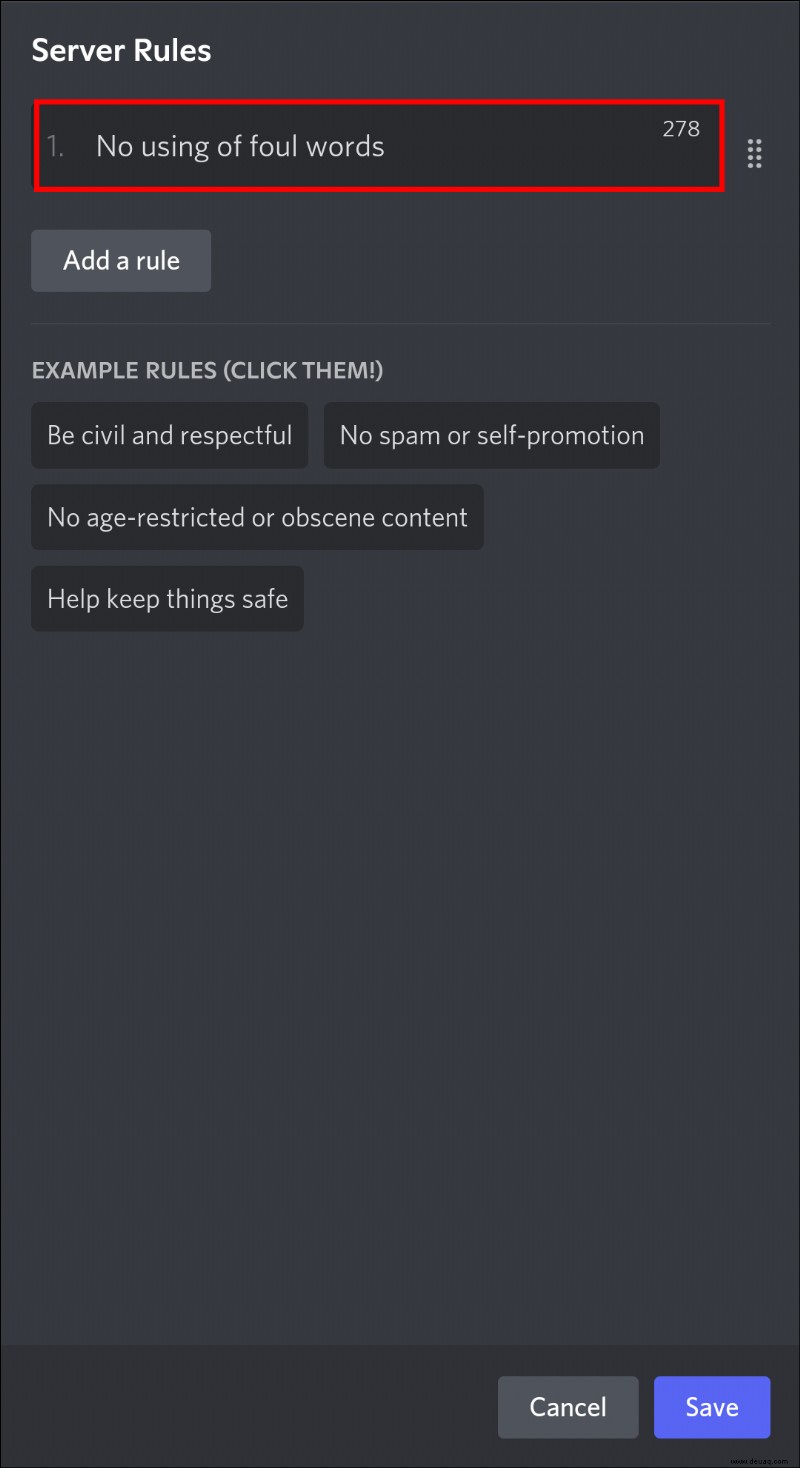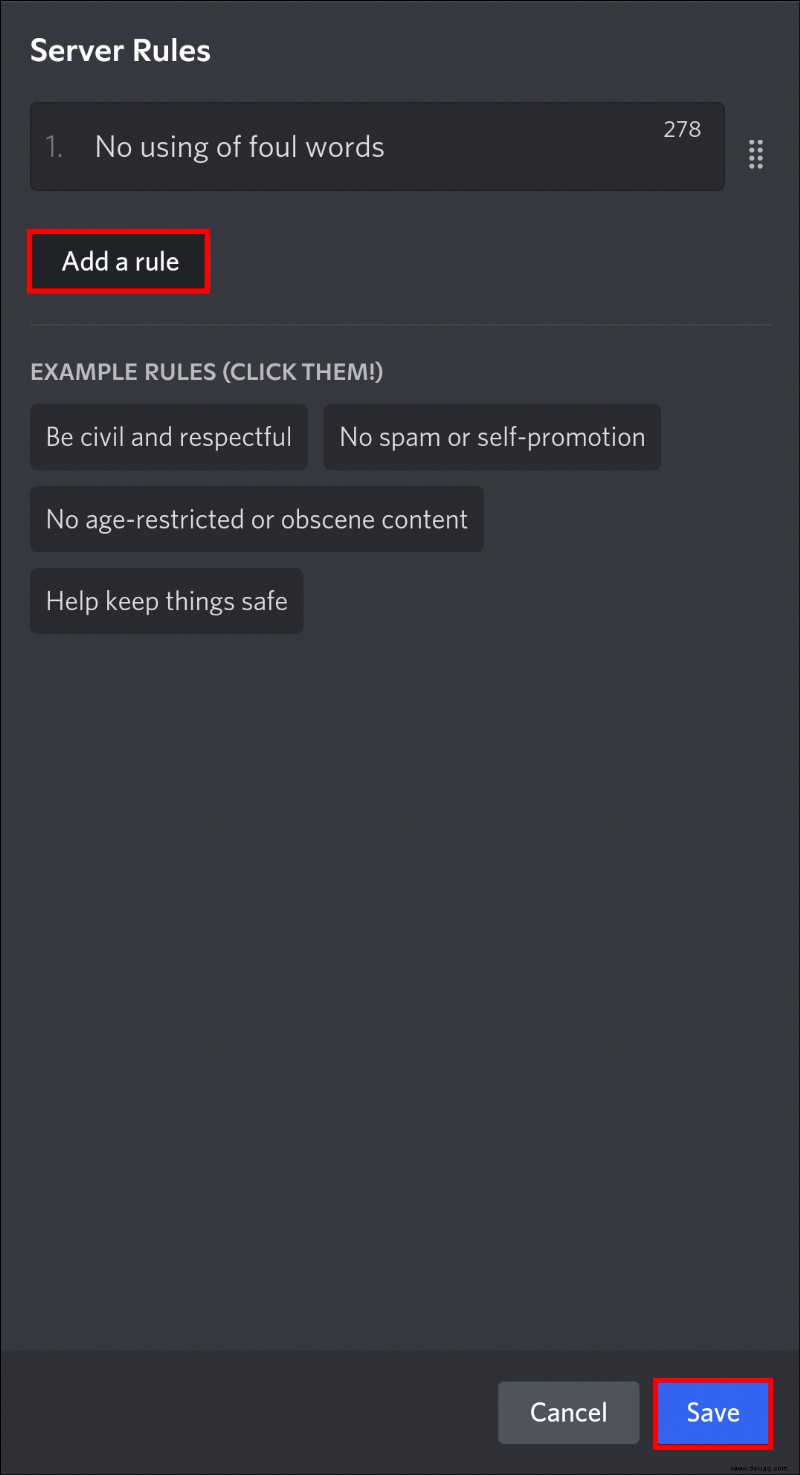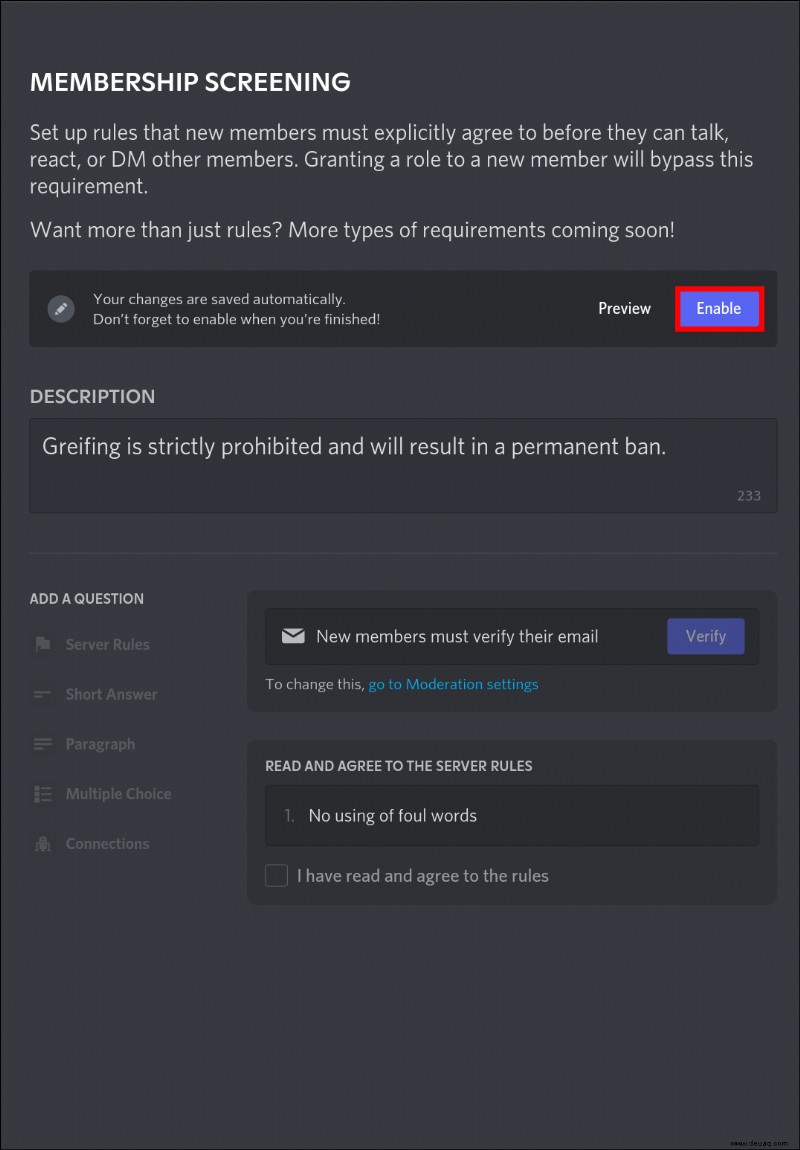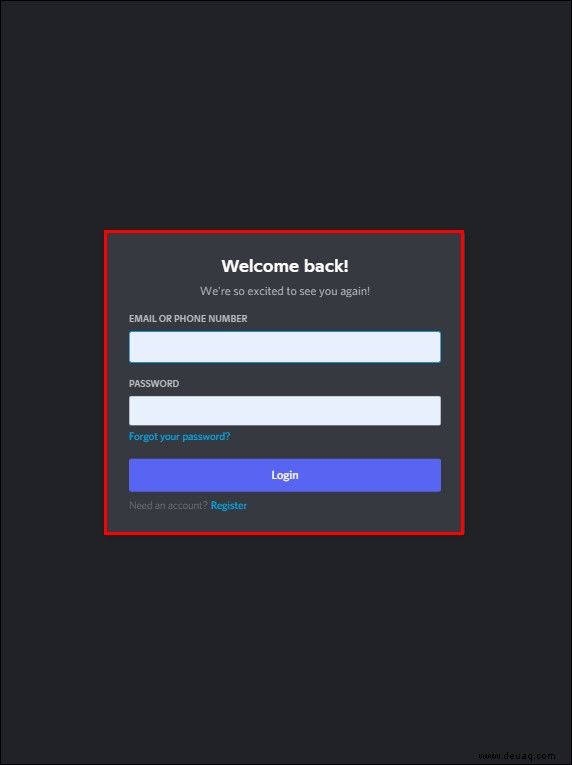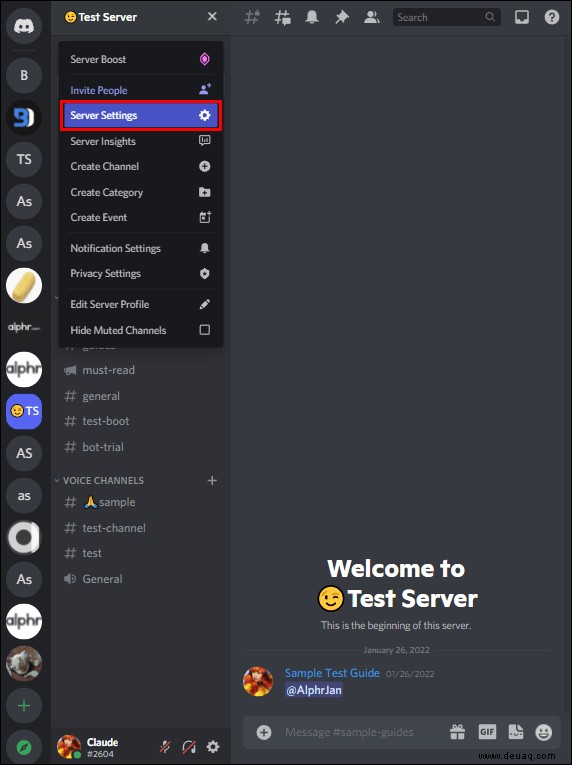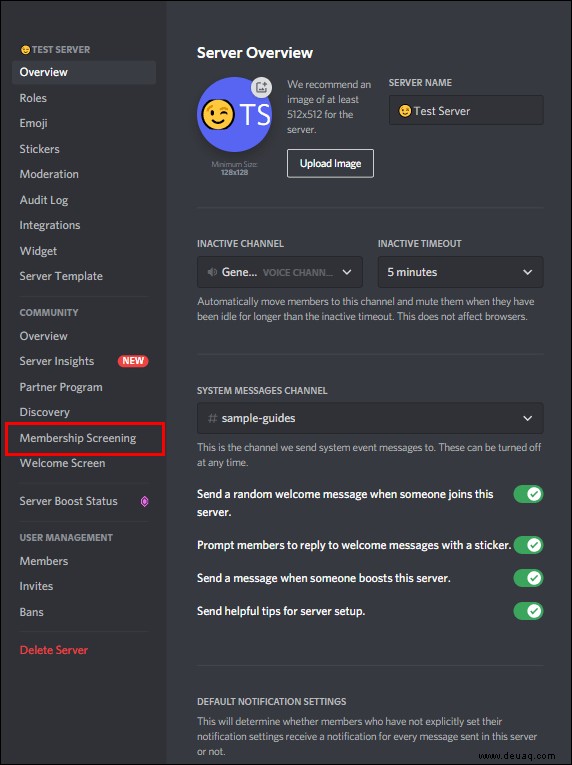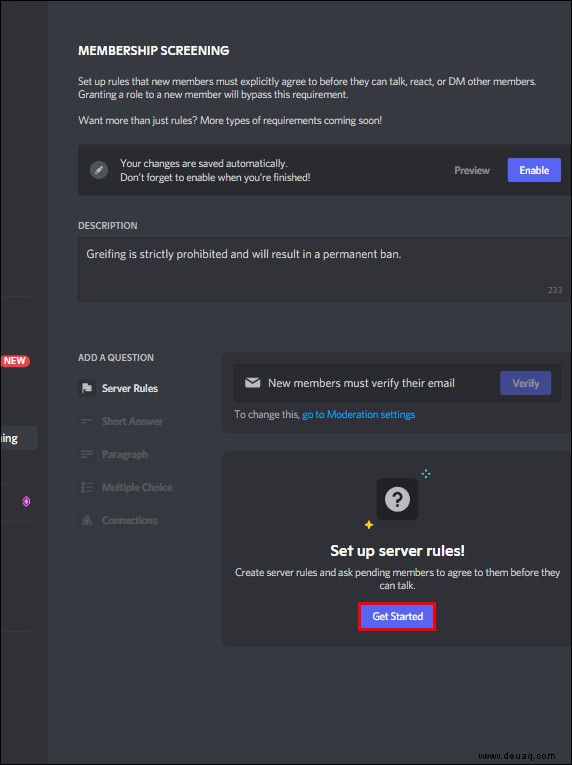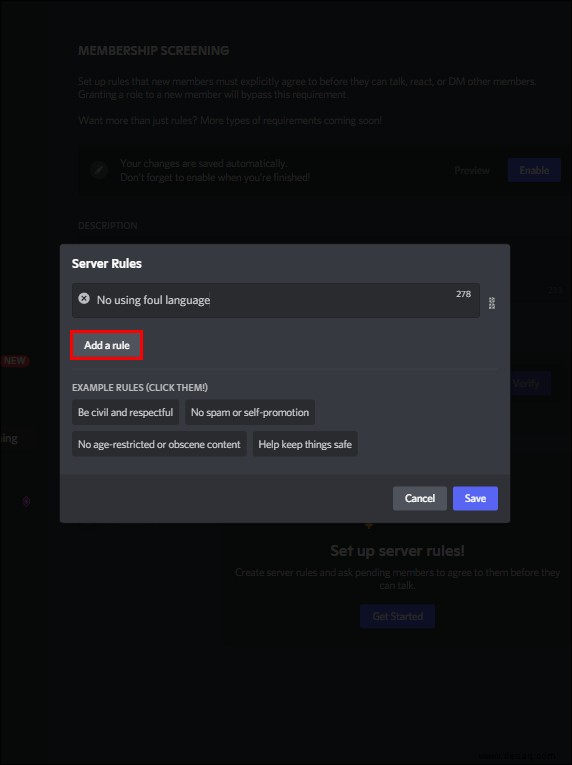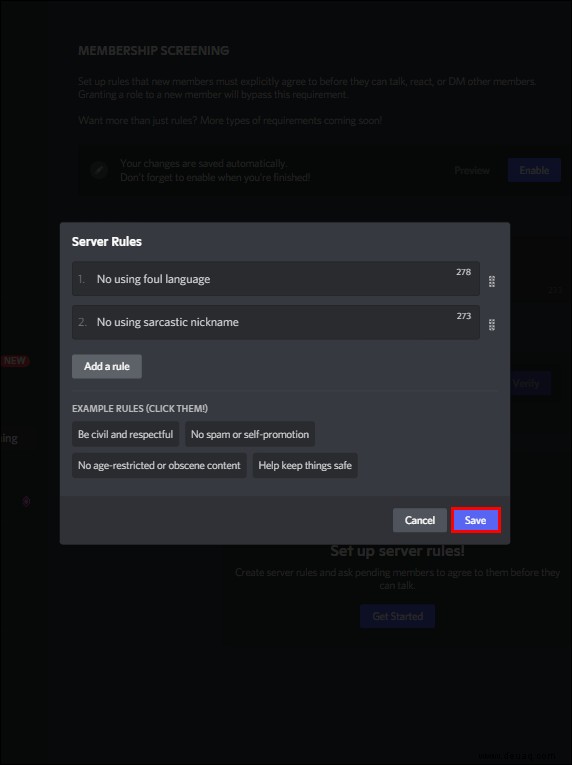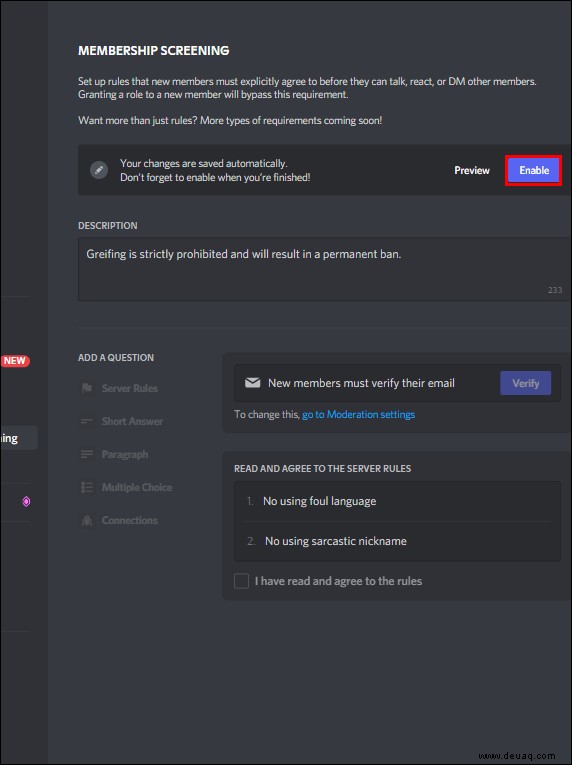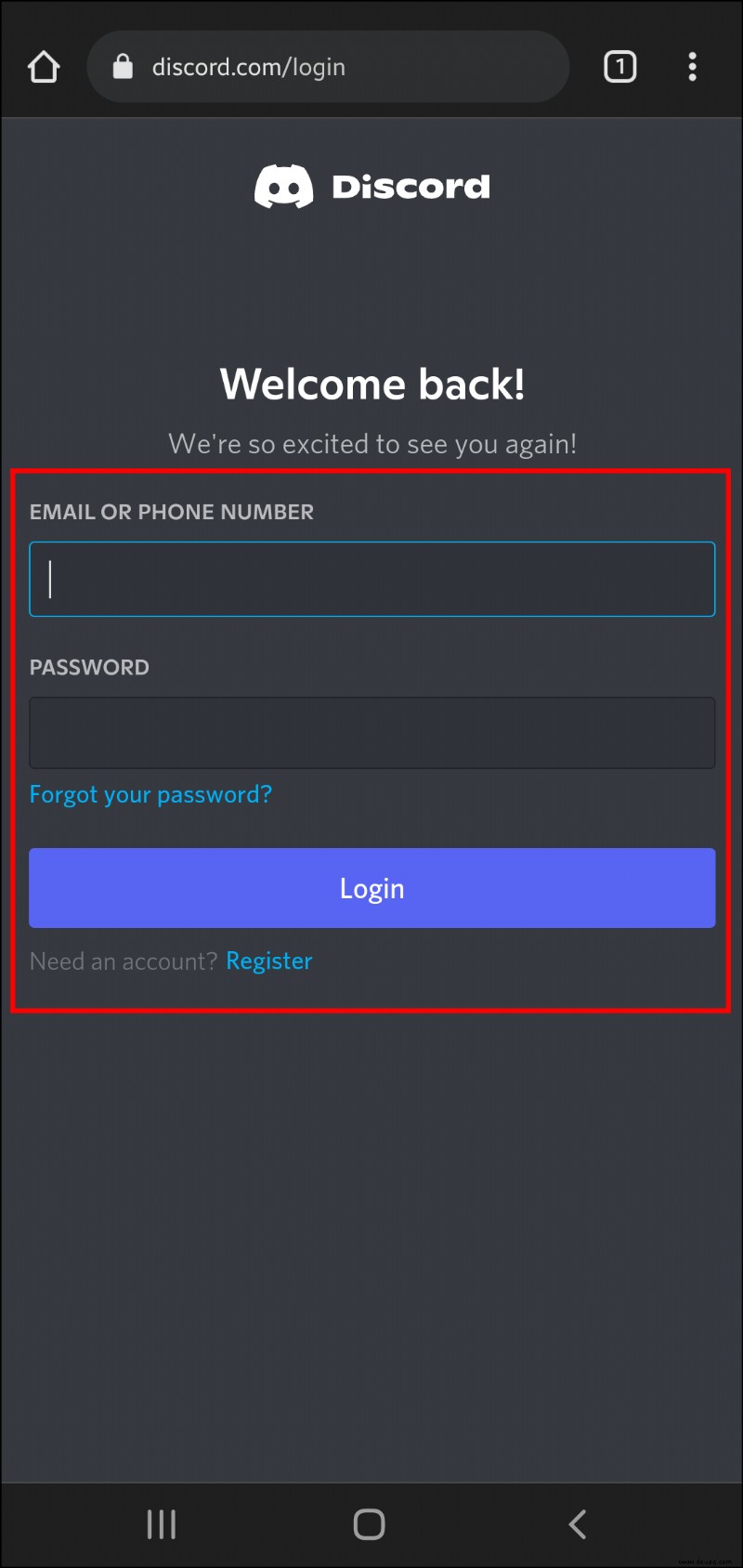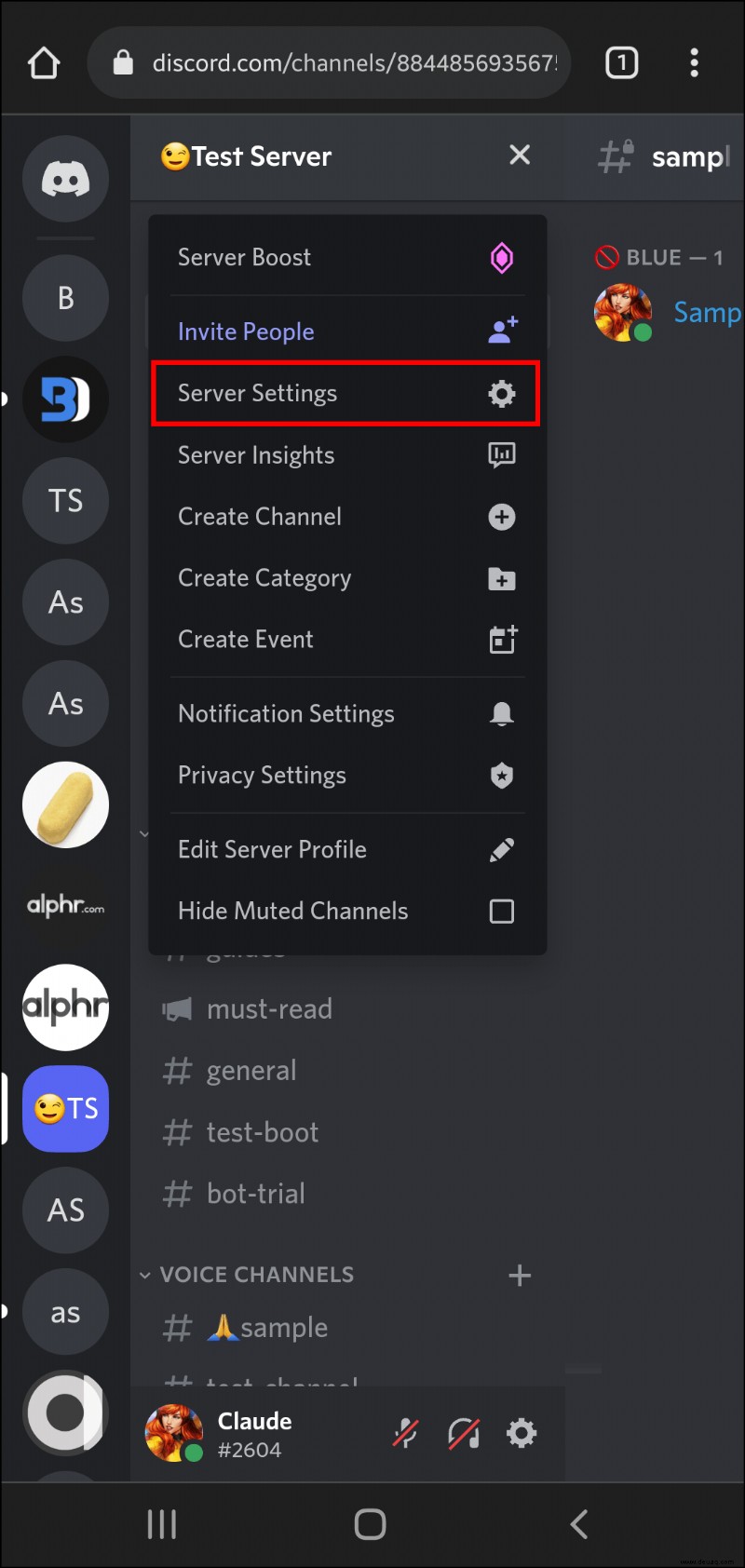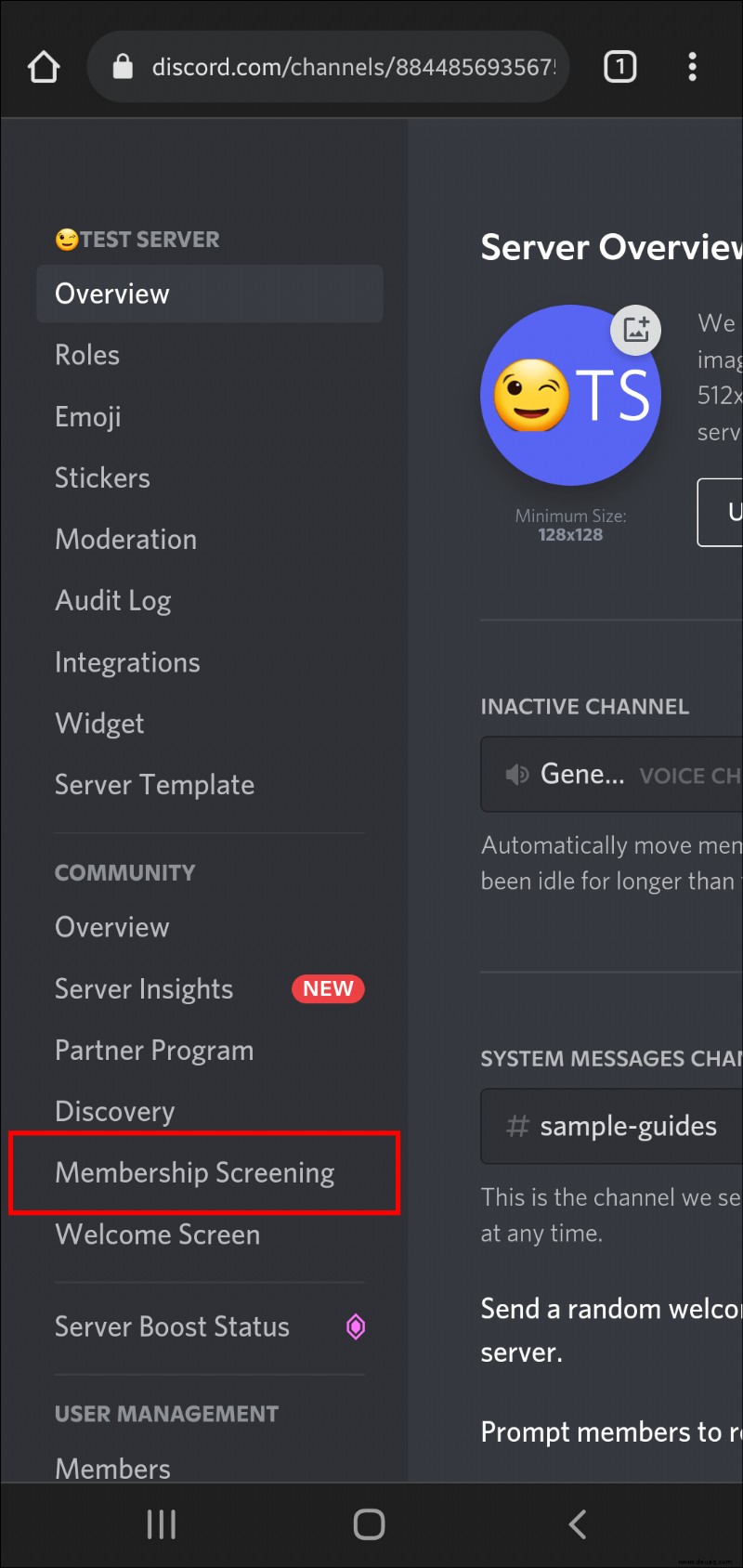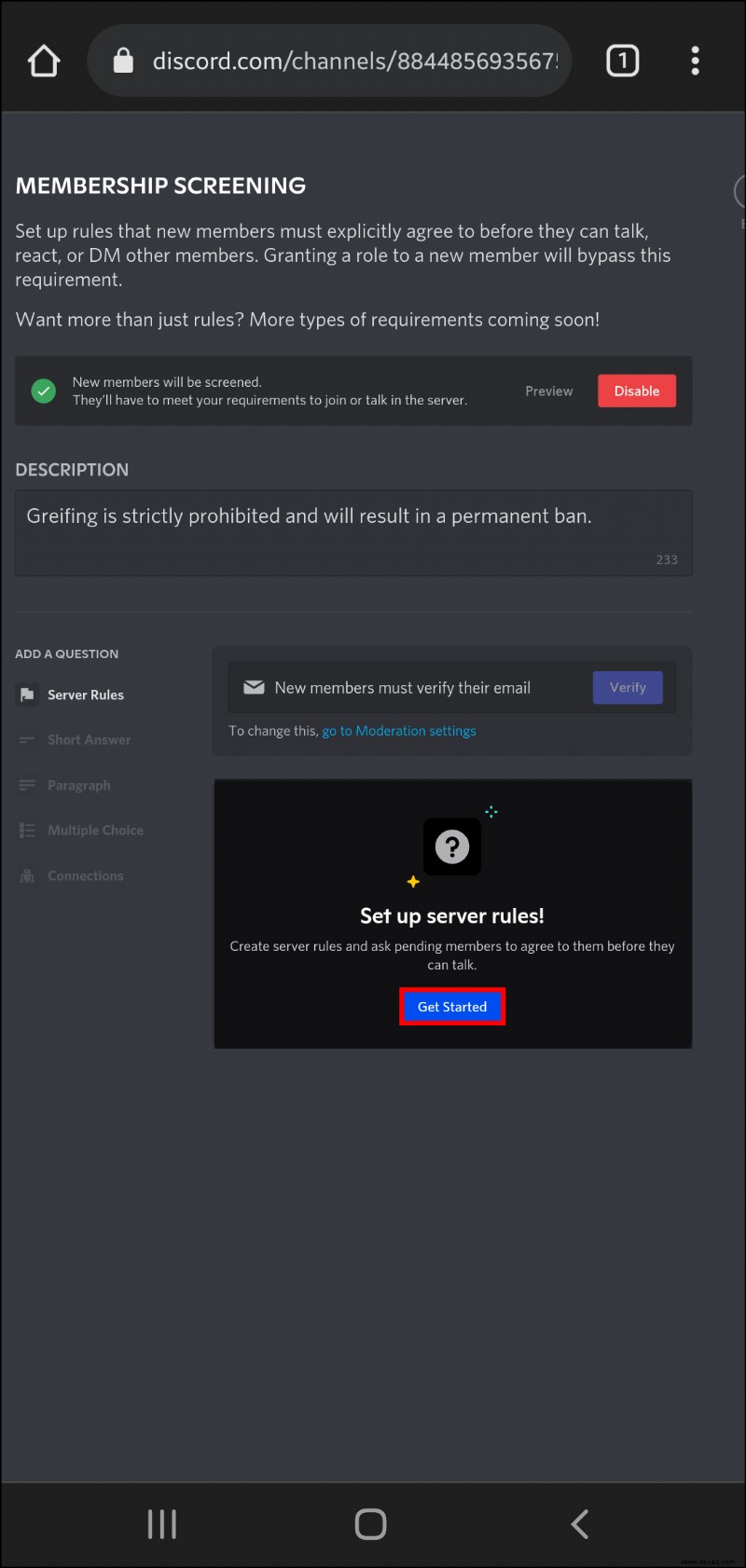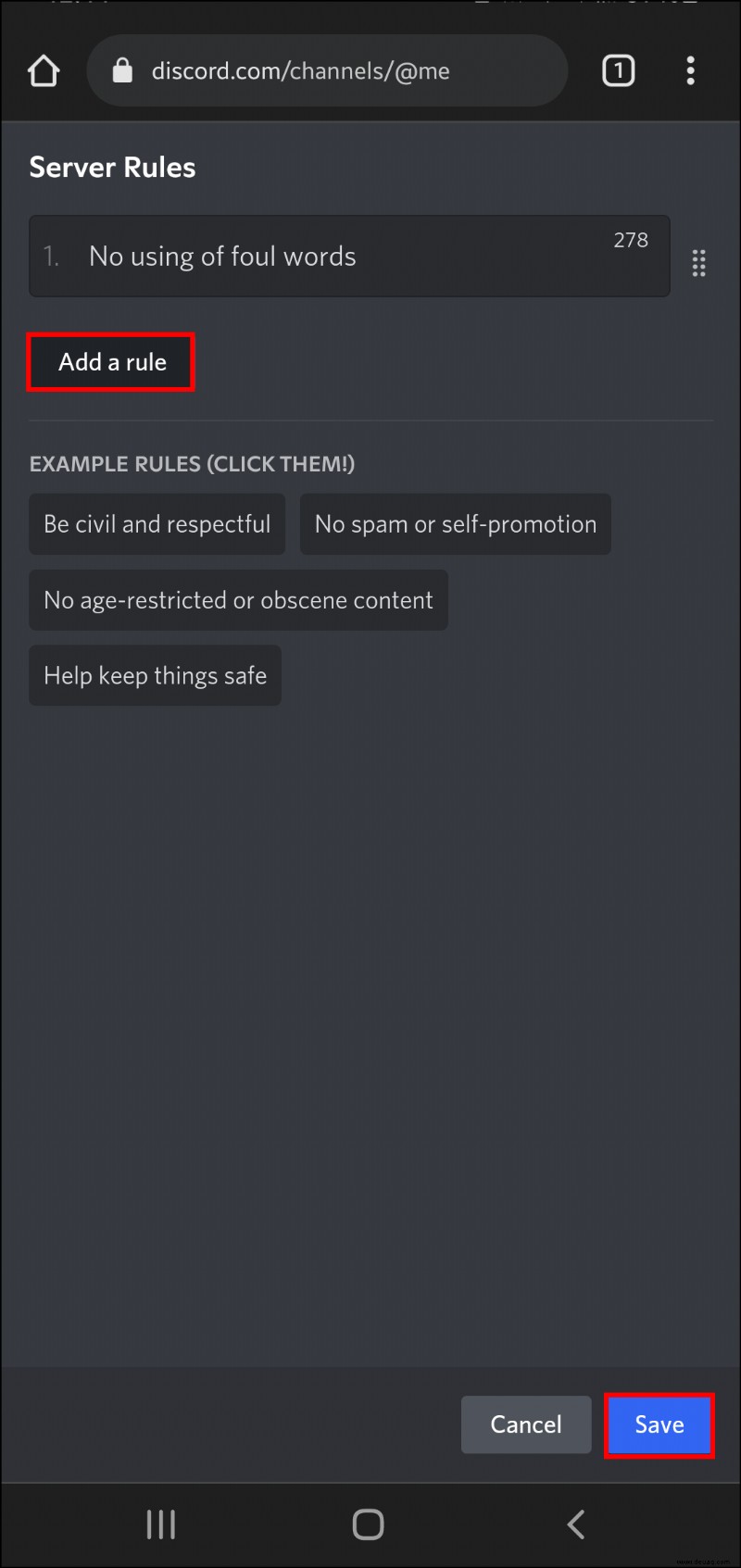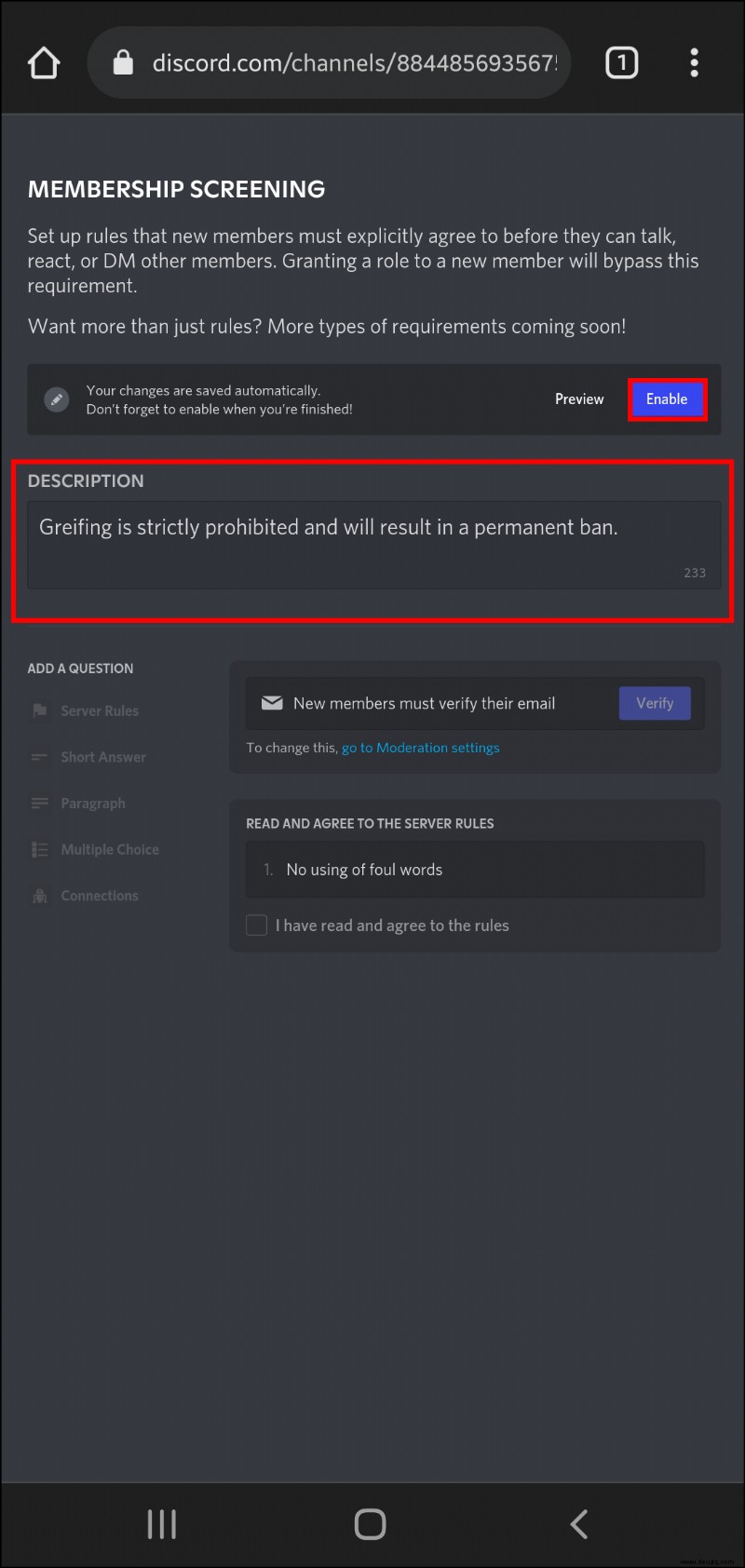Während der Gaming-Chat immer noch ein beträchtlicher Teil der DNA von Discord ist, wurde er darüber hinaus erweitert. Discord-Server werden erstellt, um fast alles für Menschen aus allen Lebensbereichen zu diskutieren. Als Serveradministrator möchten Sie möglicherweise Vorschriften in Ihren Server aufnehmen, um seine Kultur zu definieren, Spaß zu haben und sicher zu bleiben und Grenzen zu setzen.

Bevor Sie Serverregeln hinzufügen, müssen Sie die Community-Funktion auf dem Server zulassen. Lesen Sie weiter, um herauszufinden, wie das geht, und fügen Sie dann Ihre Regeln hinzu.
Aktiviere die Community-Funktion
Um Ihre Serverregeln einzurichten, müssen Sie zuerst die „Community“-Funktion auf dem Server zulassen. Befolgen Sie die Schritte, um die Community-Funktion zu aktivieren, indem Sie Ihren Server mithilfe des Desktops in einen Community-Server verwandeln:
Navigiere zu Discord oder melde dich mit der Desktop-App an.
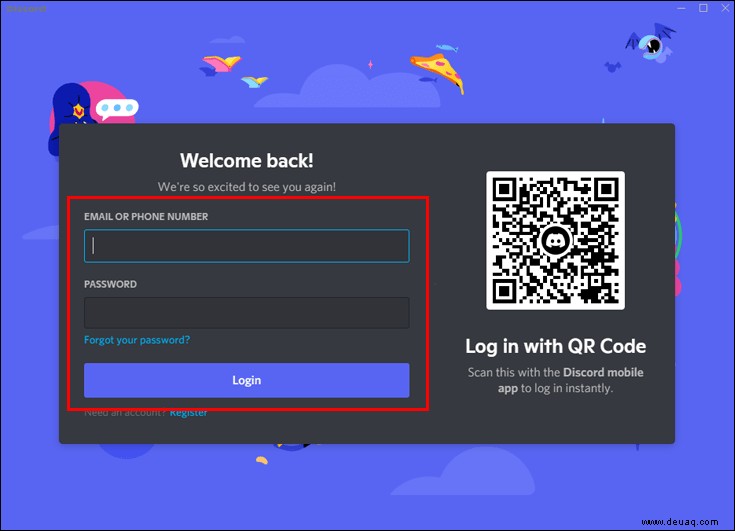 Gehe zu dem Discord-Server, für den du die Regeln festlegen möchtest.
Gehe zu dem Discord-Server, für den du die Regeln festlegen möchtest.
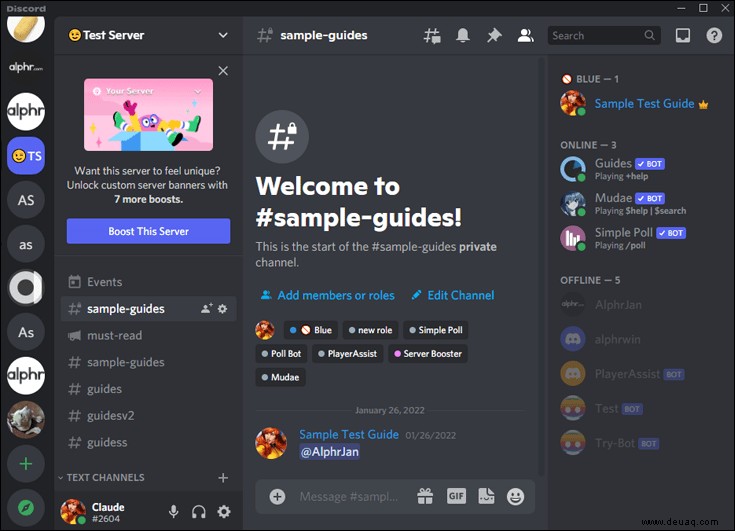 Klicken Sie beim Servernamen auf „Weiter“ und wählen Sie dann die Option „Servereinstellungen“ aus.
Klicken Sie beim Servernamen auf „Weiter“ und wählen Sie dann die Option „Servereinstellungen“ aus.
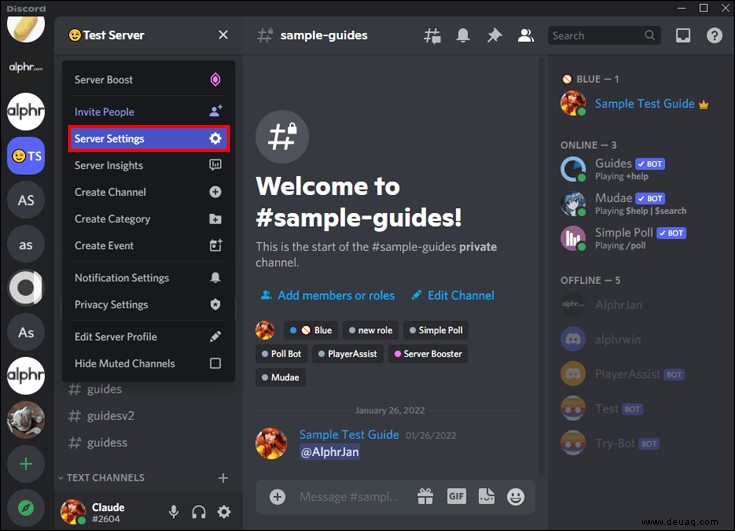 Klicken Sie auf dem Bildschirm „Serverübersicht“ in der linken Seitenleiste unter dem Abschnitt „Community“ auf „Community aktivieren“.
Klicken Sie auf dem Bildschirm „Serverübersicht“ in der linken Seitenleiste unter dem Abschnitt „Community“ auf „Community aktivieren“.
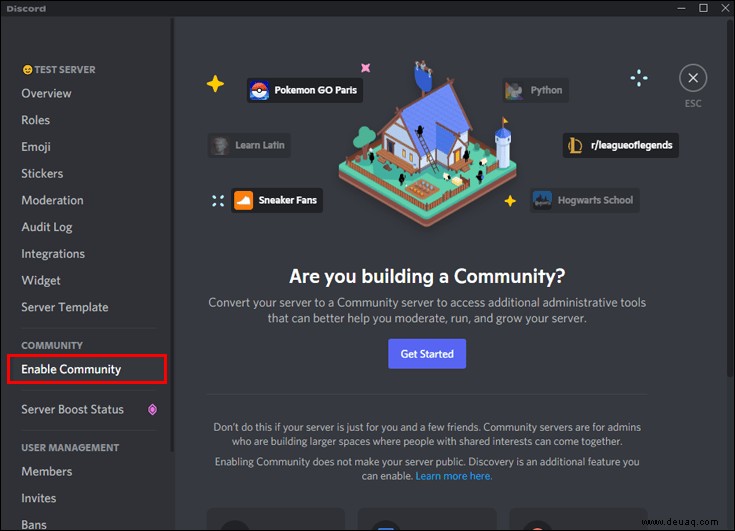 Um Ihren Server in einen Community-Server umzuwandeln, klicken Sie auf „Erste Schritte“.
Um Ihren Server in einen Community-Server umzuwandeln, klicken Sie auf „Erste Schritte“.
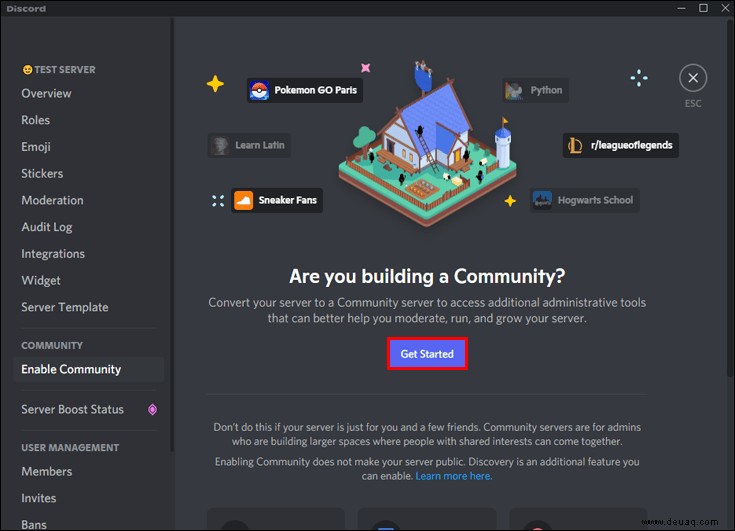 Auf dem Bildschirm „Sicherheitsprüfungen“ muss Ihre E-Mail-Adresse bestätigt werden, bevor Sie fortfahren können. Wenn Sie dies noch nicht getan haben, können Sie es jetzt überprüfen lassen. Und der „Explicit Media Content Filter“ sollte eingeschaltet sein.
Auf dem Bildschirm „Sicherheitsprüfungen“ muss Ihre E-Mail-Adresse bestätigt werden, bevor Sie fortfahren können. Wenn Sie dies noch nicht getan haben, können Sie es jetzt überprüfen lassen. Und der „Explicit Media Content Filter“ sollte eingeschaltet sein.
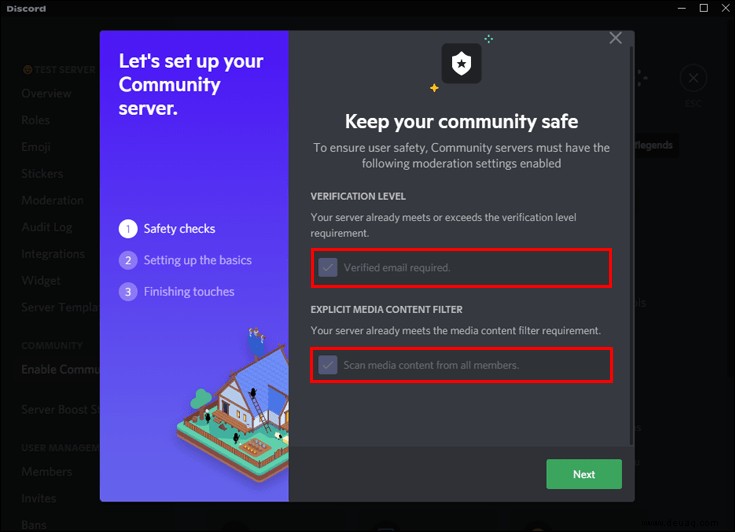 Wenn Sie damit fertig sind, klicken Sie auf „Weiter“.
Wenn Sie damit fertig sind, klicken Sie auf „Weiter“.
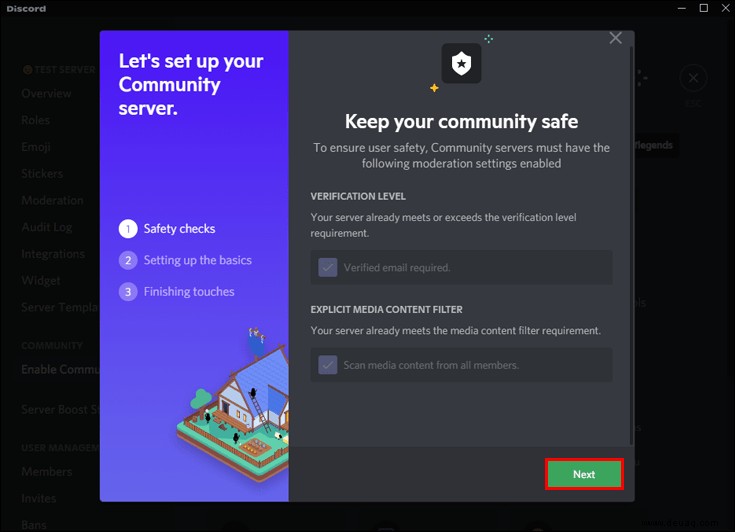 Auf dem Bildschirm „Grundlagen einrichten“ können Sie die Dropdown-Menüs verwenden, um einen Kanal für Regeln oder Richtlinien und einen Kanal für Community-Updates einzurichten. Wenn Sie diese Kanäle nicht haben, wählen Sie „Einen für mich erstellen“. Sobald Ihre Kanäle eingerichtet sind, klicken Sie auf „Weiter“.
Auf dem Bildschirm „Grundlagen einrichten“ können Sie die Dropdown-Menüs verwenden, um einen Kanal für Regeln oder Richtlinien und einen Kanal für Community-Updates einzurichten. Wenn Sie diese Kanäle nicht haben, wählen Sie „Einen für mich erstellen“. Sobald Ihre Kanäle eingerichtet sind, klicken Sie auf „Weiter“.
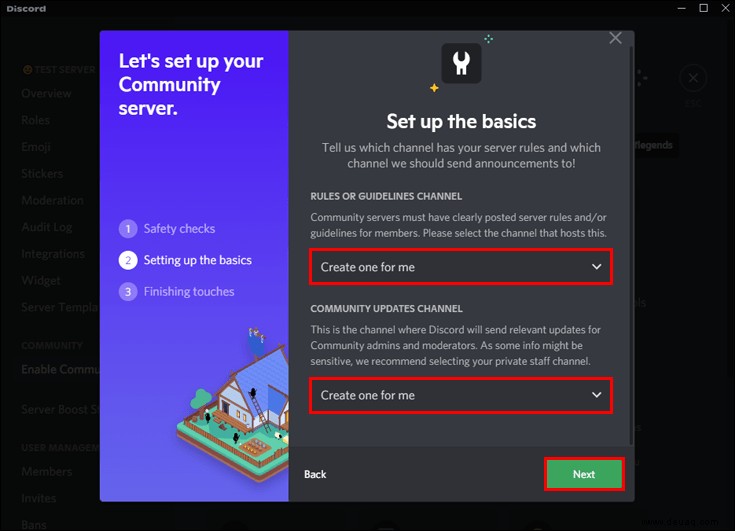 Auf der Seite „Feinschliff“ werden Ihnen die folgenden Optionen angezeigt:
Auf der Seite „Feinschliff“ werden Ihnen die folgenden Optionen angezeigt:
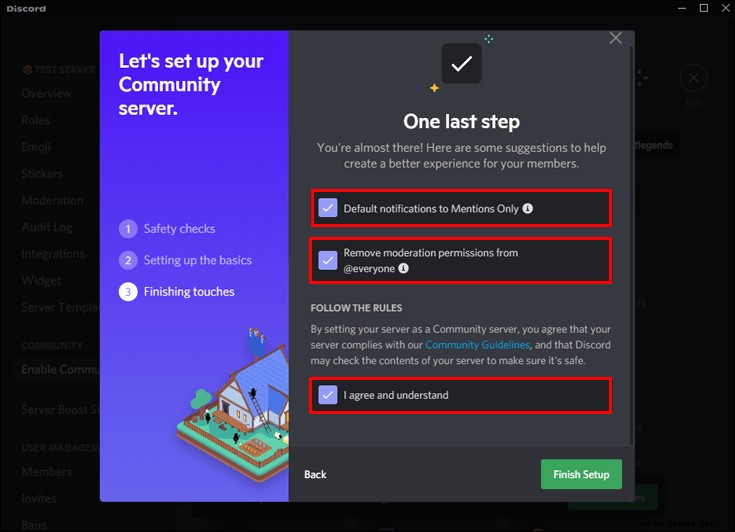
- „Standardbenachrichtigungen nur für Erwähnungen“
"Moderationsberechtigungen von @everyone entfernen"
"Ich stimme zu und verstehe"
Aktivieren Sie die Kontrollkästchen, und klicken Sie dann zum Abschließen der Einrichtung auf „Einrichtung beenden“.
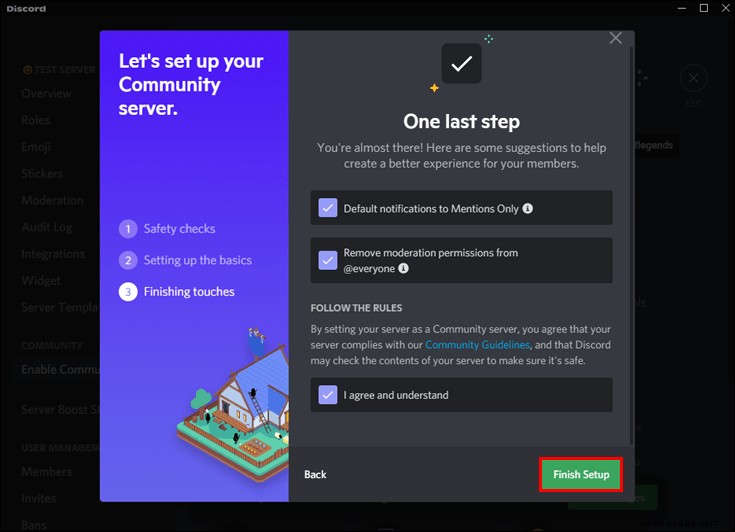
So fügen Sie Regeln zu einem Discord-Server auf einem PC hinzu
Sobald Ihr Server in einen Community-Server umgewandelt wurde, können Sie Ihre Discord-Serverregeln hinzufügen. Hier sind die Schritte, um dies mit der Desktop-App zu tun:
Starte die Discord-Web- oder -Desktop-App und melde dich an.
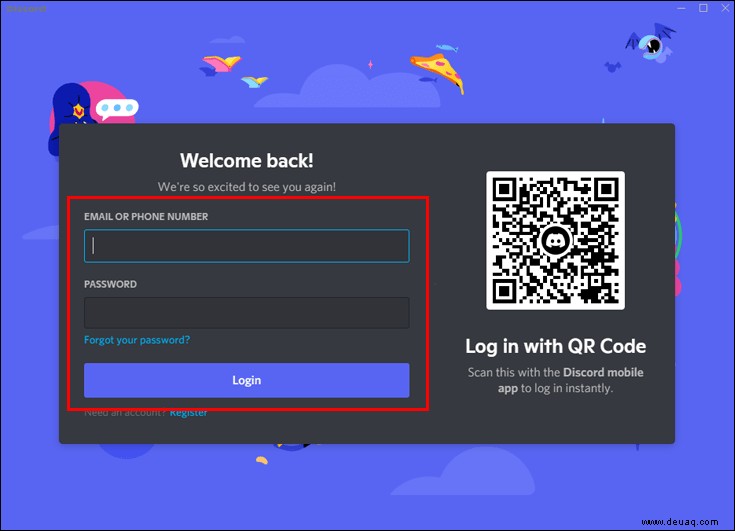 Navigieren Sie zu Ihrem Community-Server, klicken Sie dann oben links auf den Namen des Servers und wählen Sie „Servereinstellungen“.
Navigieren Sie zu Ihrem Community-Server, klicken Sie dann oben links auf den Namen des Servers und wählen Sie „Servereinstellungen“.
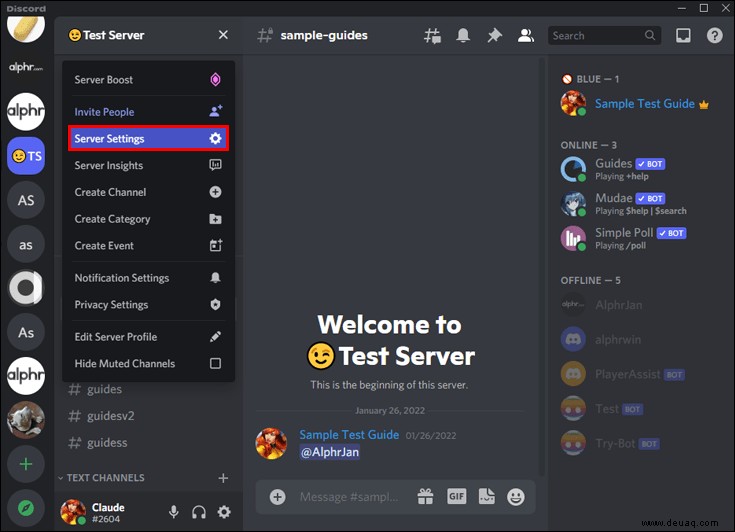 Klicken Sie auf „Mitgliedschaftsprüfung“ unter dem Abschnitt „Community“ in der linken Seitenleiste.
Klicken Sie auf „Mitgliedschaftsprüfung“ unter dem Abschnitt „Community“ in der linken Seitenleiste.
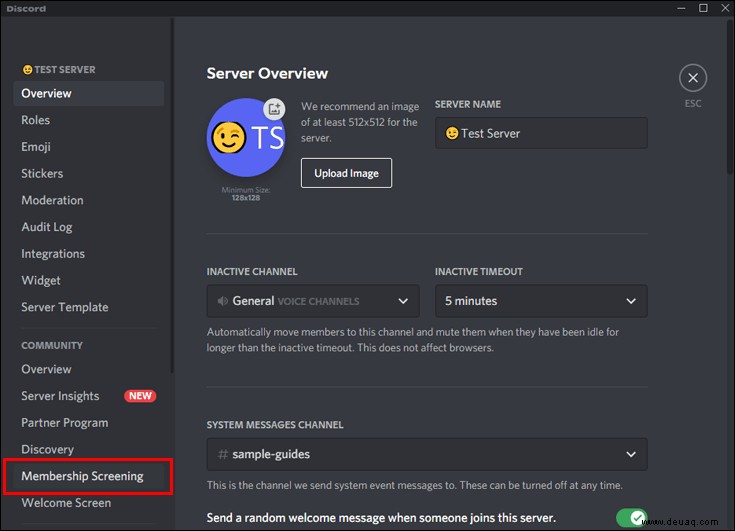 Um die Serverregeln hinzuzufügen, klicken Sie unten auf der Seite auf „Erste Schritte“.
Um die Serverregeln hinzuzufügen, klicken Sie unten auf der Seite auf „Erste Schritte“.
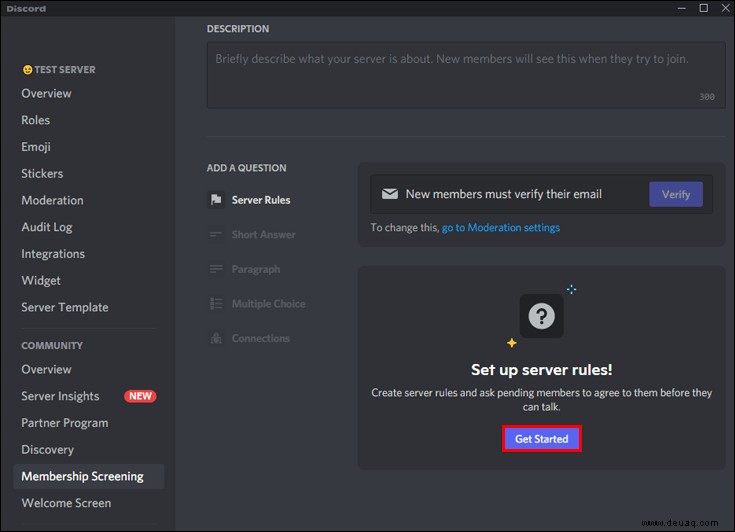 Geben Sie die Regel ein, die Sie auf Ihrem Server implementieren möchten, oder wählen Sie aus den Beispielregeln aus.
Geben Sie die Regel ein, die Sie auf Ihrem Server implementieren möchten, oder wählen Sie aus den Beispielregeln aus.
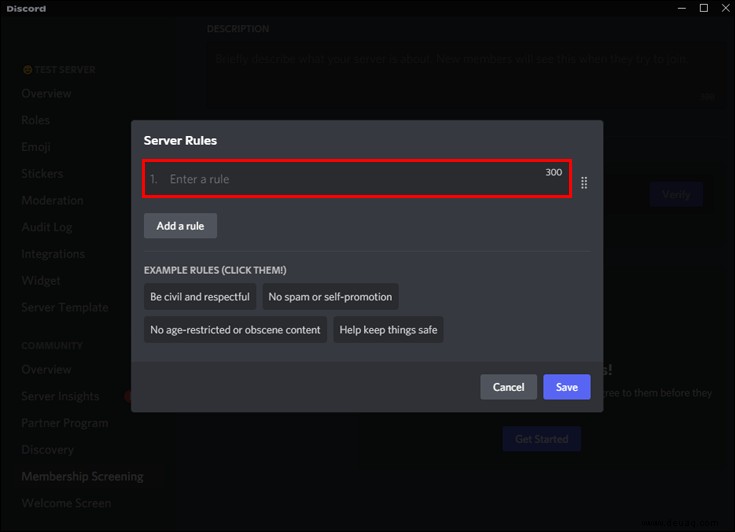 Klicken Sie für weitere Regeln auf „Regel hinzufügen“ und dann auf „Speichern“, nachdem Sie jede Regel hinzugefügt haben.
Klicken Sie für weitere Regeln auf „Regel hinzufügen“ und dann auf „Speichern“, nachdem Sie jede Regel hinzugefügt haben.
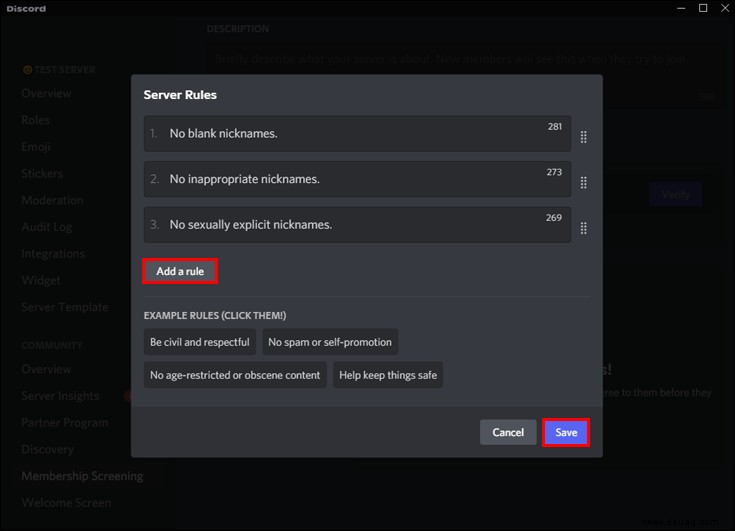 Als Nächstes müssen Sie eine Serverbeschreibung hinzufügen, bevor die Regeln aktiv werden. Stellen Sie unter „Beschreibung“ den Server kurz vor und klicken Sie dann auf „Aktivieren“.
Als Nächstes müssen Sie eine Serverbeschreibung hinzufügen, bevor die Regeln aktiv werden. Stellen Sie unter „Beschreibung“ den Server kurz vor und klicken Sie dann auf „Aktivieren“.
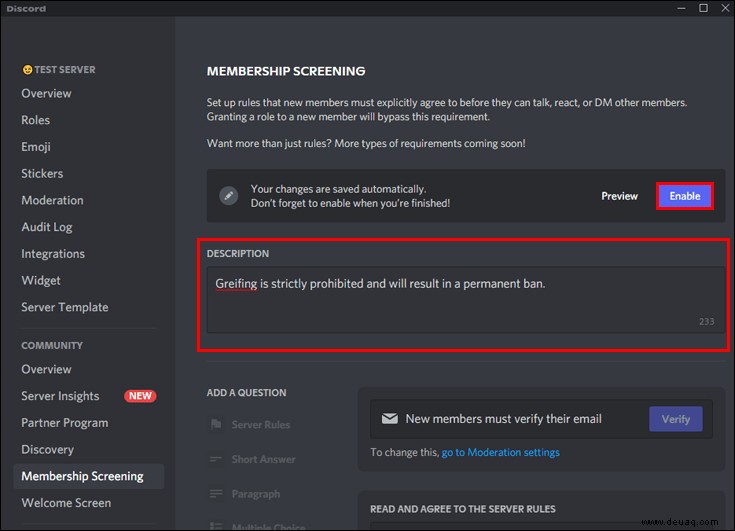
Sobald die Funktion „Mitgliedschaftsprüfung“ aktiviert ist, müssen neue Mitglieder Ihren Regeln zustimmen, bevor sie Nachrichten und Reaktionen auf einem der Kanäle senden können.
So fügen Sie auf einem iPhone Regeln zu einem Discord-Server hinzu
Derzeit erlaubt Ihnen die mobile App nicht, die Funktion „Mitgliedschaftsprüfung“ zu verwalten. Du kannst jedoch auf dein Discord-Konto zugreifen, um die neuen Regeln mithilfe der Web-App zu verwalten und einzurichten.
Bevor Sie Serverregeln hinzufügen, müssen Sie den Server in einen Community-Server umwandeln. Sehen Sie sich den Abschnitt „Community-Funktion aktivieren“ oben an, um zu erfahren, wie das geht. Als nächstes folgen die Schritte zum Hinzufügen von Regeln zu Ihrem Community-Server mit Ihrem iPhone:
Navigiere zur Discord-Web-App und melde dich bei deinem Konto an.
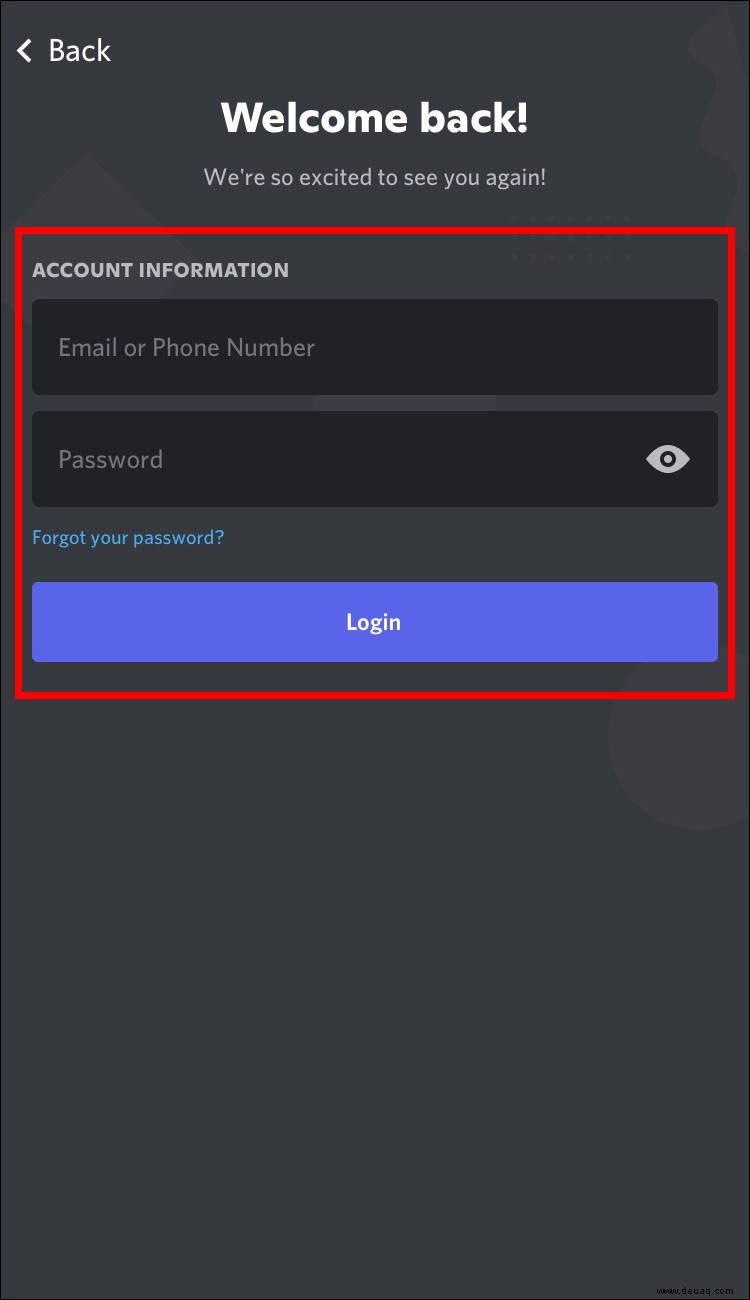 Gehen Sie zu Ihrem Community-Server, tippen Sie auf den Namen des Servers und dann auf „Servereinstellungen“.
Gehen Sie zu Ihrem Community-Server, tippen Sie auf den Namen des Servers und dann auf „Servereinstellungen“.
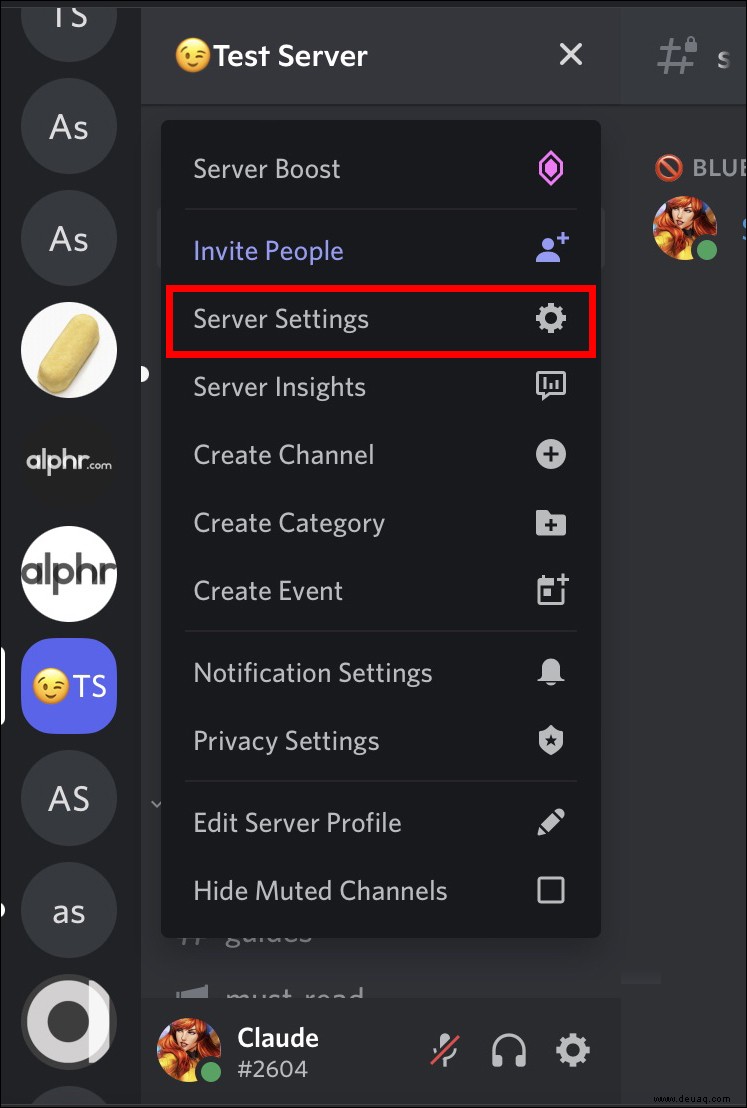 Drücken Sie die Option „Mitgliedschaftsprüfung“ in der linken Seitenleiste unter dem Abschnitt „Community“.
Drücken Sie die Option „Mitgliedschaftsprüfung“ in der linken Seitenleiste unter dem Abschnitt „Community“.
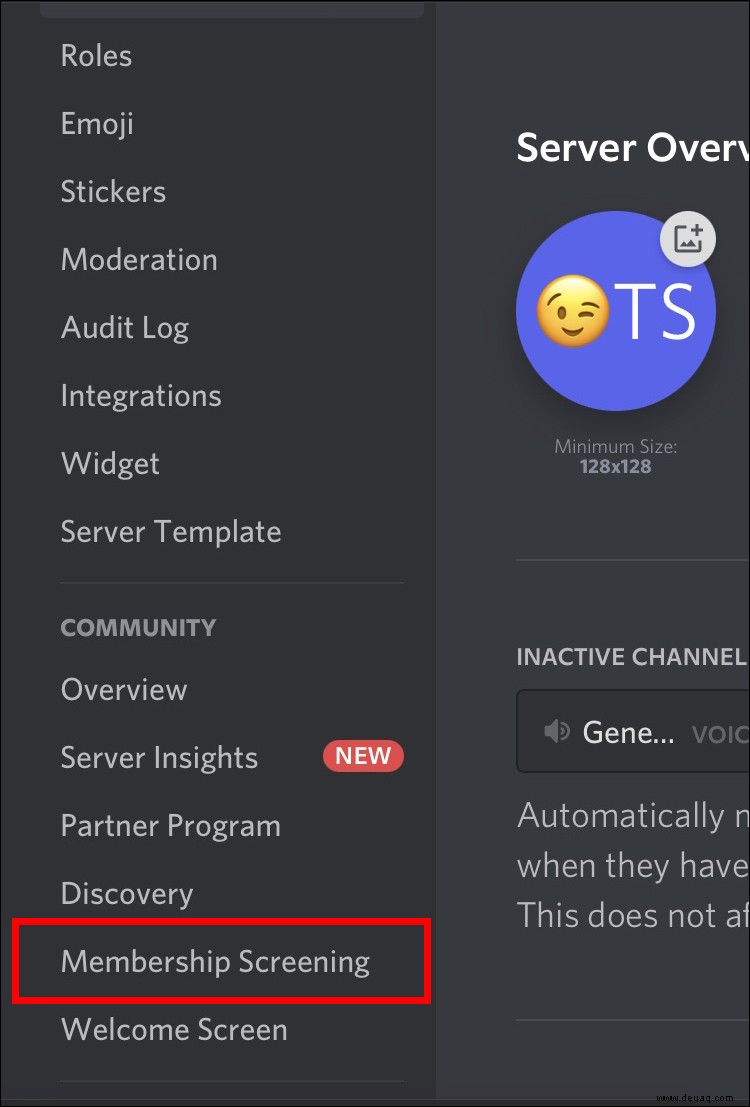 Tippen Sie unten auf der Seite auf „Erste Schritte“, um die Serverregeln hinzuzufügen.
Tippen Sie unten auf der Seite auf „Erste Schritte“, um die Serverregeln hinzuzufügen.
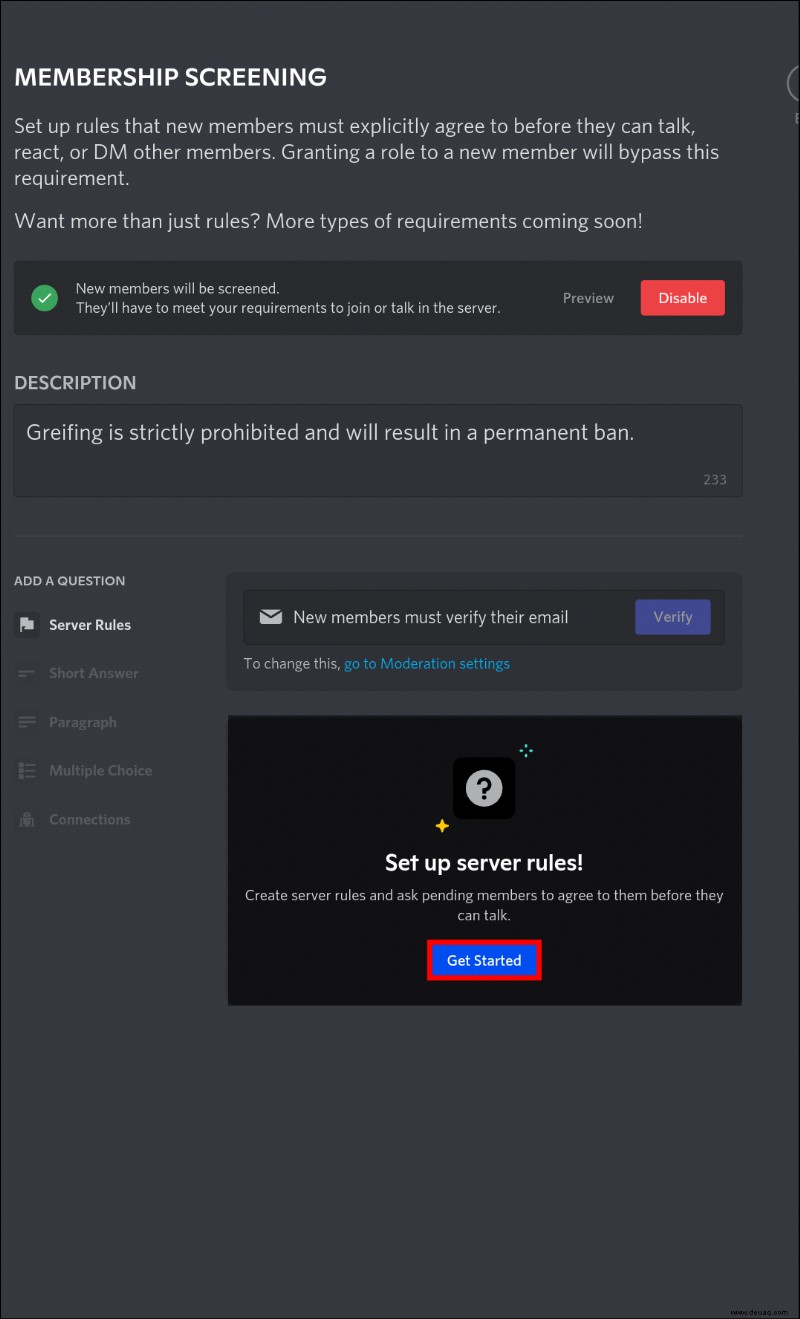 Verwenden Sie die virtuelle Tastatur, um die Regel einzugeben, die Sie auf Ihrem Server implementieren möchten. Alternativ können Sie aus dem Satz von Beispielregeln auswählen.
Verwenden Sie die virtuelle Tastatur, um die Regel einzugeben, die Sie auf Ihrem Server implementieren möchten. Alternativ können Sie aus dem Satz von Beispielregeln auswählen.
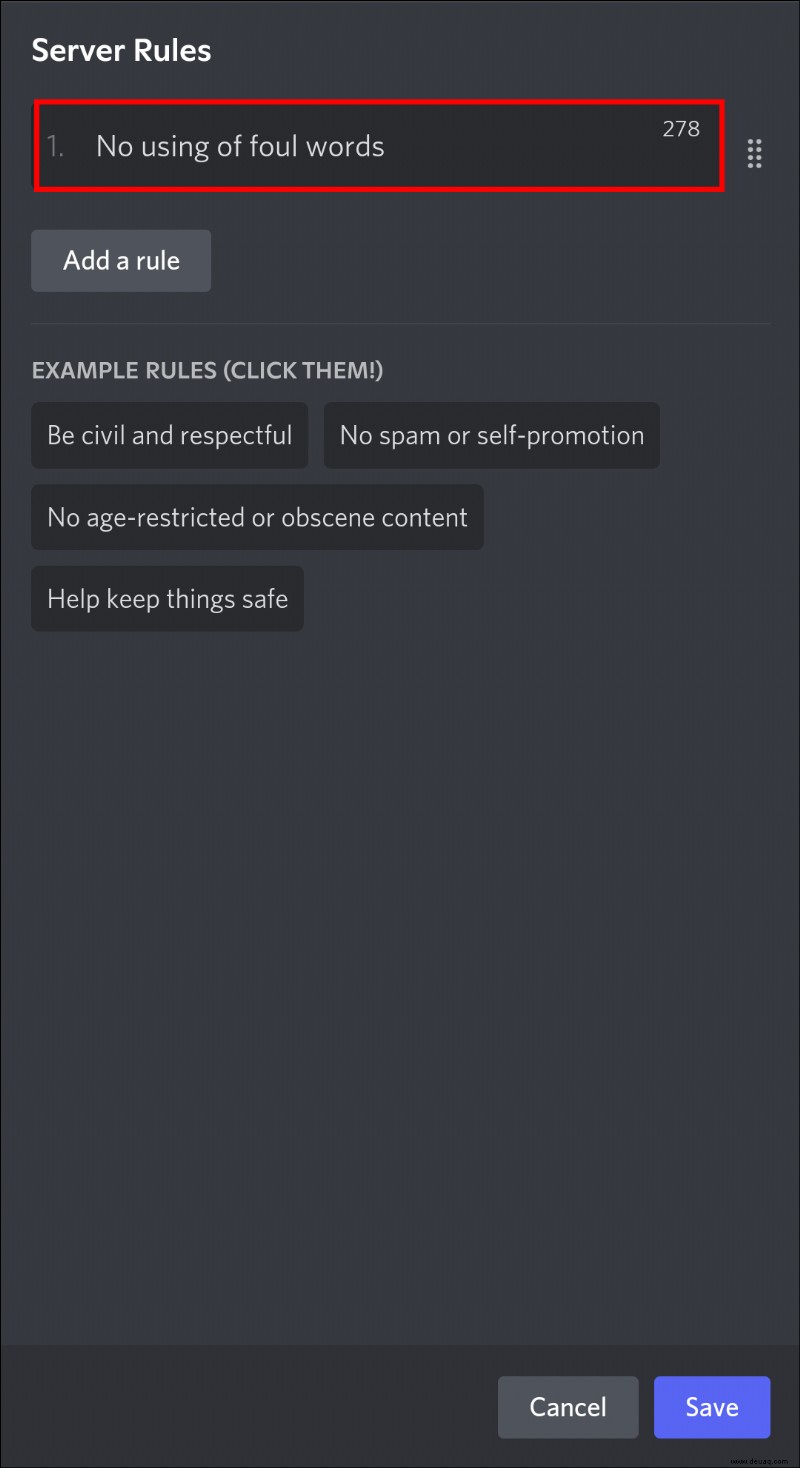 Tippen Sie auf „Regel hinzufügen“, um weitere Regeln hinzuzufügen, und tippen Sie auf „Speichern“, um jede Regel zu speichern.
Tippen Sie auf „Regel hinzufügen“, um weitere Regeln hinzuzufügen, und tippen Sie auf „Speichern“, um jede Regel zu speichern.
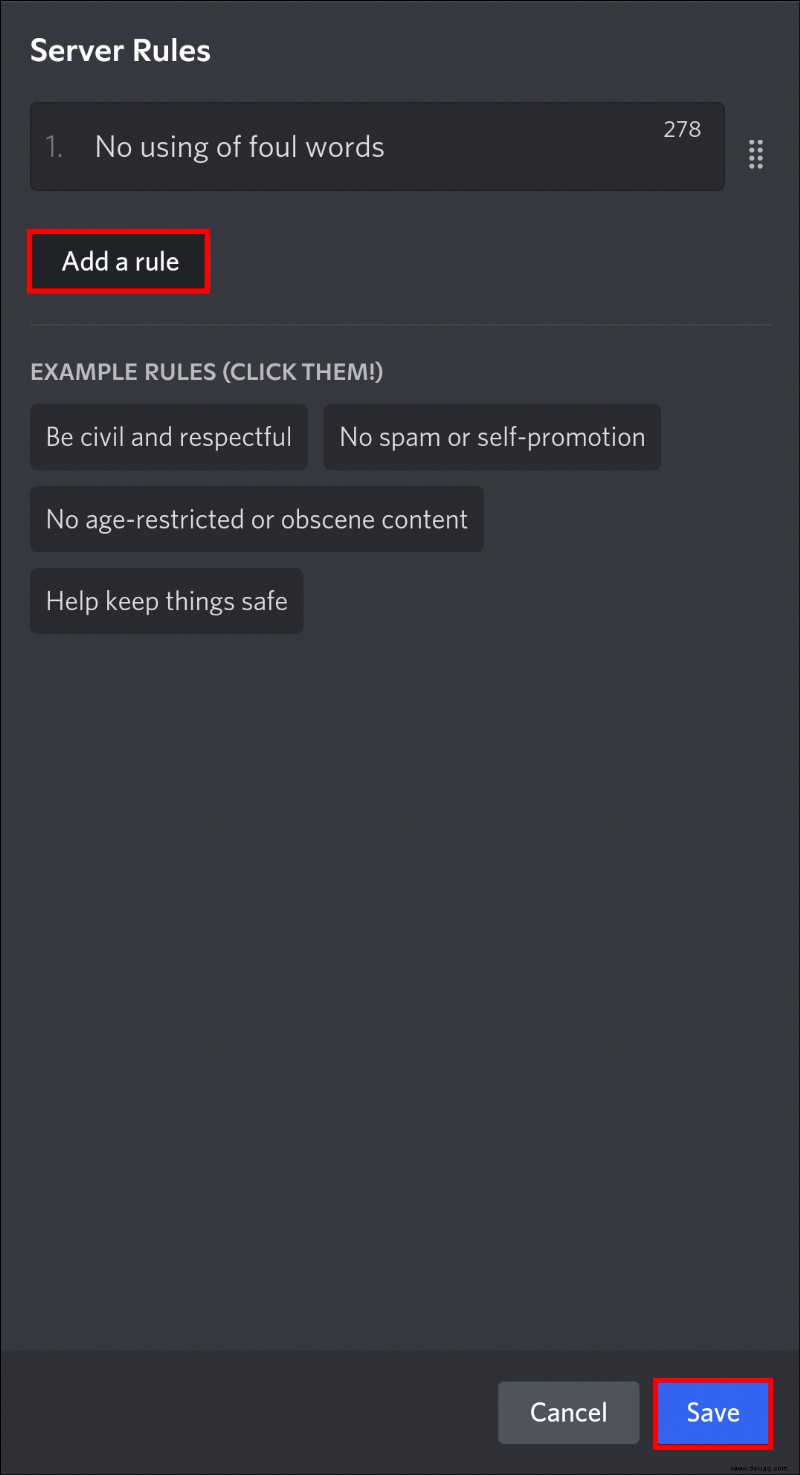 Geben Sie nun eine Serverbeschreibung ein, um die Regeln zu aktivieren. Sagen Sie unter „Beschreibung“, worum es bei dem Server geht, und tippen Sie dann auf „Aktivieren“.
Geben Sie nun eine Serverbeschreibung ein, um die Regeln zu aktivieren. Sagen Sie unter „Beschreibung“, worum es bei dem Server geht, und tippen Sie dann auf „Aktivieren“.
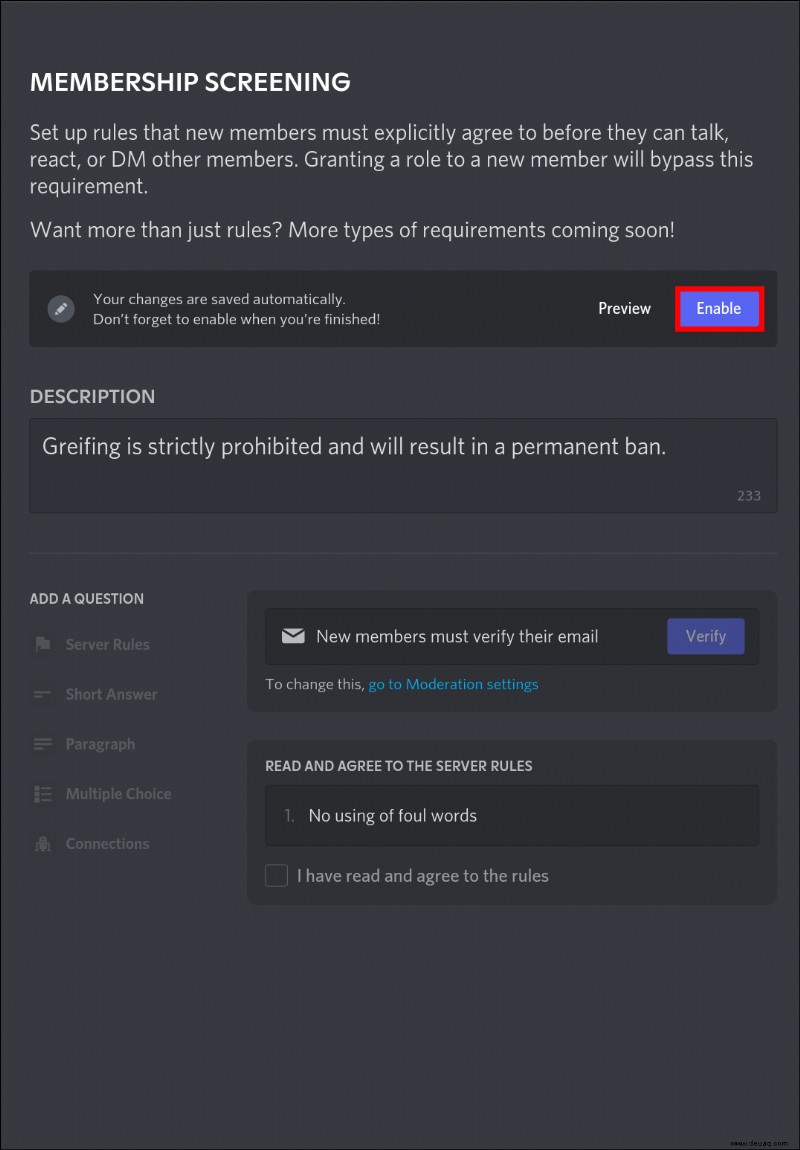
Neue Mitglieder müssen jetzt Ihren Regeln zustimmen, bevor sie Nachrichten und Reaktionen auf einem der Kanäle senden können.
So fügen Sie auf einem iPad Regeln zu einem Discord-Server hinzu
Wenn Sie ein iPad verwenden, gibt es keine Möglichkeit, die Funktion „Mitgliedschaftsprüfung“ über die mobile App zu verwalten. Die Problemumgehung besteht darin, das Desktop-Erlebnis zu verwenden, indem Sie sich über die Web-App bei Ihrem Konto anmelden.
Bevor Sie jedoch Serverregeln hinzufügen, müssen Sie den Server in einen Community-Server konvertieren. Schritte dazu finden Sie oben im Abschnitt „Community-Funktion aktivieren“. Hier sind die Schritte zum Hinzufügen von Regeln zu einem Community-Server über Ihr iPad:
Gehen Sie zur Discord-Web-App und melden Sie sich an.
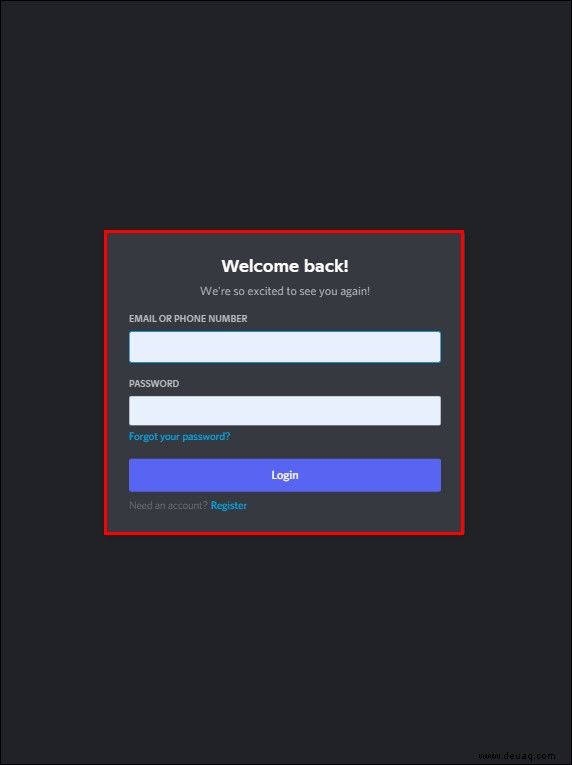 Navigiere zu deinem Community-Server, tippe auf den Namen des Servers und wähle dann „Servereinstellungen“.
Navigiere zu deinem Community-Server, tippe auf den Namen des Servers und wähle dann „Servereinstellungen“.
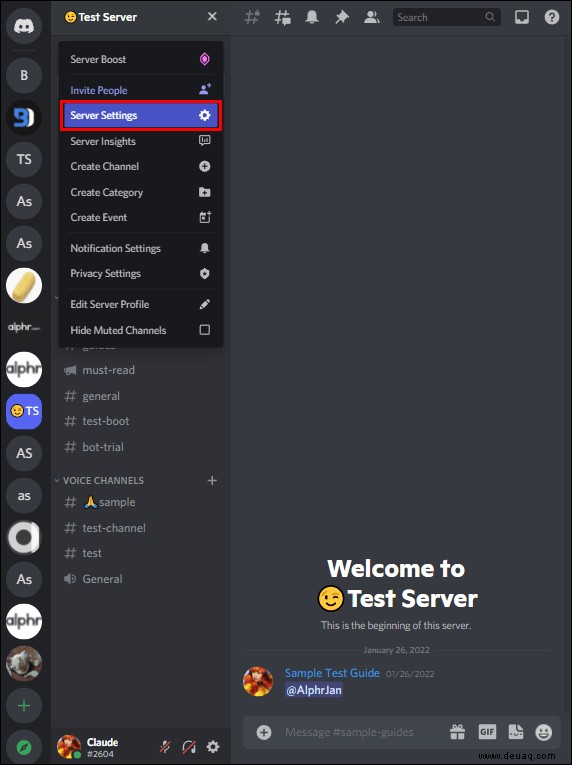 Wählen Sie in der linken Seitenleiste unter dem Abschnitt „Community“ die Option „Mitgliedschaftsprüfung“.
Wählen Sie in der linken Seitenleiste unter dem Abschnitt „Community“ die Option „Mitgliedschaftsprüfung“.
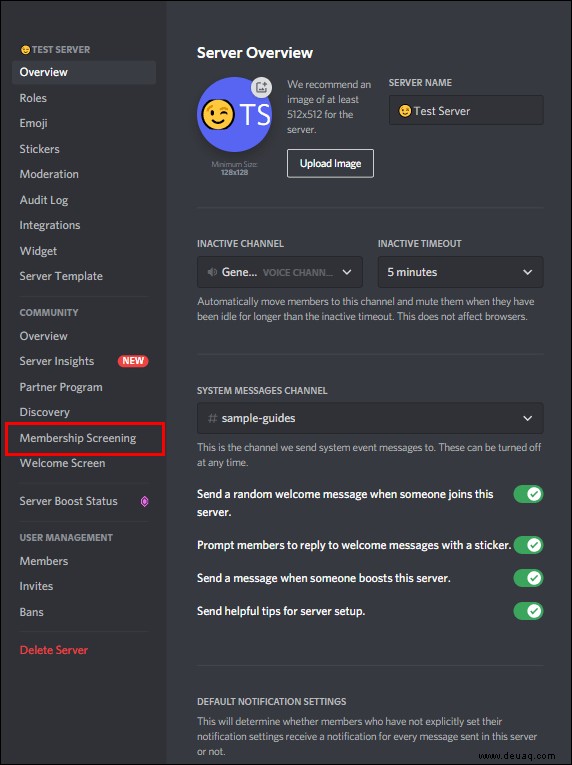 Um Ihre Serverregeln hinzuzufügen, klicken Sie unten auf der Seite auf die Schaltfläche „Erste Schritte“.
Um Ihre Serverregeln hinzuzufügen, klicken Sie unten auf der Seite auf die Schaltfläche „Erste Schritte“.
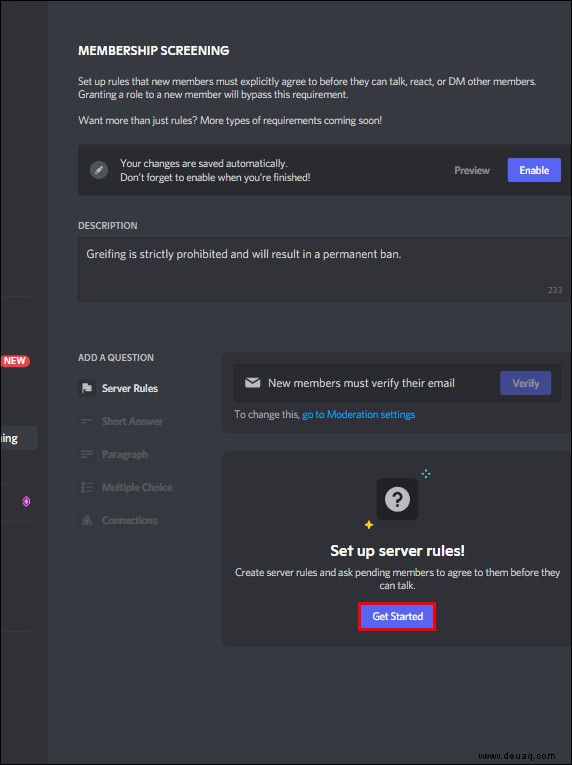 Verwenden Sie nun die virtuelle Tastatur, um eine Regel einzugeben. Oder wählen Sie aus den Beispielregeln.
Verwenden Sie nun die virtuelle Tastatur, um eine Regel einzugeben. Oder wählen Sie aus den Beispielregeln.
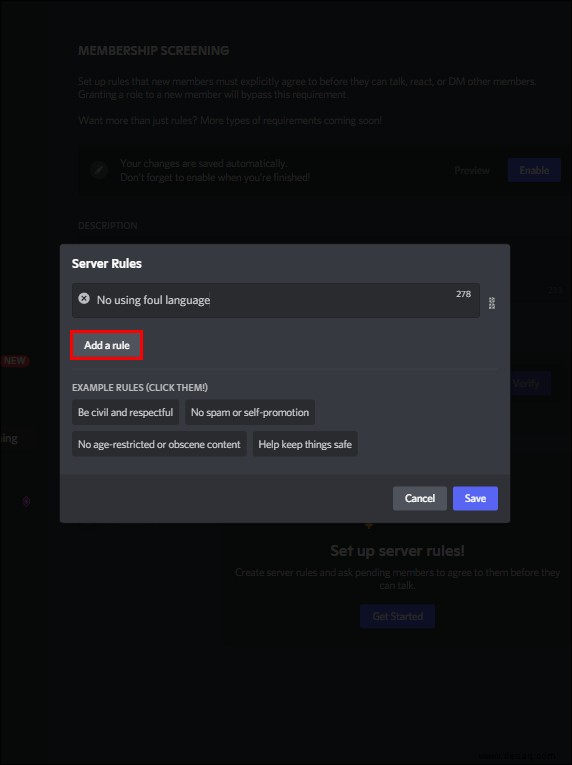 Für mehr als eine Regel drücken Sie „Regel hinzufügen“ und dann „Speichern“, um jede Regel zu speichern.
Für mehr als eine Regel drücken Sie „Regel hinzufügen“ und dann „Speichern“, um jede Regel zu speichern.
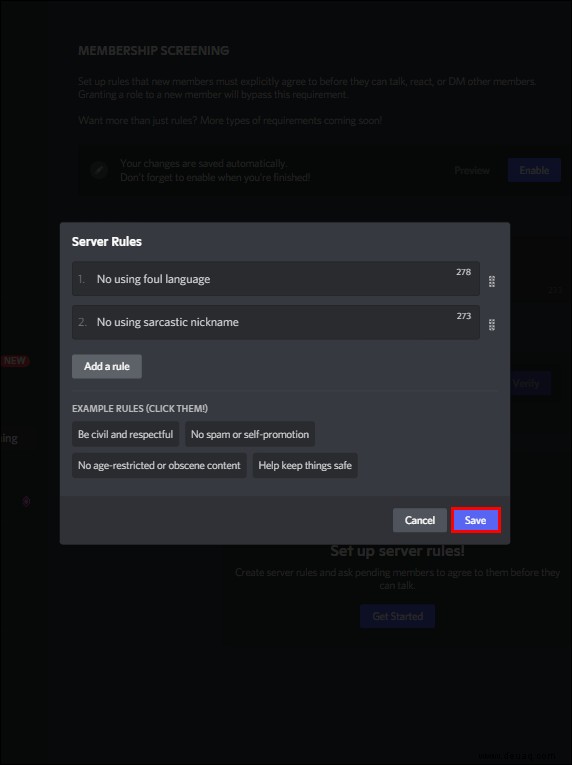 Geben Sie abschließend eine Serverbeschreibung ein, um Ihre Regeln zu aktivieren, und tippen Sie dann auf „Aktivieren“.
Geben Sie abschließend eine Serverbeschreibung ein, um Ihre Regeln zu aktivieren, und tippen Sie dann auf „Aktivieren“.
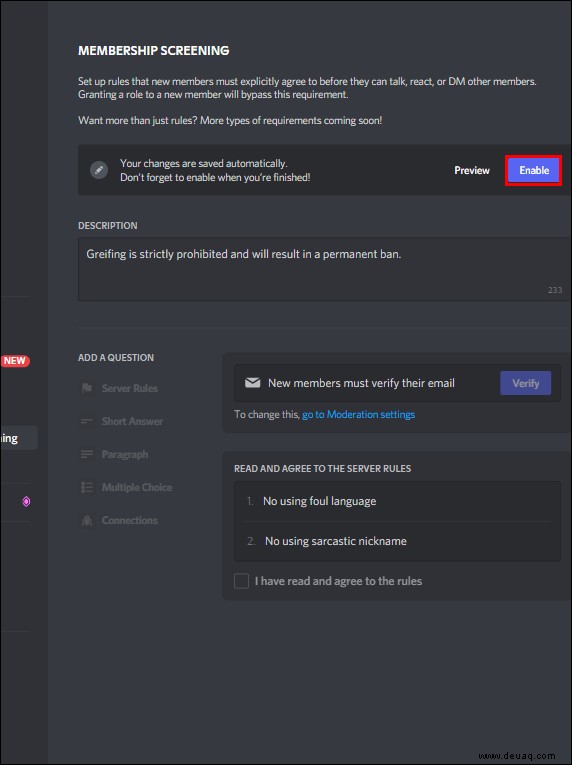
Bevor ein neues Mitglied auf Ihrem Server teilnehmen kann, muss es zuerst den Regeln zustimmen.
So fügen Sie auf einem Android-Gerät Regeln zu einem Discord-Server hinzu
Leider können Sie mit der mobilen App die Funktion „Mitgliedschaftsprüfung“ noch nicht verwalten. Die gute Nachricht ist, dass Sie Ihr Telefon weiterhin verwenden können, um auf die Web-App zuzugreifen und Ihre Regeln mit der Desktop-Version von Discord einzurichten.
Sobald Ihr Server in einen Community-Server umgewandelt wurde, können Sie Ihre Serverregeln hinzufügen. Steps on how to do that can be found in the “Enable the Community Feature” section above, then follow the steps below to set your server rules using Android:
Go to the Discord web app and sign in to your account.
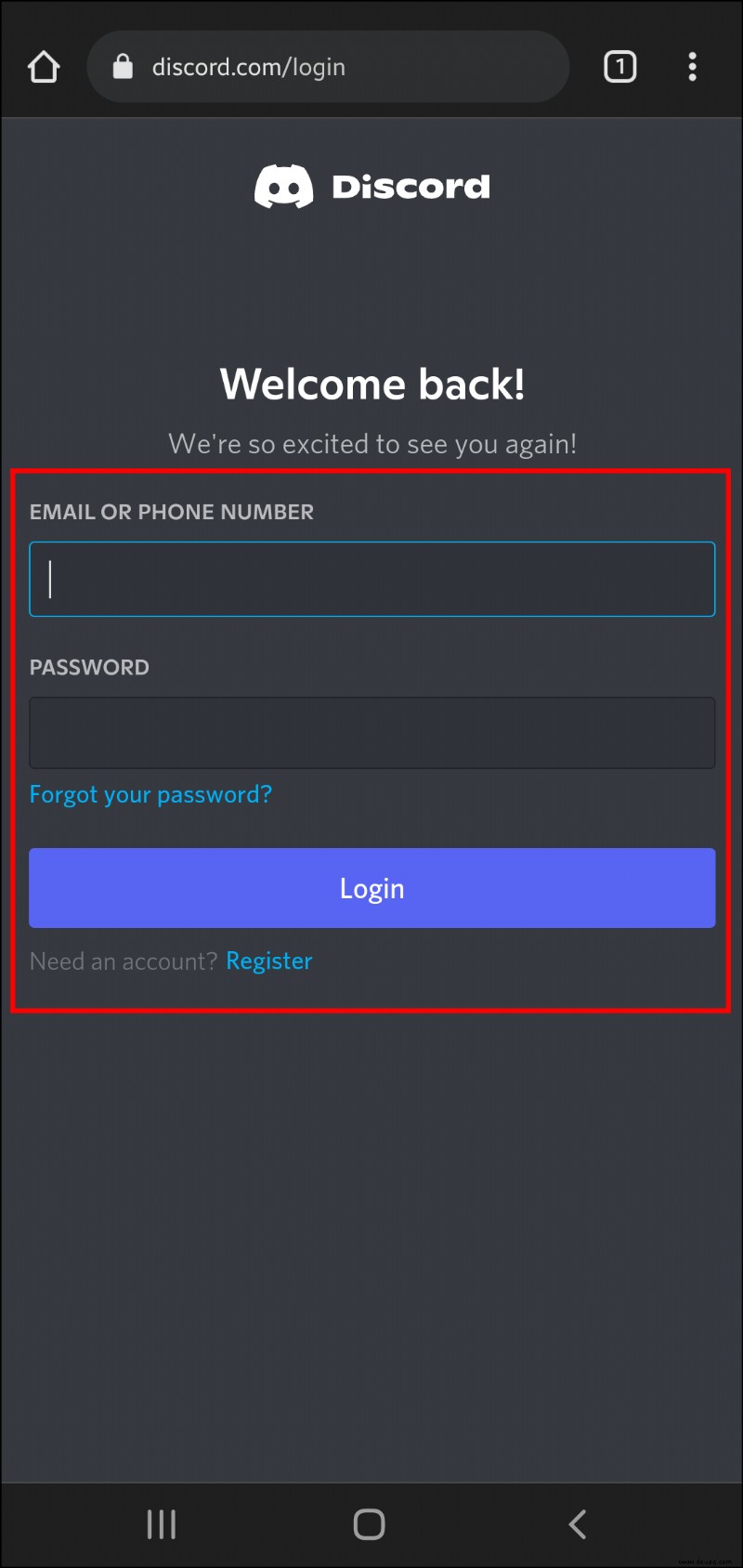 Find your community server, tap on the server name, then choose “Server Settings.”
Find your community server, tap on the server name, then choose “Server Settings.”
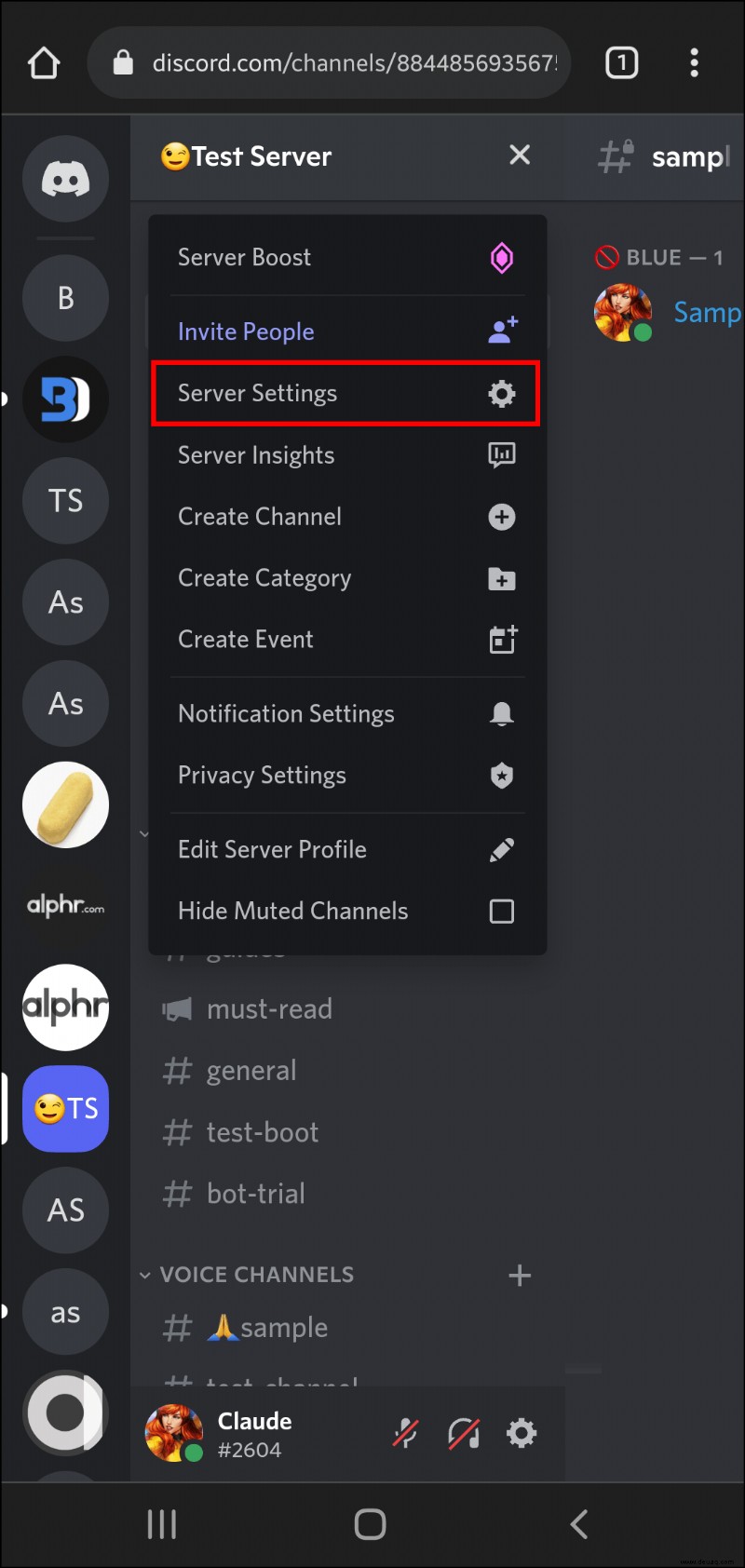 Under the “Community” section from the left sidebar, choose the “Membership Screening” option. The “Membership Screening” tool will open.
Under the “Community” section from the left sidebar, choose the “Membership Screening” option. The “Membership Screening” tool will open.
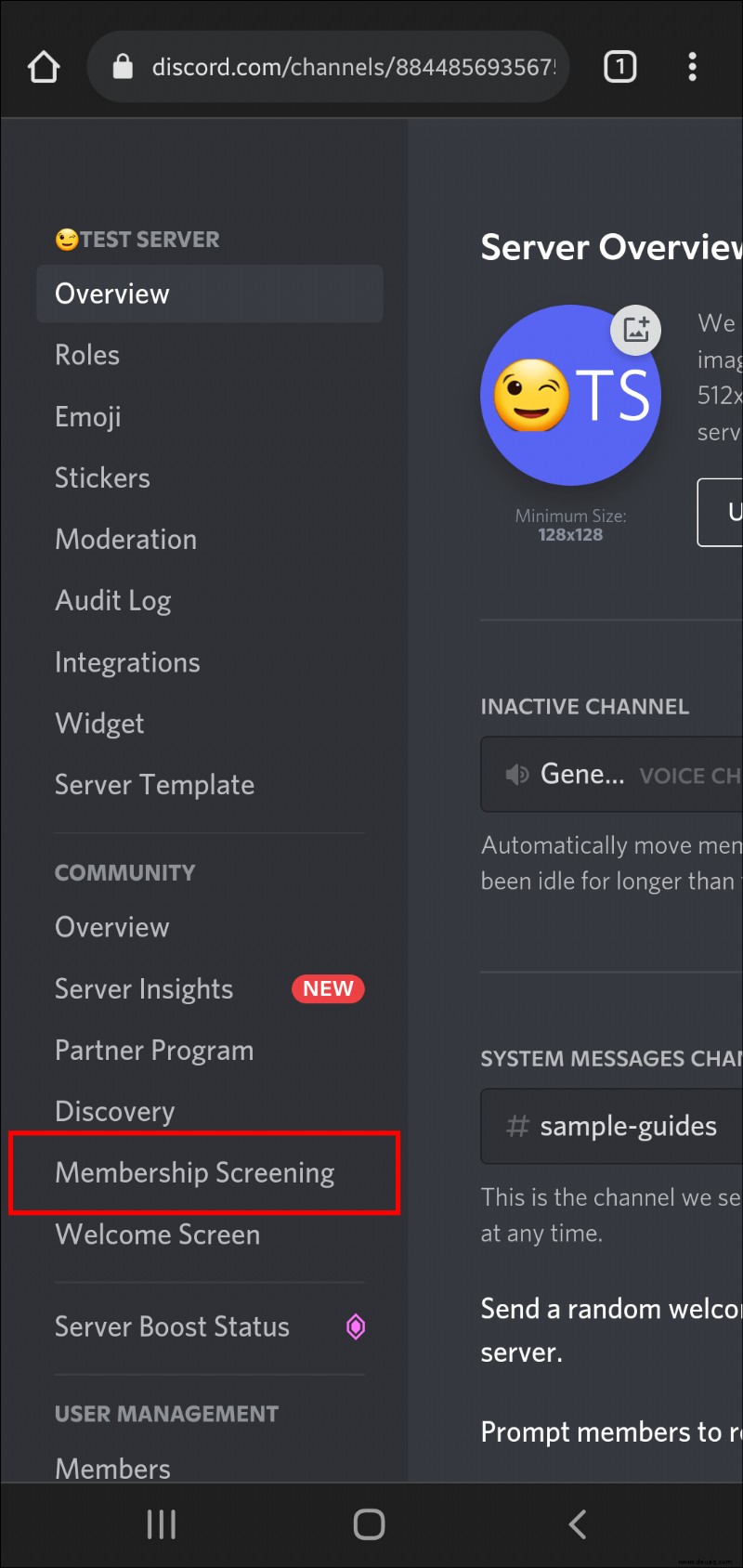 Now to add your rules, tap the “Get Started” button.
Now to add your rules, tap the “Get Started” button.
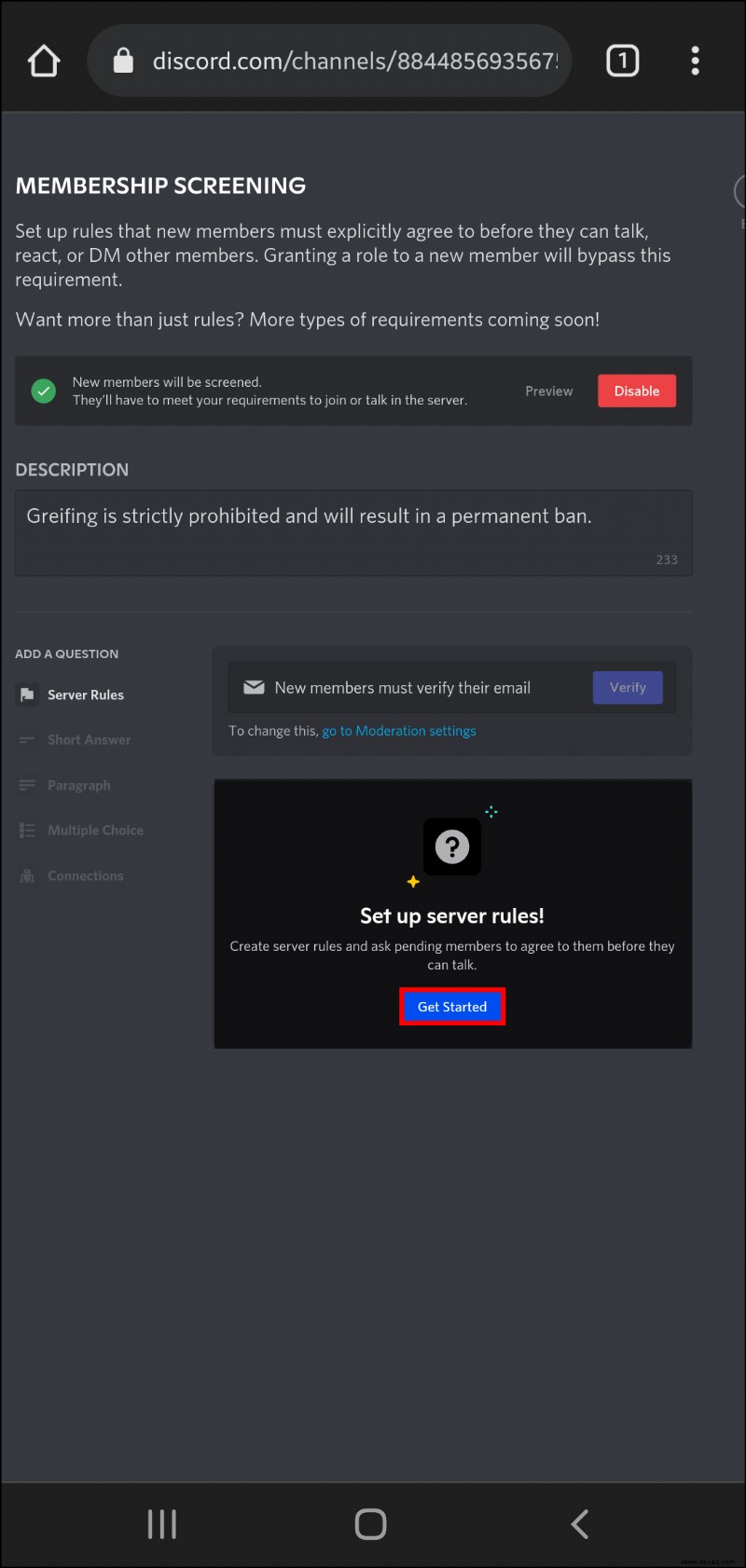 Use the on-screen keyboard to enter the rules you want or choose from the example rules. Press “Add a rule” then “Save” after each rule to add more rules.
Use the on-screen keyboard to enter the rules you want or choose from the example rules. Press “Add a rule” then “Save” after each rule to add more rules.
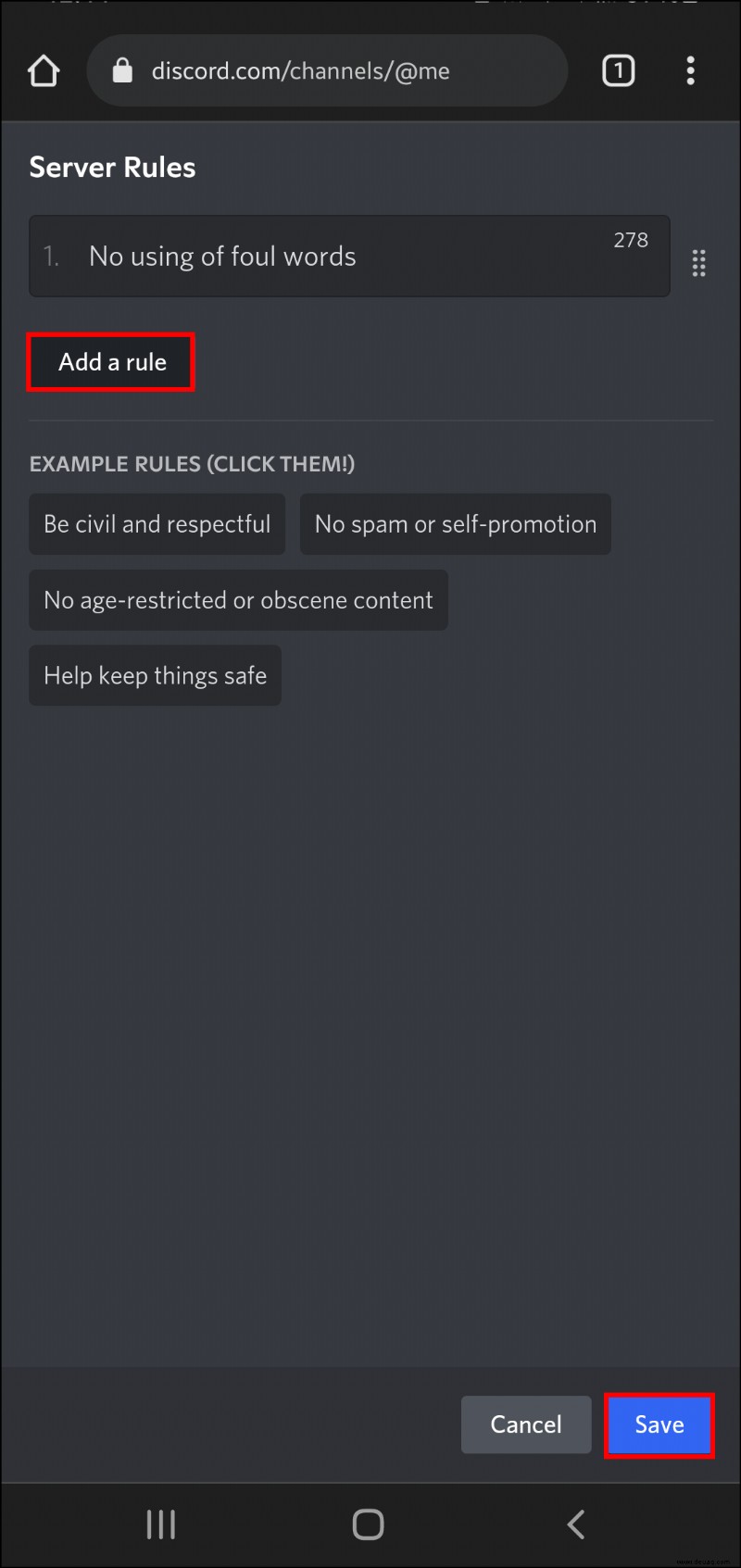 Add a description in the text field under “Description,” then “Enable.”
Add a description in the text field under “Description,” then “Enable.”
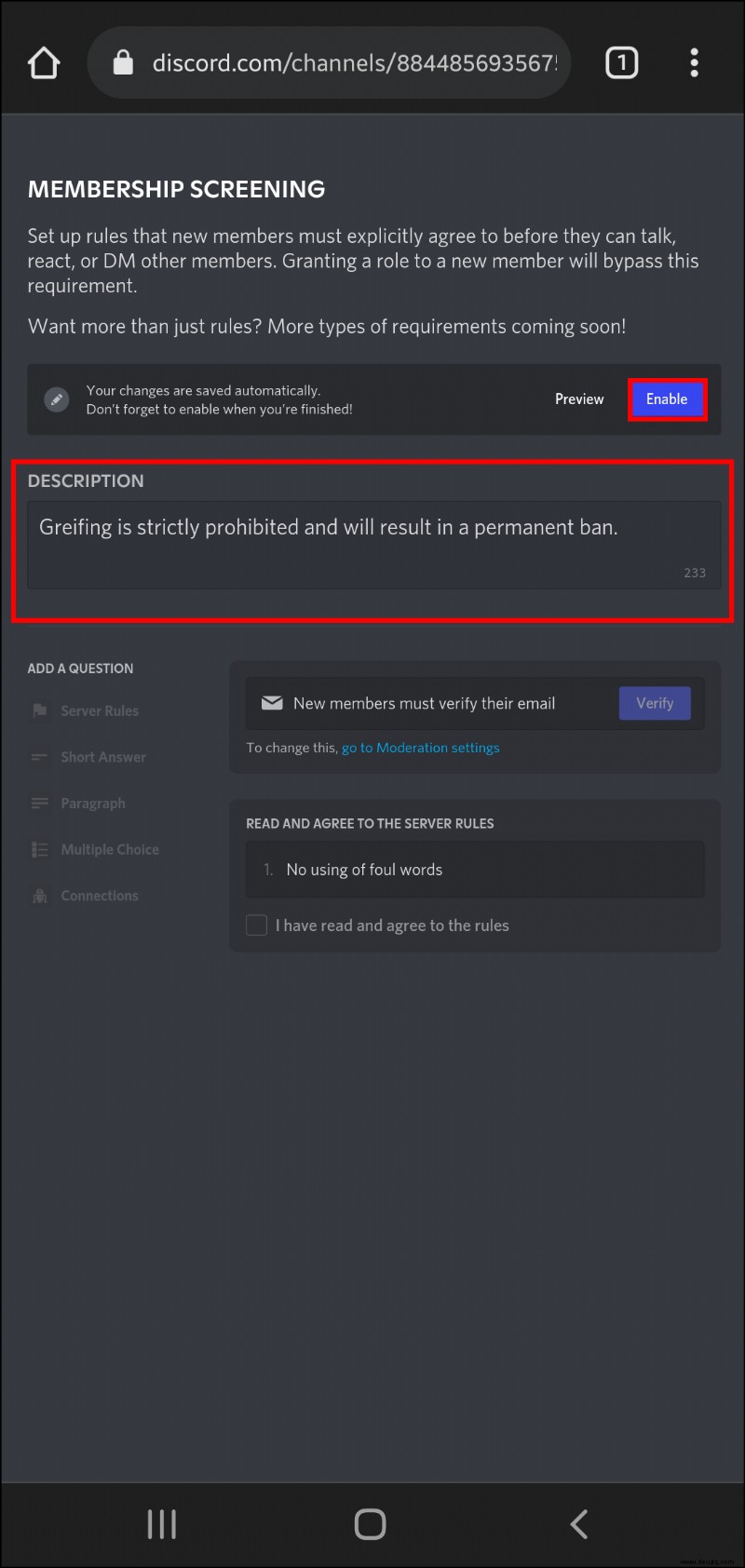
New members will need to agree to your rules before sending messages and reactions on one of the channels.
Maintaining Order on Your Discord Servers
Setting rules on your servers can help to minimize bullying, spam, harassment and generally sets the tone. Discord allows you to set your own or use pre-set regulations for your community servers via the “Membership Screening” tool. New members must agree to these rules before they can join your server.
What type of rules do you intend to set up on your server? In the comments section below, share some of your methods to help keep your server(s) in order.