Die Mail-App auf iPhone und iPad ist dafür bekannt, eine große Anzahl ungelesener E-Mails als Zahl auf dem Anwendungssymbol zu haben. Es wird in weißer Farbe in einem roten kreisförmigen Punkt angezeigt. Diese Nummer wird „Badges“ genannt. Diese Badges sind Teil des Benachrichtigungssystems. Sie können sie in den Einstellungen deaktivieren oder aktivieren. Wenn Sie also feststellen, dass das rote Abzeichen lästig ist oder die Ästhetik des Startbildschirms oder des iPhone-Docks stört, lernen Sie, es zu deaktivieren.
So deaktivieren Sie das Zählzeichen für ungelesene E-Mails auf dem iPhone oder iPad
- Öffnen Sie die Einstellungen App auf Ihrem iPhone oder iPad
- Tippen Sie auf Benachrichtigungen.
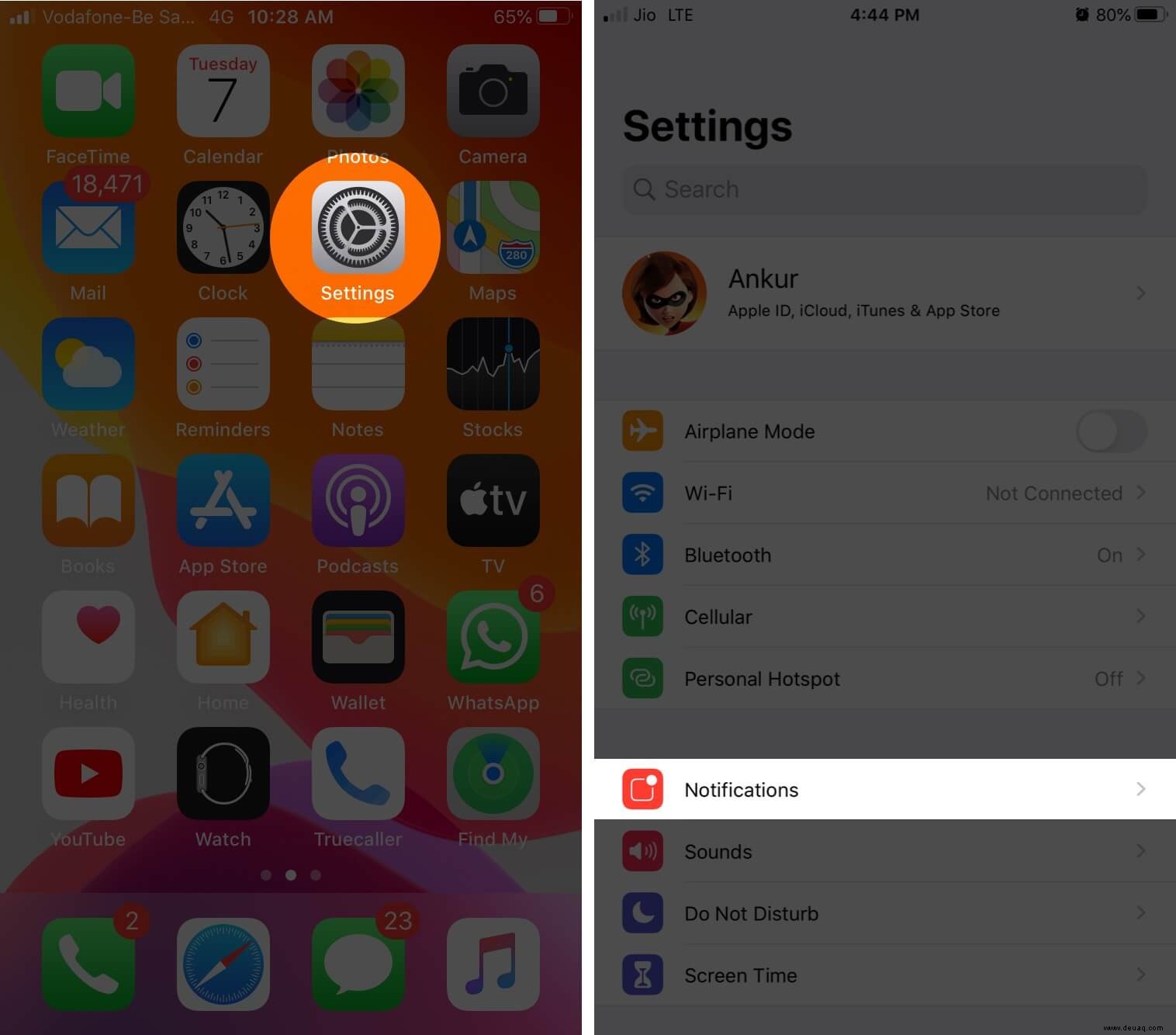
- Scrollen Sie nach unten und tippen Sie auf Mail.
- Tippen Sie auf ein Konto.
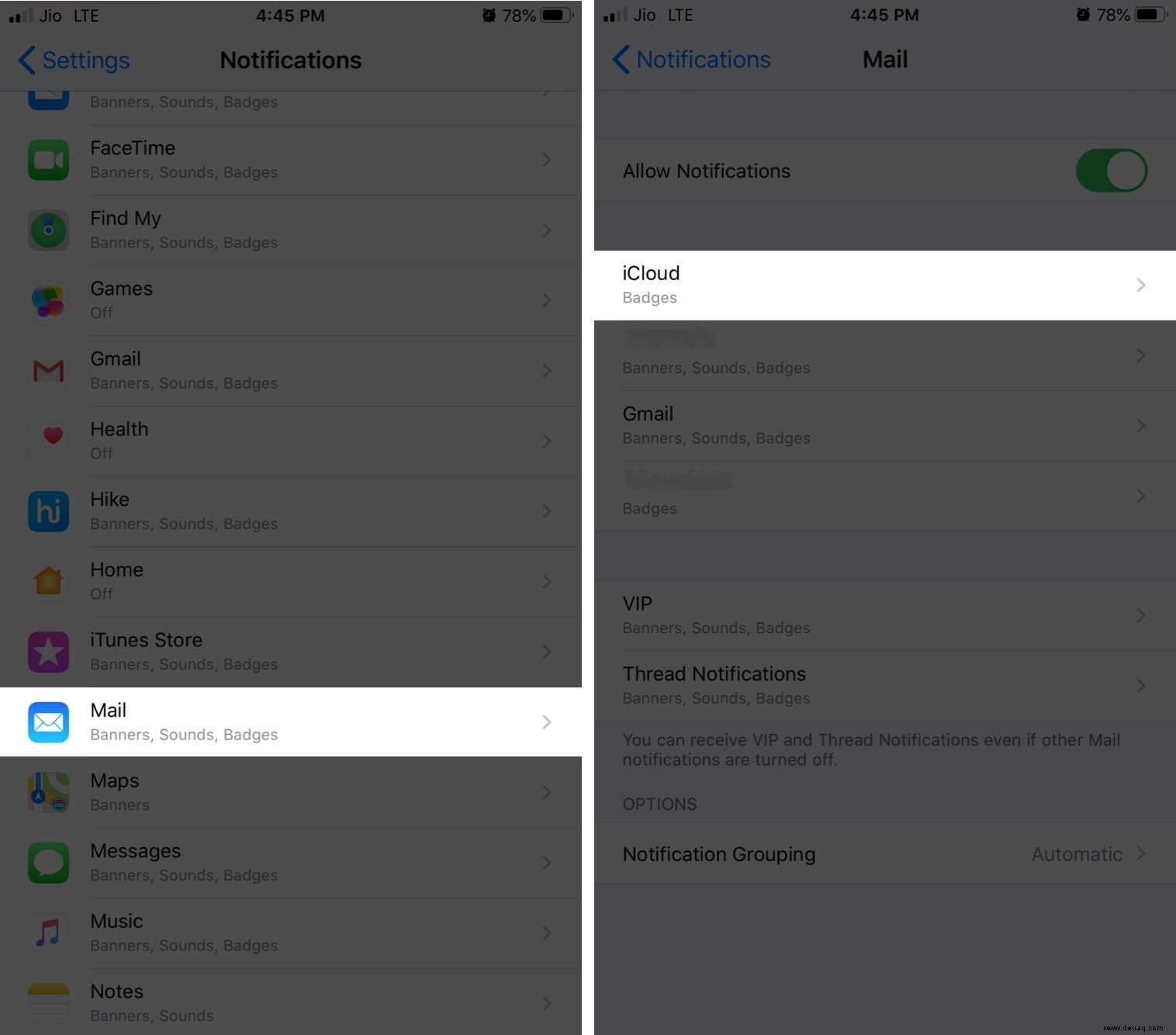
- Schalten Sie den Schalter für Abzeichen aus.
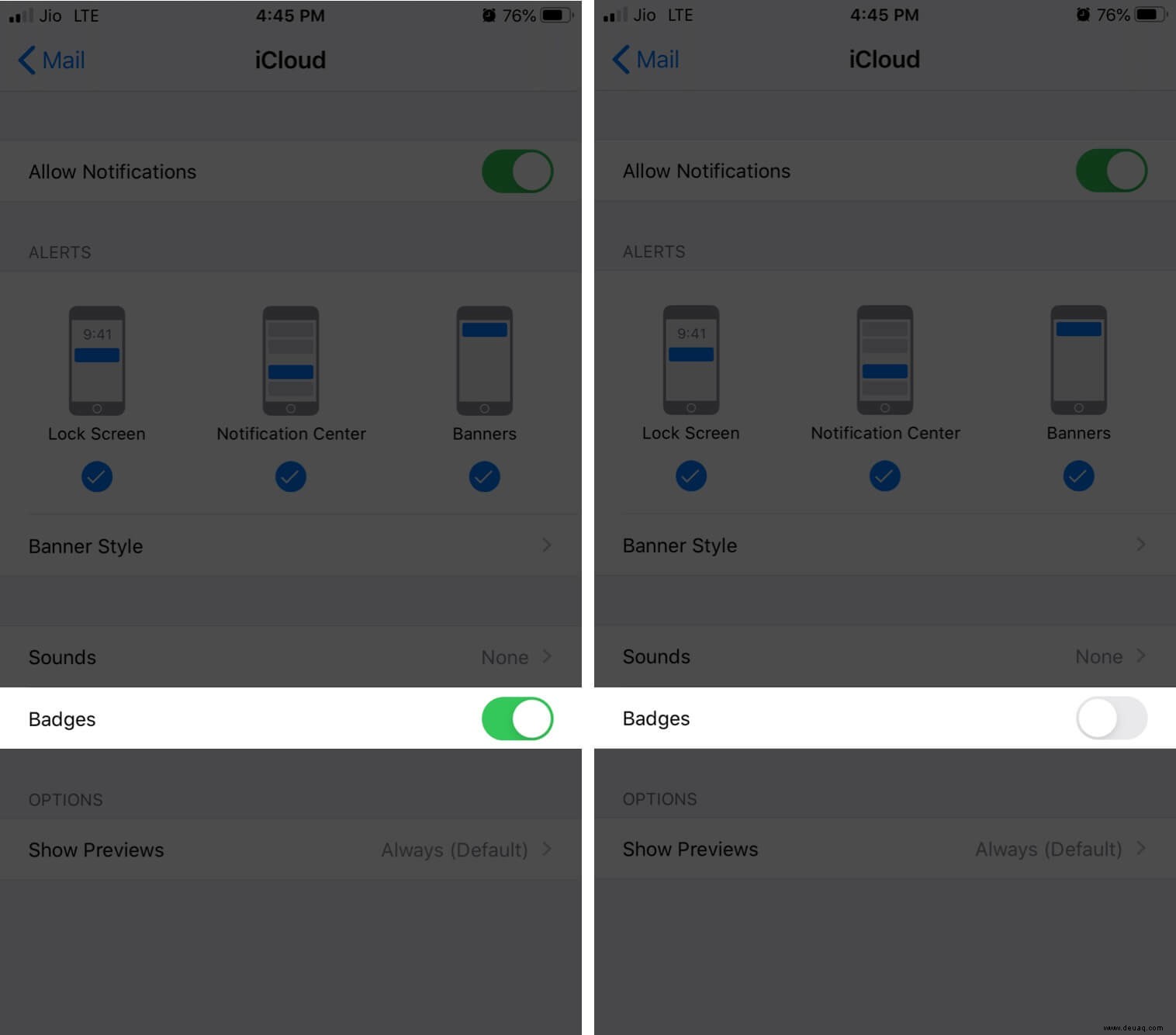
Wenn Sie mehrere E-Mail-Konten auf Ihrem Gerät eingerichtet haben, tippen Sie auf
Sie werden sehen, dass der rote Nummernpunkt in der Mail-App ausgeblendet ist.
Der Prozess für jede andere E-Mail-App wie Gmail, Outlook, Yahoo ist der gleiche. Alles, was Sie tun müssen, ist, die App in den Benachrichtigungseinstellungen zu finden und dann Abzeichen dafür zu deaktivieren.
Abhängig vom Push/Fetch-Zeitplan, den Sie festgelegt haben, erhalten Sie weiterhin E-Mails. Sie erhalten auch Benachrichtigungen als Bannerbenachrichtigungen oder auf dem Sperrbildschirm, je nachdem, wie Sie das konfiguriert haben. Aber Sie werden nie das rote Abzeichen sehen.
Das ist alles, Leute.
Sie können auch gerne einen Blick darauf werfen:
- So entfernen Sie die E-Mail-Signatur „Von meinem iPhone gesendet“
- Schritte zum Hinzufügen von Links in E-Mail-Signaturen auf Ihrem iPhone und iPad
- So planen Sie E-Mails auf iPhone und Mac
Haben Sie einen ähnlichen Gedanken? Schreib es unten in die Kommentare.