Eine der einfachsten Möglichkeiten, Bilder und Videos von Ihrem Mac oder iPhone zu übertragen, ist die Verwendung von AirDrop. Wenn Sie im Gegensatz zu einer vollständigen Synchronisierung nur eine Handvoll Dateien freigeben möchten, ist AirDrop so einfach wie das Senden einer Textnachricht von Ihrem Gerät. Und wenn Sie versuchen, sie mit jemand anderem zu teilen, können Sie die Datei, solange Sie sich in der für AirDrop erforderlichen Nähe befinden, auf ihrem Gerät teilen, ohne persönliche Daten wie Telefonnummer oder E-Mail-Adresse zu benötigen.
Lesen Sie weiter, und dieser Artikel geht auf die Besonderheiten von AirDrop ein. Es hilft Ihnen dabei, Dateien von Ihrem Mac auf Ihr iPhone und wieder zurück zu übertragen.
So funktioniert AirDrop vom Mac auf das iPhone
AirDrop ist eine schnelle und bequeme Möglichkeit, verschiedene Dateien und Daten zwischen Ihren Geräten auszutauschen. Solange Sie sich in einem Umkreis von 30 Fuß um ein Gerät befinden, können Sie Inhalte drahtlos zwischen Apple-Geräten senden.
 Bereinigen Sie die von Ihnen erstellten Duplikate
Bereinigen Sie die von Ihnen erstellten Duplikate Wenn Sie Bilder oder Videos mit AirDrop übertragen, aber auch die iCloud-Synchronisierung für Ihre Geräte aktiviert haben, besteht die Möglichkeit, dass Sie Duplikate erstellen. Bereinigen Sie Ihr iPhone mit Gemini Photos zu scannen und diese versehentlichen Duplikate schnell loszuwerden.
Herunterladen im App StoreSo aktivieren Sie AirDrop auf Mac und iPhone
Solange auf Ihrem Mac Mac OS X Yosemite oder höher und auf Ihrem iPhone iOS 7 oder höher ausgeführt wird, können Sie AirDrop aktivieren und Ihr Gerät ist für andere Geräte sichtbar.
Auf Ihrem Mac:
- Öffnen Sie ein Finder-Fenster.
- Klicken Sie in der Seitenleiste auf AirDrop.
- Klicken Sie unten im Fenster auf „Erlauben Sie mir, entdeckt zu werden von:“
- Wählen Sie „Jeder“ oder „Nur Kontakte“ aus.
Auf Ihrem iPhone :
- Öffnen Sie die Einstellungen-App.
- Tippen Sie auf Allgemein> AirDrop.
- Wählen Sie „Jeder“ oder „Nur Kontakte“ aus.
So übertragen Sie Fotos per AirDrop vom Mac auf das iPhone
Der beste Weg, Bilder von Ihrem Mac mit AirDrop zu übertragen, ist die Verwendung der Fotos-App. Wenn sich die Bilder, die Sie an Ihr iPhone senden möchten, jedoch in einem Ordner und nicht in Ihrer Fotos-App befinden, sollten Sie die folgenden Anweisungen zum Übertragen von Dateien befolgen:
- Öffnen Sie die Fotos-App auf Ihrem Mac.
- Wählen Sie die Bilder aus, die Sie senden möchten.
- Klicken Sie auf die Schaltfläche Teilen> AirDrop.
- Klicken Sie im Pop-up auf Ihr iPhone.
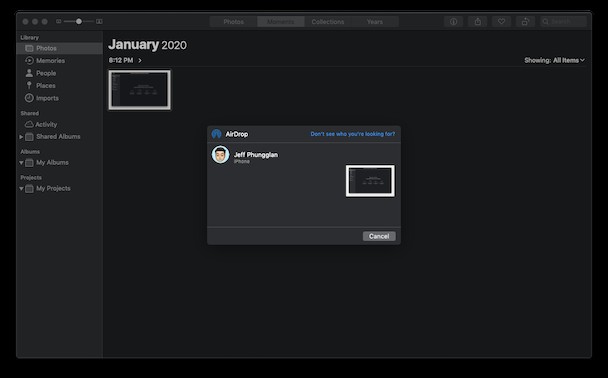
Es gibt zwar keine spezifische Begrenzung dafür, wie viele Bilder Sie gleichzeitig mit AirDrop übertragen können, aber es gibt Umgebungsfaktoren, die dazu führen können, dass eine Übertragung fehlschlägt. Am besten führen Sie mehrere Übertragungen mit einer kleineren Anzahl von Fotos durch (ca. 50–100 bei jeder Übertragung).
So übertragen Sie Dateien mit AirDrop vom Mac auf das iPhone
Das Tolle an AirDrop ist, dass Sie Dateien aller Art von Ihrem Mac auf Ihr iPhone übertragen können:
- Öffnen Sie ein Finder-Fenster und navigieren Sie zu den Dateien, die Sie teilen möchten.
- Wählen Sie die Datei(en) aus.
- Klicken Sie auf die Schaltfläche Teilen> AirDrop.
- Klicken Sie im Popup-Menü auf Ihr iPhone.
Die Art der Datei, die Sie teilen, bestimmt, wo Sie sie auf Ihrem iPhone speichern können. Wenn Sie beispielsweise ein Foto oder Video teilen, werden diese in der Kamerarolle Ihres iPhones gespeichert. Wenn Sie andere Dateitypen freigeben, fragt Ihr iPhone Sie, welche App Sie zum Öffnen verwenden möchten. Wenn Sie die Datei-App aus der Liste auswählen, können Sie dann auswählen, wo Sie sie speichern möchten.
Kann ich Apps per AirDrop auf mein iPhone übertragen?
Da sich MacOS von iOS unterscheidet, gehören Apps zu den wenigen Dingen, die Sie nicht mit AirDrop übertragen können. Die einzige Möglichkeit, Apps auf Ihr iPhone zu bekommen, besteht darin, sie direkt aus dem App Store herunterzuladen.
So funktioniert AirDrop vom iPhone auf den Mac
Das Senden von Dateien von Ihrem iPhone mit AirDrop ist genauso einfach wie das Senden von Dateien mit Ihrem Mac. Solange Sie sich innerhalb des 30-Fuß-Radius befinden und WLAN und Bluetooth auf Ihrem iPhone aktiviert haben, sind Sie bereit.
So übertragen Sie Fotos per AirDrop vom iPhone auf den Mac
Mit AirDrop könnte das Teilen von Bildern und Videos, die Sie mit Ihrem iPhone aufgenommen haben, nicht einfacher sein:
- Öffnen Sie die Fotos-App auf Ihrem iPhone.
- Tippen Sie auf Auswählen.
- Wählen Sie die Fotos aus, die Sie übertragen möchten.
- Tippen Sie auf die Teilen-Schaltfläche> AirDrop.
- Tippen Sie in der Geräteliste auf Ihren Mac.
- Tippen Sie auf "Fertig".
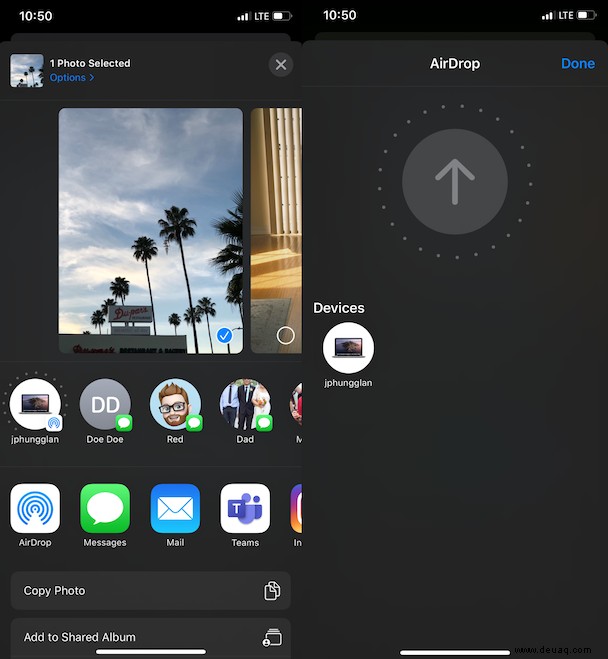
Kann ich alle meine Fotos auf einmal per AirDrop übertragen?
Technisch ja. Je nachdem, wie groß Ihre Fotobibliothek ist, kann dies jedoch problematisch sein.
Es wurde bereits in diesem Artikel erwähnt, dass es keine Begrenzung gibt, wie viele Dateien Sie gleichzeitig mit AirDrop teilen können, aber das gleichzeitige Senden einer großen Gruppe von Fotos kann mehrere mögliche Probleme verursachen, die eine Übertragung zum Stillstand bringen oder fehlschlagen können.
Wie greife ich auf die AirDropped-Fotos zu?
Wenn Sie Bilder von Ihrem iPhone an Ihren Mac senden, werden Sie aufgefordert, sie in Ihren Downloads zu speichern oder sie in der Fotos-App zu öffnen. Die von Ihnen gewählte Option bestimmt, wo die Datei auf Ihrem Mac gespeichert wird und wo Sie die freigegebenen Fotos finden.
Warum wird mein Mac nicht auf AirDrop angezeigt?
Wenn Ihr Mac nicht in der Liste der verfügbaren Geräte für AirDrop angezeigt wird, können Sie verschiedene Schritte zur Fehlerbehebung ausprobieren:
- Vergewissern Sie sich, dass sowohl WLAN als auch Bluetooth aktiviert sind.
- Öffnen Sie auf Ihrem Mac den Finder, um zu sehen, ob AirDrop aktiviert ist.
- Starten Sie Ihren Mac neu.
AirDrop ist ein so einfaches Tool, um Dinge zwischen all Ihren Geräten zu übertragen. Probieren Sie es aus. Befolgen Sie die obigen Anweisungen und versuchen Sie, Daten und Dateien zwischen Ihren Geräten hin und her zu teilen. Vertrauen Sie uns – AirDrop ist von unschätzbarem Wert und spart Ihnen so viel Zeit, wenn Sie nur einige Dateien senden müssen.