Ist Ihr iPhone-Speicher mit Ihrer Fotosammlung gefüllt, aber Sie möchten sie nicht löschen? Die Übertragung Ihrer Fotos vom iPhone auf den Computer (egal ob Mac oder Windows-PC) ist die beste Lösung. Aber wenn Sie nach dem einfachsten Weg zum Importieren von Fotos suchen, ist dieser Artikel genau das Richtige für Sie!
Ich werde Sie nacheinander durch 8 einfache Methoden führen. Beginnen wir also mit dem einfachsten.
- So importieren Sie Fotos vom iPhone auf den Mac ohne USB
- Verwendung von AirDrop
- Verwenden von iCloud-Fotos
- So übertragen Sie Fotos per USB von Ihrem iPhone auf den Mac
- In die Fotos-App importieren
- Mit dem Finder
- Übertragen von Bildern von einem iPhone auf einen PC
- Mit iTunes
- Mit der Windows-Fotos-App
- Verwendung von iCloud
So importieren Sie Fotos vom iPhone auf den Mac ohne USB
Befolgen Sie die unten aufgeführten Methoden, um Fotos drahtlos von Ihrem iPhone auf den Mac zu übertragen.
1. Verwenden von Airdrop
Dies ist eine der einfachsten Möglichkeiten, Fotos von Ihrem iPhone auf den Mac zu übertragen, ohne ein USB-Kabel anschließen zu müssen. Sehen wir uns an, wie Sie Airdrop verwenden, um Fotos auf Ihren Mac zu übertragen.
Hinweis : Stellen Sie sicher, dass Sie Bluetooth und Wi-Fi auf Ihrem iPhone und Mac aktiviert haben.
- Öffnen Sie die Fotos-App auf Ihrem iPhone.
- Wählen Sie das zu übertragende Foto oder Video aus und tippen Sie auf Teilen .
Tippen Sie auf Auswählen oben rechts, um mehrere Fotos gleichzeitig auszuwählen. - Wählen Sie jetzt AirDrop .
- Wählen Sie Ihren Mac aus der Liste aus.
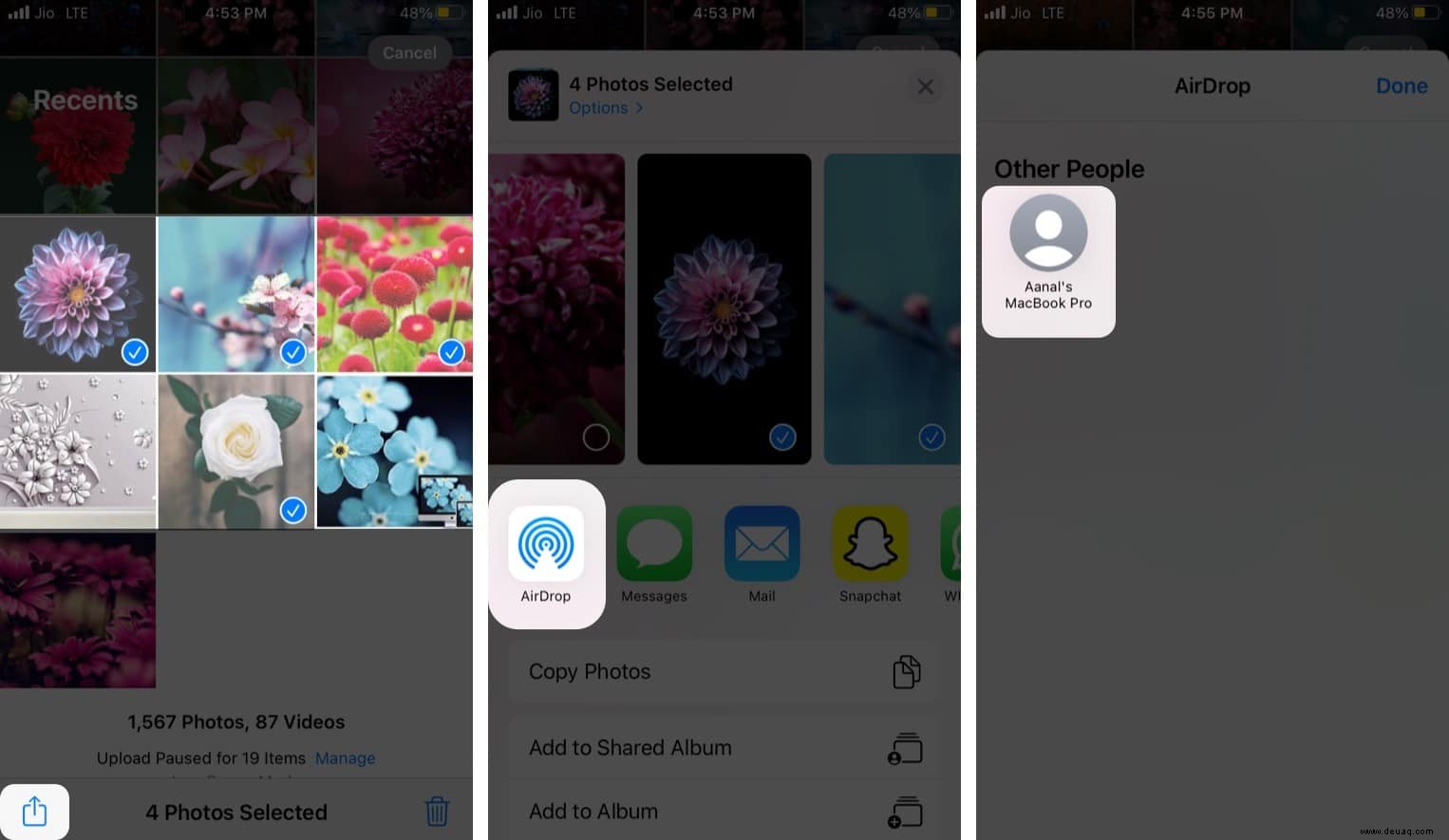
- Die freigegebenen Fotos werden in Ihrem Finder-Fenster angezeigt.
2. Verwenden von iCloud-Fotos
Aktivieren Sie zunächst iCloud Photos auf Ihrem iPhone. So geht's.
- Melden Sie sich mit IhrerApple-IDan auf Geräten, auf denen Sie Ihre Daten synchronisieren möchten.
- Gehen Sie zu den iPhone-Einstellungen .
- Tippen Sie auf Ihren Namen → iCloud .
- Wählen Sie Fotos und aktivieren Sie iCloud-Fotos .
Befolgen Sie als Nächstes die folgenden Schritte auf Ihrem Mac:
- Starten Sie die Fotos App auf Ihrem Mac.
Sie finden es im Dock, über die Spotlight-Suche (Befehlstaste + Leertaste) oder im Launchpad. - Klicken Sie auf Fotos oben links und wählen Sie Einstellungen aus .
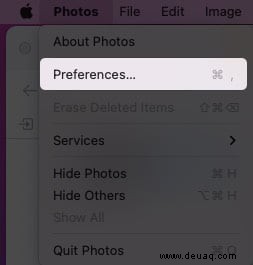
- Gehen Sie zur iCloud Registerkarte.
- Überprüfen Sie als Nächstes iCloud-Fotos .
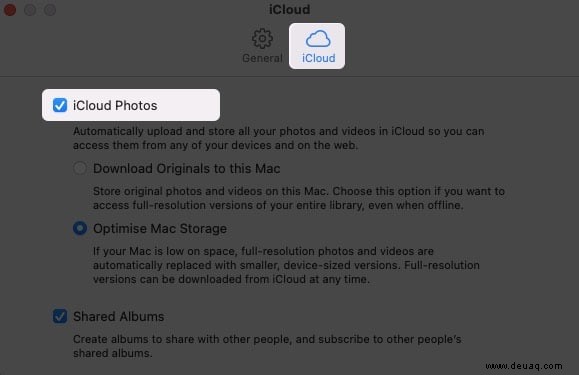
- Alternativ :
Sie können auch die folgenden Schritte ausführen:- Klicken Sie auf das Apple-Logo oben links
- Wählen Sie Systemeinstellungen .
- Tippen Sie auf Apple-ID .
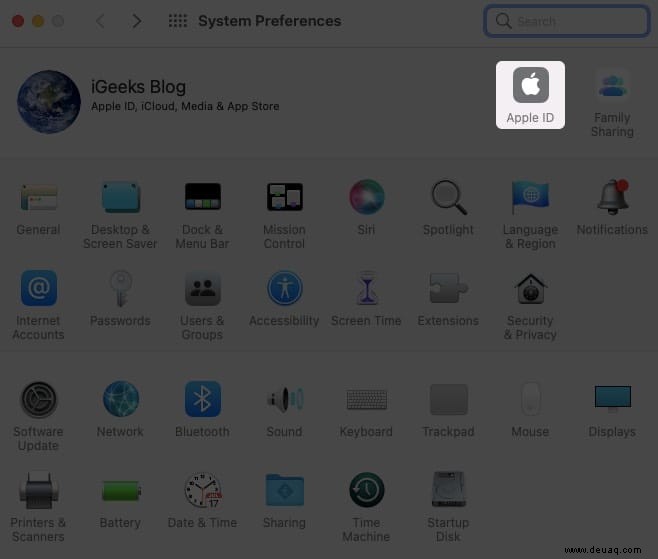
- Wählen Sie im linken Menü iCloud aus .
- Klicken Sie rechts auf Fotos und iCloud Drive .
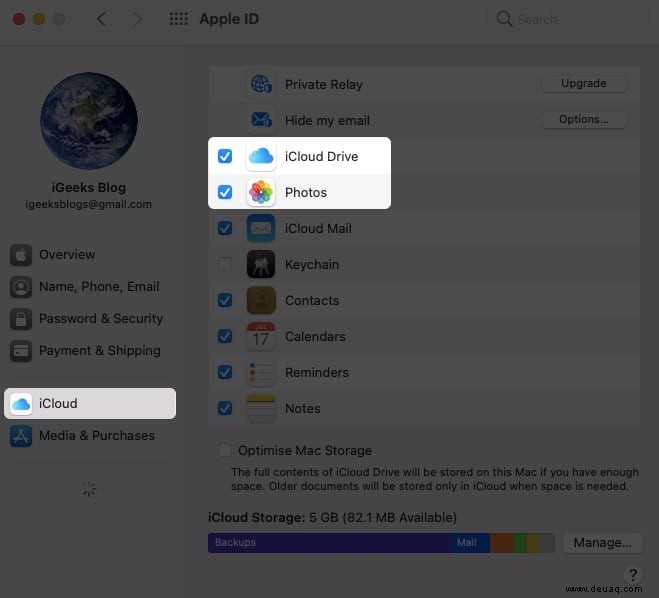
Wenn Sie iCloud-Fotos auf Ihrem Mac und iPhone aktivieren, werden Fotos und Videos automatisch zwischen iPhone und Mac synchronisiert, ohne USB zu verwenden. Nach der Aktivierung kann es jedoch bis zu 24 Stunden dauern, bis die Synchronisierung abgeschlossen ist.
iCloud-Fotos speichert Fotos und Videos immer in ihrer vollen Auflösung und du kannst sie jederzeit mit der Fotos-App auf deinen Mac herunterladen.
So übertragen Sie Fotos per USB von Ihrem iPhone auf den Mac
Sie möchten Ihre iPhone-Fotos nicht mit dem Mac synchronisieren? Befolgen Sie die unten aufgeführten Methoden, einschließlich der Verwendung guter alter USB-Kabel.
1. In die Fotos-App importieren
- Verbinden Ihr iPhone mit einem USB- oder USB-C-Kabel an Ihren Mac.
- Öffnen Sie jetzt die Fotos App auf Ihrem Mac.
- Klicken Sie auf den Gerätenamen in der Seitenleiste.
- Wenn Sie dazu aufgefordert werden, entsperren Sie Ihr iPhone und tippen Sie auf Vertrauen um fortzufahren.
- Wählen Sie nun die Bilder oder Videos aus, die Sie auf Ihren Mac importieren möchten, und klicken Sie dann auf X Ausgewählte importieren .
- Sie können auch auf Alle importieren Neu klicken Artikel um die letzten Bilder und Videos auf Ihren Mac zu übertragen, die nicht auf Ihrem Mac vorhanden sind.
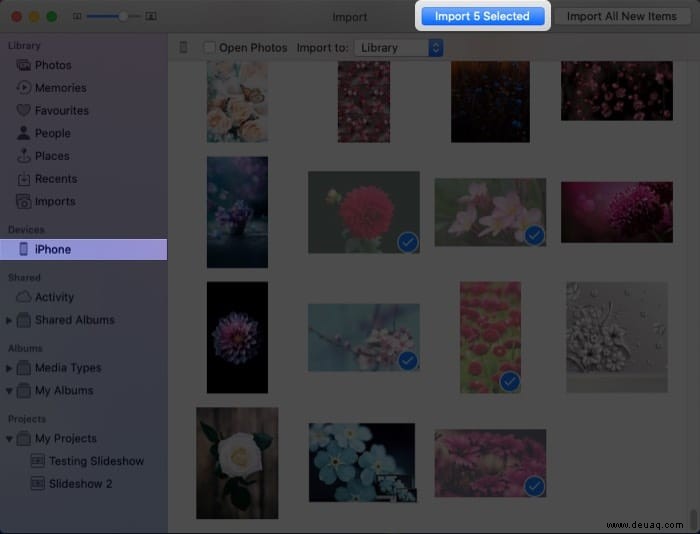
Jetzt können Sie Ihr iPhone trennen und die oben beschriebenen Schritte verwenden, wenn Sie Fotos von Ihrem iPhone auf den Mac übertragen möchten.
2. Finder verwenden
Wussten Sie, dass Sie mit dem Finder Fotos von Ihrem iPhone über USB auf den Mac übertragen können? Nein, befolgen Sie dann die Schritte zum Übertragen von Fotos zwischen Ihrem iPhone und Mac über den Finder.
Hinweis :Für diese Methode müssen Sie iCloud Photos deaktivieren.
- Verbinden Sie Ihr iPhone über ein USB-Kabel mit dem Mac.
- Öffnen Sie den Finder auf Ihrem Mac.
- Klicken Sie auf Ihr iPhone Klicken Sie unter dem Geräte-Tab in der Seitenleiste auf Vertrauen .
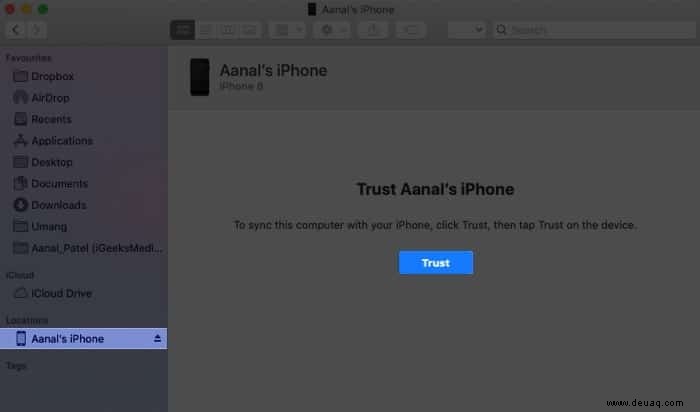
- Klicken Sie jetzt auf Fotos , und aktivieren Sie Fotos mit Ihrem Gerät synchronisieren von:
- Standardmäßig werden Bilder aus den Fotos synchronisiert App.
- Sie können auch einen bestimmten Ordner auswählen von denen Sie Fotos synchronisieren möchten.
- Sie können auch alle Fotos oder ausgewählte Alben synchronisieren.
- Klicken Sie abschließend auf Anwenden .
Dies waren einige der einfachsten Möglichkeiten, Fotos von Ihrem iPhone auf den Mac zu übertragen. Aber was, wenn Sie einen Windows-PC haben? Mach dir keine Sorgen; Wir sind für Sie da.
Wie man Bilder von einem iPhone auf einen PC überträgt
Das Übertragen von Fotos und Videos vom iPhone auf einen Windows-PC ist nicht so nahtlos wie das Übertragen auf Macs. Aber es gibt ein paar einfache Methoden. Schauen wir sie uns an.
1. Verwenden von iTunes
Bevor Sie beginnen :Stellen Sie sicher, dass Sie die neueste Version von iTunes auf Ihrem PC installiert haben. Wenn nicht, können Sie iTunes aus dem Windows Store herunterladen, wenn auf Ihrem PC Windows 10 oder höher ausgeführt wird. Andernfalls können Sie itunes herunterladen.
- Öffnen Sie iTunes auf Ihrem Windows-PC.
- Schließen Sie Ihr iPhone über USB an Kabel.
- Entsperren Sie Ihr iPhone und klicken Sie auf Vertrauen um fortzufahren.
- Klicken Sie jetzt auf Fotos in der linken Seitenleiste.
- Wählen Sie Fotos synchronisieren von → Fertig → Bewerben .
Jetzt werden alle Ihre Fotos mit Ihrem Windows-PC synchronisiert, wenn Sie Ihr iPhone mit dem PC verbinden.
2. Mit der Windows-Fotos-App
- Verbinden Sie Ihr iPhone über ein USB-Kabel mit einem Windows-PC.
- Klicken Sie auf Start Schaltfläche → Fotos .
- Wählen Sie nun Importieren → Von einem USB-Gerät .
- Wählen Sie die Dateien aus, die Sie auf Ihren PC importieren möchten, und klicken Sie auf Weiter .
Hinweis: Möglicherweise müssen Sie das Passwort Ihres iPhones eingeben und auf Vertrauen tippen wenn Sie dazu aufgefordert werden.
3. Verwenden von iCloud
So können Sie iCloud unter Windows verwenden, um Fotos vom iPhone auf den Windows-PC zu übertragen.
- Installieren Sie iCloud auf Ihrem PC aus dem Windows Store.
- Öffnen Sie jetzt iCloud .
- Geben Sie Ihre Apple-ID und Ihr Passwort ein und klicken Sie auf Anmelden .
- Klicken Sie auf Optionen… in den Fotos Abschnitt.
- Aktivieren Sie das Kontrollkästchen für iCloud-Fotos .
- Aktivieren Sie Neue Fotos auf meinen PC herunterladen herunterladen.
Sie können Neue Fotos von meinem PC hochladen deaktivieren und Geteilte Alben nach Ihren Vorlieben. - Klicken Sie abschließend auf Fertig → Bewerben .
Jetzt werden Fotos von Ihrer iCloud problemlos auf Ihren PC heruntergeladen.
Kennen Sie eine andere Methode, um Fotos vom iPhone auf den PC zu übertragen? Sagen Sie es uns in den Kommentaren unten.
Lesen Sie auch:
- 5 beste Adobe Photoshop-Alternativen für Mac
- So stellen Sie gelöschte Fotos vom iPhone oder iPad wieder her
- So finden und löschen Sie doppelte Dateien auf dem Mac
- Gelöschte Fotos auf dem Mac wiederherstellen