Über den Google Play Store können Sie Apps auf Ihr Chromebook herunterladen. Die App, die Sie installieren möchten, ist jedoch möglicherweise nicht im Play Store verfügbar. Dies liegt wahrscheinlich daran, dass die App die Anforderungen von Google nicht erfüllt hat und daher nicht zur Plattform des Unternehmens hinzugefügt wurde. Wenn Sie das APK-Programm trotzdem herunterladen möchten, gibt es Möglichkeiten, dies mit einer kleinen Anpassung Ihrerseits zu tun.

Sehen wir uns die verschiedenen Methoden an, mit denen Sie Apps von der Seite auf ein Chromebook laden können.
So laden Sie Apps im Entwicklermodus von der Seite auf Chromebooks
Eine Methode zum Seitenladen von Apps auf Chromebooks besteht darin, den Entwicklermodus zu aktivieren. Der Entwicklermodus ist ein spezieller Abschnitt von Chrome OS, mit dem Benutzer die Systemdateien ihrer Geräte ändern können. Sie können diese Funktion verwenden, um auf verschiedene Dateien wie Root-Dateien zuzugreifen, andere Betriebssysteme zu installieren und die Systemdateien von Chrome OS zu ändern.
Diese Methode ist nicht ohne gewisse Risiken. Bevor wir lernen, wie man den Entwicklermodus aktiviert, wollen wir uns einige der Gründe ansehen, warum Sie diesen Ansatz mit Vorsicht anwenden sollten.
Risiken beim Aktivieren des Chromebook-Entwicklermodus
Der Entwicklermodus von Chromebook gibt Ihnen die Freiheit, Ihr Gerät anzupassen, aber es birgt einige Risiken. Hier sind einige Faktoren, die Sie kennen müssen, bevor Sie den Entwicklermodus aktivieren.
Kompromittierte Sicherheit
Mit dem Chromebook hat Google ein Betriebssystem mit herausragenden Sicherheitsfeatures entwickelt. Der Zugriff auf den Entwicklermodus bedeutet, dass einige dieser wichtigen Sicherheitsprüfungen deaktiviert werden müssen. Dadurch wird Ihr Gerät anfällig für Daten- und Datenschutz-Hacker.
Datenverlust
Um den Entwicklermodus zu aktivieren, müssen Sie alle Daten auf Ihrem Chromebook löschen. Sobald Sie es eingerichtet haben, gelangen Sie bei jedem Systemstart in diesen Modus. Daher sollten Sie vorsichtig sein, wie Sie diese Funktion beenden, da das Drücken der falschen Taste dazu führen kann, dass Sie Ihre Daten wieder verlieren. Es wäre ideal, Ihre Dateien zu sichern, bevor Sie diese Funktion starten.
Verlust der Systemkontrolle
Sobald der Entwicklermodus aktiviert wurde, ändert sich der Neustartvorgang erheblich. Sie haben weniger Kontrolle über Systemaktualisierungen, da Sie Änderungen am Betriebssystem nicht validieren können.
Erlischt die Garantie
Der Entwicklermodus Ihres Chromebooks macht Ihre Garantie ungültig. Während Sie Ihre Garantie wiederherstellen können, wenn Sie diese Funktion beenden, wird es für Sie möglicherweise schwieriger, Ihr Gerät reparieren zu lassen, wenn die Frage der Garantiegültigkeit auftaucht.
Seitenladen von Apps auf Chromebooks durch Aktivieren des Entwicklermodus
Nachdem wir uns nun mit den Risiken der Aktivierung des Entwicklermodus befasst haben, sehen wir uns an, wie diese Funktion aktiviert wird.
Ihr Chromebook befindet sich jetzt im Entwicklermodus und ist bereit für App-Downloads, die nicht aus dem Google Store stammen.
Seitenladen von Apps im Entwicklermodus
Nachdem Sie den Entwicklermodus aktiviert haben, können Sie jetzt APK-Apps unter Chrome OS herunterladen und installieren. So wird's gemacht:
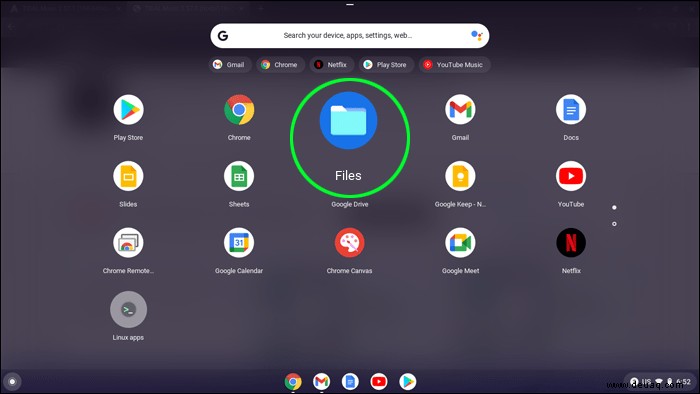
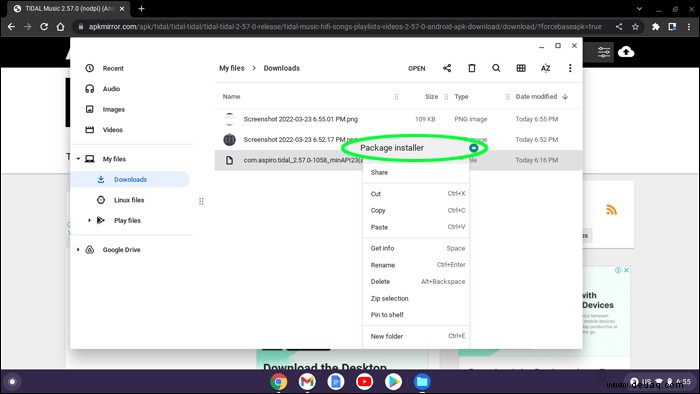
Ihre App ist jetzt auf Ihrem Chromebook verfügbar.
Wie man Apps auf Chromebooks ohne Entwicklermodus querlädt
Das Querladen von Apps auf Chromebook ohne Aktivierung des Entwicklermodus hat zwei Hauptvorteile. Diese Methode stellt sicher, dass die Sicherheit Ihres Geräts nicht beeinträchtigt wird, und verhindert den Verlust Ihrer Daten. Um Apps mit dieser Technik von der Seite zu laden, muss Ihr PC über Google Play-Unterstützung verfügen und auf mindestens Chrome OS 86 aktualisiert sein. Sobald Sie alles eingerichtet haben, können Sie den hier gezeigten Anweisungen folgen, um APK-Apps auf Ihren Computer herunterzuladen.
Linux-Subsystem aktivieren
Es ist möglich, Nicht-Android-Store-Apps zu installieren, ohne den Entwicklermodus auf Ihrem Chromebook einzurichten. Sie müssen jedoch Android Debugging Bridge (ADB) aktivieren. ADB ist ein Tool, mit dem App-Entwickler ihre Software testen können, das aber auch zum Seitenladen von APKs verwendet werden kann. Damit ADB aktiviert werden kann, müssen Sie das Linux-Subsystem auf Ihrem Computer einrichten.
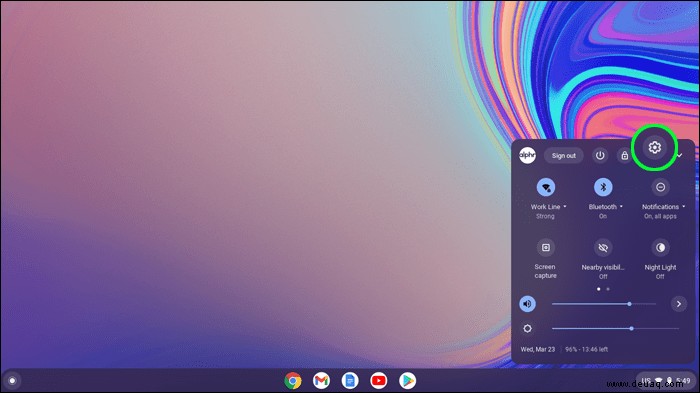
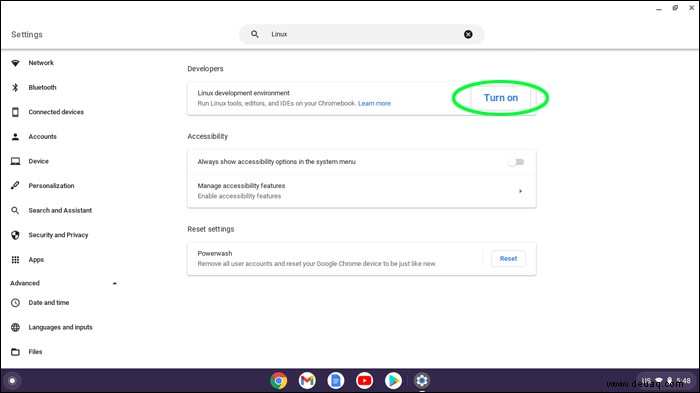
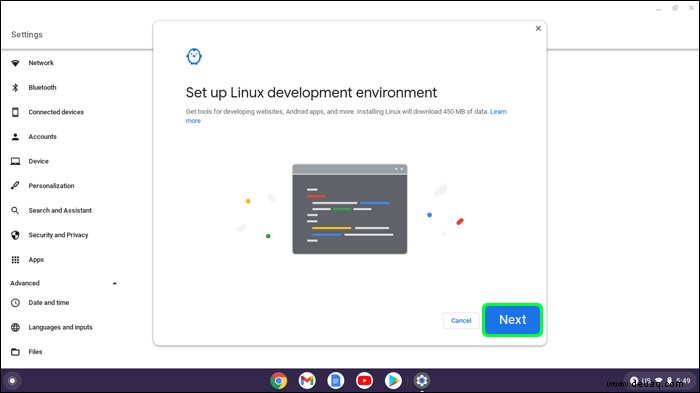
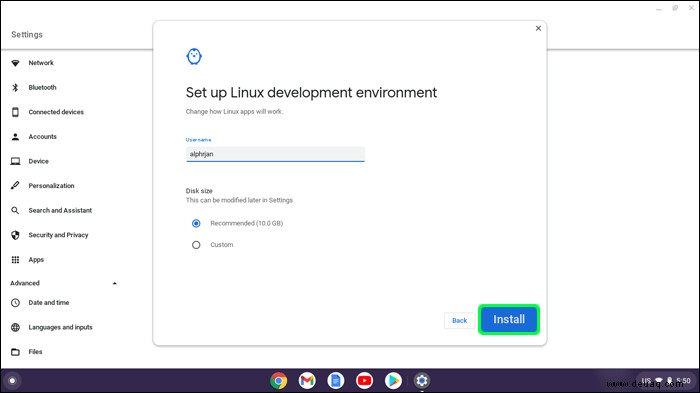
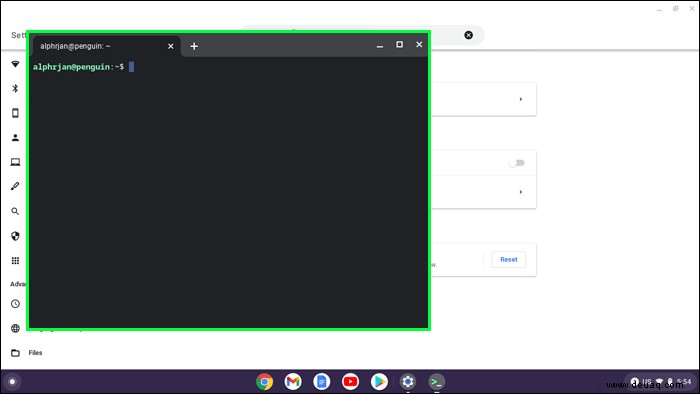
Ihr Linux-Subsystem ist einsatzbereit.
Android Debugging Bridge einrichten
Nachdem Sie das Linux-Subsystem installiert haben, können Sie mit der Aktivierung von ADB fortfahren.
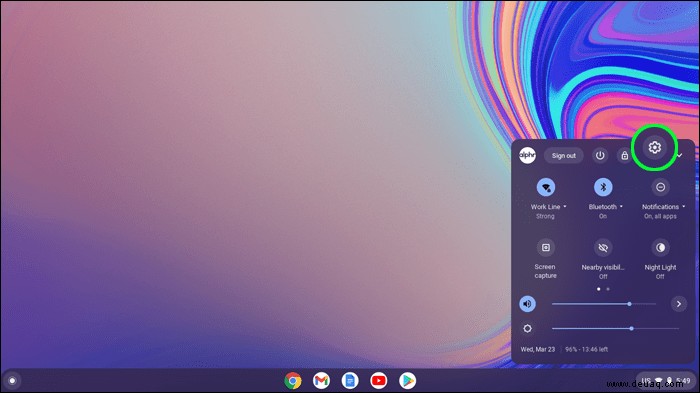
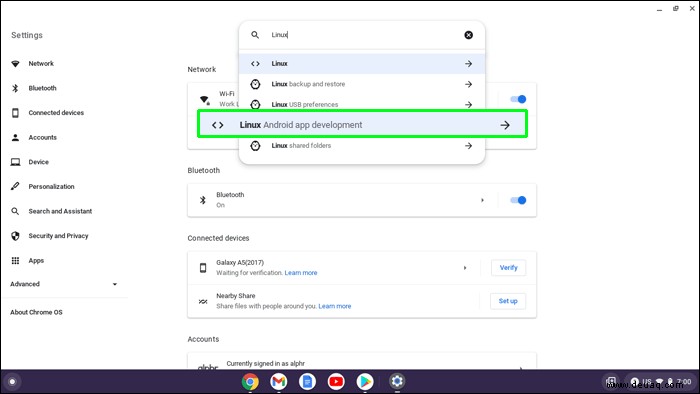
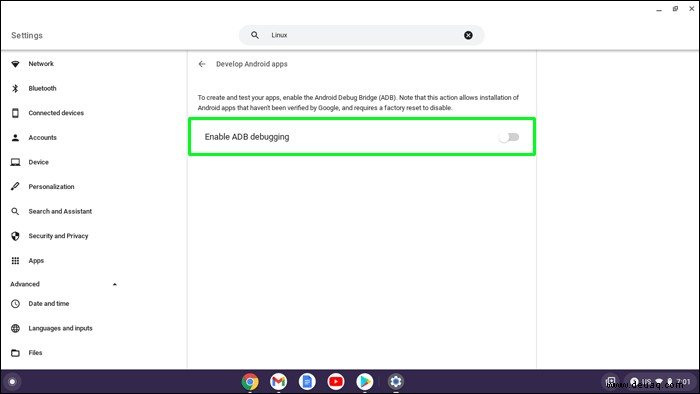
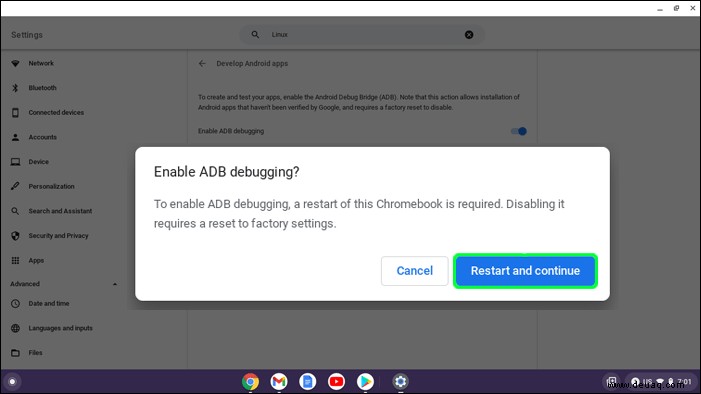
sudo apt install android-tools-adb -y 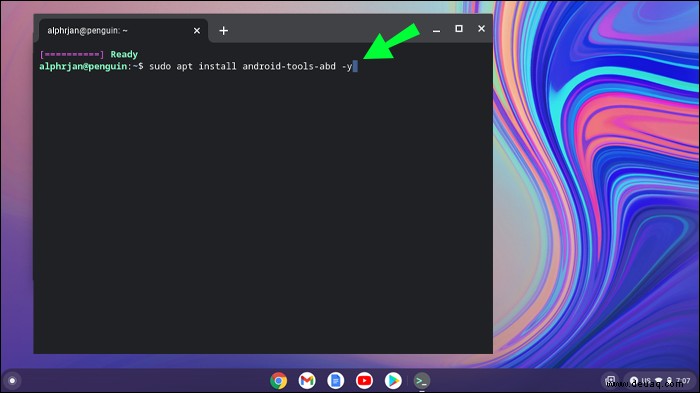
sudo adb connect 100.155.92.2:5555 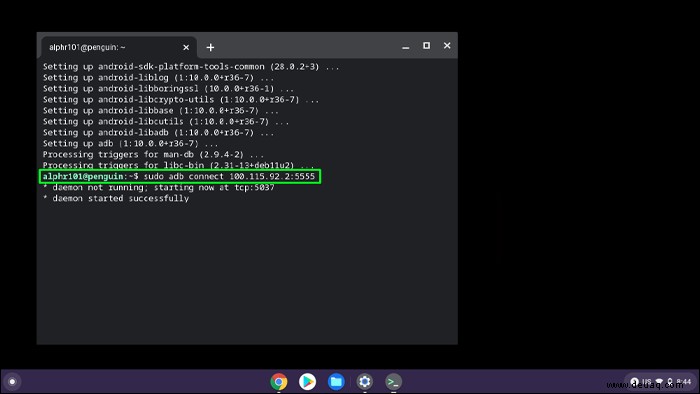
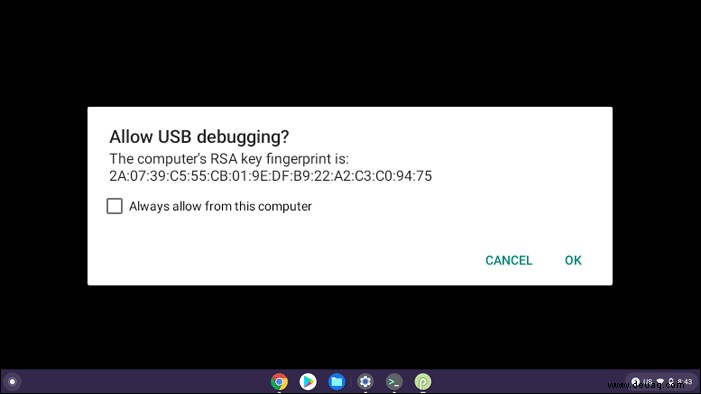
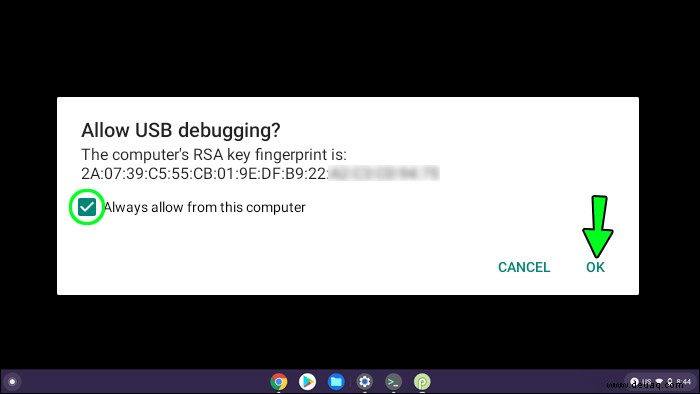
Ihr ADB sollte jetzt aktiviert sein.
Seitenladen von Apps ohne Entwicklermodus
Nachdem ADB eingerichtet wurde, können Sie Ihre APK-Dateien auf Ihr Chromebook herunterladen. Sie können sie vor dem Herunterladen umbenennen, wodurch sie einfacher zu identifizieren sind. Der neue Name sollte mit .apk enden. So laden Sie eine App von der Seite auf das Chromebook, ohne den Entwicklermodus zu aktivieren:
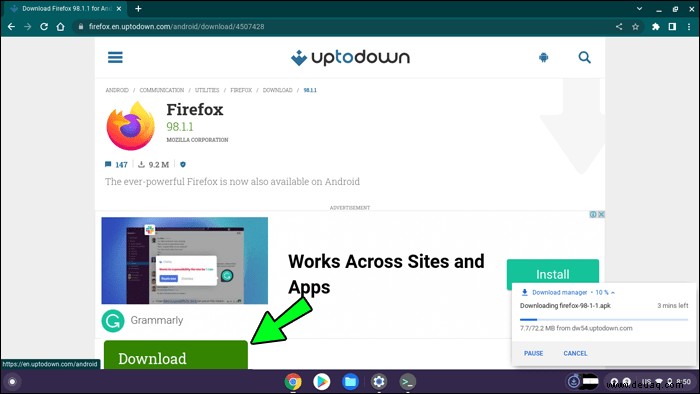
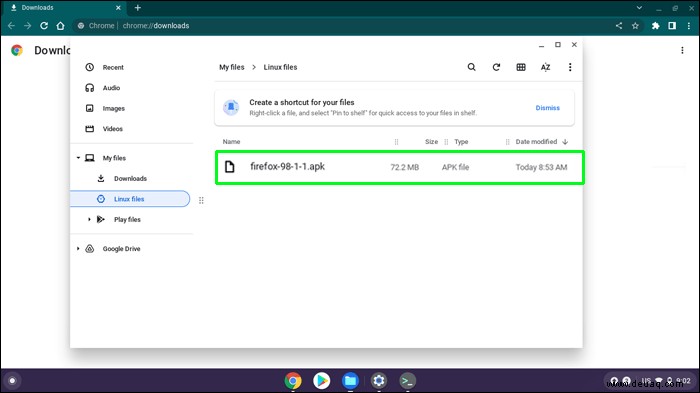
adb install yourapp.apk 
oder:
adb install (your app)
Erweitern Sie Ihre App-Optionen
Die Installation von APK-Apps auf Chromebooks kann entmutigend erscheinen, muss es aber nicht sein. Mithilfe dieser Anleitung können Sie diese Programme effizient installieren, mit oder ohne Aktivierung des Entwicklermodus. Wenn Sie sich für den Entwicklermodus entscheiden, denken Sie daran, dass Sie nicht mehr dieselben Sicherheitsmaßnahmen anwenden wie vor der Aktivierung dieser Funktion.
Haben Sie Apps auf Chromebook quergeladen? Teilen Sie uns im Kommentarbereich unten mit, welche Methode Sie verwendet haben.